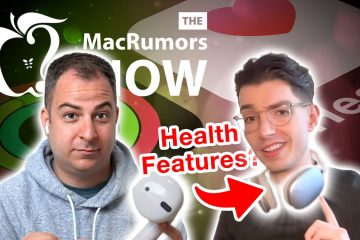Quando você conecta seu iPhone, iPad ou iPod touch via cabo USB a um Mac ou PC pela primeira vez , aparecerá um prompt solicitando que você confie no computador. O mesmo prompt aparece quando outro dispositivo está tentando acessar os arquivos do seu dispositivo iOS pela primeira vez ou apenas periodicamente como medida de segurança.
Neste tutorial, abordaremos tudo relacionado ao pop-up’Confiar neste computador?‘e mostrar como não confiar em computadores e dispositivos nos quais você confiava anteriormente em seu iPhone ou iPad.
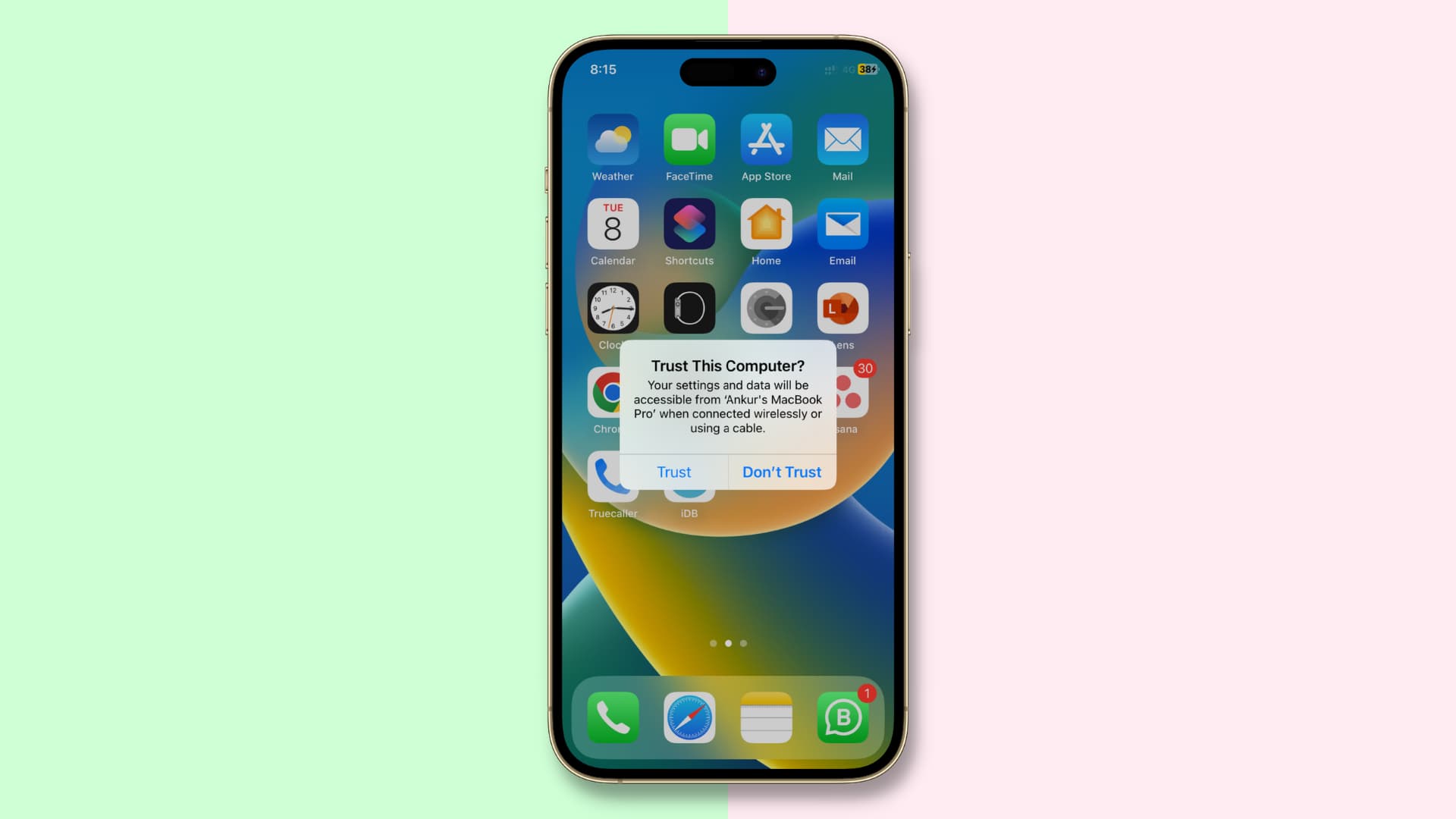 Índice ocultar
Índice ocultar
O que é um dispositivo confiável?
Um dispositivo confiável pode acessar os arquivos e configurações do seu dispositivo iOS, criar backups, importar fotos, acessar filmes e vídeos, contatos e outros itens. Os dados armazenados em seu dispositivo iOS não são expostos antes de você inserir sua senha, se houver, e optar por confiar no computador ou dispositivo conectado.
Se você optar por não confiar no computador conectado, ainda assim poderá carregar seu dispositivo por meio de um cabo USB, mas o computador não terá permissão para acessar nenhum conteúdo em seu iPhone ou iPad.
Então, quando você conectar seu iPhone a um computador ou um dispositivo a porta Lightning do seu iPhone, o alerta está basicamente informando que você conectou seu dispositivo a um computador desconhecido ao qual ele nunca foi conectado antes.
A Apple introduziu esse recurso no iOS como uma espécie de cadeia de confiança para evitar que máquinas externas (computadores e periféricos) tenham acesso fácil aos seus dados. O proprietário do dispositivo precisa expressar confiança na máquina tocando no botão Confiar antes que o iOS se comunique com ela. Se o botão Não confiar for tocado, o dispositivo não se comunicará com o computador ao qual está conectado.
Quando você confia em uma máquina, uma chave especial é salvo na máquina e no dispositivo iOS em que você está estabelecendo uma cadeia de confiança. Se as chaves corresponderem, o iOS permite uma transferência segura de informações entre a máquina e o dispositivo; mas quando eles não correspondem, o iOS é projetado para manter suas informações protegidas.
Antes de um computador ser confiável, você deve primeiro desbloquear o dispositivo com sua senha. Este é o primeiro passo em segurança para garantir que apenas o proprietário do dispositivo possa expressar permissão para que o dispositivo seja usado com a máquina. Uma vez dentro, o usuário do dispositivo pode conectá-lo a um Mac ou PC pela primeira vez, e o alerta aparecerá.
O alerta não reaparecerá para máquinas que já foram confiáveis, mas se você optou recentemente por não confiar em uma máquina e desconectar e conectar o dispositivo novamente, o alerta reaparecerá, oferecendo a opção de Confiar ou Não confiar no computador novamente. Se não for usado por um período superior a seis meses, você pode experimentar uma cadeia de expiração de confiança, e a confiança terá que ser restabelecida mais uma vez.
Quando não confiar em um computador
Algumas das situações que podem justificar a desconfiança de um Mac ou Windows PC do seu iPhone ou iPad incluem:
Você acidentalmente confiou em um computador: Se você acidentalmente confiou em um computador, não confie nele usando os truques acima. Você confiou no computador de um amigo: se estou transferindo a mídia de um amigo para meu iPhone e o arquivo é muito grande, recorro à sincronização com o iTunes dele. Depois disso, desconfio do computador do amigo do meu iPhone.
Estes são apenas dois exemplos comuns de quando computadores não confiáveis podem ser necessários.
Cada usuário tem suas próprias necessidades e formas específicas de fazer as coisas, então você pode querer não confiar em todos os computadores do seu iOS dispositivos por motivos não mencionados acima.
O que você deve saber antes de não confiar em dispositivos
O método abaixo de não confiar em dispositivos redefinirá todas as configurações de localização e privacidade no seu iPhone, iPad ou iPod touch, então você precisará recriá-los depois. Embora um pouco desajeitada, essa solução alternativa é mais fácil de usar do que redefinir todo o dispositivo para as configurações de fábrica, como nas edições do iOS anteriores ao iOS 8.
Outro pequeno problema: não confiável um computador do seu dispositivo iOS também redefinirá o alerta Confiar neste computador nesse dispositivo para todos os computadores aos quais ele se conectou.
Como não confiar no seu computador do iPhone e do iPad
Abra o Configurações e vá para Geral > Transferir ou redefinir iPhone. Toque em Redefinir. Escolha a opção Redefinir local e privacidade. Você será solicitado a inserir a senha do seu dispositivo se você o tiver configurado. Confirme que deseja redefinir todas as configurações de localização e privacidade em seu dispositivo. Feche o aplicativo Configurações quando terminar. 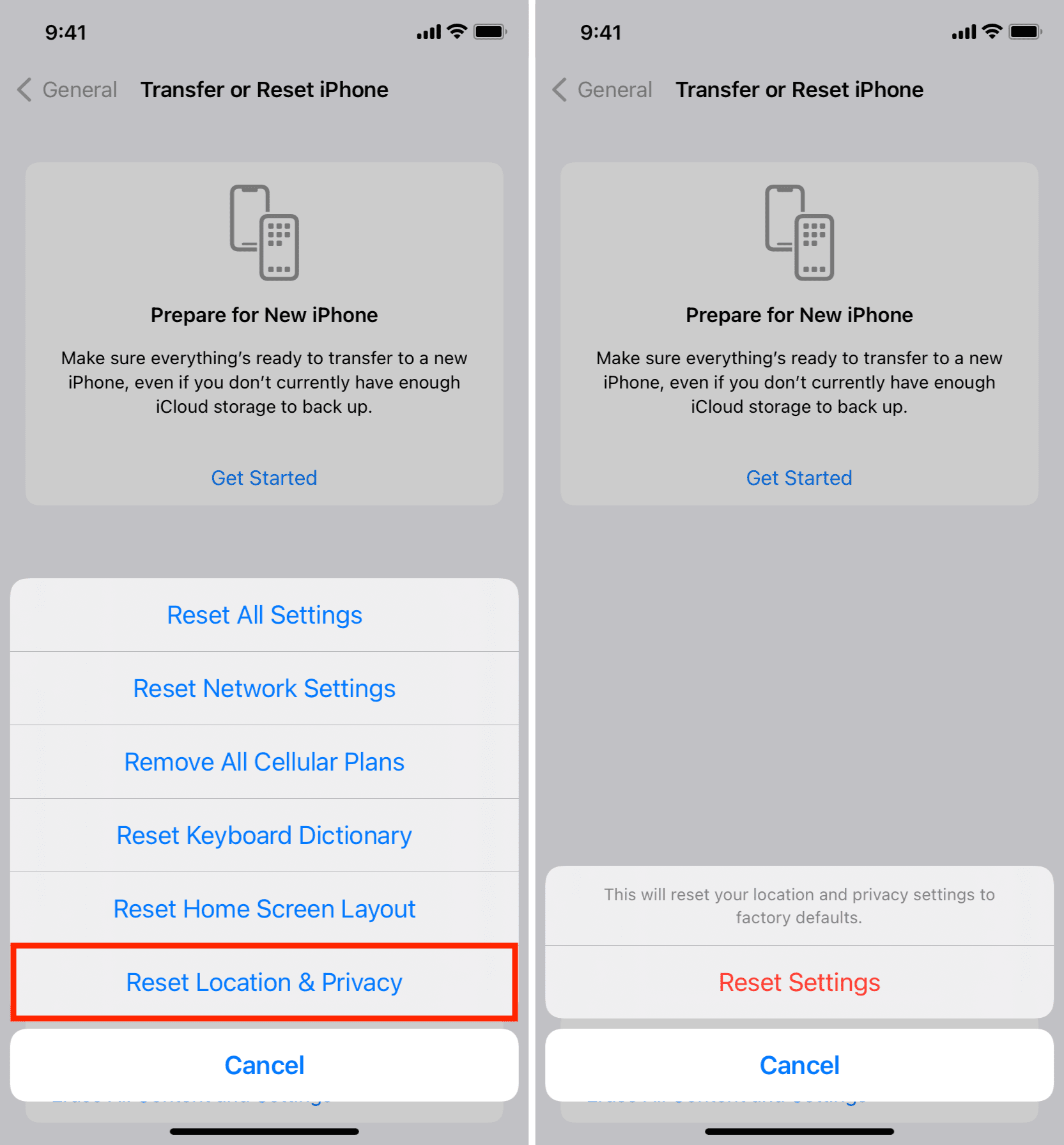
Dica: agora é um bom momento para recriar suas personalizações de localização e privacidade. Basta visitar a seção Privacidade no aplicativo Configurações para personalizar a localização e as configurações de privacidade para o que você tinha antes da redefinição.
Outro método de não confiar em computadores de dispositivos iOS
Se você não Se não gostar da ideia de redefinir suas configurações de privacidade e localização apenas para quebrar todas as conexões confiáveis, você pode facilmente deixar de confiar em todos os computadores redefinindo suas configurações de rede.
Basta navegar até Configurações > > Geral > Transferir ou Redefinir iPhone > Redefinir e toque em Redefinir configurações de rede. Isso também redefinirá suas configurações de rede e senhas de Wi-Fi salvas, portanto, você precisará recriar esses itens posteriormente.
Dica: limpar seu dispositivo também não confia em todos computadores conectados.
Você pode confiar nesse computador novamente?
Sim, você pode. Quando você conecta seu iPhone ou iPad ao iTunes, Finder, Image Capture, aplicativo Fotos etc., com uma conexão USB, a caixa de diálogo familiar com Confiar e Não confiar > as opções aparecerão na tela do seu dispositivo iOS.
Aperte Confiar para dar acesso ao iTunes/Finder ao seu dispositivo iOS. Se você tocar em Não confiar, verá este alerta sempre que conectar seu dispositivo a esse computador. Se o seu dispositivo iOS estiver bloqueado por senha, você precisará desbloqueá-lo antes de ver o alerta.
Clique em Aceitar se estiver prestes a sincronizar o dispositivo com o iTunes ou Finder.
Observação: em versões recentes do macOS, como o macOS Ventura, primeiro você precisa clicar em Permitir no acessório Permitir conectar alerta ou Finder. Depois de fazer isso, você verá o alerta Confiar neste computador no seu dispositivo iOS ou iPadOS.
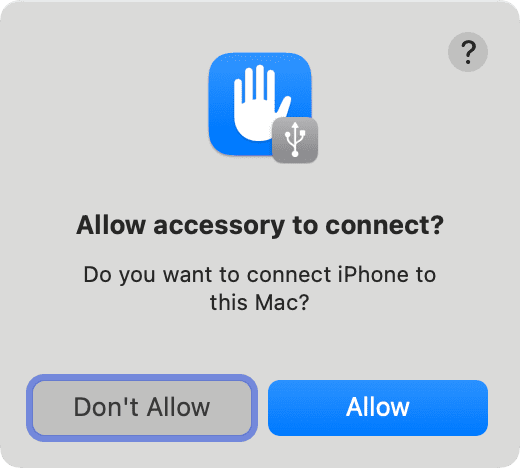
O que fazer se o alerta de confiança não estiver aparecendo?
Em alguns casos raros Em alguns casos, o alerta Confiar neste computador pode nem aparecer quando deveria. Então, o que você faz? Aqui estão algumas das coisas que você pode tentar:
Desligue tudo e ligue novamente: No caso improvável de que o driver de uma porta USB não tenha inicializado, tente reiniciar o computador. Não faz mal reiniciar o dispositivo iOS ao mesmo tempo. Depois, tente conectar novamente. Atualizar o iTunes: Uma versão desatualizada do iTunes no Windows PC pode causar e causará esse problema. Faz parte do processo de verificação da Apple. Certifique-se de ter a versão mais recente do iTunes verificando aqui. Reinstale o dispositivo: em alguns casos, a conexão USB pode ter falhado ou apresentar mau funcionamento. Tente desconectar o dispositivo e usar uma porta USB diferente. Tente outro cabo USB: se o cabo Lightning do iPhone ou o cabo USB-C do seu iPad estiver ruim, você nunca receberá um alerta. Tente outro cabo e veja se o problema persiste. Os cabos não MFi Lightning são notórios por esses problemas. Redefinir as configurações de confiança do seu dispositivo novamente: tente as etapas acima para redefinir a localização e a privacidade, o que deve permitir que você finalmente confie no computador. Redefinir as configurações de rede do seu dispositivo: se as opções acima não funcionarem, você também pode tentar redefinir as configurações de rede. Isso às vezes pode fazer as coisas funcionarem rapidamente também. Pior cenário – entre em contato com a Apple: se o alerta de confiança ainda não aparecer, entre em contato com a Apple para obter suporte.
Confira a seguir: