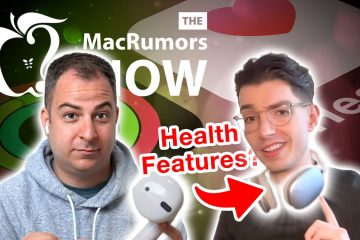De acordo com alguns usuários, o Erro do Windows Update 0x8024A004 está impedindo a atualização para a versão mais recente do sistema operacional. Segundo eles, o Windows consegue baixar a atualização mas mostra uma mensagem de erro ao instalar a mesma. Na maioria das vezes, esse código de erro aparece ao atualizar para a atualização de recursos tardia, como no Windows 11 2022.
0x8024A004 – WU_E_AU_PAUSED, as atualizações automáticas não conseguiram processar as solicitações recebidas porque foram pausadas.
O que causa o erro 0x8024A004 do Windows Update?
O erro 0x8024A004 do Windows Update ocorre principalmente ao atualizar do Windows 11 22H1 para 22H2. Na maioria das vezes, isso é causado se a configuração do Windows Services tiver sido perturbada ou se os arquivos relacionados ao Windows Update forem corrompidos. O erro 0x8024A005 é outro código que pode aparecer junto com 0x8024A004.
Corrigir o erro 0x8024A004 do Windows Update
Se você encontrou o erro 0x8024A004 do Windows Update, siga as soluções mencionadas abaixo para resolver o problema.
Executar a solução de problemas do Windows UpdateDespausar o Windows UpdateVerificar o status de todos os serviços relacionados ao Windows UpdateUsar o DISM para reparar componentes do Windows UpdateRedefinir o componente do Windows UpdateInstalar o Windows 11 Feature Update usando ISO
Vamos falar sobre eles em detalhes
1 ] Execute a solução de problemas do Windows Update
Vamos começar a solucionar problemas implantando um utilitário integrado, Windows Solucionador de problemas de atualização, que resolverá o Windows Update facilmente. A solução de problemas do Windows Update pode ser usada para resolver qualquer problema relacionado ao Windows Update. Para executar o solucionador de problemas, siga as etapas prescritas.
Abra Configurações no menu Iniciar.Vá para Sistema > Solucionar problemas.Clique em Outros solucionadores de problemas.Vá para o Windows Update e clique no botão Botão Executar .
Windows 10
Abra Configurações. Vá para Atualização e segurança > Solucionar problemas.Clique em Solucionador de problemas adicional.Selecione Windows Update e clique em Executar o solucionador de problemas.
Deixe o utilitário verificar e resolver o problema. Espero que isso faça o trabalho para você.
Leia: Solucionador de problemas do Windows Update não está funcionando
2] Retomar o Windows Update
A principal razão por trás do código de erro 0x8024A004 é que você provavelmente pausou as atualizações do Windows. Como resultado, o Windows enfrenta problemas para se atualizar. Portanto, certifique-se de não ter pausado as atualizações do Windows. Se você fez isso, retome as atualizações e veja se funcionou.
Se você não pausou as atualizações do Windows, você pode tentar pausar a atualização e retomá-la após algum tempo. Para fazer isso, siga estas etapas:
Vá para Configurações do Windows.Clique em Windows Update na barra lateral.Aqui, verifique se você pausou as atualizações do Windows. Se você fez isso, clique em Retomar atualizações para permitir que o Windows comece a baixar as atualizações. Se você não tiver pausado as atualizações, clique em Pausar por 1 semana para pausar as atualizações. Em seguida, retome as atualizações e veja se funcionou para você.
3] Verifique o status de todos os serviços relacionados ao Windows Update
Abra o Gerenciador de serviços do Windows e verifique se os serviços relacionados ao Windows Update, como Windows Update, Windows Update Medic, Update Orchestrator Services, etc., não estão desativados.
A configuração padrão em um PC autônomo com Windows 11/10 é o seguinte:
Windows Update Service – Manual (Acionado)Windows Update Medic Services – ManualWindows Installer – Manual.Cryptographic Services – AutomaticBackground Intelligent Transfer Service – ManualDCOM Server Process Launcher – AutomaticRPC Endpoint Mapper – Automático
Para começar , procure por”serviços”na caixa de pesquisa da Barra de Tarefas e clique no resultado da pesquisa. Depois de abrir a janela Serviços, verifique se eles estão em execução ou não. Caso contrário, você precisa iniciar esses serviços um após um.
4] Use o DISM para reparar os componentes do Windows Update
Se todos os serviços estiverem funcionando como deveriam, você precisará executar DISM para reparar componentes do Windows Update. Para fazer o mesmo, abra o Prompt de comando com privilégios administrativos e, agora, execute o seguinte comando.
DISM.exe/Online/Cleanup-image/Restorehealth
Depois que o comando for executado , seu problema deve ser resolvido. Caso o problema ainda persista, execute o seguinte comando.
DISM.exe/Online/Cleanup-Image/RestoreHealth/Source:C:\RepairSource\Windows/LimitAccess
Você precisa ser paciente enquanto o processo levará algum tempo. Depois que o comando tiver feito seu trabalho, vá em frente e verifique se há atualizações. Esperamos que seu problema seja resolvido.
5] Redefinir componentes do Windows Update
O comando DISM é capaz de reparar os componentes do Windows, no entanto, às vezes pode falhar em fazer seu trabalho, nesse caso, precisamos limpar os componentes WU, pois eles serão recriados automaticamente. Existem alguns componentes do Windows Update que você precisa redefinir se a solução mencionada não resolver o problema para você. Recomendamos que você redefina manualmente os componentes do Windows Update para o padrão e clique em Verificar atualizações no Windows Update. Felizmente, remover os componentes corrompidos fará o trabalho para você
6] Instale o Windows 11 22H2 usando seu ISO
Se nada funcionou, seu último recurso é usar o download do Windows 11 22H2 arquivo ISO e instale-o em seu computador. Tudo o que você precisa fazer é baixar o arquivo ISO do Windows 11 22H2 ou 2022 e ir até o local onde todos os arquivos são baixados, executar o arquivo de instalação e seguir as instruções na tela para atualizar seu Windows. No entanto, este é um processo demorado e não é realmente uma solução, em vez disso, é uma solução alternativa, e é por isso que recomendamos que você tente isso se todas as outras respostas falharem.
Se você enfrentar esse problema durante a instalação um Windows Update e, em seguida, baixe e instale a atualização do KB manualmente. Isso certamente ajudará.
Espero que você consiga resolver o problema usando as soluções mencionadas nesta postagem.
Leia também: Windows 10 22H2 A atualização não está sendo instalada
Como corrigir o erro do Windows Update?
Os erros do Windows Update podem ser resolvidos usando o solucionador de problemas interno do Windows Update, você pode verificar a primeira solução se desejar saiba como implantar essa ferramenta. Se isso não funcionar, verifique outras soluções mencionadas neste post. Você também deve consultar nosso guia para saber o que deve ser feito se o Windows Update não estiver instalado no seu computador.
Leia: Corrigir o erro 0x800f0806 ao baixar as atualizações do Windows 11.
p>