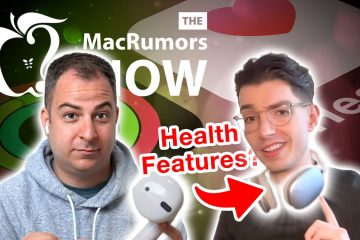A tela azul da morte (BSOD) é um dos erros mais comuns e conhecidos no ecossistema do Windows. Quando isso ocorre, seu computador exibe uma tela inicial com detalhes sobre o travamento, que também são salvos em um local pré-definido, antes de prosseguir com a reinicialização do computador. Neste artigo, discutiremos como encontrar arquivos de log BSOD no Windows.

Há muitas coisas que podem causar BSOD, como software incompatível, hardware que esquenta muito, estouro de memória, etc. computador, você pode descobrir o que está errado e corrigi-lo para sempre. Então, vamos começar encontrando o local do arquivo de despejo BSOD em seu computador.
1. Como encontrar arquivos de log BSOD no log do Visualizador de Eventos
O Log do Visualizador de Eventos é usado para exibir os arquivos de log que armazenam informações sobre o início e a parada de serviços no Windows. Ele permite acessar os dumps de memória e coletar todos os logs armazenados em seu sistema, que podem ser usados para pesquisar e ler os arquivos de log BSOD. Veja como.
Etapa 1: pressione a tecla Windows no teclado, digite Visualizador de eventos e clique em’Executar como administrador’
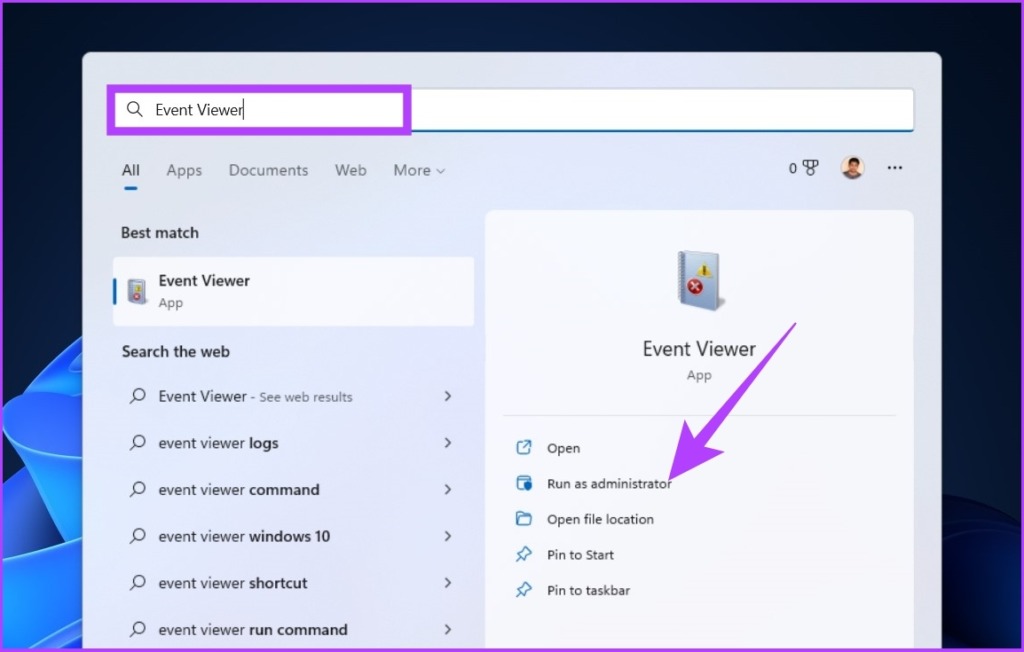
Etapa 2: Vá para a guia Ação e selecione’Criar uma exibição personalizada’no menu suspenso.
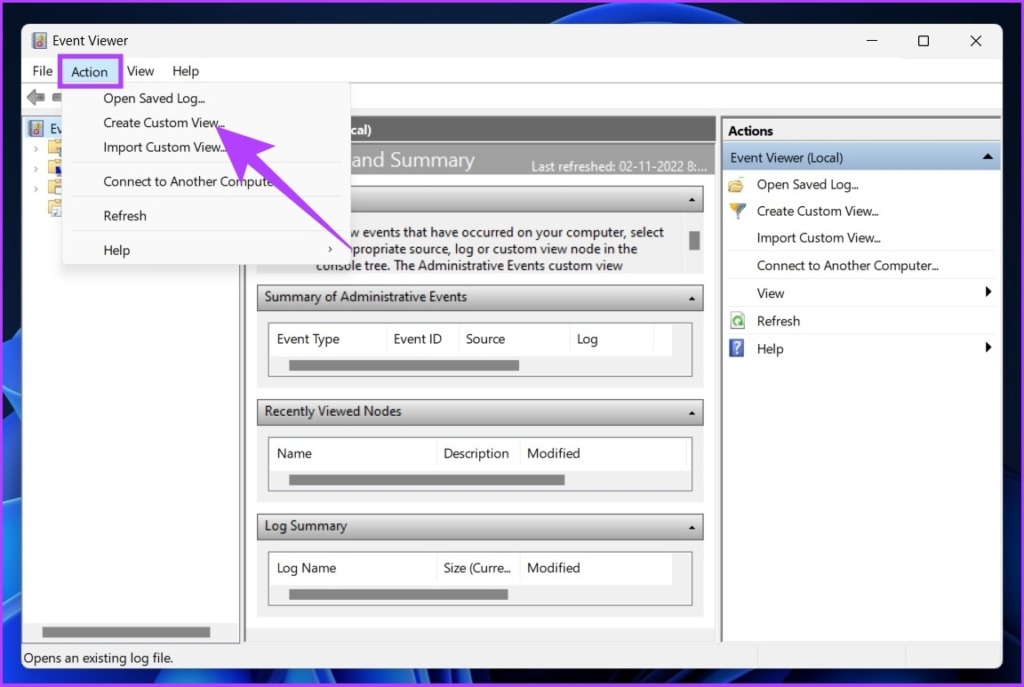
Etapa 3: Na nova janela, escolha Any time como seu intervalo de tempo no campo’Logged’e selecione Error como o nível de evento.
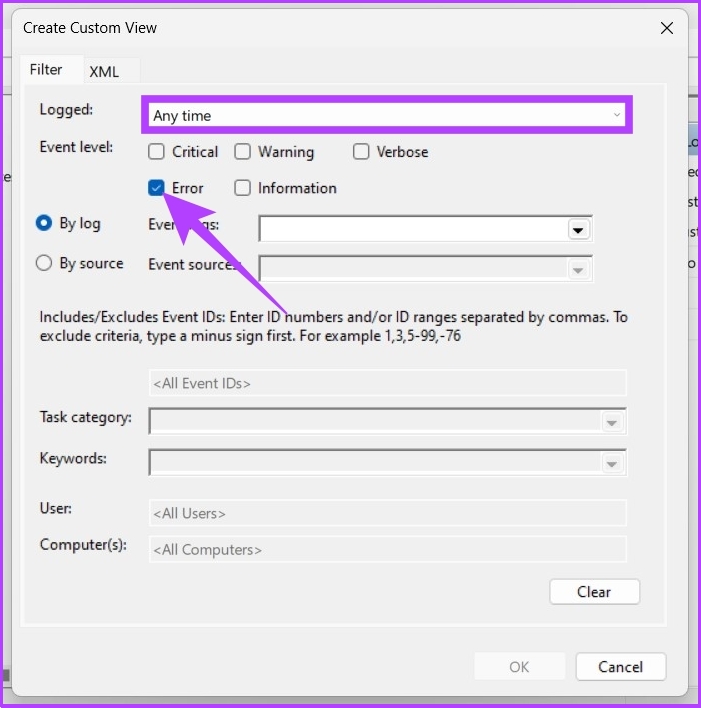
Etapa 4: no menu suspenso Logs de eventos, selecione Logs do Windows.
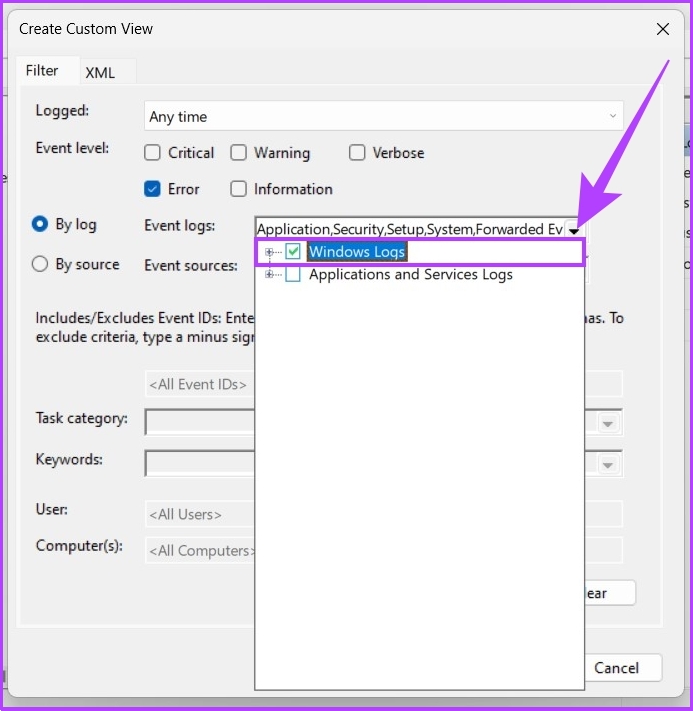
Etapa 5: Agora, clique em OK.
Etapa 6: Na janela”Salvar filtro para exibição personalizada”, renomeie a exibição e clique em OK.
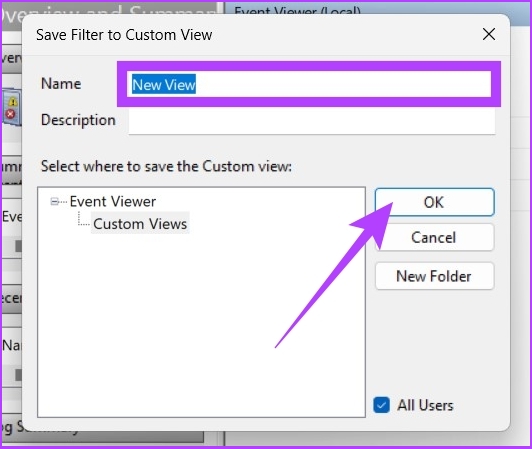
Com isso, você verá todos os eventos de erro no Visualizador de Eventos. Você pode clicar em qualquer evento e ir para Detalhes para visualizar o log BSOD e obter mais informações.
2. Visualize Arquivos de Log BSOD Usando o Monitor de Confiabilidade
É uma ferramenta que permite que os usuários conheçam a estabilidade de seu computador. Ele analisa o comportamento do aplicativo e cria um gráfico sobre a estabilidade do sistema ao executar tarefas. O Monitor de Confiabilidade avalia a estabilidade de 1 a 10. Quanto maior, melhor. Veja como usá-lo.
Etapa 1: pressione a tecla Windows no teclado, digite Exibir histórico de confiabilidade e pressione Enter.
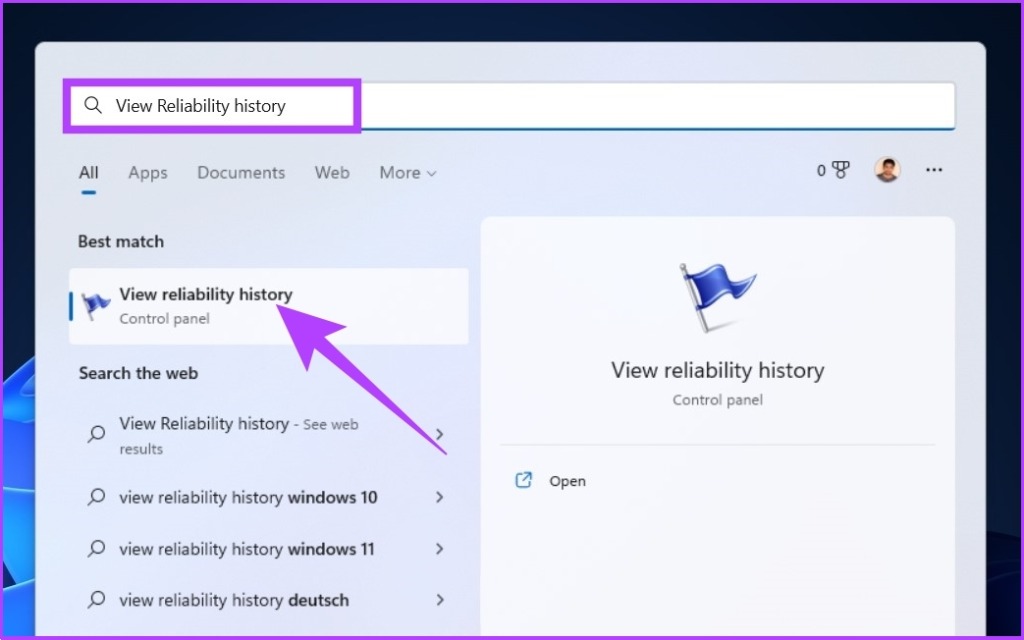
Na confiabilidade Na janela Monitor, você verá as informações de confiabilidade exibidas como um gráfico, com as instabilidades e erros marcados no gráfico como pontos.
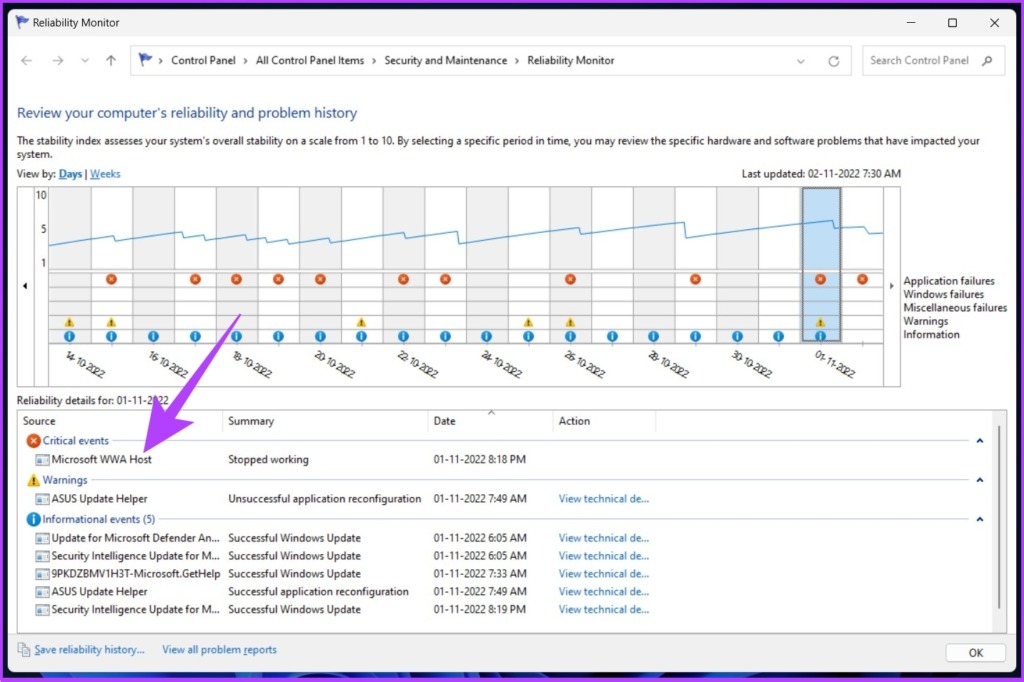
O círculo vermelho representa um erro, enquanto o’i'(destacado em amarelo) representa um aviso ou evento notável em seu PC.
Etapa 2: você pode clicar nos símbolos de erro ou aviso para visualizar informações detalhadas e a hora exata em que o erro ocorreu.
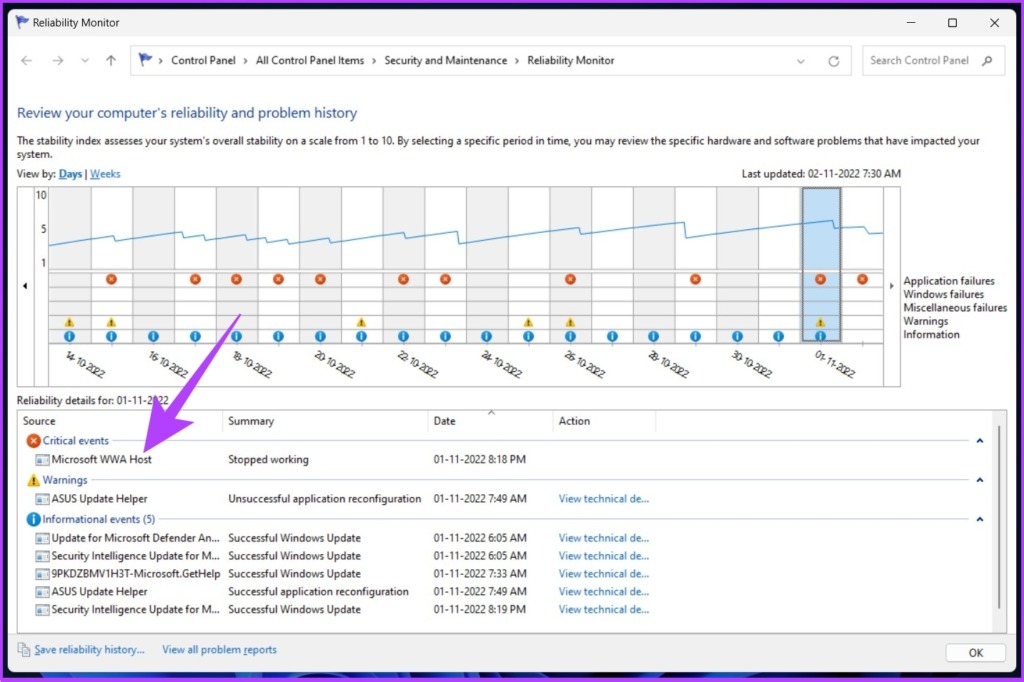
Além disso, você pode expandir os detalhes para saber mais sobre a falha que causou o BSOD.
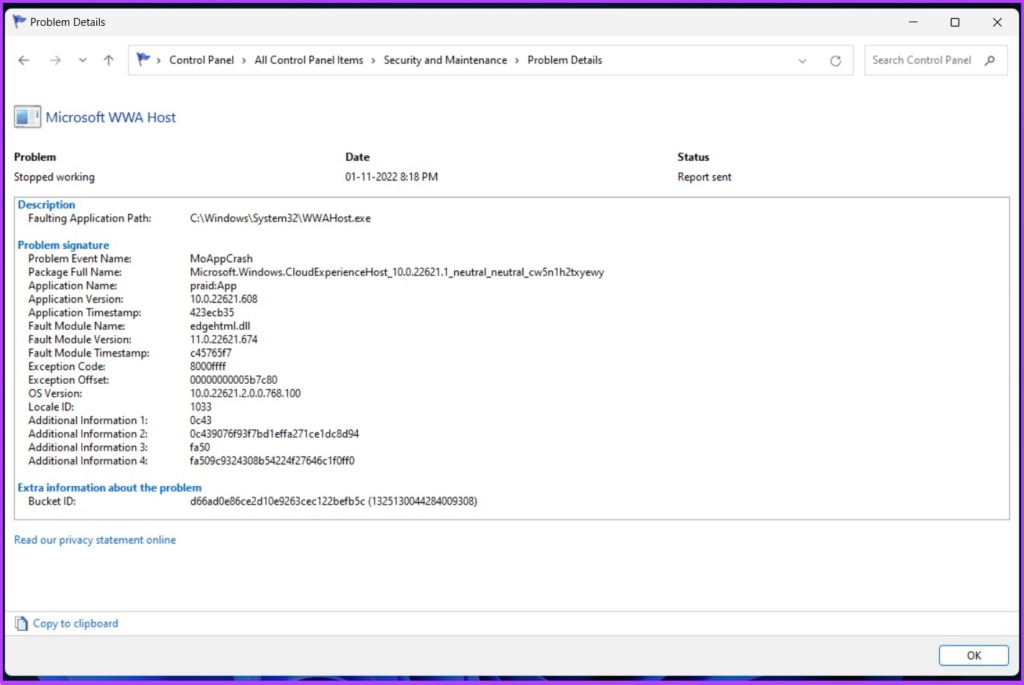
3. Verificar arquivos de log BSOD usando o Editor do Registro
É um dos métodos mais comuns para encontrar arquivos de log BSOD no Windows. O método envolve algumas etapas adicionais quando comparado aos métodos acima. Vamos pular para as etapas sem mais delongas.
Etapa 1: pressione’Tecla Windows + R’, digite regedit e clique em OK.
Selecione Sim no prompt.
Etapa 2: digite o seguinte endereço na barra de endereços.
HKEY_LOCAL_MACHINE\System\CurrentControlSet\Control\CrashControl 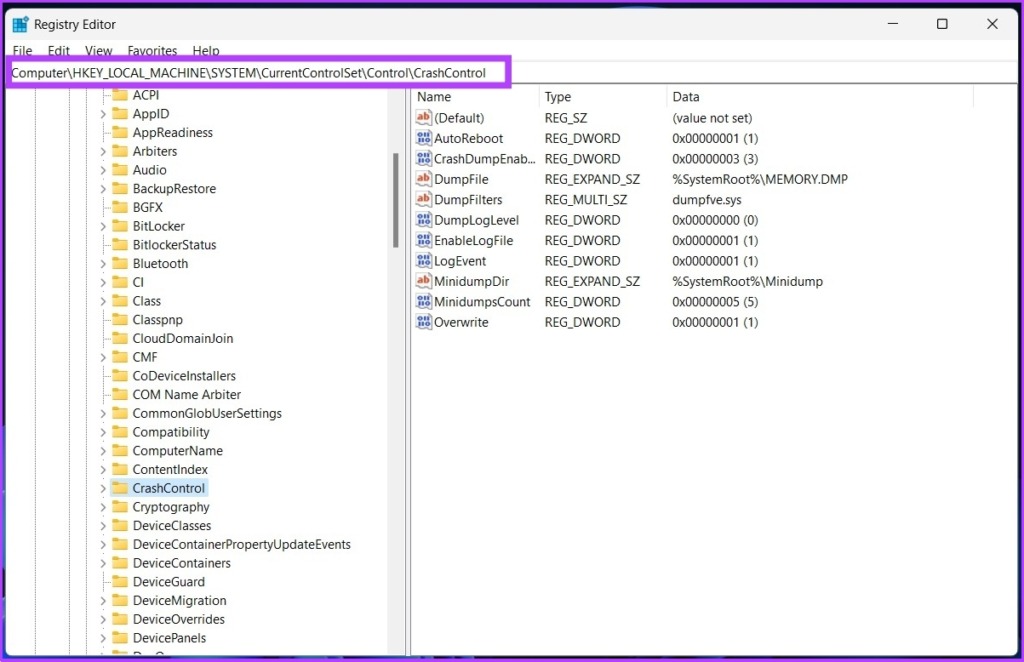
Etapa 3: Agora, clique com o botão direito do mouse no painel do lado direito do Editor do Registro. Selecione Novo seguido de’Valor DWORD (32 bits)’
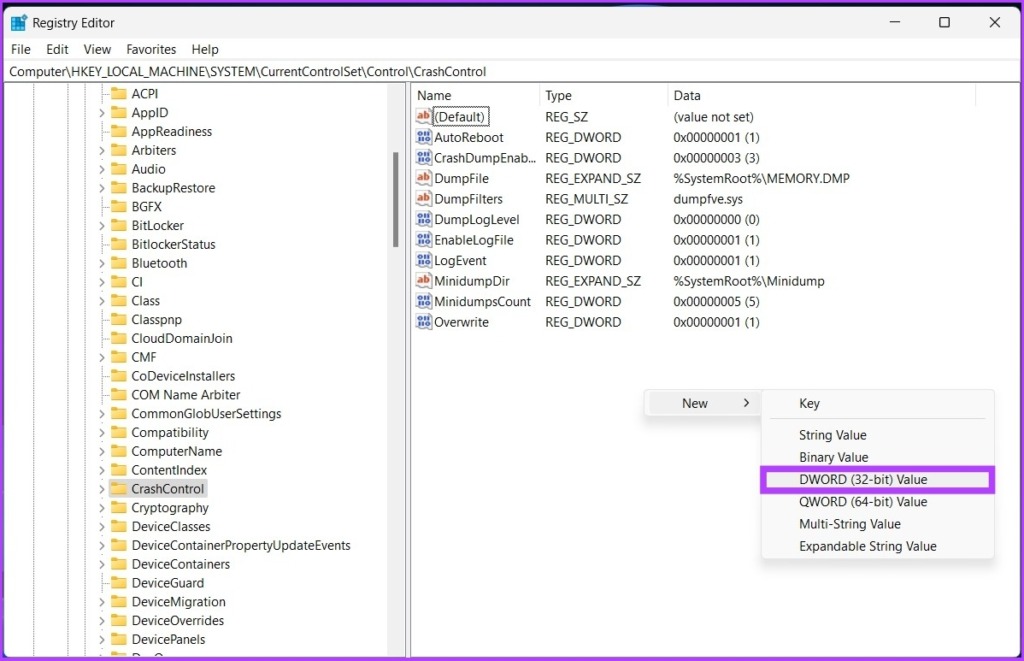
Etapa 4: Insira o nome do valor como DisplayParameters e defina os dados do valor como 1. Agora, clique em OK.
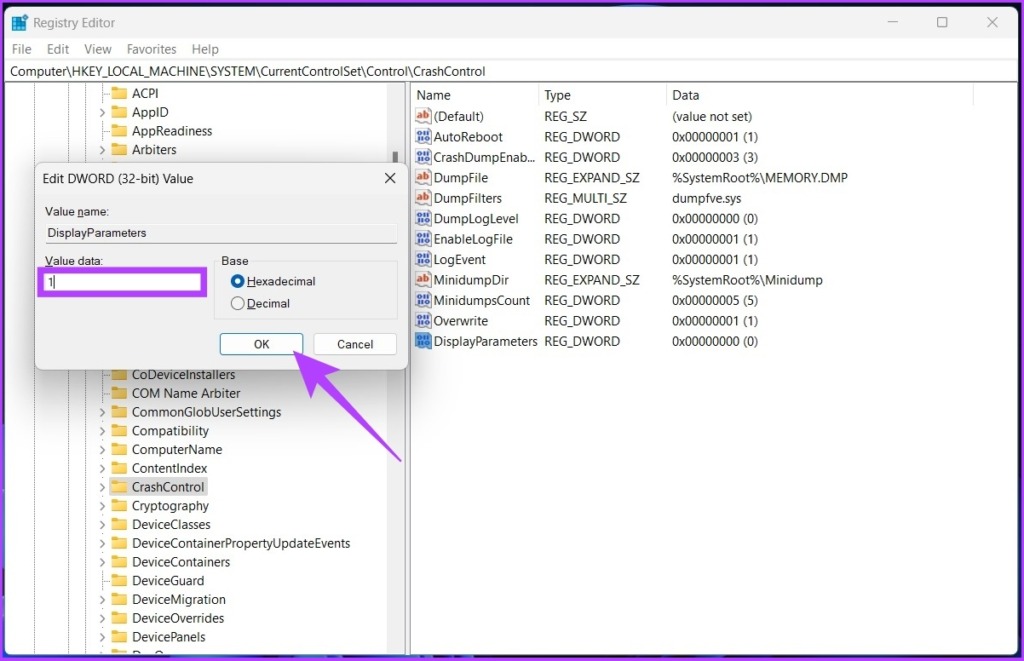
Passo 5: Reinicie o seu PC para aplicar as alterações. Agora, você poderá visualizar arquivos de log BSOD sem problemas.
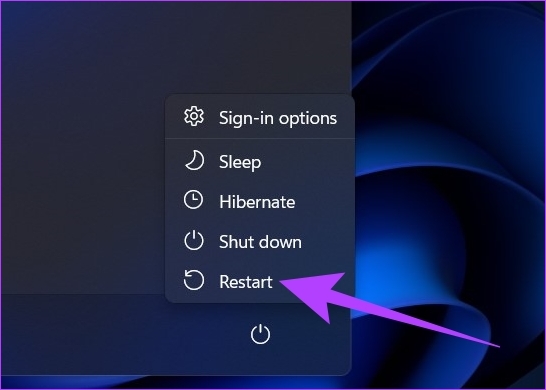
4. Acesse arquivos de log BSOD usando um visualizador BSOD de terceiros
Se as etapas mencionadas acima parecerem muito difíceis de executar, você poderá usar aplicativos visualizadores de eventos de terceiros que fazem exatamente o que o Visualizador de eventos do Windows faz com menos etapas.
Existem muitos aplicativos por aí, e usaremos o BlueScreenView da NirSoft para detectar o arquivo de travamento BSOD. Acompanhe.
Etapa 1: baixe o BlueScreenView usando o link abaixo, instale e execute-o.
Fazer download do BlueScreenView
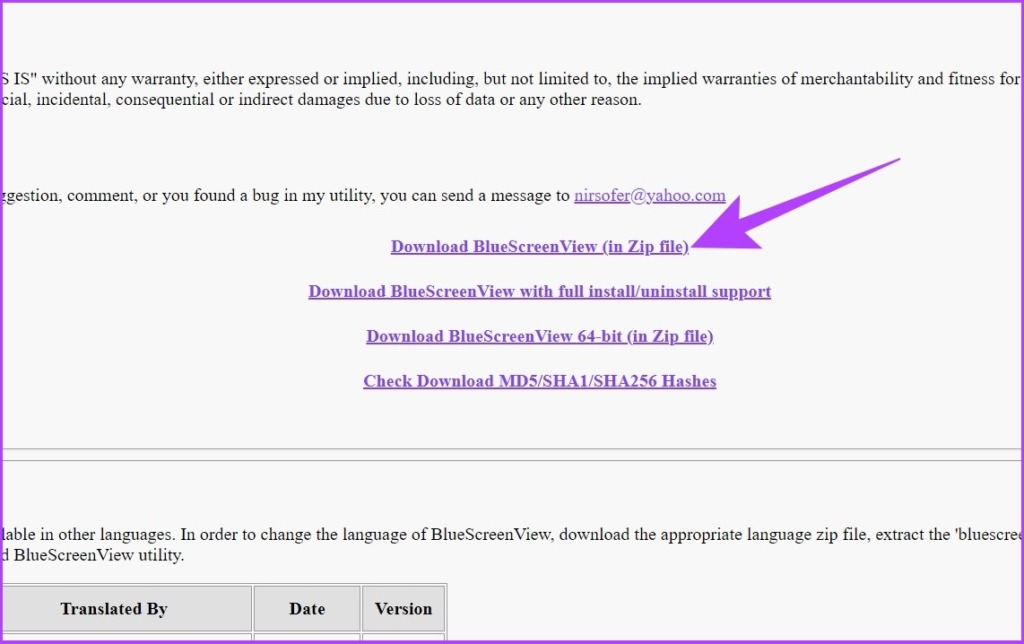
Etapa 2: clique em qualquer arquivo de despejo listado no aplicativo.
Isso permitirá que você visualize os detalhes e entender a causa do BSOD.
Observação: A imagem é apenas para representação.
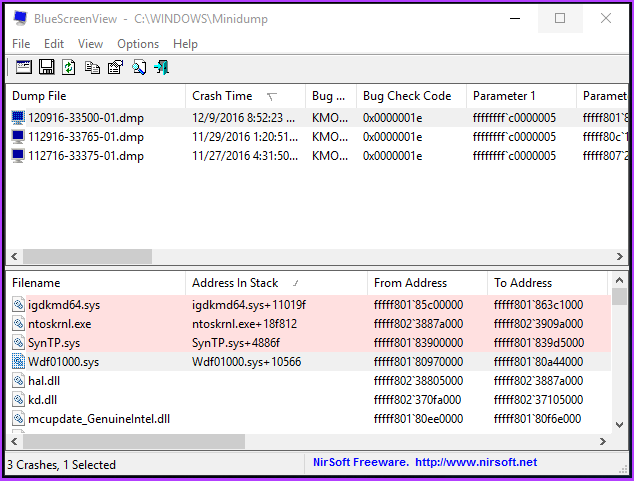
Geralmente, as informações BSOD salvas em seu computador não podem ser recuperadas em um formato legível, mas um aplicativo como o BlueScreenViewer também permite que você leia e entenda a causa da falha.
Perguntas frequentes sobre arquivos de log BSOD
1. O que é um arquivo DMP?
DMP nada mais é do que arquivos de despejo de memória. Estes são instantâneos da memória de um programa obtidos no momento da falha.
2. Posso excluir arquivos de despejo de memória?
Sim, você pode fazer isso usando ferramentas como o utilitário Limpeza de disco. Ao excluir despejos de memória, você poderá liberar mais espaço em seu disco rígido.
3. O que não devo excluir na Limpeza de disco?
Existe apenas uma categoria de arquivos que você nunca deve modificar, muito menos excluir, e são os arquivos de instalação do Windows ESD. No entanto, você pode excluir arquivos temporários no Windows para liberar espaço em disco.
Localizando a causa da falha
Há muitas razões pelas quais um PC com Windows trava, mas se isso der origem para um BSOD, o código de erro é exibido para você na tela para ajudá-lo a entender o motivo do problema. Você pode se aprofundar nos arquivos de despejo BSOD para encontrar e corrigir o problema.