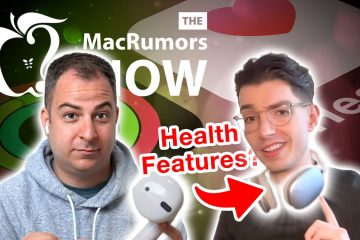É bastante comum encontrar erros ao atualizar o Windows. O Windows geralmente lança erros diferentes e corrigi-los na maioria dos casos é um trabalho bastante fácil. Dois desses códigos de erro são 0x8024A005. Embora esses dois códigos de erro signifiquem duas coisas diferentes, os métodos para corrigir os erros são os mesmos.
0x8024A005 WU_E_AU_NO_REGISTERED_SERVICE: nenhum serviço não gerenciado é registrado com Atualização automática.
Por que ocorre o erro 0x8024A005?
Quando os componentes do Windows Update são corrompidos ou os Serviços exigidos pelo processo do Windows Update são corrompidos, esse código de erro pode ocorrer. O erro 0x8024A004 é outro código que pode aparecer junto com 0x8024A005.
Corrigir códigos de erro do Windows Update 0x8024a005
Se os métodos de solução de problemas acima não ajudaram você, tente o seguinte correções:
Solução de problemas básicosExecute a solução de problemas do Windows UpdateVerifique o status de todos os serviços relacionados ao Windows UpdateDespause o Windows UpdateLimpe a pasta do Windows Update e tente novamente
Verifique se o problema foi resolvido após tentar cada sugestão e use uma conta de administrador. Agora vamos falar brevemente sobre esses métodos um por um.
1] Solução de problemas básicos
Vamos começar com as soluções de problemas básicas que devem resolver seu problema na maioria dos casos. Essas verificações básicas são:
Primeiro, verifique se você tem uma conexão ativa com a Internet. Portanto, o Windows não terá problemas para se conectar ao servidor de atualização e baixar as atualizações do Windows. Para verificar sua conexão com a Internet, abra seu navegador e visite alguns sites. Talvez seja necessário solucionar problemas de rede ou entrar em contato com seu provedor de serviços de Internet se a Internet não estiver funcionando.
Mesmo que sua Internet esteja funcionando bem, o Windows ainda pode não se conectar à Internet. Então, primeiro, certifique-se de que o modo Avião não esteja ativado; se estiver ativado, você não terá acesso à internet.
Para verificá-lo, clique no ícone Som na bandeja do sistema, que deve abrir uma pequena janela com um ícone de avião. Por aqui, certifique-se de que não está ligado. Se o laptop estiver travado no modo Avião, siga nosso guia de solução de problemas.
Como alternativa, você também deve verificar sua conexão Ethernet e Wi-Fi. Você pode desativá-los e habilitá-los novamente para garantir que sua internet esteja funcionando bem.
2] Execute o Windows Update Troubleshooter
A solução de problemas do Windows pode ser uma grande ajuda para corrigir o erro por conta própria. Se não for assim, ele ainda lhe dará algumas dicas sobre o erro para que você possa procurá-lo mais. Para começar a usar o Solucionador de problemas do Windows Update, siga estas etapas:
Vá para Configurações do Windows. Navegue até Sistema > Solucionar problemas > Outros solucionadores de problemas.Procure o Windows Update e clique no botão Executar ao lado dele.Deixe o processo de solução de problemas ser executado por um pouco e veja se o Windows corrige o problema.
3] Verifique o status de todos os serviços relacionados ao Windows Update
Abra o Gerenciador de serviços do Windows e verifique se os serviços relacionados ao Windows Update, como Windows Update, Windows Update Medic, Update Orchestrator Services, etc., não estão desativados.
A configuração padrão em um PC autônomo com Windows 11/10 é a seguinte:
Serviço Windows Update – Manual (Acionado)Serviço de Transferência Inteligente em Segundo Plano – ManualWindows Update Medic Services – ManualRPC Endpoint Mapper – AutomáticoWindows Installer – Manual.Cryptographic Services – AutomaticDCO M Server Process Launcher – Automático
Para começar, procure por “serviços” na caixa de pesquisa da barra de tarefas e clique no resultado da pesquisa. Depois de abrir a janela Serviços, verifique se eles estão em execução ou não. Caso contrário, você precisa iniciar esses serviços um após um.
4] Retomar o Windows Update
A principal razão por trás do código de erro 0x8024A004 é que você provavelmente pausou as atualizações do Windows. Como resultado, o Windows enfrenta problemas para se atualizar. Portanto, certifique-se de não ter pausado as atualizações do Windows. Se você fez isso, retome as atualizações e veja se funcionou.
Se você não pausou as atualizações do Windows, você pode tentar pausar a atualização e retomá-la após algum tempo. Para fazer isso, siga estas etapas:
Vá para Configurações do Windows.Clique em Windows Update na barra lateral.Aqui, verifique se você pausou as atualizações do Windows. Se você fez isso, clique em Retomar atualizações para permitir que o Windows comece a baixar as atualizações. Se você não tiver pausado as atualizações, clique em Pausar por 1 semana para pausar as atualizações. Em seguida, retome as atualizações e veja se funcionou para você.
5] Limpe a pasta do Windows Update e tente novamente
Às vezes, a atualização do Windows não instala algumas atualizações. O erro pode acontecer devido a arquivos atualizados sendo baixados e corrompidos. Ou você excluiu ou renomeou a pasta de atualização. Você pode excluir todo o conteúdo da pasta de atualização do Windows e baixar atualizações repetidamente para corrigir esse erro. Siga nosso guia detalhado sobre como limpar a pasta Windows Update Software Distribution.
Se os métodos acima não o ajudaram, você pode baixar as atualizações manualmente e instalá-las.
Como faço para corrigir o erro 0x80070422 do Windows Update?
O erro significa que o Windows Update (WUAUSERV) não está em execução ou o Serviço de Transferência Inteligente em Segundo Plano (BITS) não pode ser iniciado. Você pode corrigir o erro verificando o status dos Serviços do Windows relacionados à atualização e desabilitando o IPv6 na Central de Rede. Leia ou um guia detalhado sobre como corrigi-lo.
Como faço para ignorar o Windows Update?
Embora você não possa ignorá-lo, mas adie as atualizações por semanas, as configurações estão disponíveis no Windows Update seção, onde você pode optar por atrasar por um máximo de 5 semanas. Você sempre pode retomar instantaneamente clicando em Retomar atualizações.