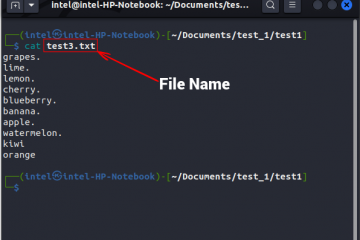O Google Chrome pode ocasionalmente encontrar problemas que o tornam inutilizável. Uma dessas instâncias é quando o navegador não abre nenhum link. Vários usuários relatam esse problema em desktop e mobile.
 top-6 maneiras de
top-6 maneiras de
Felizmente, resolver esse problema é muito mais simples do que mudar para um novo navegador e importar seus dados. Aqui estão algumas soluções eficazes quando o Google Chrome não está abrindo links em seu computador ou celular.

1. Reinicie o Google Chrome
Se o Google Chrome não responder quando você clicar em um link, tente reiniciar o navegador. Se isso não afetar seu trabalho, reiniciar o Chrome deve fazê-lo funcionar novamente.
Para reiniciar o Chrome em seu PC ou Mac, digite chrome://restart na barra de endereço na parte superior e pressione Enter.
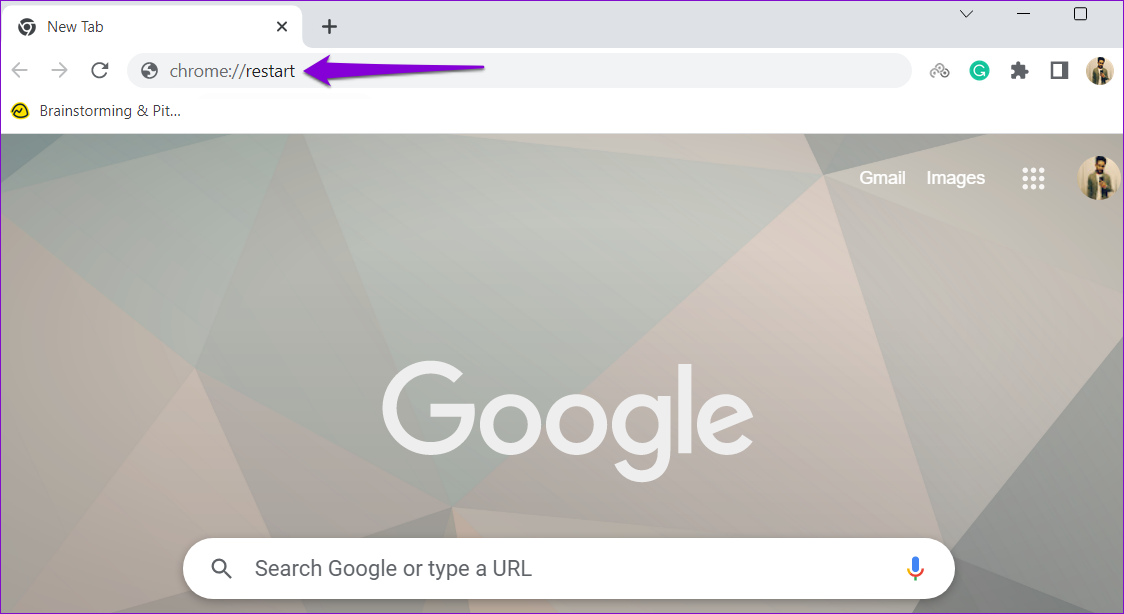
Se você estiver usando Chrome no seu Android ou iPhone, deslize o cartão do Chrome para cima no menu de aplicativos recentes e reabra o aplicativo.

2. Tente abrir links no modo de navegação anônima
Ao usar o Chrome no modo de navegação anônima, ele é executado sem cache, cookies ou extensões do navegador. Isso pode ajudá-lo a determinar se os dados de navegação existentes ou uma extensão defeituosa estão causando o problema.
No seu computador, clique com o botão direito do mouse no link que está tentando abrir e selecione’Abrir link em janela anônima.’
Se você Se estiver usando o Chrome em seu telefone, toque e segure o link e selecione’Abrir na guia anônima’no menu exibido.
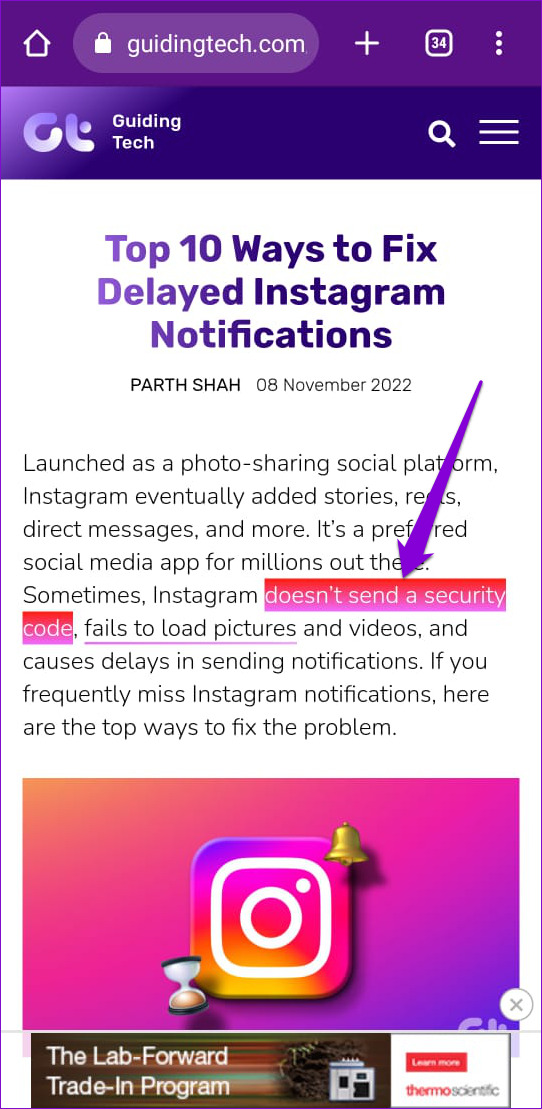
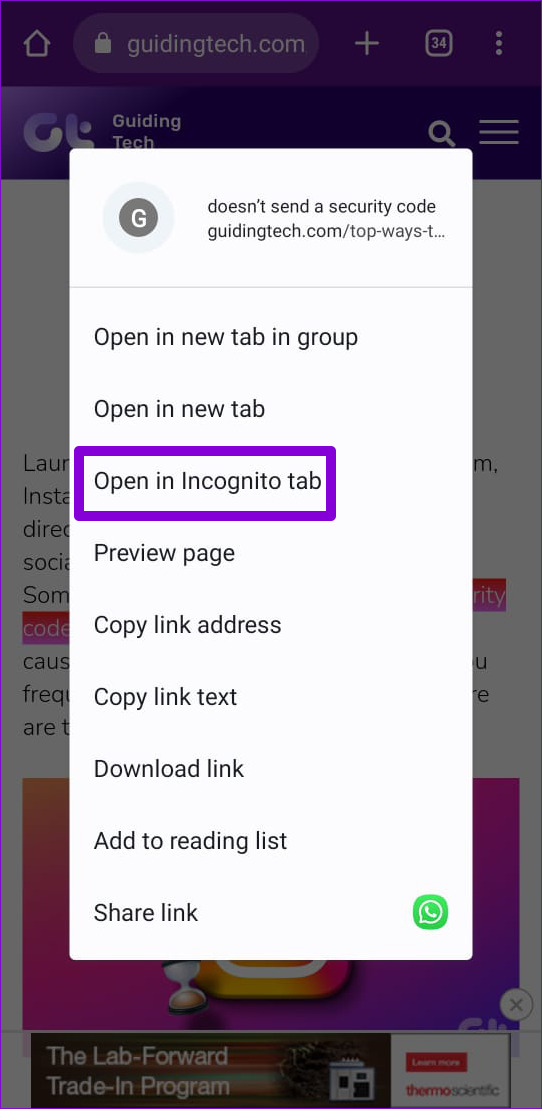
Como alternativa, você pode abrir uma nova janela anônima e tentar abrir alguns links nela. Se esse método funcionar, desativar as extensões ou limpar o cache e os cookies do navegador resolverá o problema.
3. Desativar extensões do navegador (somente para desktop)
O uso de extensões de terceiros no Chrome permite estender a funcionalidade do navegador. Embora existam várias extensões excelentes do Chrome que podem aprimorar sua experiência, nem todas são confiáveis.
Se uma extensão defeituosa causar isso, você precisará desativar todas as extensões no Chrome e usar o navegador novamente. Digite chrome://extensions na barra de endereço na parte superior e pressione Enter. Em seguida, use as opções para desativar todas as extensões uma a uma.
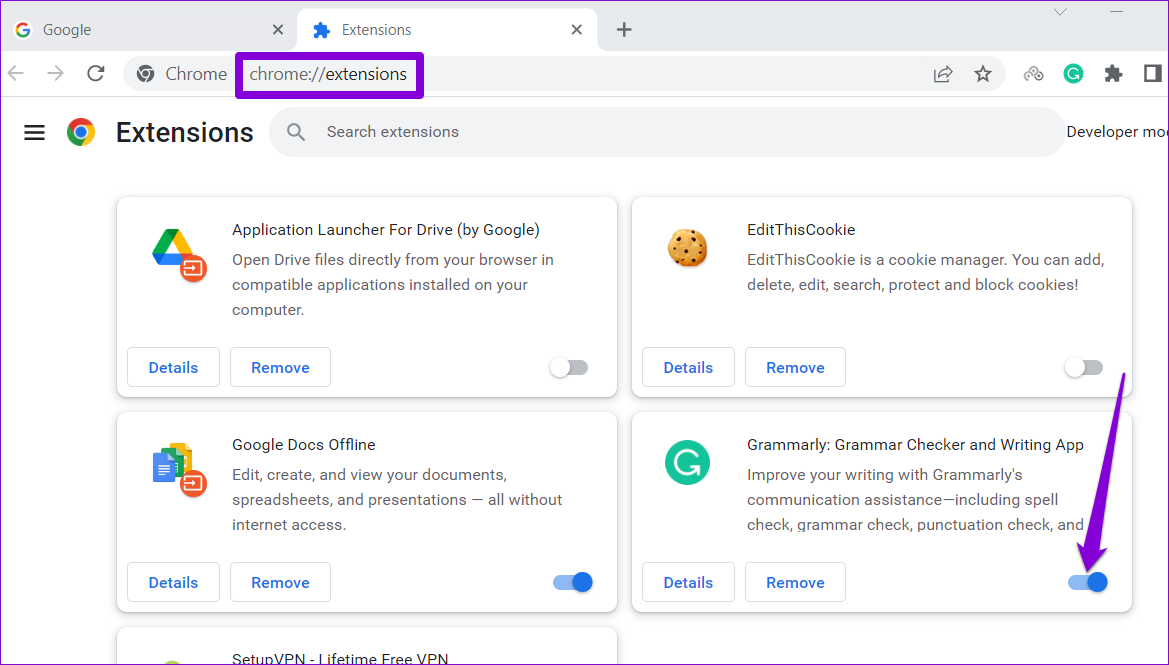
Reinicie o Chrome depois disso e tente abrir alguns links. Se a desativação das extensões resolver o problema, você poderá reativar todas as suas extensões, uma de cada vez, para descobrir qual delas está causando o problema.
4. Limpe o cache e os cookies do navegador
Conforme você navega na web, o Google Chrome coleta dados temporários para economizar largura de banda e reduzir o tempo de carregamento. No entanto, se esses dados ficarem inacessíveis, o Chrome poderá ter dificuldade em abrir links ou realizar outras tarefas. Para corrigi-lo, você terá que limpar o cache e os cookies do Chrome seguindo as etapas abaixo.
Na área de trabalho
Etapa 1: Pressione Control + Shift + Delete (ou Command + Shift + Delete no Mac) atalho para abrir o painel Limpar dados de navegação.
Etapa 2: Selecione Todo o tempo no menu Intervalo de tempo. Em seguida, marque as caixas que dizem’Cookies e outros dados do site’e’Imagens e arquivos em cache.’
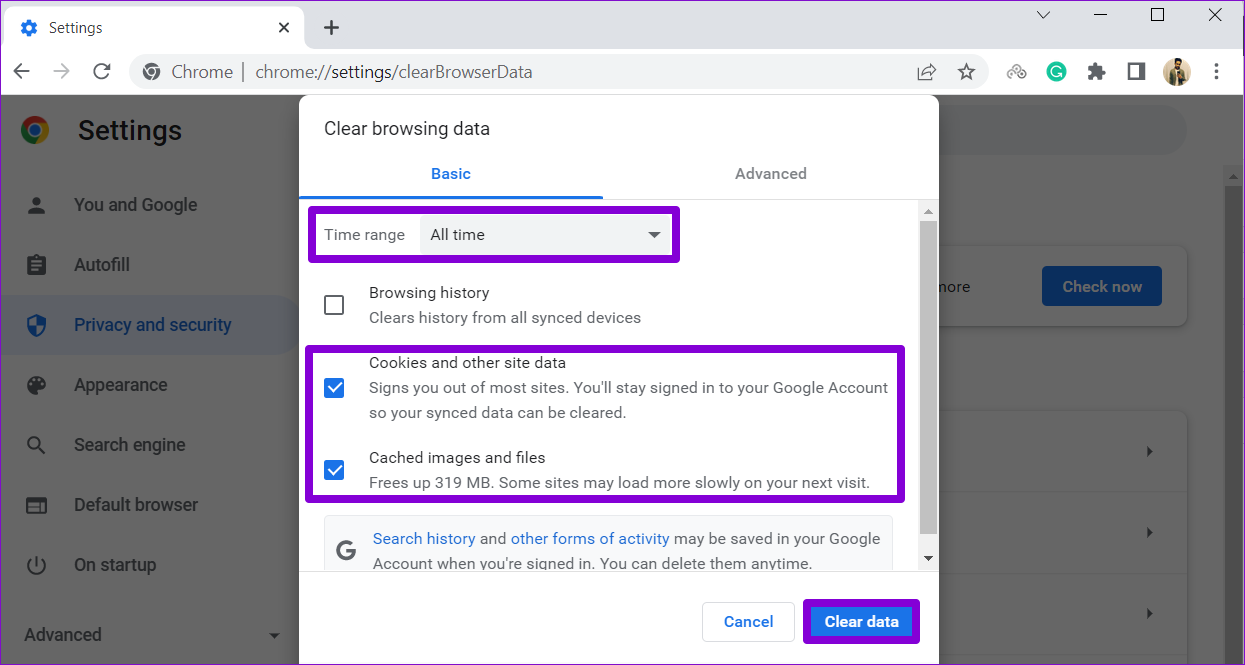
Etapa 3: Clique no botão Limpar dados para continuar.
No celular
Etapa 1: Abra o Chrome no seu telefone. Toque no ícone do menu de três pontos no canto superior direito e selecione Configurações.
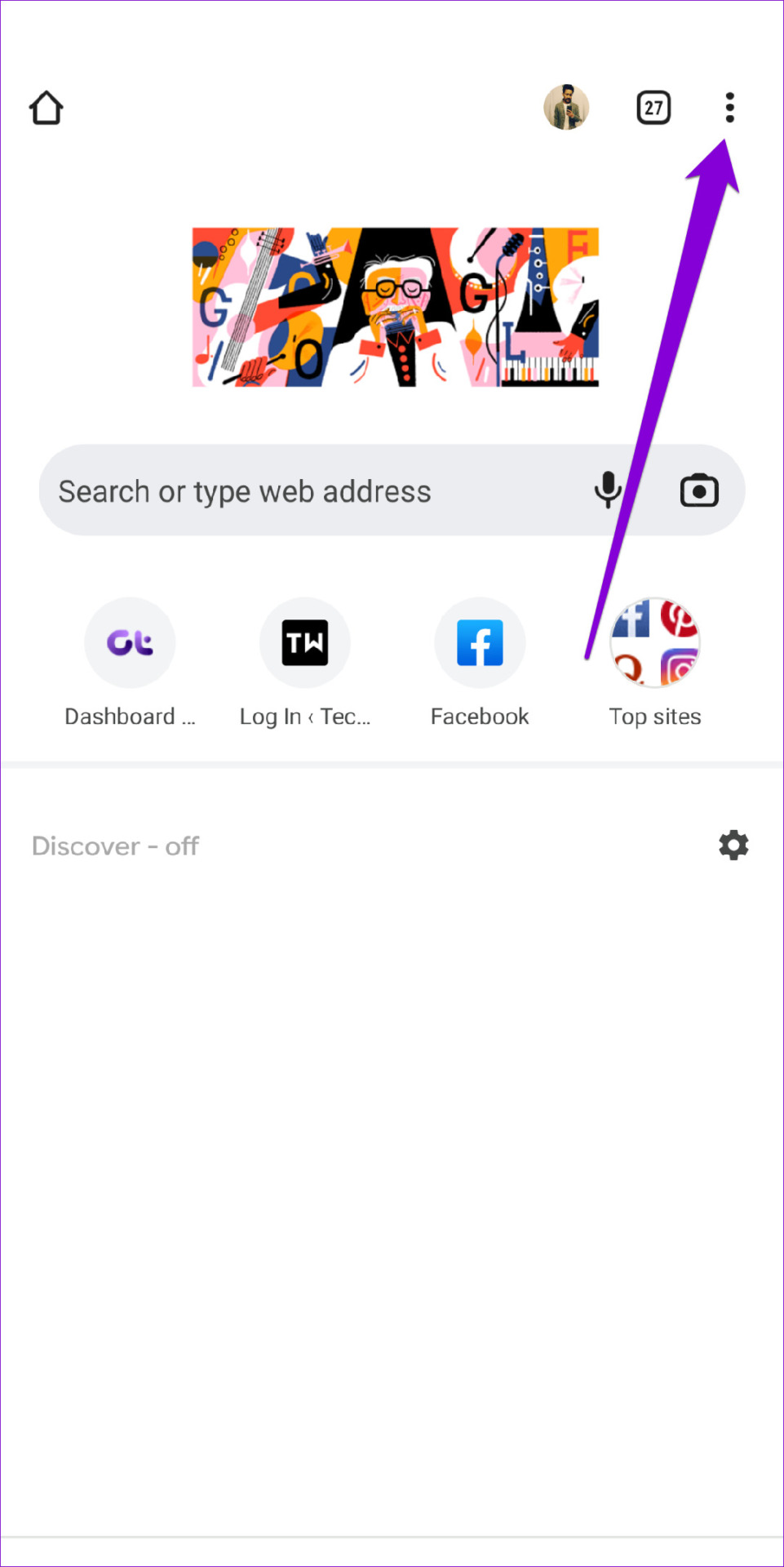
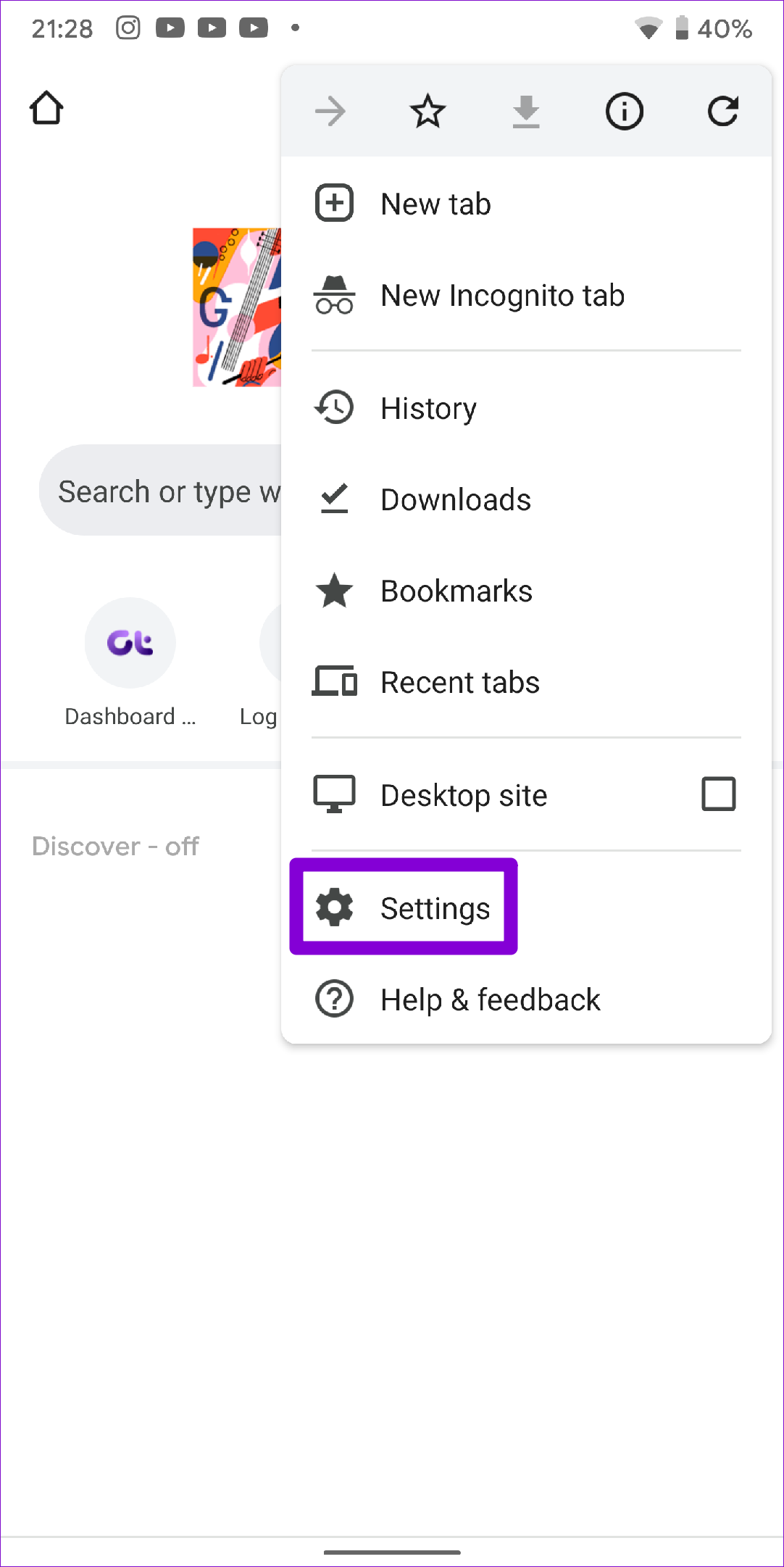
Etapa 2: Selecione Privacidade e segurança.
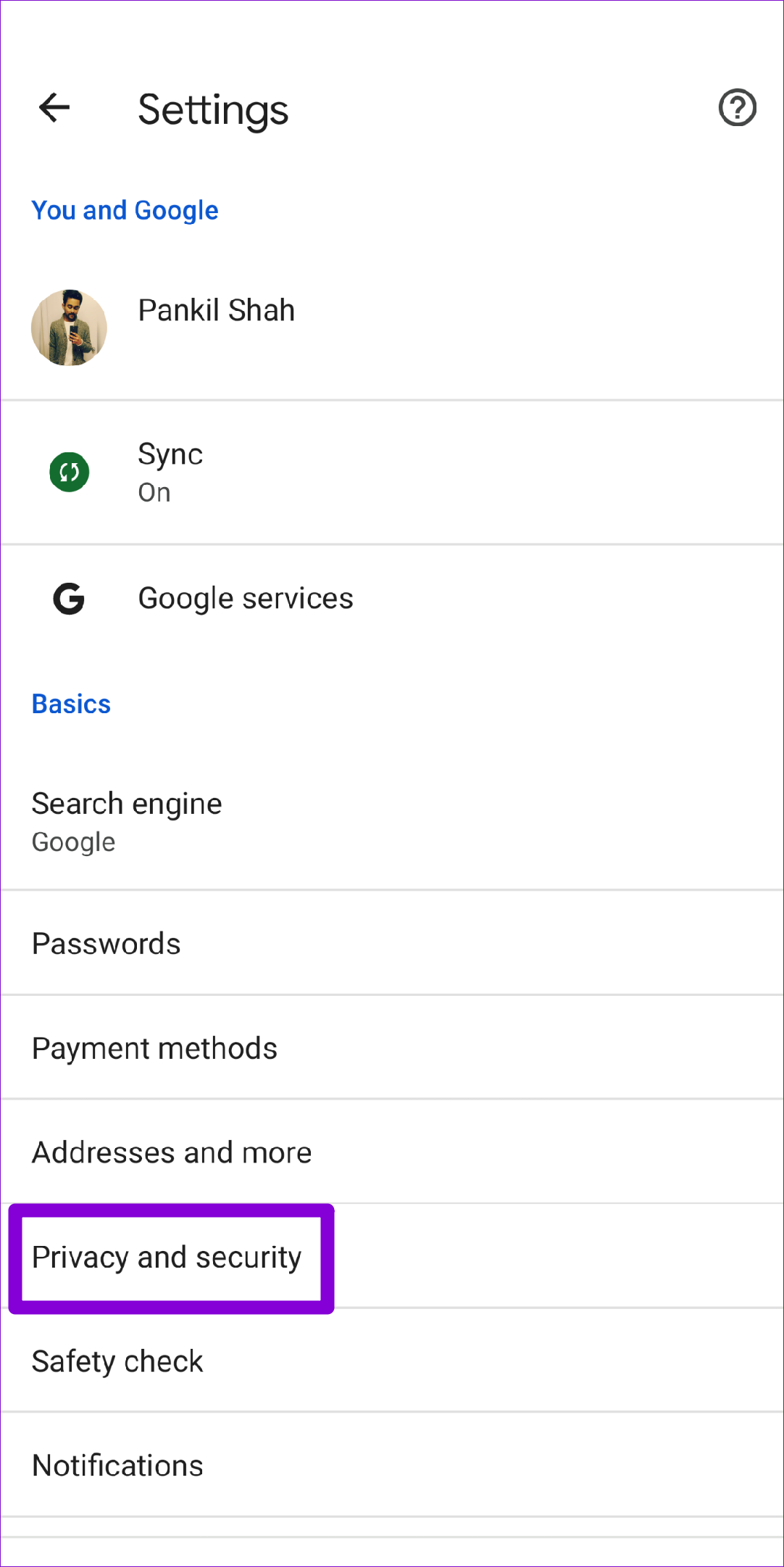
Etapa 3: Selecione Limpar dados de navegação.
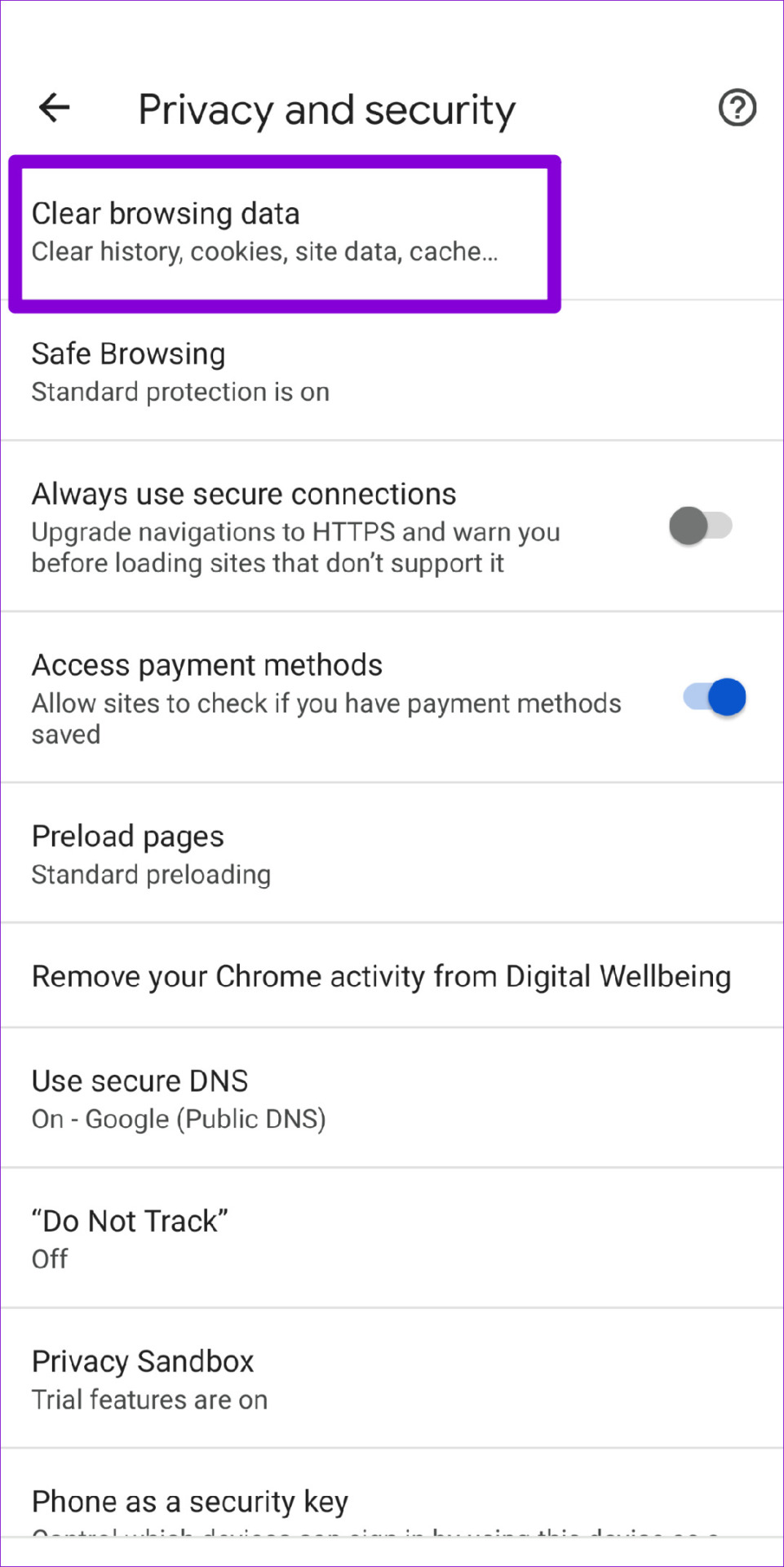
Etapa 4: Selecione All time no Time menu de gama. Marque as opções’Cookies e dados do site’e’Imagens e arquivos em cache’antes de clicar em Limpar dados.
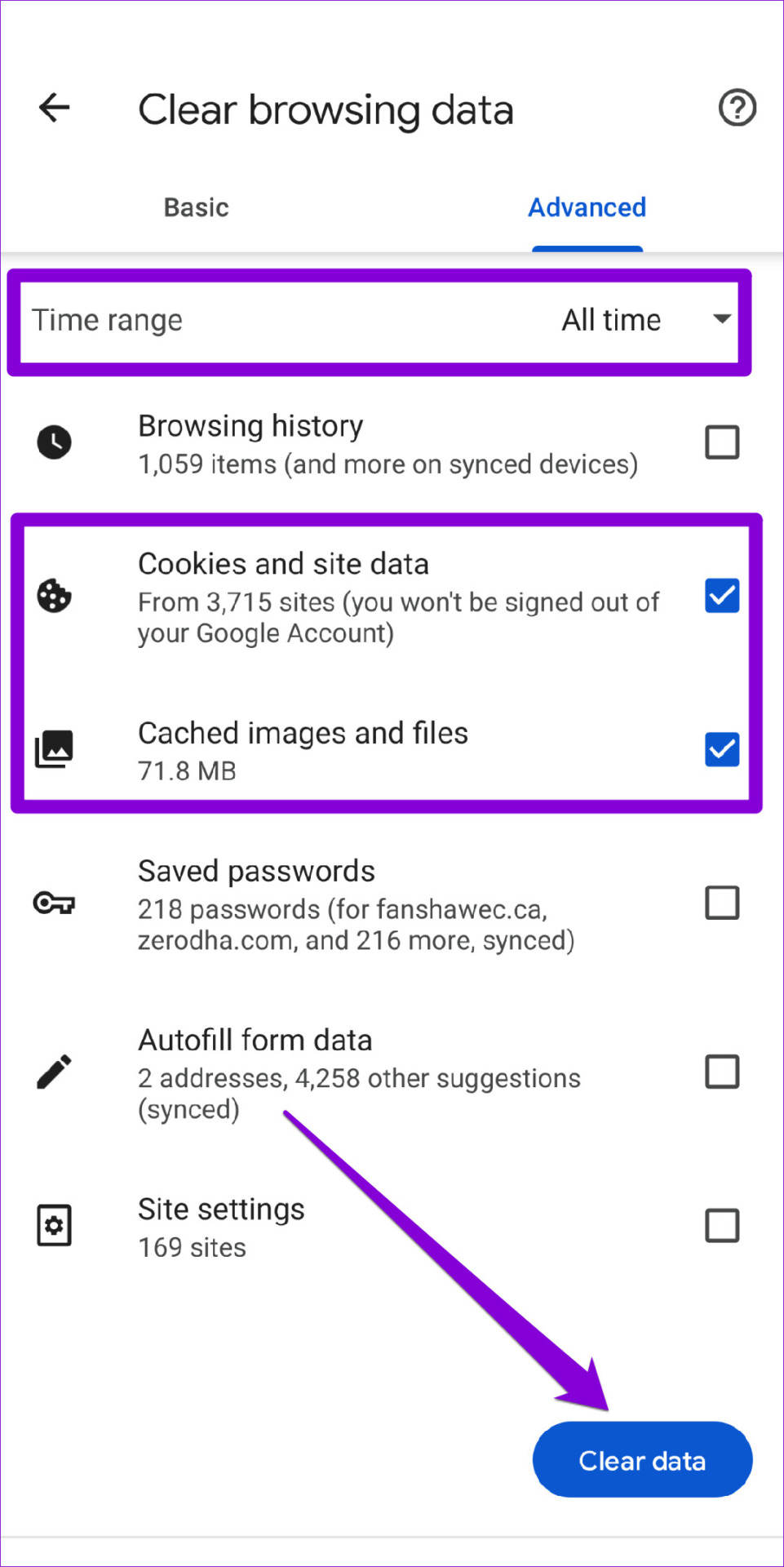
5. Encontre software prejudicial usando o Chrome (somente para Windows)
Programas suspeitos em execução no seu computador também podem interferir nos processos do navegador e causar problemas. Felizmente, o Chrome inclui uma ferramenta de limpeza útil que pode ajudá-lo a identificar esses programas maliciosos em seu computador. Veja como executá-lo.
Etapa 1: no Chrome, clique no ícone de reticências no canto superior direito e selecione Configurações.
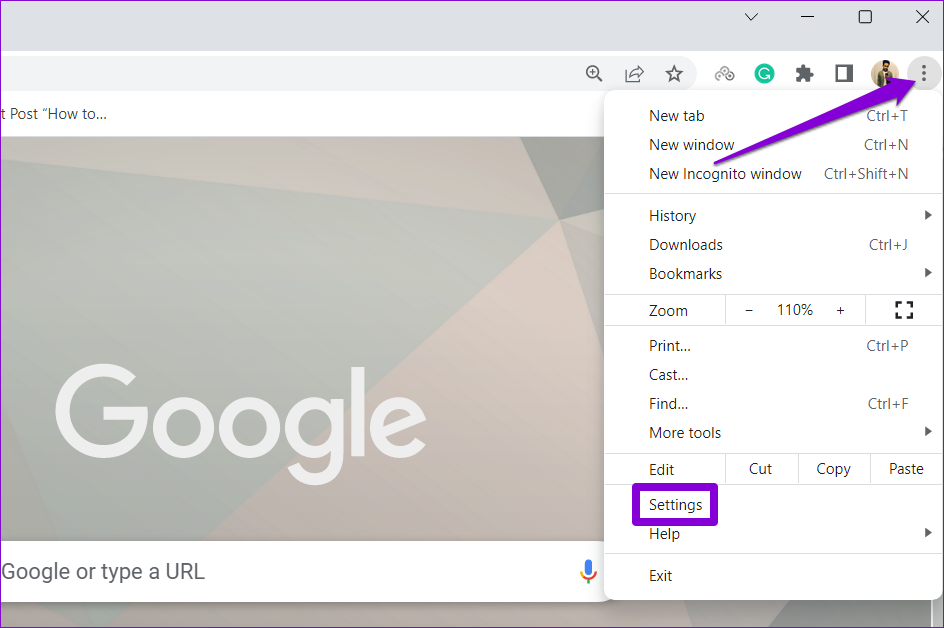
Etapa 2: Mude para’Redefinir e guia’limpar’. Em seguida, clique em Limpar computador.
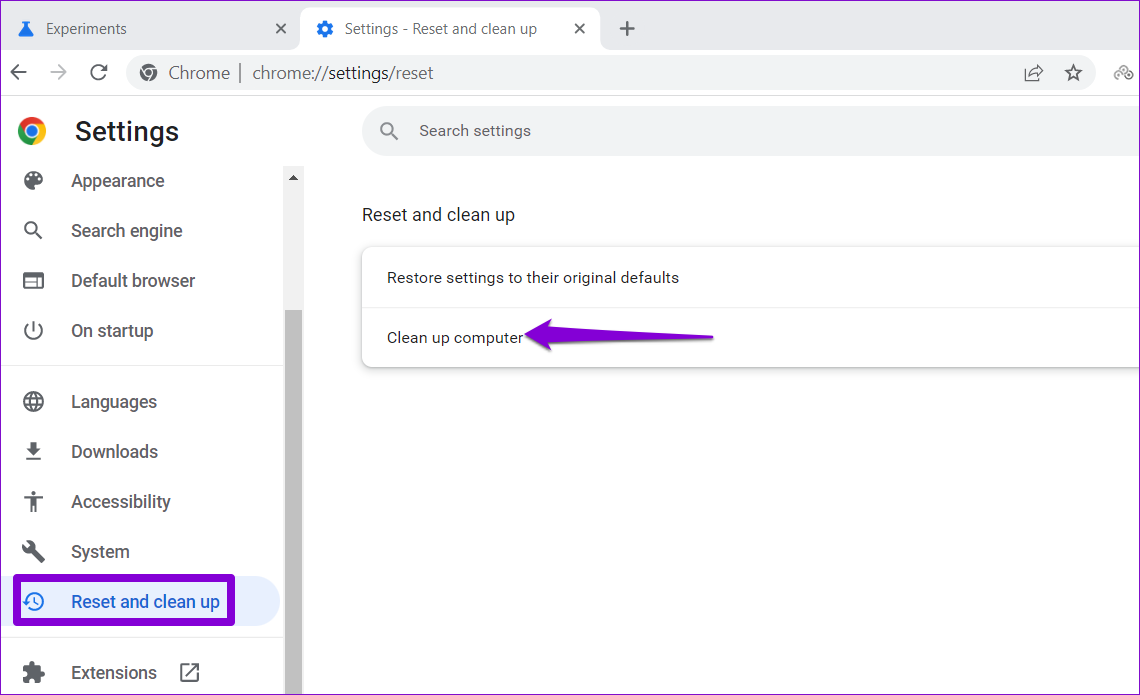
Etapa 3: Clique no botão Localizar para iniciar a verificação.
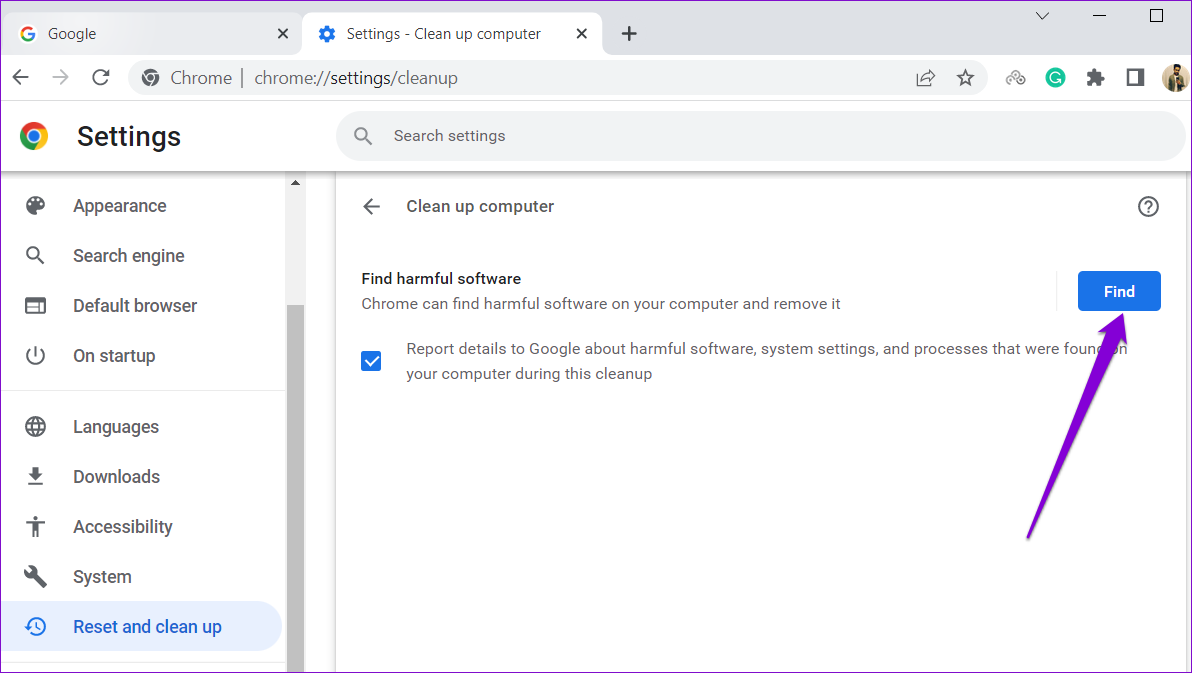
Se o Chrome detectar algum aplicativo ou programa nocivo, considere desinstalá-lo e ver se isso corrige o problema.
6. Desinstale e reinstale o Google Chrome
Embora seja raro, os dados de aplicativos do Chrome às vezes podem ser corrompidos e levar a tais anomalias. Nesse caso, sua única opção é desinstalar o navegador do seu dispositivo e instalá-lo novamente. Isso não apenas excluirá todos os dados corrompidos do aplicativo, mas também atualizará o navegador para a versão mais recente.
Se você estiver usando o Chrome em um computador, baixe uma nova cópia do instalador do Chrome antes de remova o navegador.
Baixe o Chrome para computador
Obtenha De volta à navegação
O Google Chrome é indiscutivelmente o melhor navegador que alguém pode escolher. No entanto, é mais livre de erros do que você gostaria que fosse. Se você não quiser se contentar com uma alternativa, aplicar as soluções acima deve ajudá-lo a resolver o problema definitivamente.