Há sempre uma piada corrente na internet – não importa o que você estuda, ou onde você trabalha, no final do dia, o Microsoft Excel acabará sendo a habilidade mais procurada. Com razão, há tantas coisas que você pode fazer em uma planilha do Excel. Descobrimos recentemente que você pode inserir um documento PDF em uma planilha do Excel.
Documentos PDF de várias páginas podem conter muitas informações e adicioná-los a uma planilha do Excel é difícil. Portanto, você pode incorporar rapidamente o PDF no Excel para fornecer mais contexto às informações adicionadas. Vamos explorar 3 maneiras de ajudá-lo a fazer isso com facilidade.
1. Inserir um documento PDF na planilha do Excel
Veja como você pode inserir um PDF no Excel e garantir que o documento esteja visível e facilmente acessível na planilha do Excel.

Etapa 1: Abra a planilha Excel para a qual você deseja adicionar o PDF.
Etapa 2: Toque no botão Inserir na barra de ferramentas.
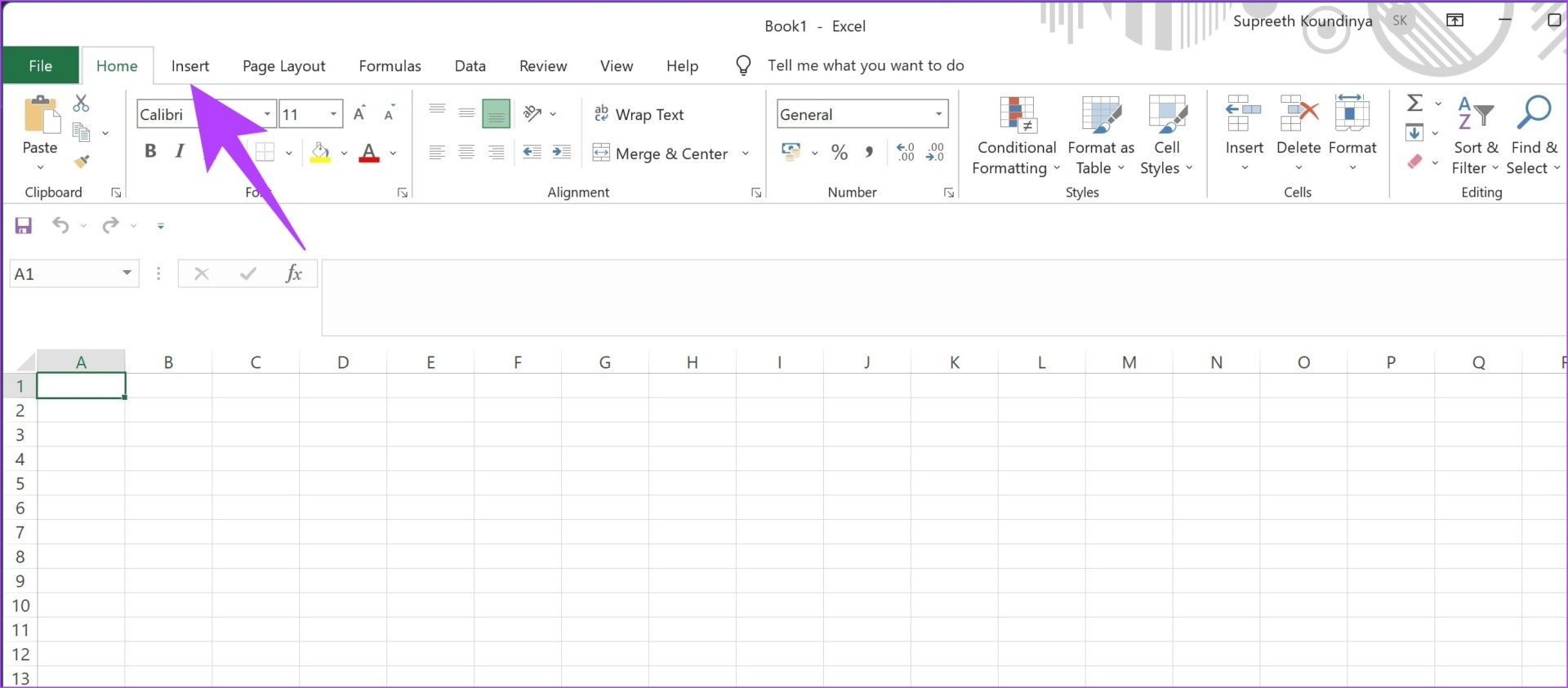
Passo 3: Toque em Texto.
Etapa 4: Selecione Objeto na caixa suspensa.
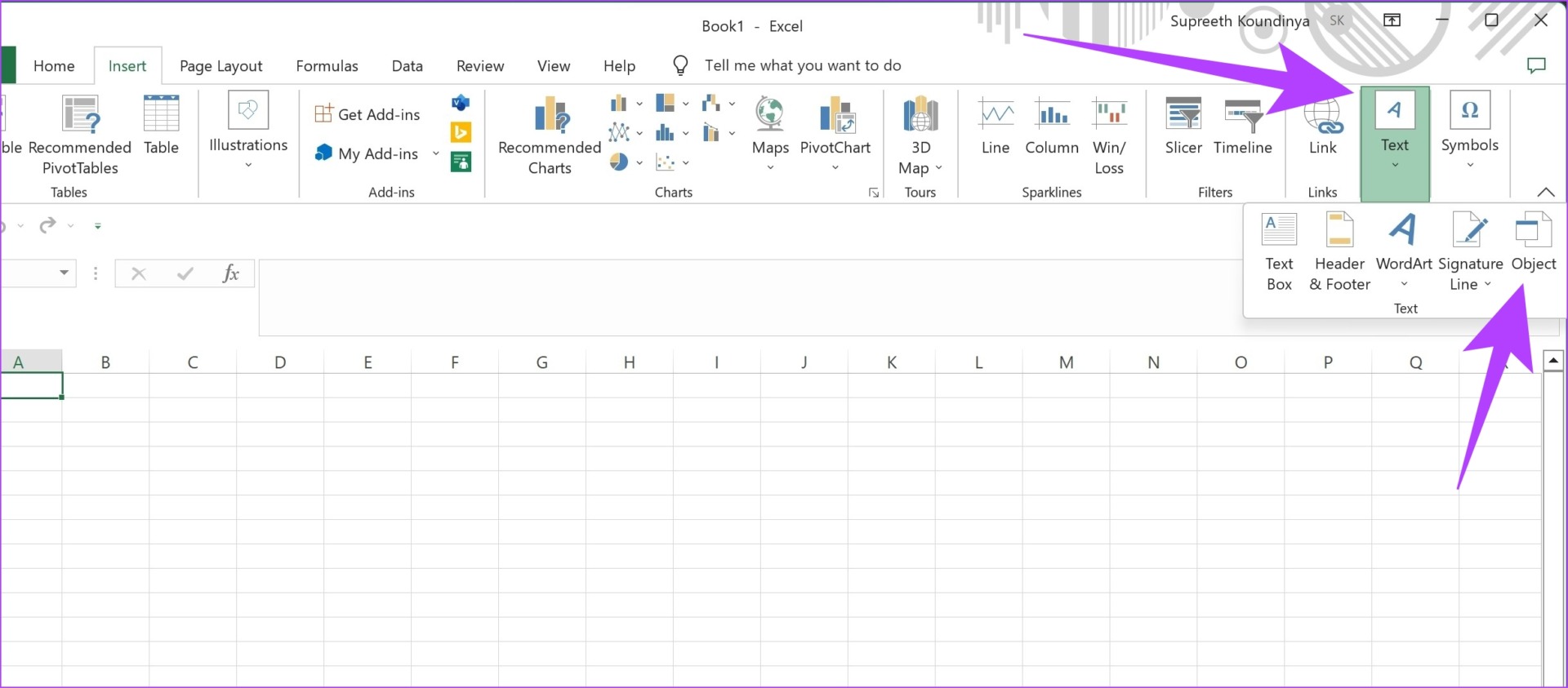
Etapa 5: Na caixa de diálogo Objeto, selecione’Adobe Acrobat Document’como tipo de objeto.
Etapa 6: Toque em OK.
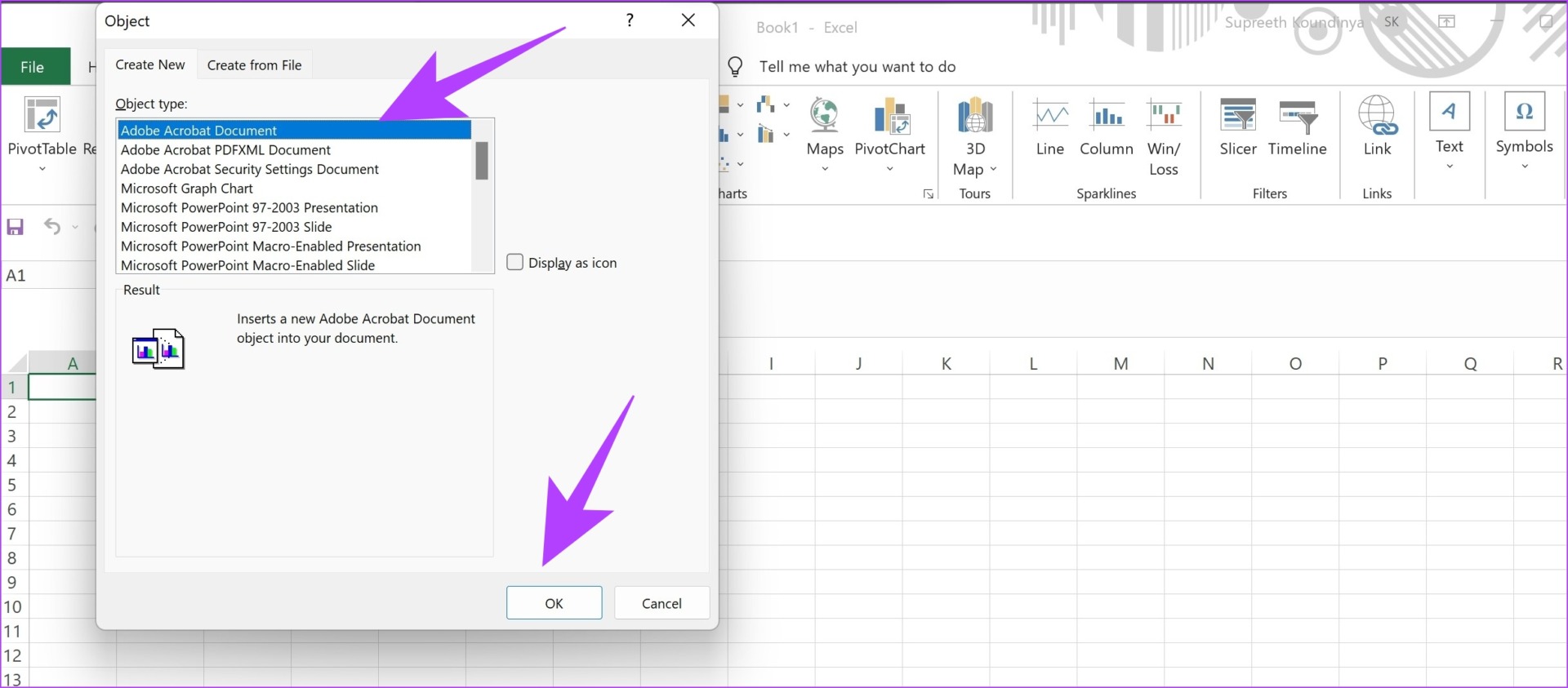
Etapa 7: O leitor Adobe PDF será aberto em segundo plano. Para acessar a janela, clique no ícone do Adobe Reader na barra de tarefas.
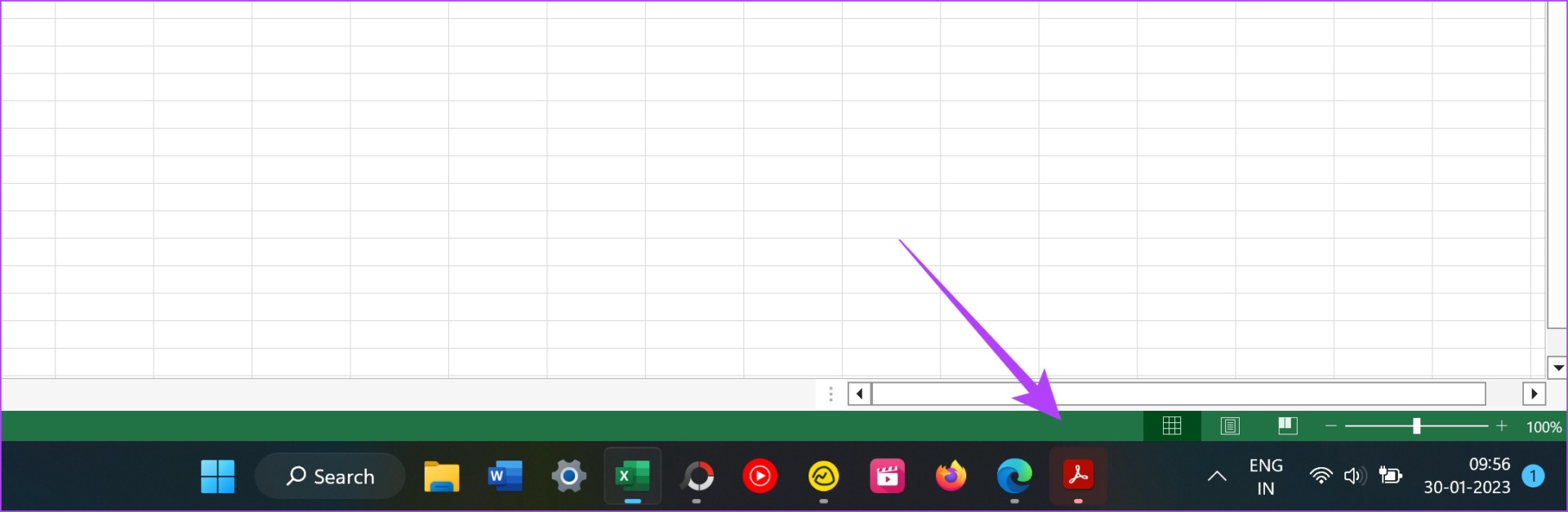
Etapa 8: Selecione o PDF que deseja inserir e toque em Abrir.
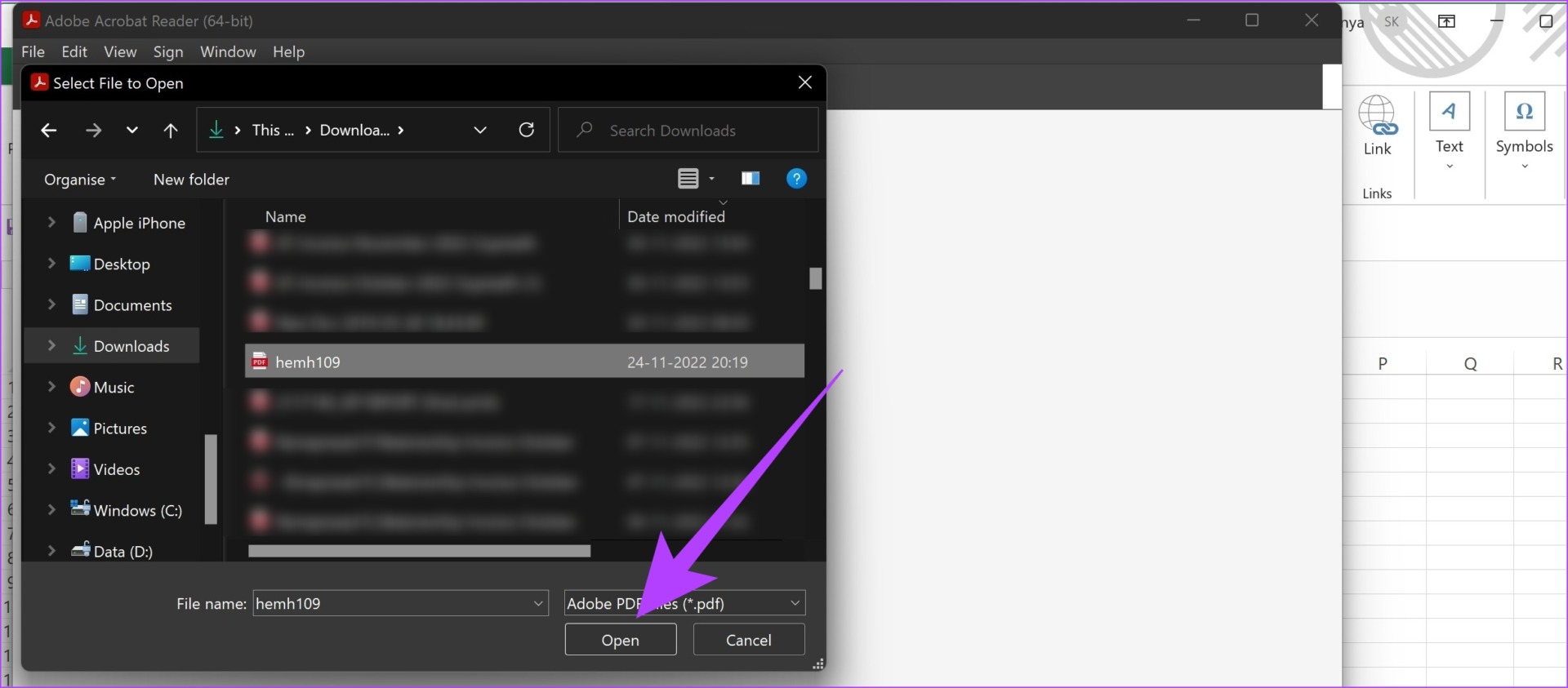
Etapa 9: O PDF agora está inserido em sua planilha do Excel. Você também pode mover e redimensionar a exibição do PDF.
O PDF também será aberto no Adobe Reader. Conforme você rola para a próxima página do documento no Adobe Reader, o documento no Excel também exibirá a alteração na página.

No entanto, se você Se você não quiser a visualização grande do documento PDF em sua planilha do Excel, considere adicionar um link para o documento PDF.
2. Incorporar um link de arquivo PDF na planilha do Excel
Veja como você pode adicionar o hiperlink a um documento PDF em uma planilha do Excel. Dessa forma, você pode economizar muito espaço e simplificar sua planilha.
Etapa 1: Abra a planilha do Excel à qual deseja adicionar o PDF.
Etapa 2: Toque no botão Inserir na barra de ferramentas.
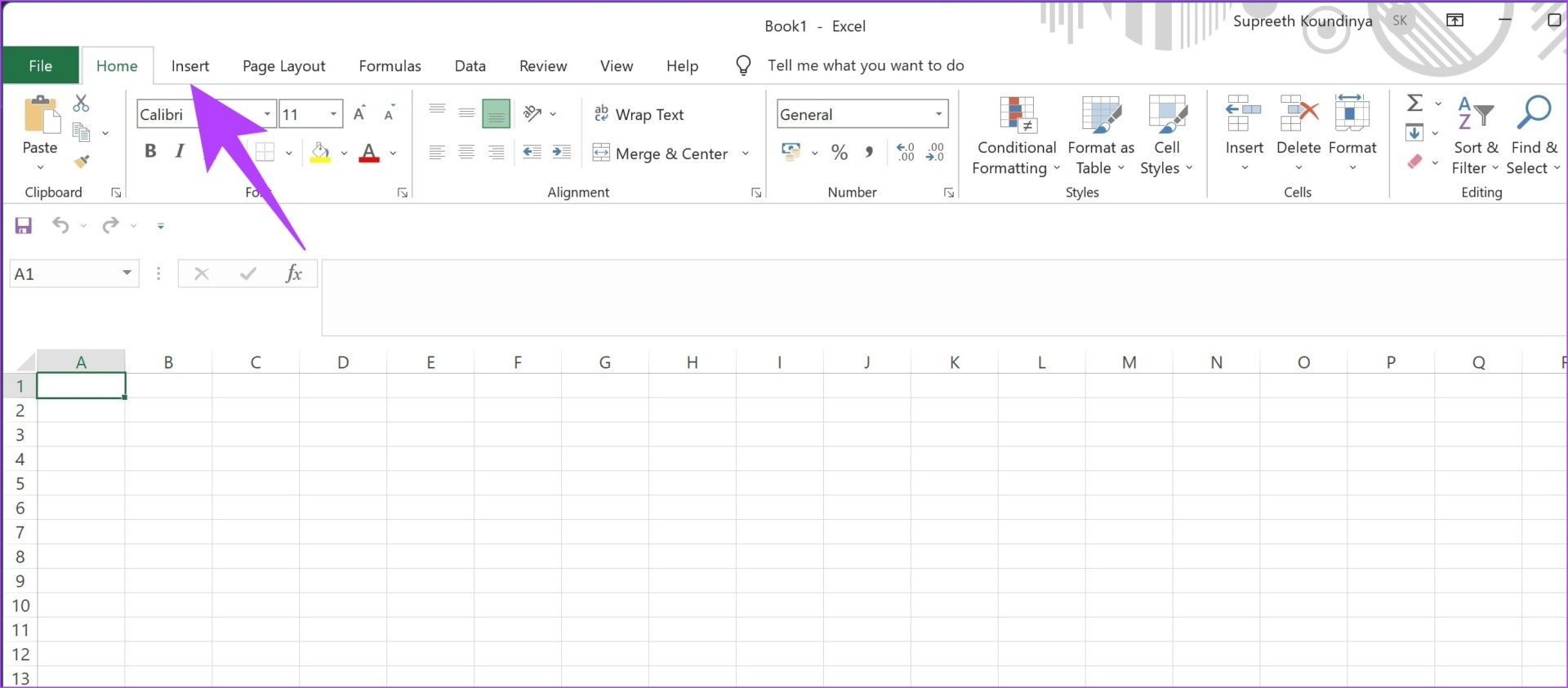
Passo 3: Toque em Texto.
Etapa 4: Selecione Objeto na caixa suspensa.
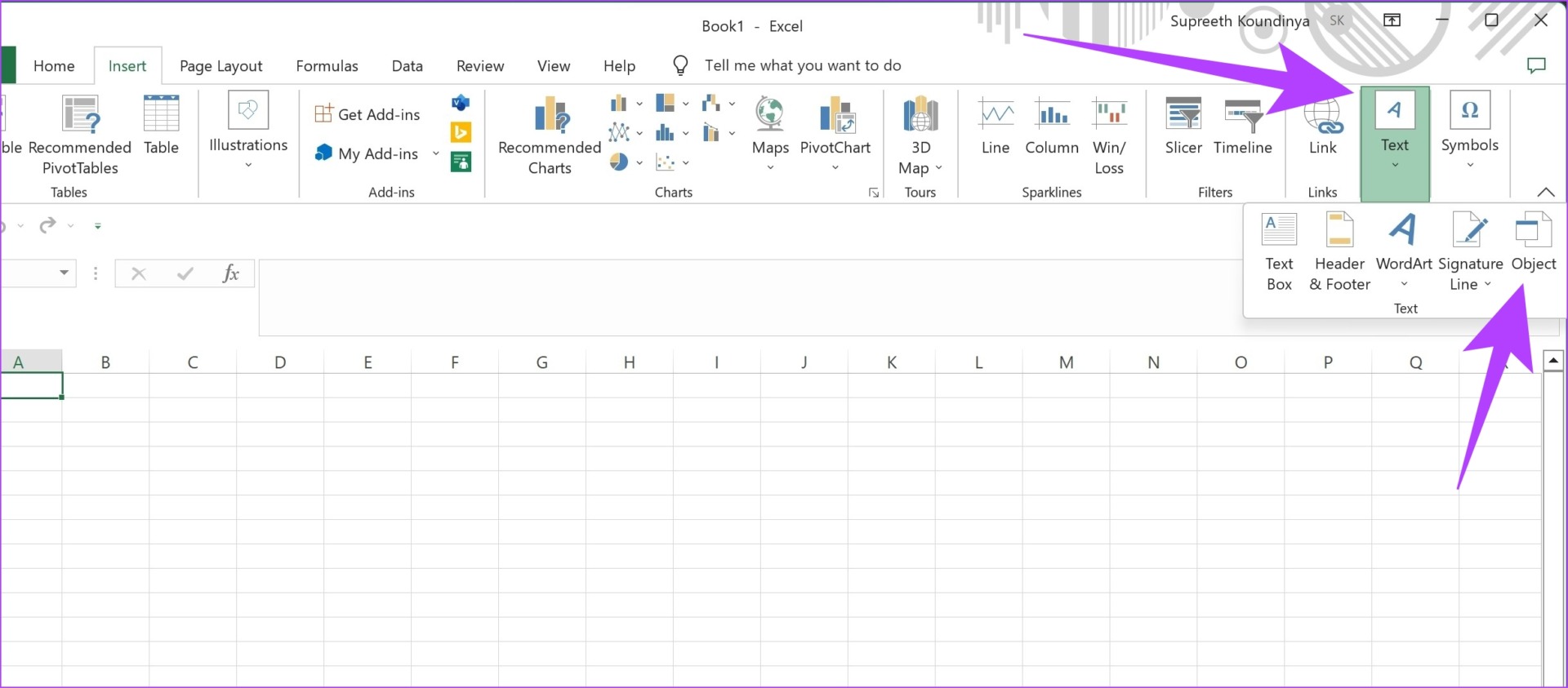
Etapa 5: Toque em Criar do arquivo.
Etapa 6: Toque em Procurar.
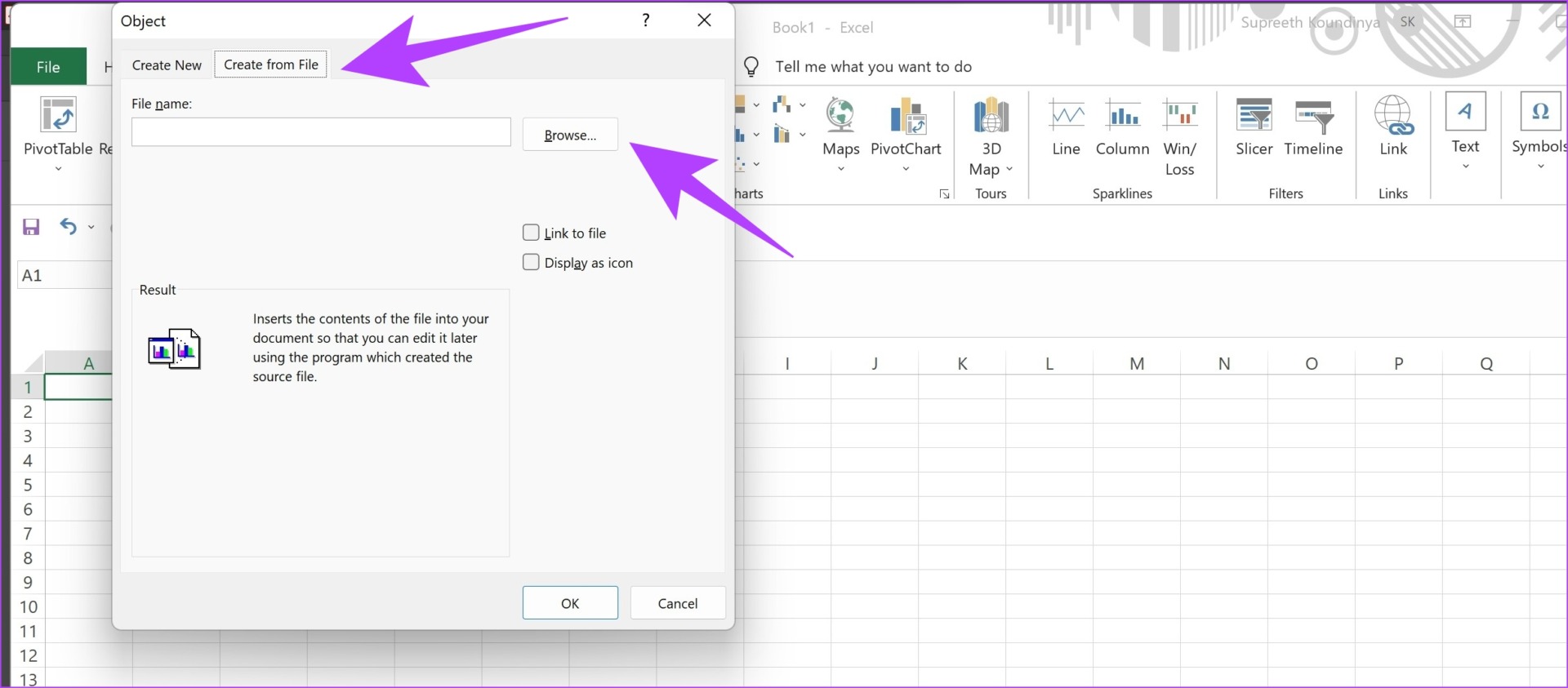
Etapa 7: Selecione o arquivo PDF e toque em Inserir.
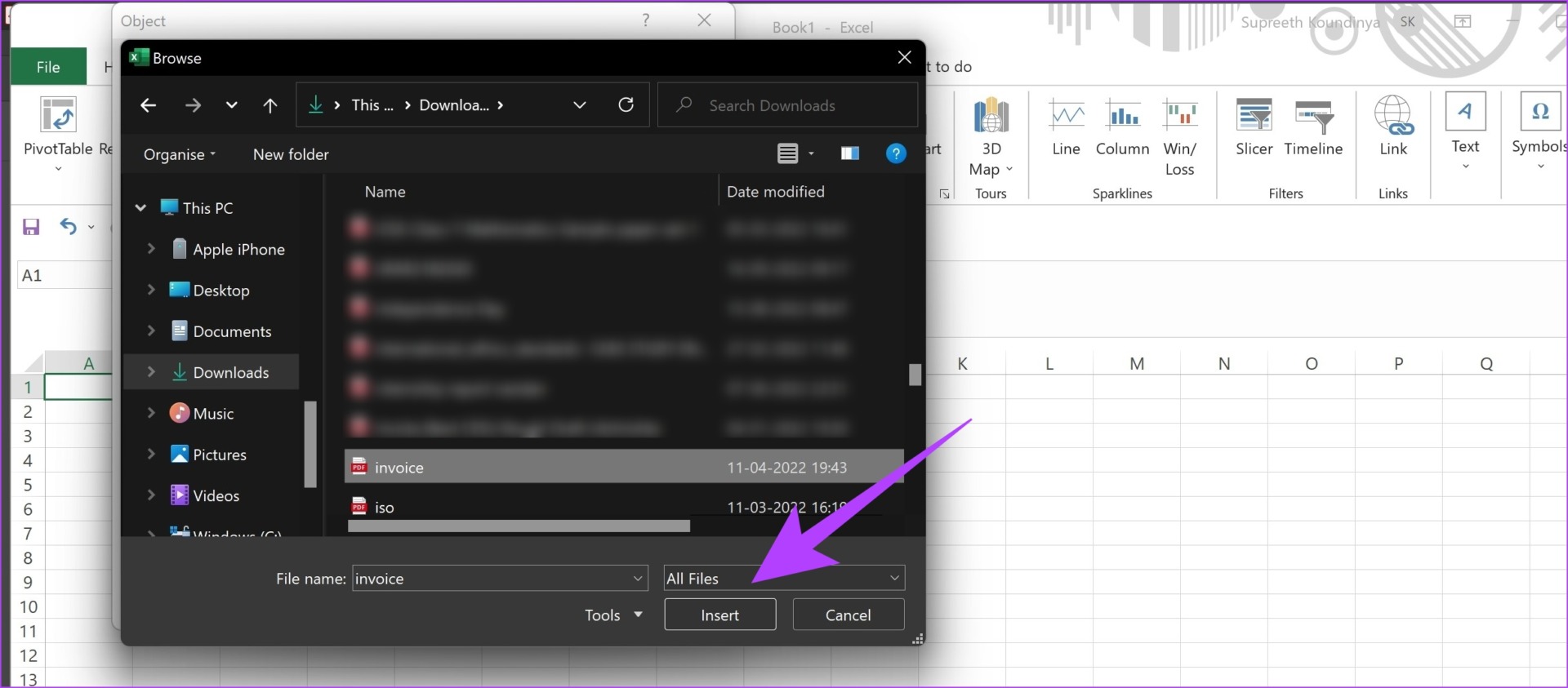
Etapa 8: Marque a caixa’Link para arquivo’e toque em OK.
Etapa 9: O link agora está inserido no documento PDF. Você pode movê-lo e redimensioná-lo dentro da planilha.
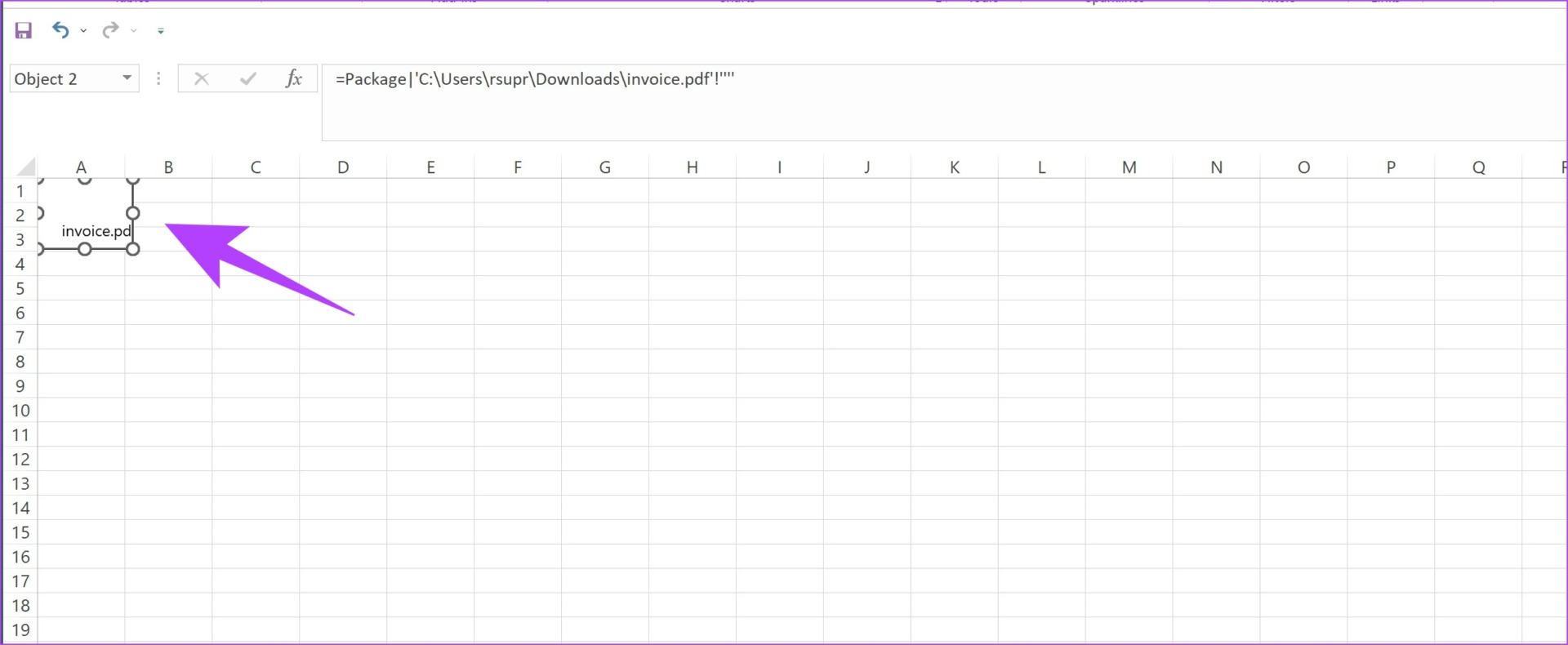
Etapa 10: Para abrir o link, clique duas vezes nele e toque em Abrir.
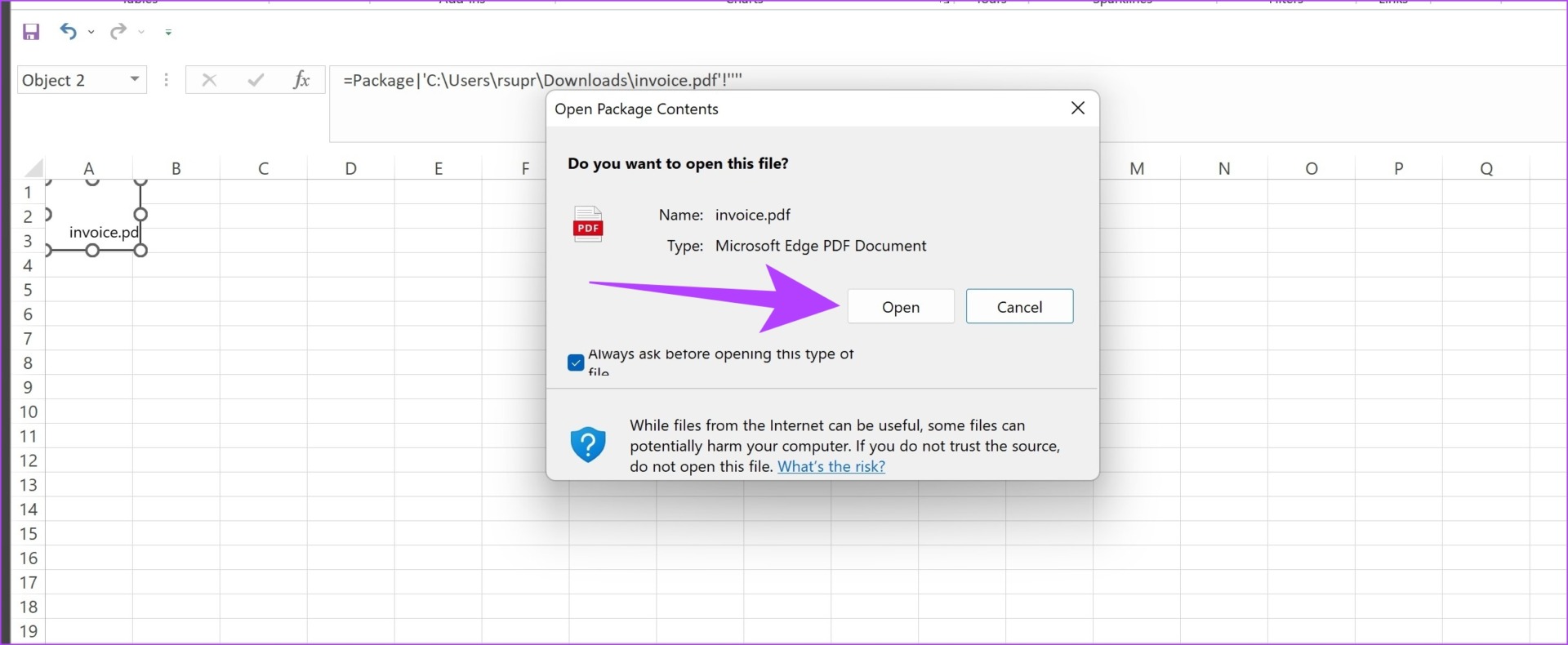
Você também tem a opção de inserir o documento PDF como um ícone em sua planilha. Veja como você pode fazer isso.
3. Insira o documento PDF como um ícone na planilha
Um pequeno ícone parece mínimo na planilha e você pode abrir rapidamente o arquivo PDF incorporado clicando nele. Siga as etapas abaixo para inserir o hiperlink para um documento PDF em um ícone.
Etapa 1: Abra a planilha do Excel à qual deseja adicionar o PDF.
Etapa 2: Toque no botão Inserir na barra de ferramentas.
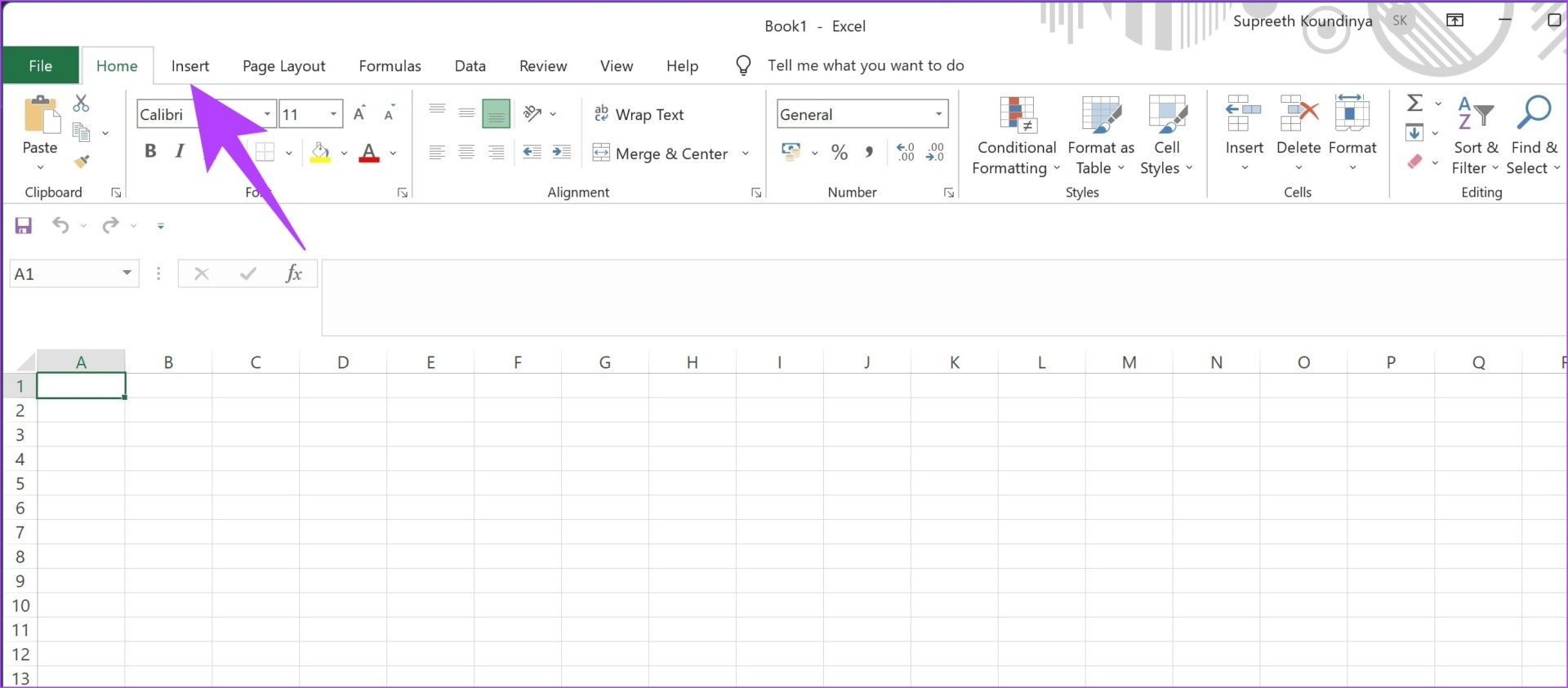
Passo 3: Toque em Texto.
Etapa 4: Selecione Objeto na caixa suspensa.
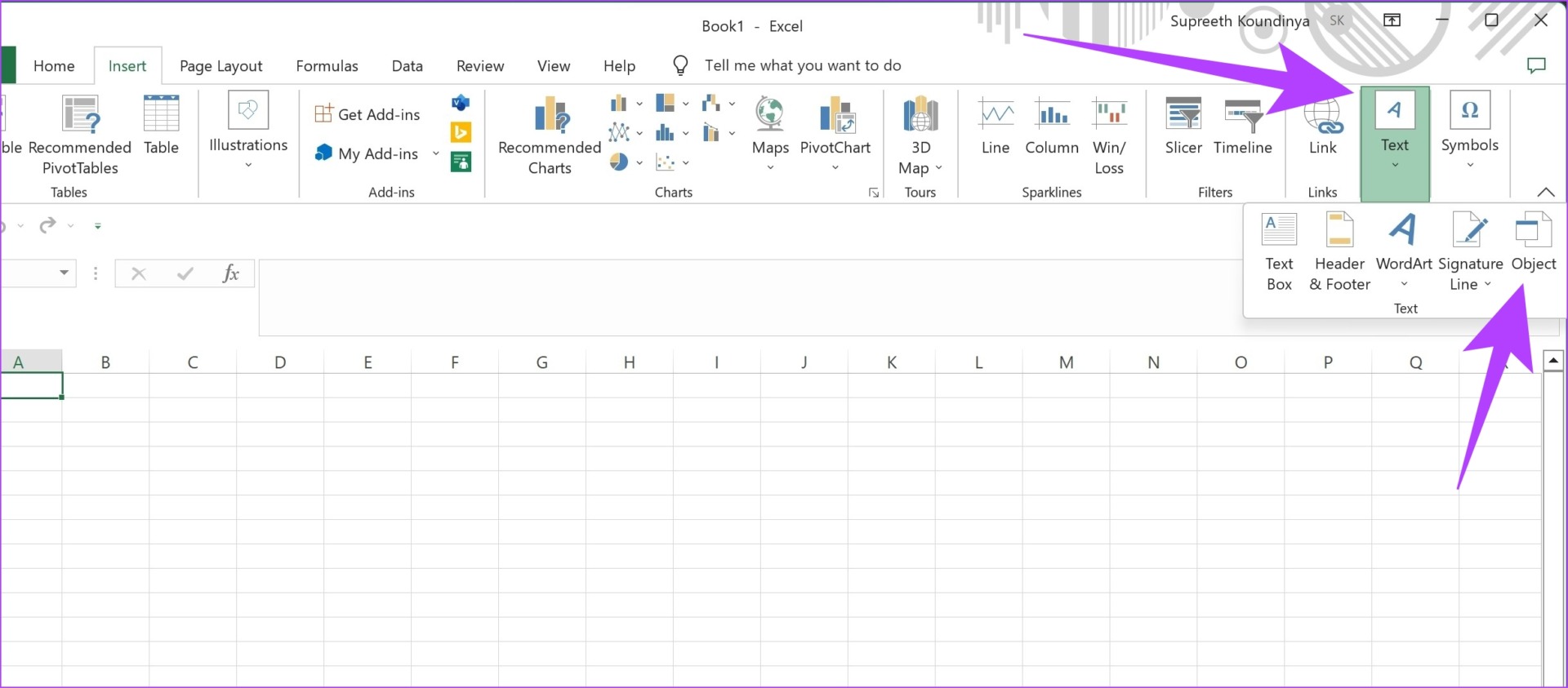
Etapa 5: Toque em Criar do arquivo.
Etapa 6: Toque em Procurar.
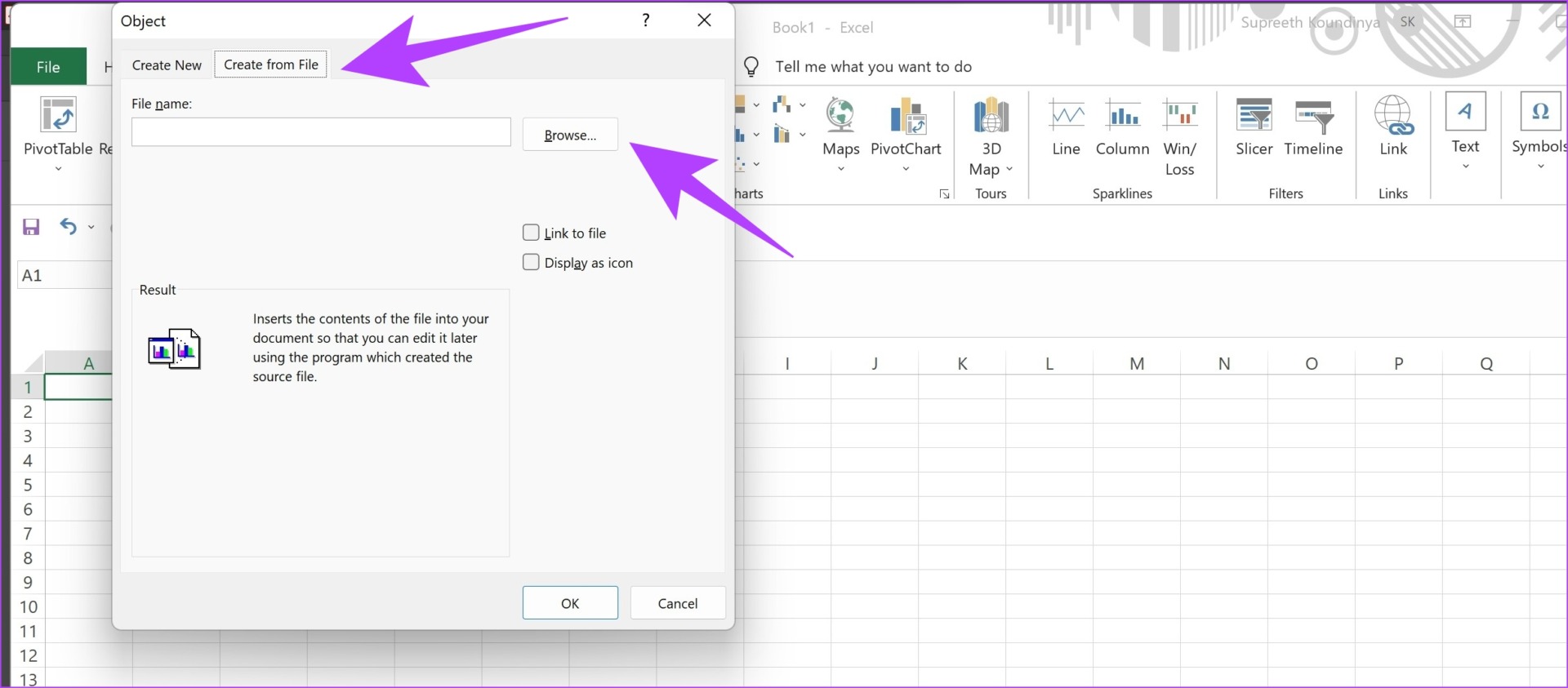
Etapa 7: Selecione o documento PDF que deseja inserir e clique em Inserir.
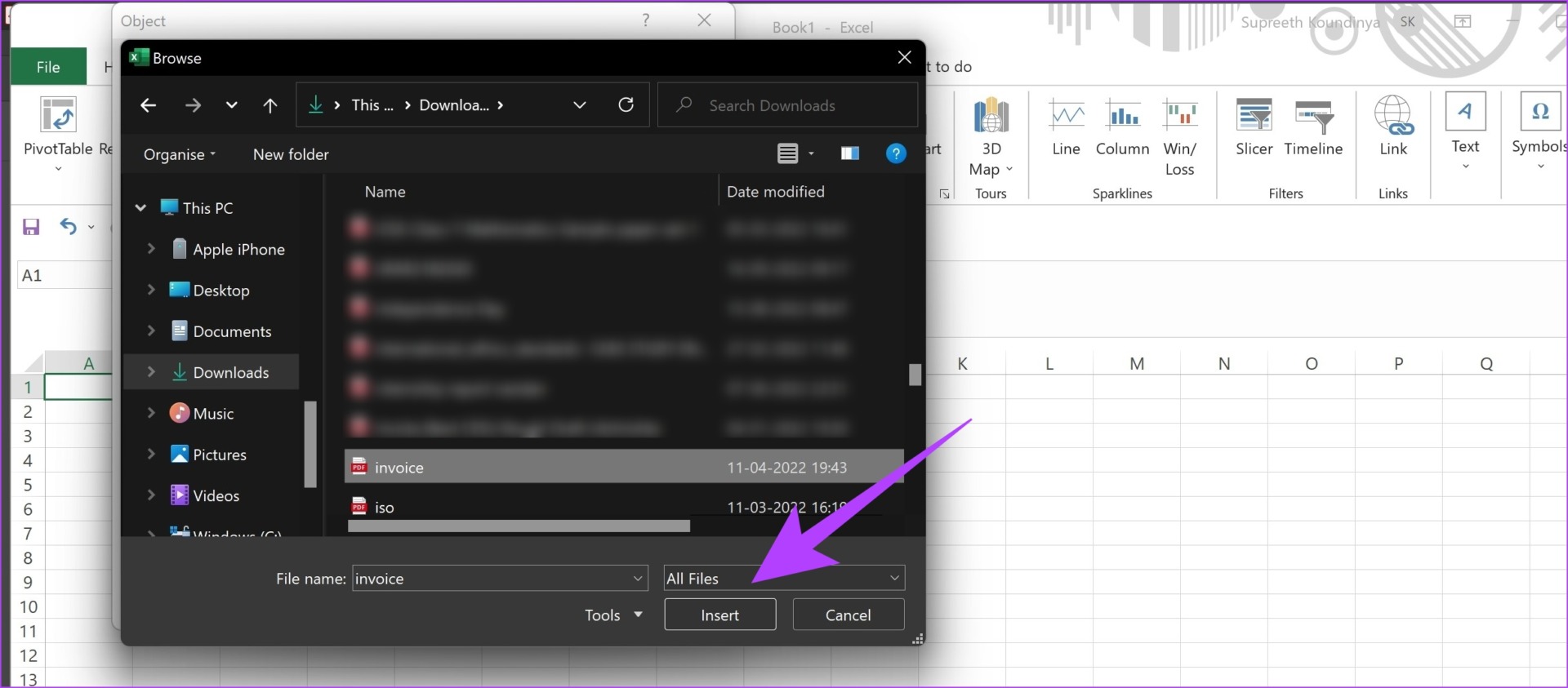
Etapa 8: Marque a caixa’Exibir como ícone’e toque em OK.
Observação: Você também pode alterar o ícone do PDF selecionando o botão Alterar ícone na caixa de diálogo.

Etapa 9: O ícone do documento PDF é inserido em sua planilha. Você pode mover e redimensionar o ícone arrastando-o pelas bordas.
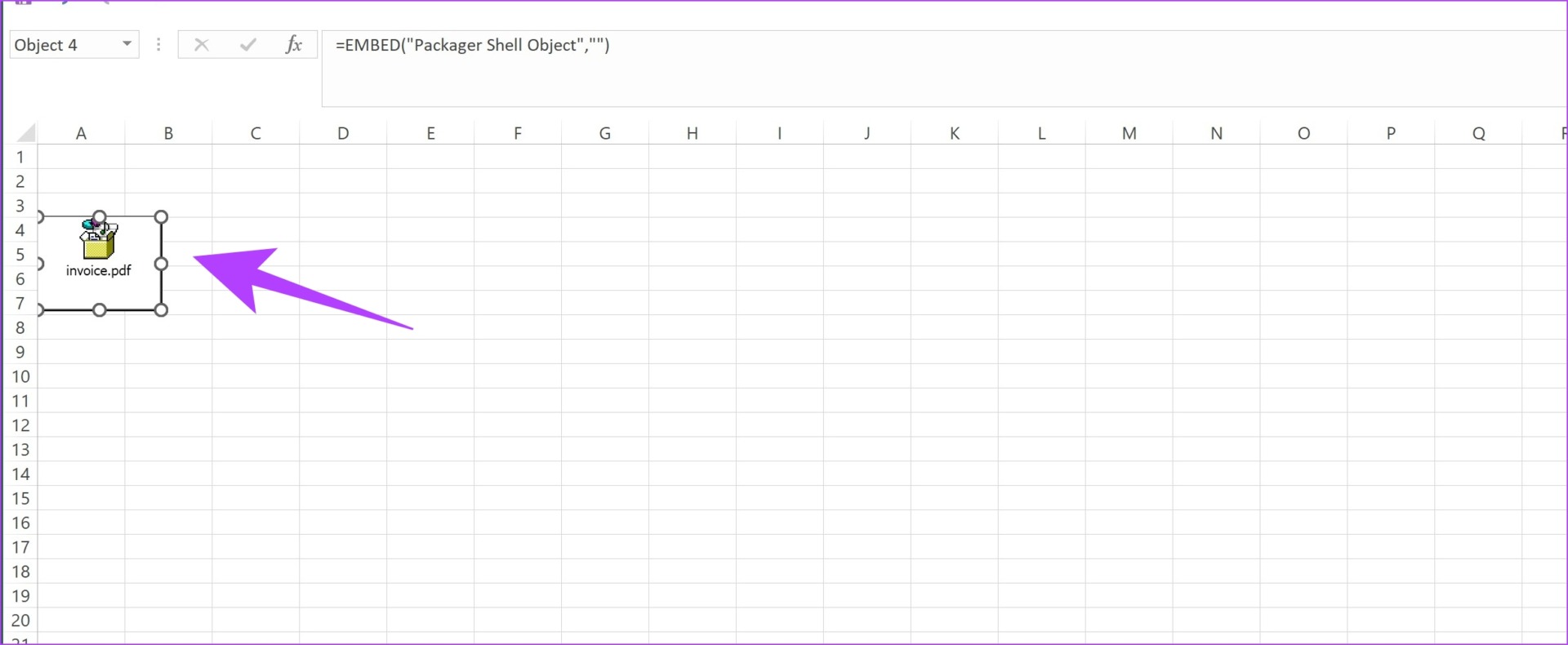
Etapa 10: Para abrir o documento, clique duas vezes no ícone e toque em Abrir.
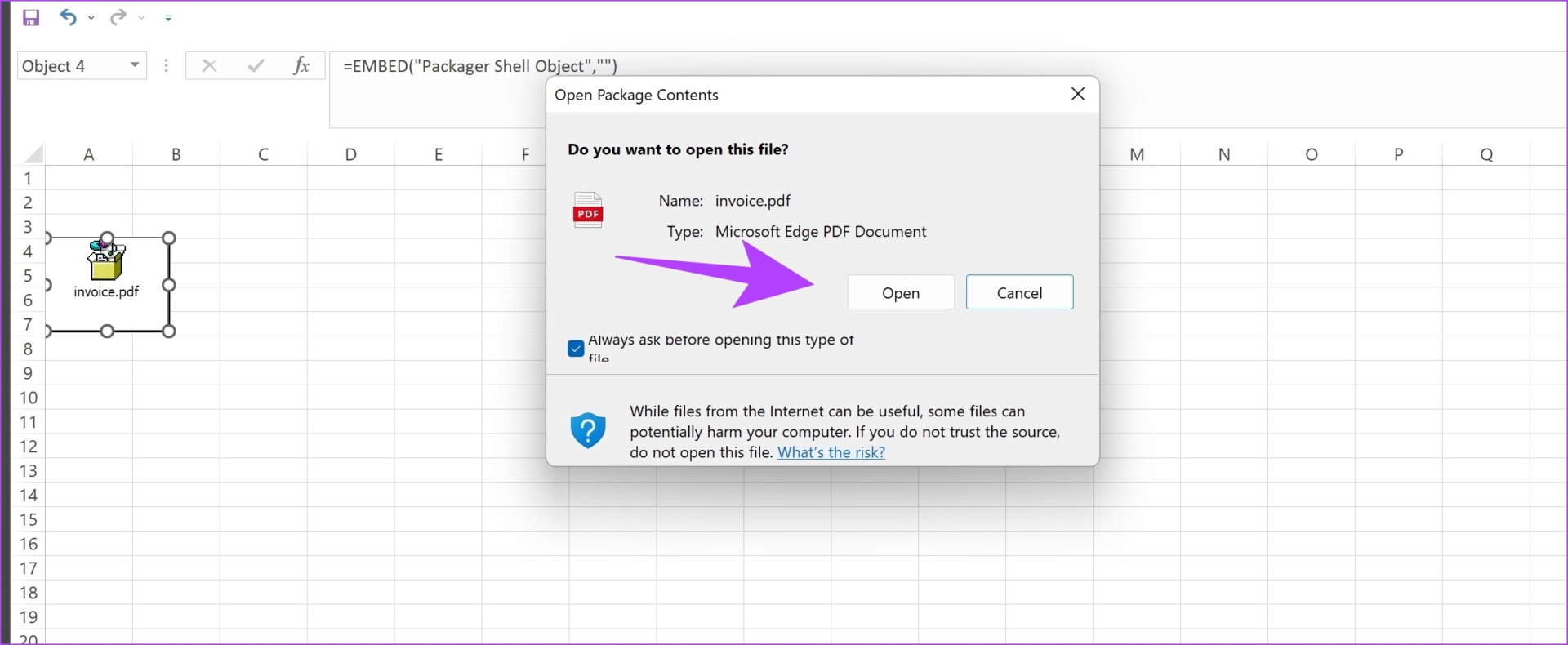
Estas são todas as maneiras pelas quais você pode inserir um documento PDF em uma planilha do Excel.
No entanto, existem algumas maneiras de personalizar esse documento PDF inserido na planilha do Excel. Veja como você pode formatá-lo. Essas opções funcionam para todas as três maneiras pelas quais você insere o documento PDF.
Formatar o PDF inserido na planilha do Excel
Etapa 1: Clique com o botão direito do mouse no documento PDF.
Etapa 2: Toque em Formatar objeto.
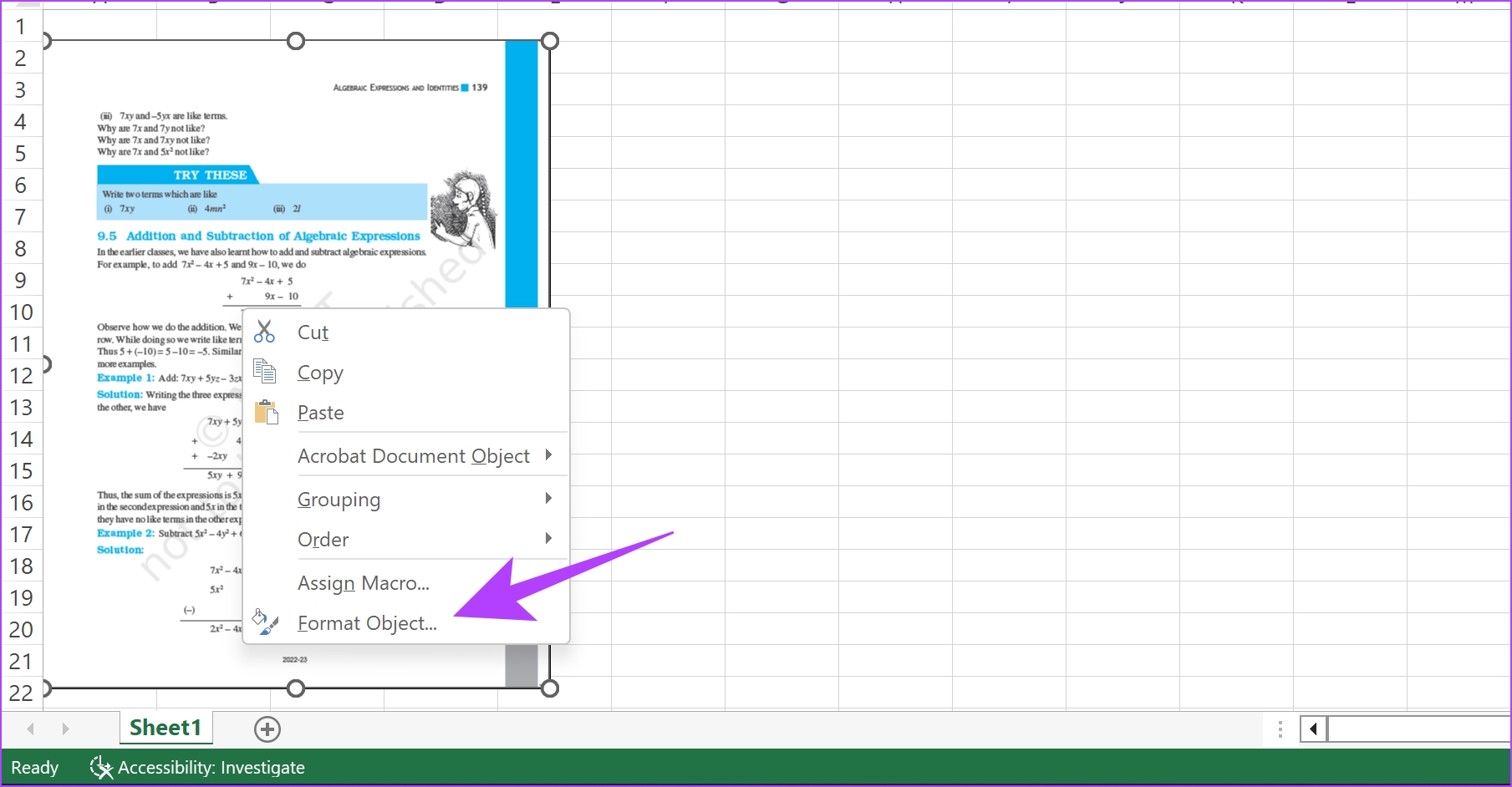
Etapa 3: Toque na guia Propriedades. Você encontrará três opções.
Vamos dar uma olhada no que cada uma dessas opções faz.

Mover e dimensionar com células: selecionar a opção garante que partes do documento sejam redimensionadas quando as células correspondentes também forem redimensionadas. Como você pode observar na imagem abaixo, as colunas E e F aumentaram de largura e você pode ver como as partes correspondentes do documento também aumentaram de largura.

Mover, mas não dimensionar com células: selecionar esta opção garante que o documento PDF não tenha nenhum efeito ao redimensionar as células. Como você pode observar na imagem abaixo, a coluna F é bastante estreita, mas não há alteração nas partes correspondentes do documento PDF.

Não mover ou dimensionar com células: selecionar esta opção bloqueia seu documento PDF no arquivo Excel e redimensionar as células não terá nenhum efeito sobre ele.
Pronto, isso é tudo o que você precisa saber sobre como inserir um documento PDF em uma planilha do Excel. Agora que você possui documentos PDF incorporados à sua planilha do Excel, considere protegê-los com uma senha para protegê-los ainda mais.
Se você tiver alguma dúvida sobre o mesmo, consulte a seção de perguntas frequentes abaixo.
Perguntas frequentes
1. Quantos documentos PDF você pode inserir em uma planilha do Excel?
Você pode adicionar qualquer número de documentos PDF à sua planilha.
Sim. Na opção ‘Salvar como’, você pode optar por salvar o documento do Excel como um arquivo PDF.
Tudo está conectado
Esperamos que este artigo tenha ajudado você a inserir um documento PDF em uma planilha do Excel com facilidade. Você pode inserir facilmente um link ou um ícone no documento PDF, em vez de copiar e colar todo o conteúdo de um PDF em uma planilha. Dessa forma, você pode simplificar seu documento do Excel e torná-lo menos confuso.