O sistema operacional Windows armazena as senhas de todas as redes Wi-Fi às quais ele se conecta. Isso facilita a recuperação de senhas de rede que você esqueceu, desde que seu computador ainda esteja conectado à Internet.
Neste tutorial, explicaremos como encontrar sua senha de Wi-Fi no Windows 11.
Índice
Observação: se você perdeu sua senha de Wi-Fi e use um dispositivo Apple ou Android (como um iPad, iPhone ou telefone Samsung), não se preocupe. Confira os seguintes guias para ver como você pode encontrar sua senha no Android, Mac OS, iOS e Windows 10.

Verifique (e altere) a senha padrão do seu roteador
Se você nunca alterou sua senha Wi-Fi, provavelmente será a senha padrão que vem com seu roteador Wi-Fi. Felizmente, encontrar a senha do seu roteador é simples, pois está na parte inferior do próprio roteador.
Simplesmente pegue seu roteador e olhe para o adesivo na parte de trás-o rótulo mostrará a senha do Wi-Fi ao lado de um título como”Chave de segurança de rede”ou”Chave de rede”. Você também verá o SSID (ou Service Set Identifier), que é o nome padrão da rede sem fio.
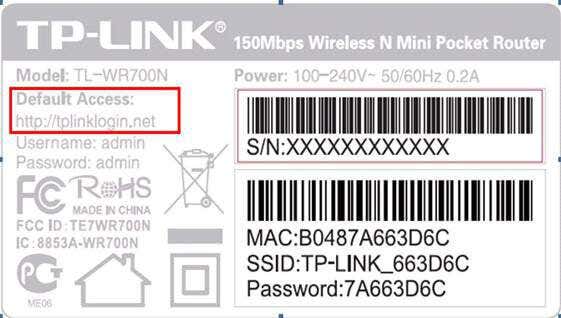
Se você tentar esta senha e ela não funcionar, você (ou outra pessoa) pode tê-la alterado em algum momento. Para encontrá-lo, você terá que ser um pouco mais técnico.
Observação: se você não alterou a senha padrão do seu roteador, é altamente recomendável que o faça. Uma senha padrão é uma enorme vulnerabilidade de segurança, pois é facilmente descoberta. Para alterá-lo, você deve entrar no software de administração do seu roteador.
Digite o endereço IP do roteador na barra de pesquisa do navegador da Web e faça login usando o nome de usuário e a senha padrão. Em seguida, encontre a configuração onde você pode alterar a senha e criar algo único e difícil de adivinhar.
Como encontrar minha senha de Wi-Fi no Windows 11
No Windows 11, as senhas de rede Wi-Fi são armazenadas no painel Propriedades da rede sem fio. Essas configurações de Wi-Fi podem ser acessadas por meio do Painel de controle, do aplicativo Configurações ou da caixa Executar comando.
Encontre sua senha Wi-Fi usando o painel de controle
Veja como encontrar as configurações do adaptador Wi-Fi no painel de controle:
Pressione a tecla Windows para abrir o Menu Iniciar. Digite Painel de controle e selecione o resultado superior. 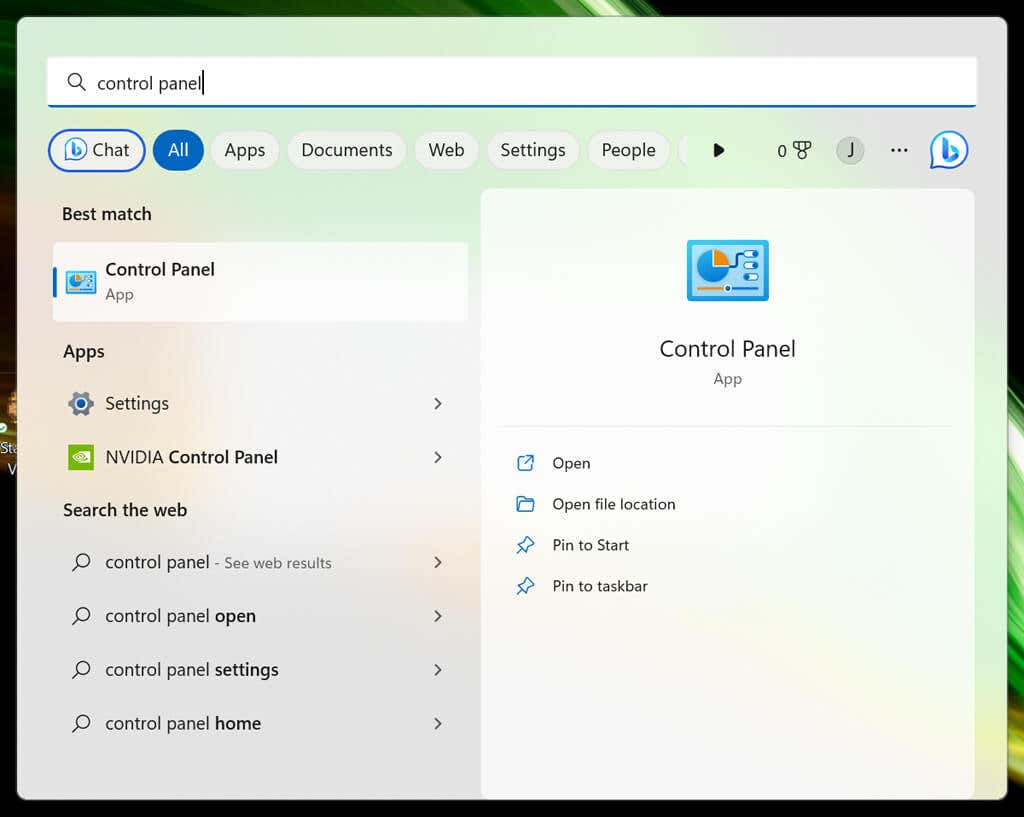 Selecione Rede e Internet.
Selecione Rede e Internet. 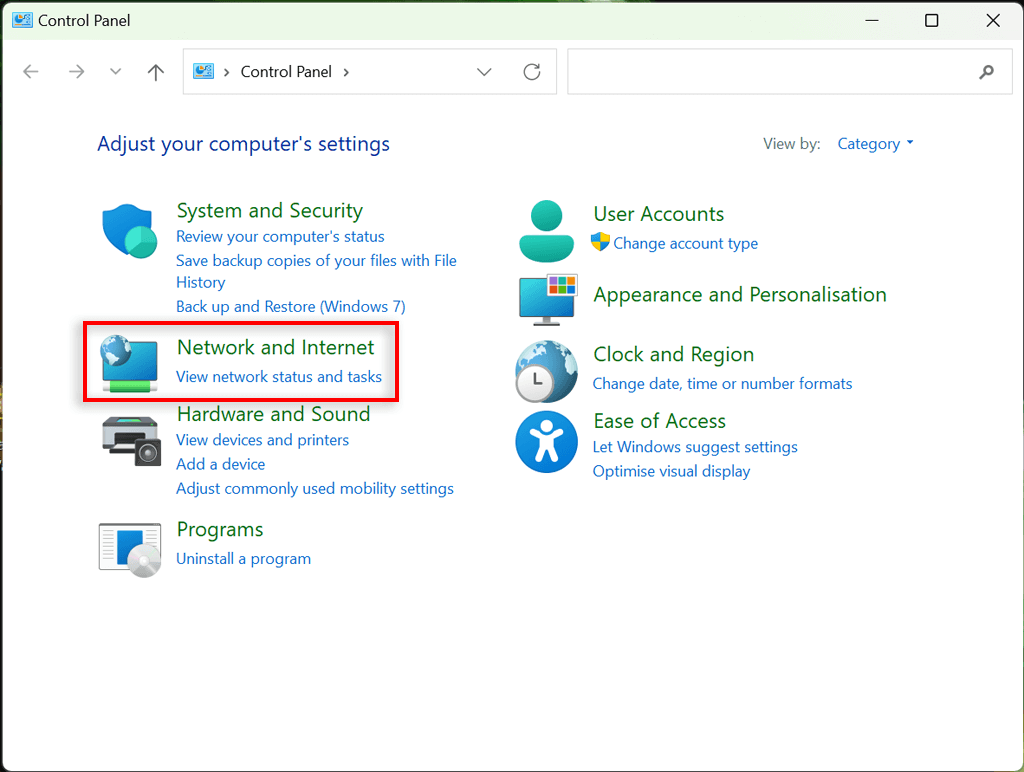 Selecione Central de Rede e Compartilhamento.
Selecione Central de Rede e Compartilhamento. 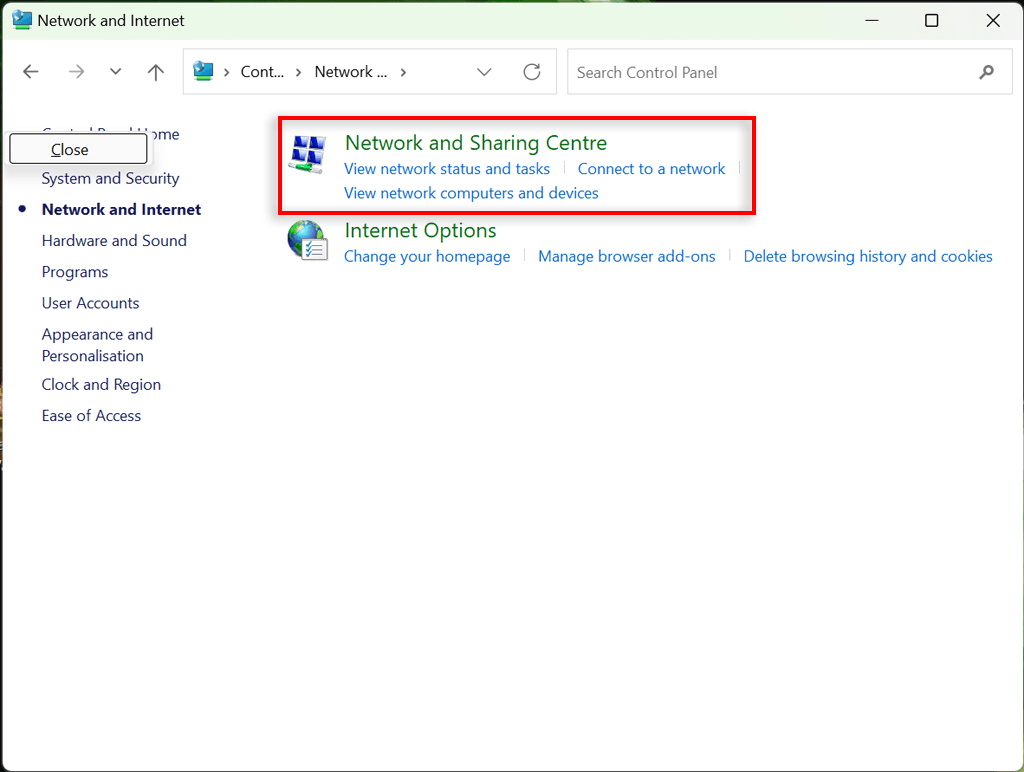 Aqui, selecione o nome da sua rede Wi-Fi. Isso deve aparecer ao lado de”Conexões”.
Aqui, selecione o nome da sua rede Wi-Fi. Isso deve aparecer ao lado de”Conexões”. 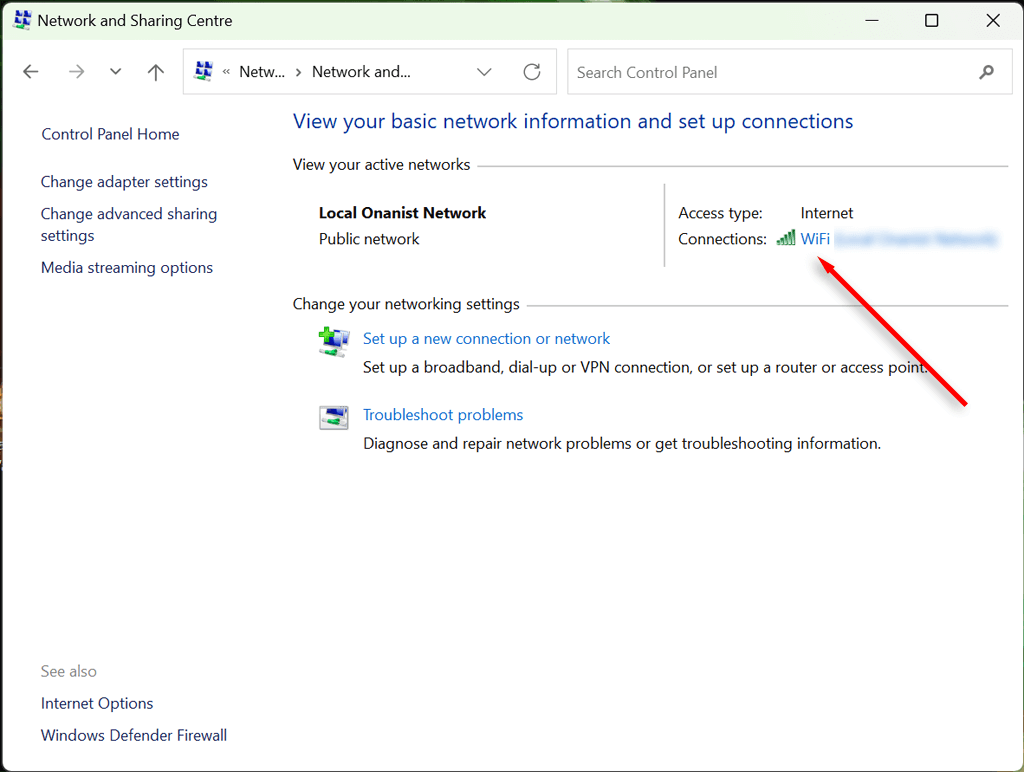 Selecione Propriedades sem fio.
Selecione Propriedades sem fio. 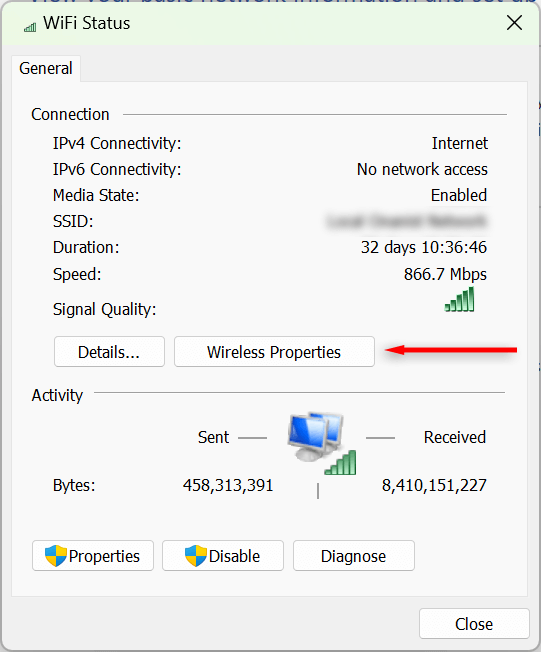 Escolha a guia Segurança e marque a caixa de seleção Mostrar caracteres. Sua senha Wi-Fi agora deve estar visível.
Escolha a guia Segurança e marque a caixa de seleção Mostrar caracteres. Sua senha Wi-Fi agora deve estar visível. 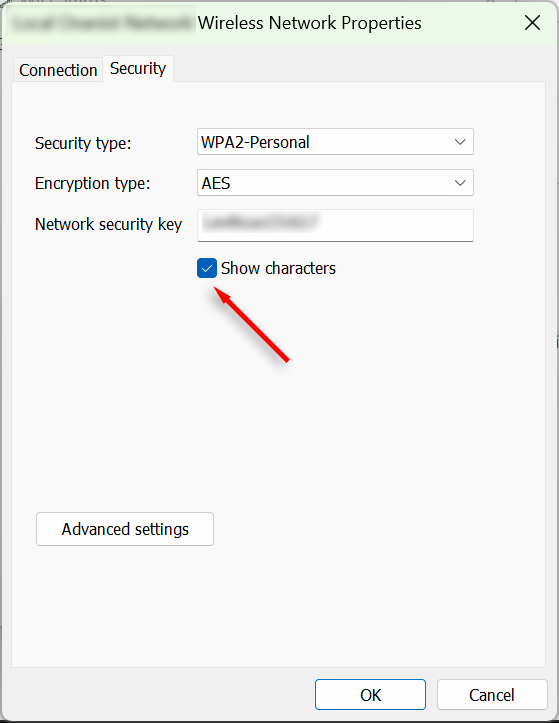
Encontre sua senha de Wi-Fi usando o aplicativo de configurações
Você também pode acessar sua senha de Wi-Fi por meio do aplicativo de configurações do Windows. Veja como:
Clique com o botão direito do mouse no menu Iniciar e selecione Configurações. Selecione Rede e internet na barra lateral esquerda. Role para baixo e selecione Configurações de rede avançadas. 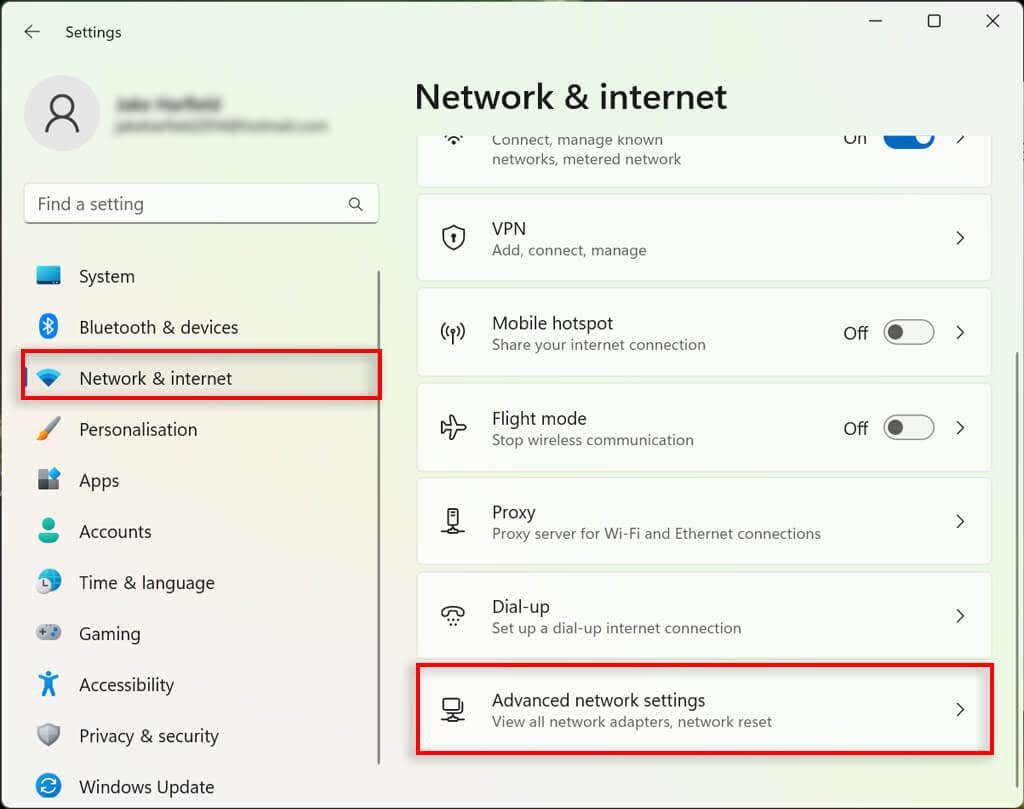 Abaixo de Configurações relacionadas, selecione Mais opções de adaptador de rede. Isso fará com que a janela Conexões de rede apareça.
Abaixo de Configurações relacionadas, selecione Mais opções de adaptador de rede. Isso fará com que a janela Conexões de rede apareça. 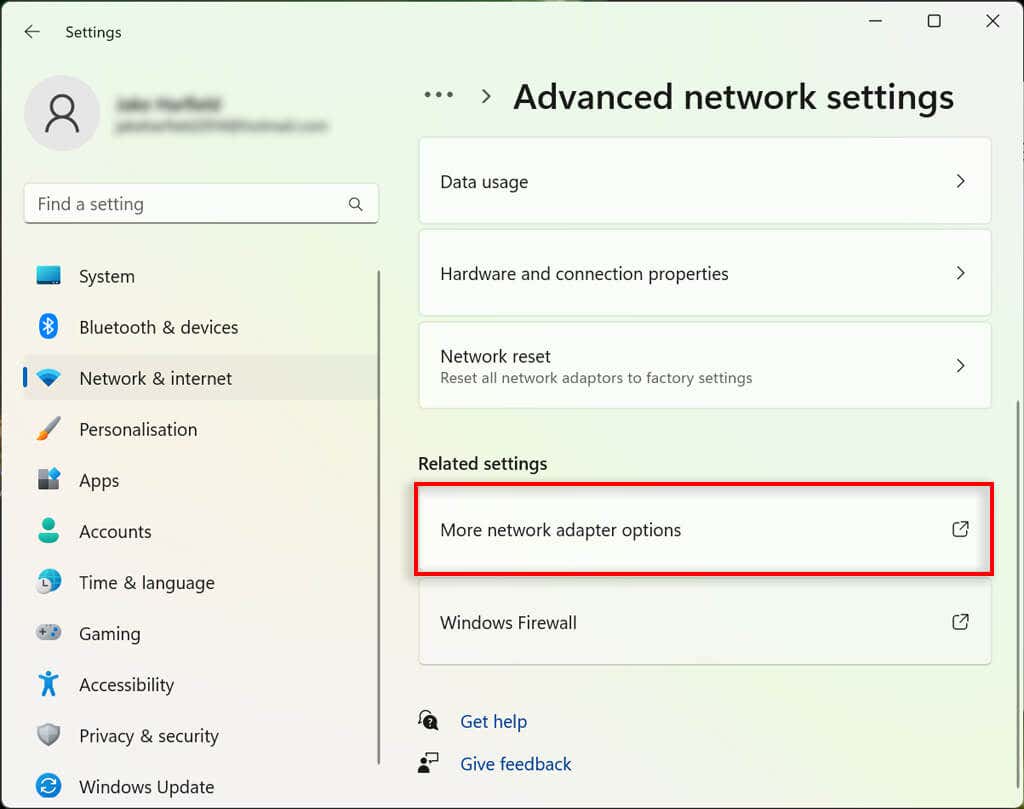 Clique duas vezes na sua rede Wi-Fi.
Clique duas vezes na sua rede Wi-Fi. 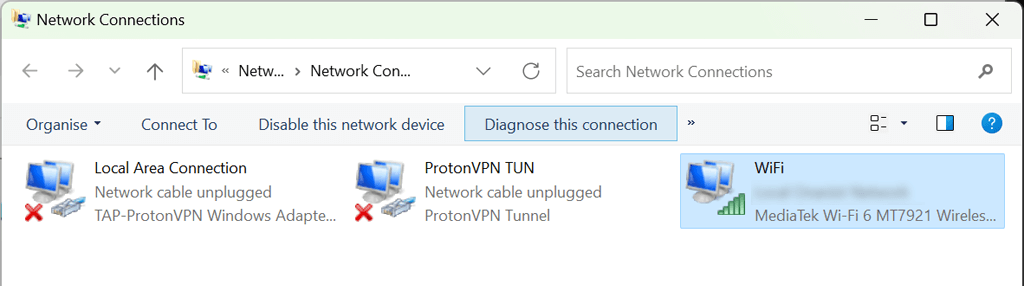 Selecione Propriedades sem fio.
Selecione Propriedades sem fio. 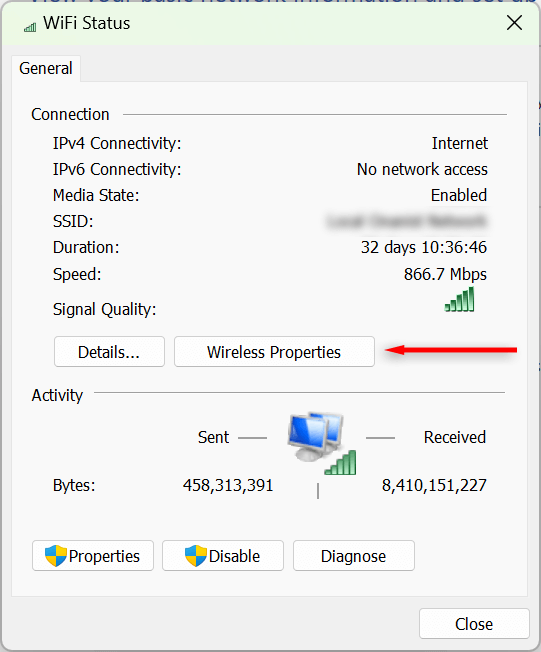 Selecione a guia Segurança e marque a caixa de seleção Mostrar caracteres. Sua senha de conexão Wi-Fi agora deve estar visível.
Selecione a guia Segurança e marque a caixa de seleção Mostrar caracteres. Sua senha de conexão Wi-Fi agora deve estar visível. 
Como ver todas as senhas de Wi-Fi salvas no meu PC?
Você pode usar a ferramenta Prompt de Comando para mostrar senhas para todas as redes Wi-Fi atuais e anteriores usadas em seu PC com Windows 11.
Abra o menu Iniciar e digite”Prompt de comando”. Clique com o botão direito do mouse no resultado superior e selecione Executar como administrador. 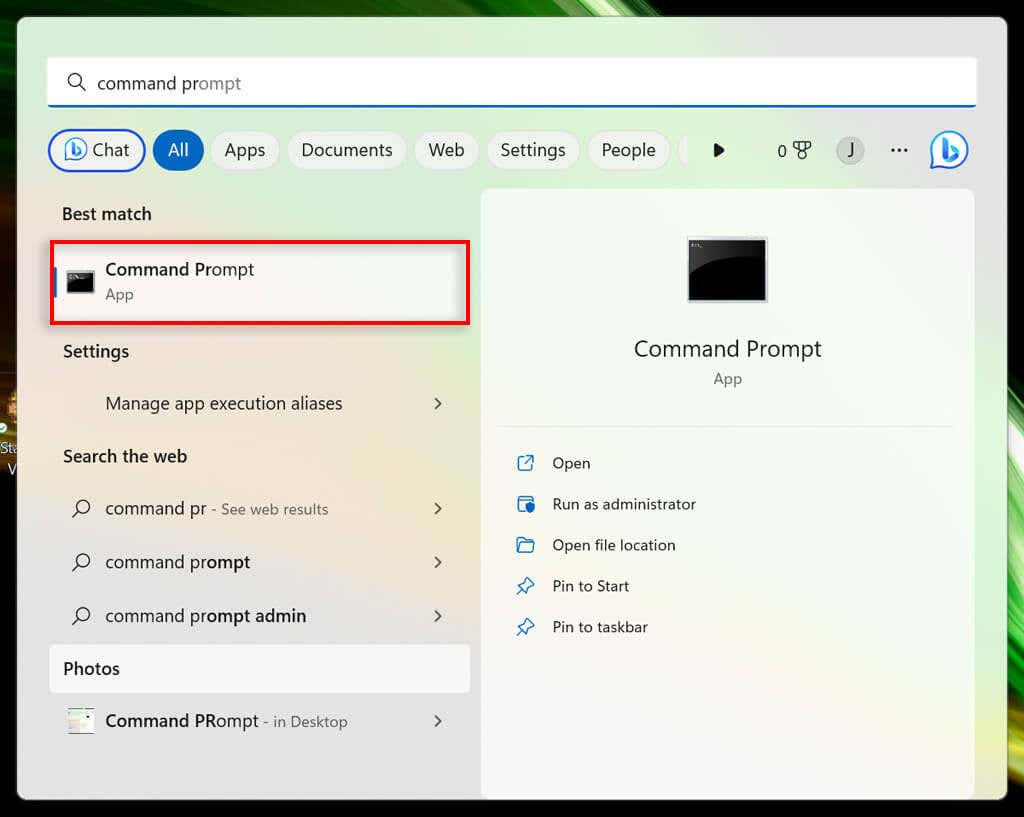 Na janela Prompt de Comando, digite o seguinte comando e pressione Enter:
Na janela Prompt de Comando, digite o seguinte comando e pressione Enter:
netsh wlan show profiles
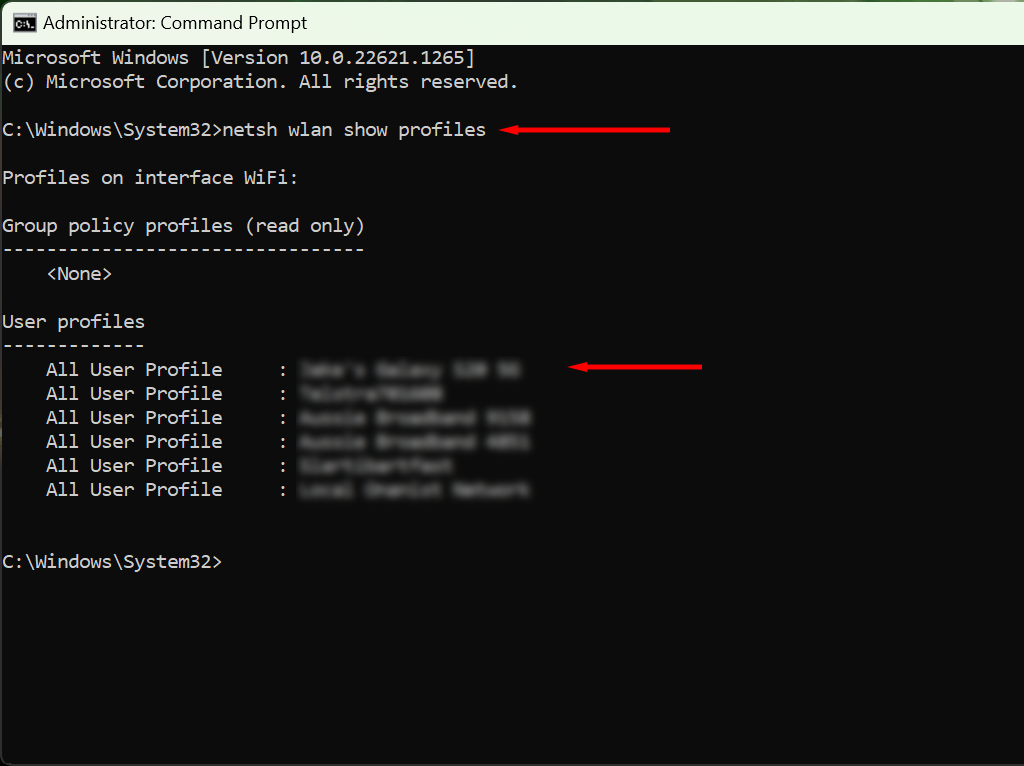 Isto irá mostrar-lhe tudo os nomes de rede salvos em seu PC. Para ver todas as senhas de Wi-Fi salvas, digite o seguinte e pressione Enter, substituindo “WifiConnectionName” pelo nome da rede para a qual deseja encontrar a senha (mantendo as aspas).
Isto irá mostrar-lhe tudo os nomes de rede salvos em seu PC. Para ver todas as senhas de Wi-Fi salvas, digite o seguinte e pressione Enter, substituindo “WifiConnectionName” pelo nome da rede para a qual deseja encontrar a senha (mantendo as aspas).
netsh wlan show profile name=”WifiConnectionName” key=clear
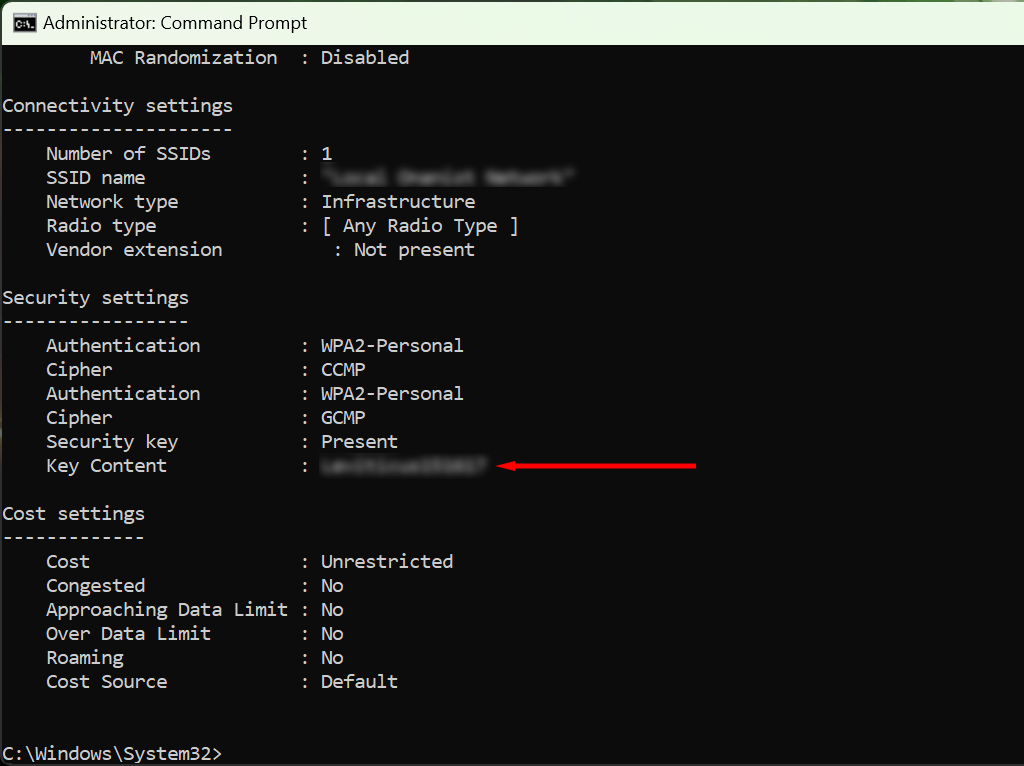 Procure onde diz “Key Content” — o valor aqui é a sua senha Wi-Fi.
Procure onde diz “Key Content” — o valor aqui é a sua senha Wi-Fi.
Pare de esquecer suas senhas
Você deve investir em um gerenciador de senhas se esquecer suas senhas com frequência. Esses programas seguros ajudam você a salvar todas as suas senhas para acesso rápido e fácil. Dessa forma, ao conectar um novo dispositivo ao seu ponto de acesso Wi-Fi, você não precisará mergulhar nas configurações de segurança para encontrá-lo.

