Os alertas de e-mail do Microsoft Outlook podem ser uma faca de dois gumes. Eles ajudam você a ficar por dentro de seus e-mails, mas também podem atrapalhar seu foco e produtividade. Este tutorial mostrará como ativar ou desativar as notificações do Outlook e ajudá-lo a encontrar um equilíbrio entre manter-se informado e evitar distrações.
Como habilitar ou desabilitar as notificações do Outlook no Windows
Se você usa o Microsoft Outlook como cliente de e-mail em seu computador com Windows 10/11, pode configurar o programa para enviar notificações da área de trabalho sempre que suas contas de e-mail receberem novas mensagens. Você deve acessar a caixa de diálogo Opções do Outlook para gerenciar suas configurações de notificação de e-mail. Veja como:
Índice Selecione a guia Arquivo no Outlook. 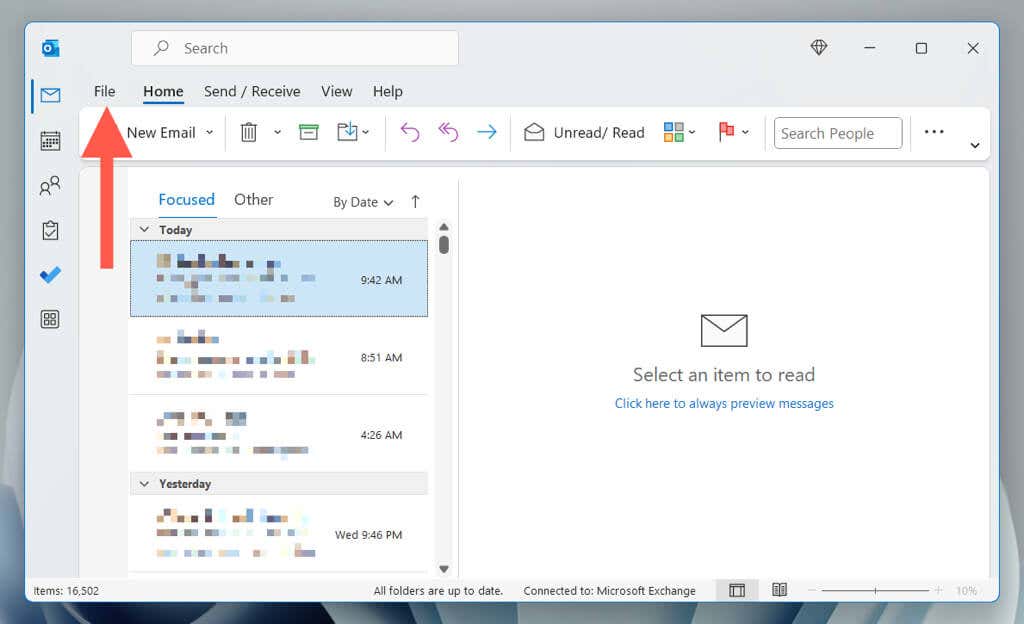 Selecione Opções na barra lateral.
Selecione Opções na barra lateral. 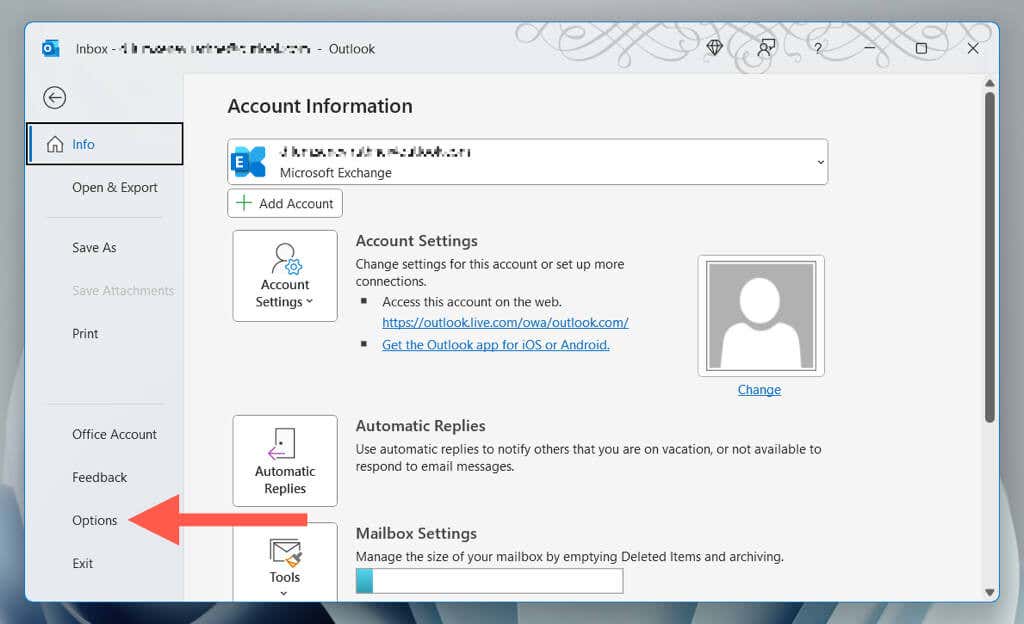 Ative a caixa de seleção ao lado de Exibir um alerta da área de trabalho na seção Recebimento de mensagem. A opção solicita que o Outlook notifique você sobre emails recebidos como notificações do sistema acima da Central de Ações.
Ative a caixa de seleção ao lado de Exibir um alerta da área de trabalho na seção Recebimento de mensagem. A opção solicita que o Outlook notifique você sobre emails recebidos como notificações do sistema acima da Central de Ações. 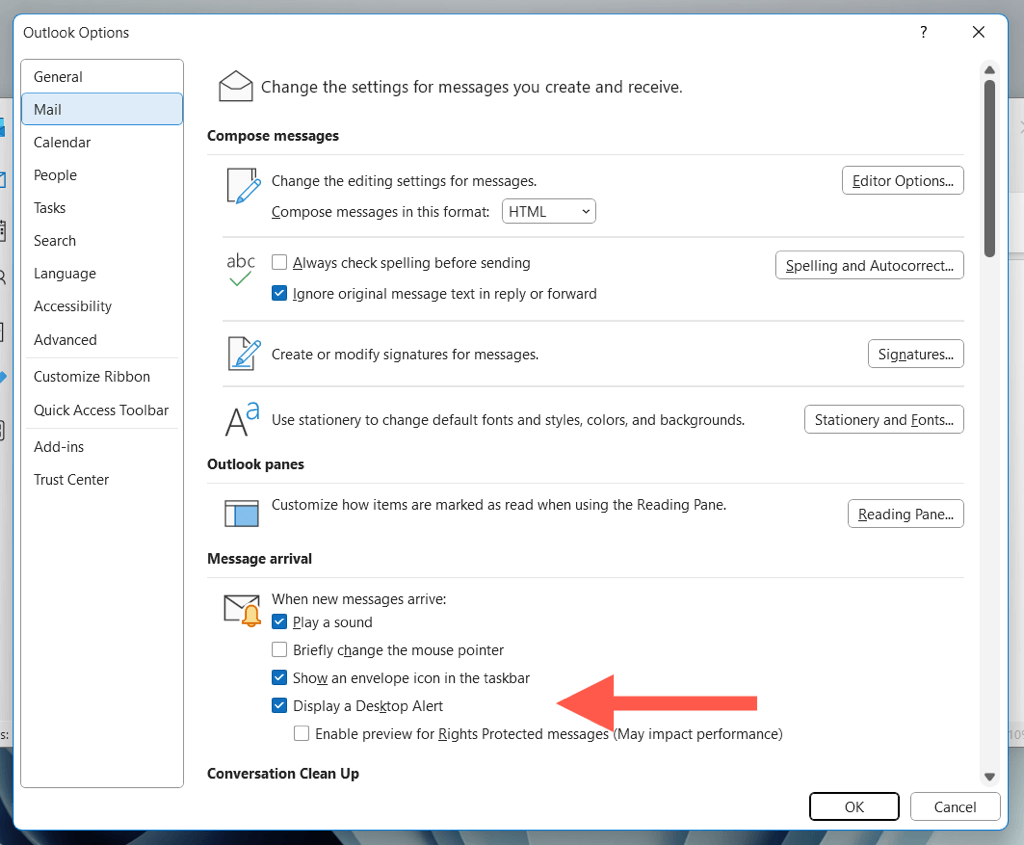
Você também pode verificar a subopção chamada Ativar visualização para mensagens protegidas por direitos (pode afetar o desempenho) para receber visualizações de notificação para mensagens protegidas.
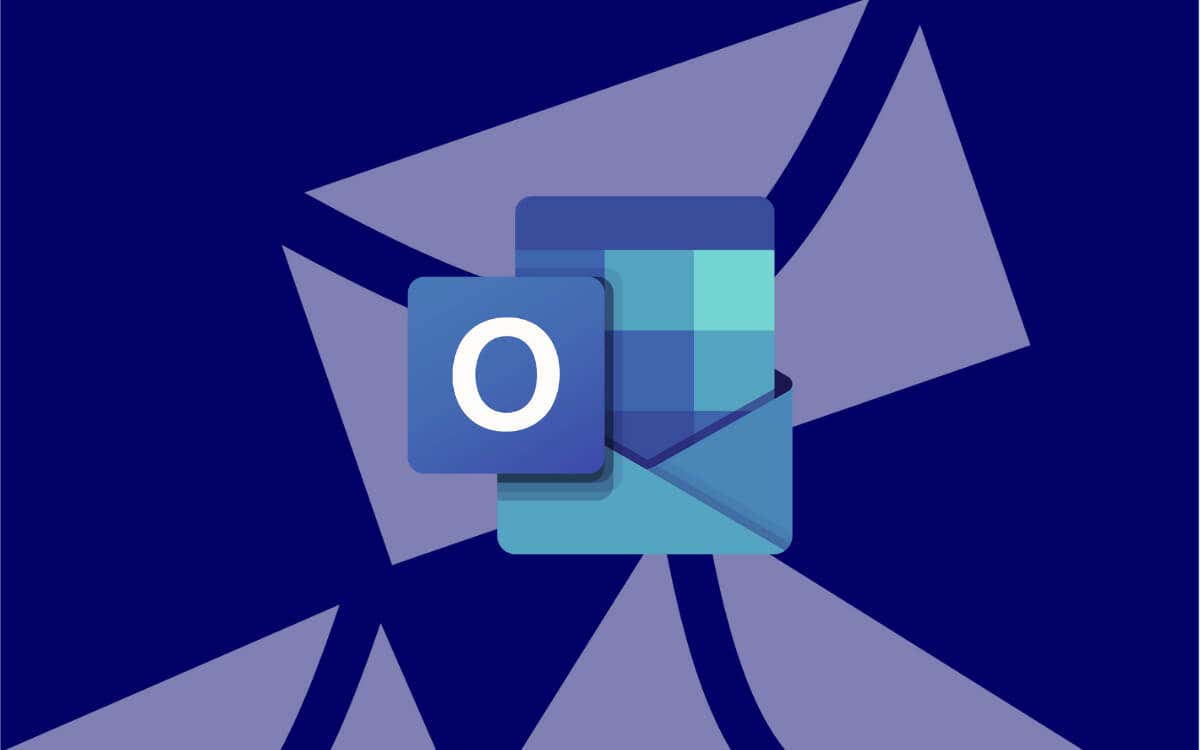
Em seguida, marque as caixas ao lado das opções a seguir se precisar de sugestões adicionais para e-mails recebidos.
Reproduzir um som: solicita que o Outlook emita um som para novas mensagens. Alterar brevemente o ponteiro do mouse: Altera o ponteiro do mouse para indicar novos e-mails. Mostrar um ícone de envelope na barra de tarefas: exibe um ícone de envelope na área da bandeja do sistema para denotar mensagens não lidas.
Se as novas notificações de e-mail do Outlook o distraírem, abra novamente a caixa de diálogo Opções do Outlook, selecione Correio e desative Exibir um alerta da área de trabalho e qualquer outro tipo de alerta que desejar. Se você deseja pausar as notificações apenas brevemente, uma alternativa melhor é ativar Não perturbe ou Focus Assist no Windows.
Como ativar ou desativar as notificações do Outlook no macOS
Como no Windows, o Microsoft Outlook para Mac pode enviar notificações ao receber novos e-mails. Visite o painel Preferências do Outlook para habilitar alertas de e-mail e gerenciar como eles funcionam.
Abra o aplicativo Microsoft Outlook e selecione Outlook > Configurações na barra de menus. 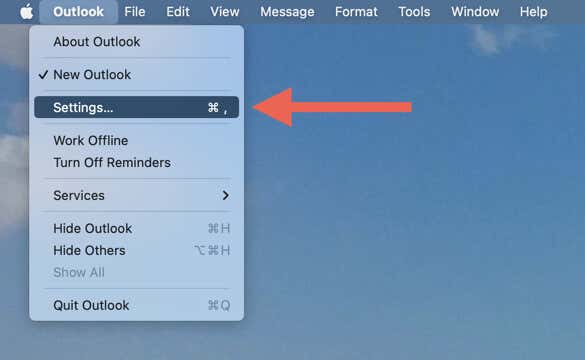 Selecione a categoria Notificações e Sons.
Selecione a categoria Notificações e Sons. 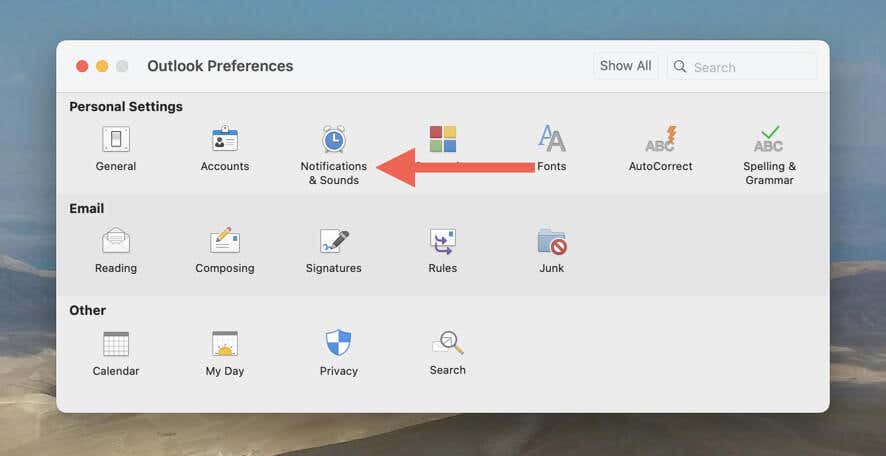 Ative a caixa ao lado de Exibir um alerta na minha área de trabalho para receber notificações da área de trabalho do Outlook. Além disso, selecione entre as subopções Mostrar assunto da mensagem apenas e Mostrar assunto da mensagem e visualização, dependendo se os alertas devem mostrar uma visualização da mensagem ou não.
Ative a caixa ao lado de Exibir um alerta na minha área de trabalho para receber notificações da área de trabalho do Outlook. Além disso, selecione entre as subopções Mostrar assunto da mensagem apenas e Mostrar assunto da mensagem e visualização, dependendo se os alertas devem mostrar uma visualização da mensagem ou não. 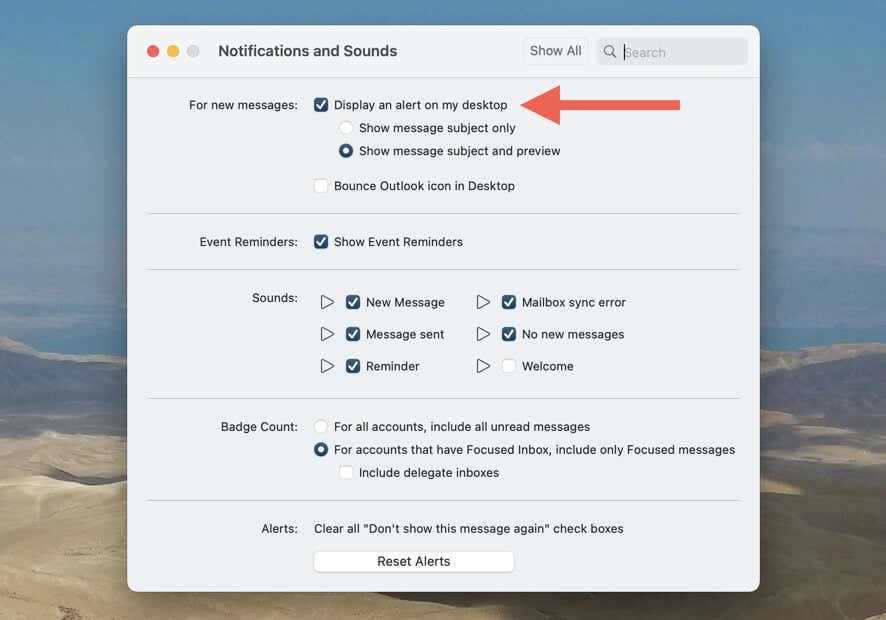
Outras opções relacionadas ao e-mail recebido que você pode ativar incluem:
Ícone do Outlook de rejeição na área de trabalho: faz com que o ícone do Outlook salte no Dock para novos e-mails. Nova mensagem: solicita que seu Mac emita um sinal sonoro para novas mensagens. Contagem de crachás: exibe uma contagem de crachás no ícone do Outlook para emails não lidos nas Caixas de entrada prioritárias ou em todas as caixas de entrada.
Para desabilitar as notificações do Outlook, reveja a tela Notificações e Sons nas Preferências do Outlook e desmarque Exibir um alerta na minha área de trabalho e outros tipos de alerta. Você também pode eliminar as distrações colocando seu Mac em Não Perturbe/Foco.
Como habilitar ou desabilitar as notificações da área de trabalho no Outlook.com
Se você usa a versão da Web do Outlook em seu computador Windows ou Mac, pode habilitar as notificações da área de trabalho quando você não não tem o aplicativo da web aberto em uma guia. Para fazer isso:
Visite Outlook.com, entre com sua conta da Microsoft e selecione o ícone de engrenagem em no canto superior direito. 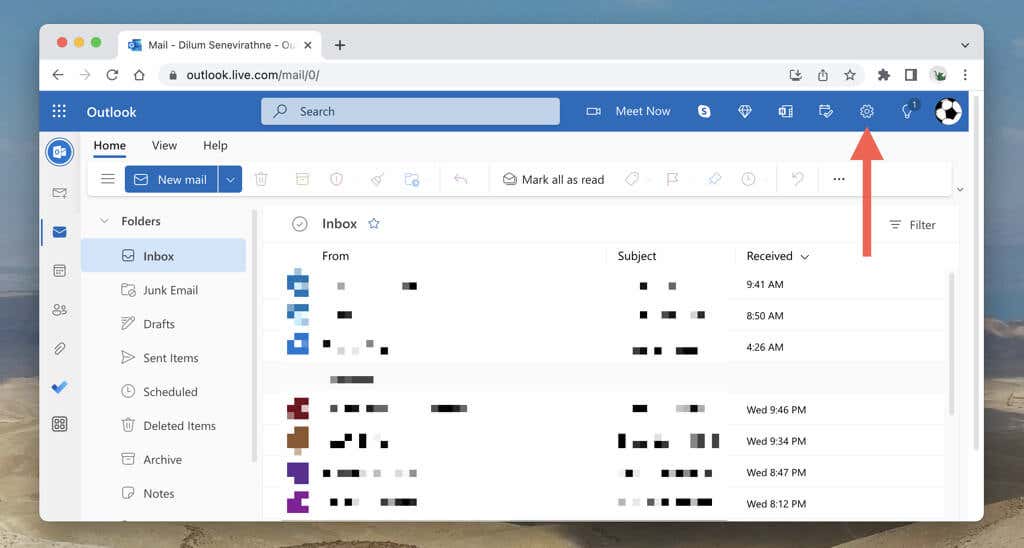 Role a barra lateral Configuração e ative a chave ao lado de Notificações da área de trabalho.
Role a barra lateral Configuração e ative a chave ao lado de Notificações da área de trabalho. 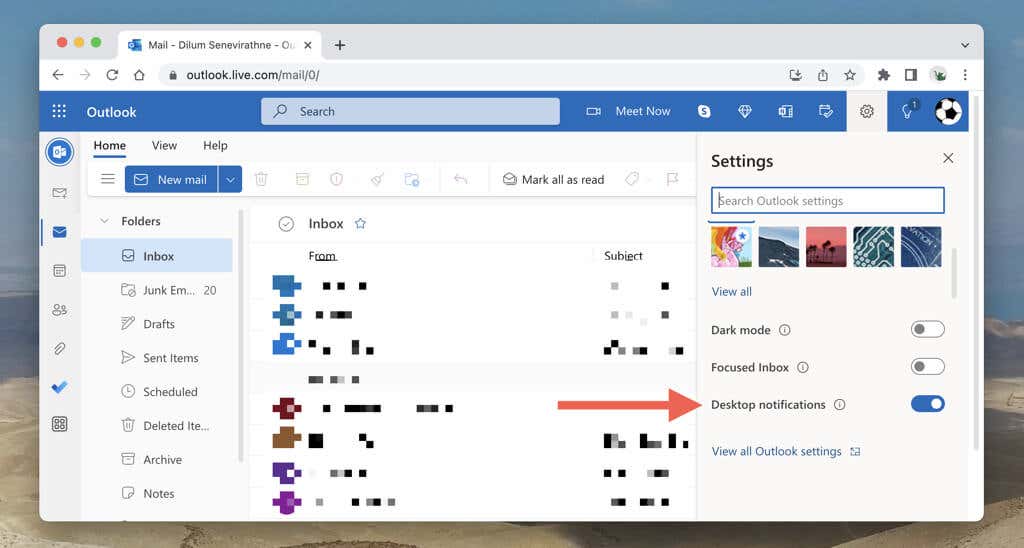 Selecione Permitir no pop-up de permissões do site do navegador.
Selecione Permitir no pop-up de permissões do site do navegador. 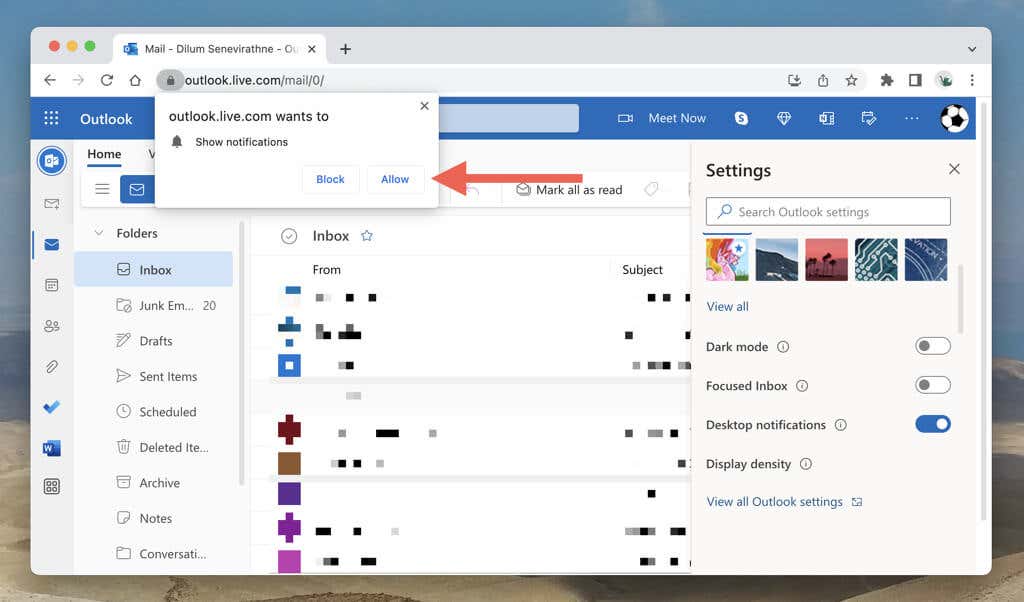
Opcionalmente, selecione Exibir todas as configurações do Outlook (abaixo da opção Notificações da área de trabalho) e escolha Geral > Notificações. Em seguida, decida entre receber notificações na área de trabalho para todas as mensagens recebidas (mensagens na caixa de entrada) ou e-mails apenas de seus contatos favoritos (mensagens de pessoas favoritas).

Para desabilitar as notificações da área de trabalho do Outlook.com em seu PC ou Mac, reabra a barra lateral Configurações da interface da Web e desative a chave ao lado de Notificações da área de trabalho.
Como habilitar ou desabilitar as notificações do Outlook no Android
Se você perder ou ignorar o prompt que habilita as notificações após instalar o Outlook no seu Android, poderá ativar alertas por meio do aplicativo integrado Painel de gerenciamento de notificações. No entanto, antes de fazer isso, você deve verificar se o Outlook tem permissões de sistema para enviar novos alertas de email. Para fazer isso:
Vá para Configurações do Android e toque em Aplicativos. Localize e selecione Outlook na lista de aplicativos em seu telefone. Toque em Notificações e ative a opção ao lado de Todas as notificações do Outlook. 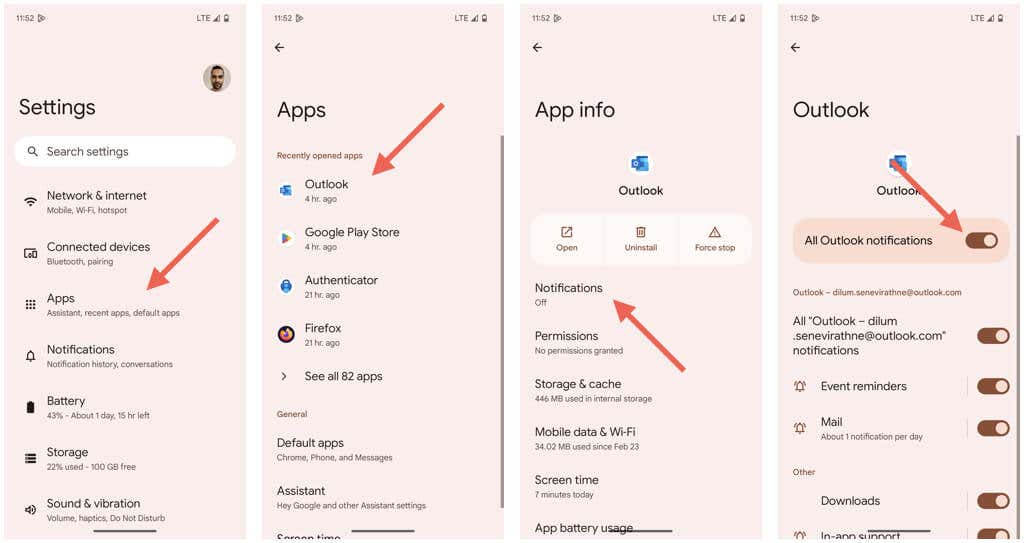
Com as notificações do Outlook ativas no seu dispositivo Android, você deve:
Abra o aplicativo Outlook, toque no ícone ou nas iniciais da sua conta e escolha Configurações. Selecione Notificações. Ative a opção ao lado de Permitir notificações na guia Correio. Em seguida, use as seguintes opções para personalizar seus alertas de e-mail: Notificações de: Escolha para quais mensagens recebidas você deseja receber alertas. As opções disponíveis incluem Todos os emails, Somente caixa de entrada prioritária e Pessoas favoritas. Novo som de e-mail: deixe seu telefone Android tocar ou vibrar quando você receber um novo e-mail. 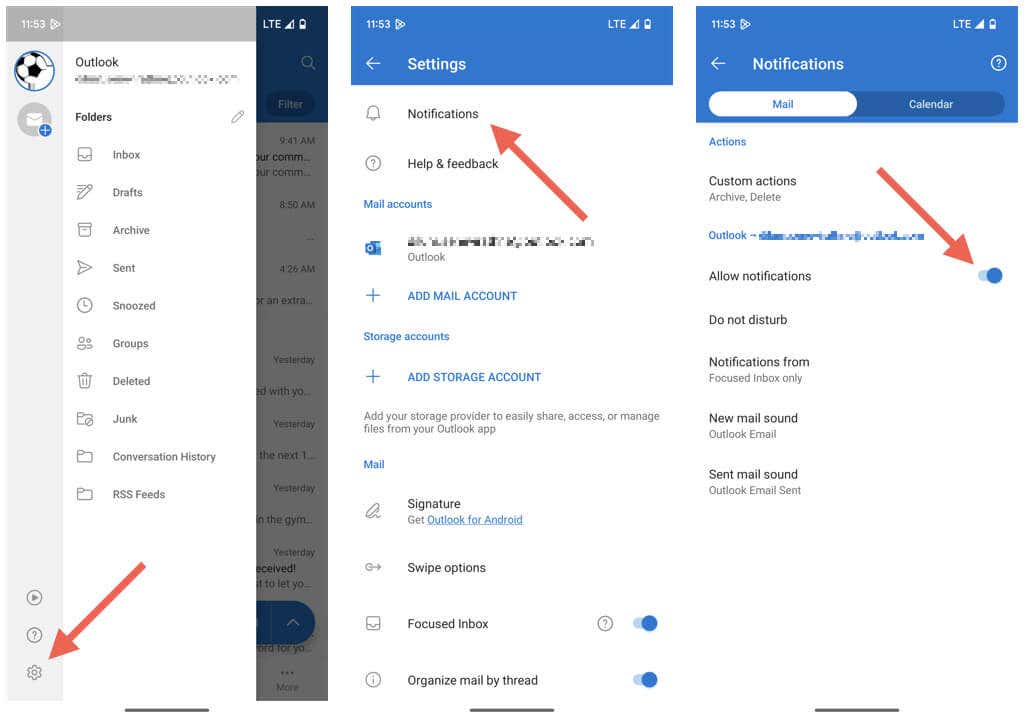
Se você deseja desativar as notificações por e-mail no Outlook no Android, vá para a tela Notificações do aplicativo novamente e defina Notificações de como Nenhuma. Ou coloque seu telefone Android no modo Não perturbe.
Como ativar ou desativar as notificações do Outlook no iPhone
Antes de configurar e personalizar os alertas do Outlook no seu iPhone ou iPad, você deve conceder permissão ao aplicativo para enviar notificações. Veja como:
Abra o aplicativo Configurações, role para baixo e toque em Outlook. Toque em Notificações. Ative a opção ao lado de Permitir notificações. 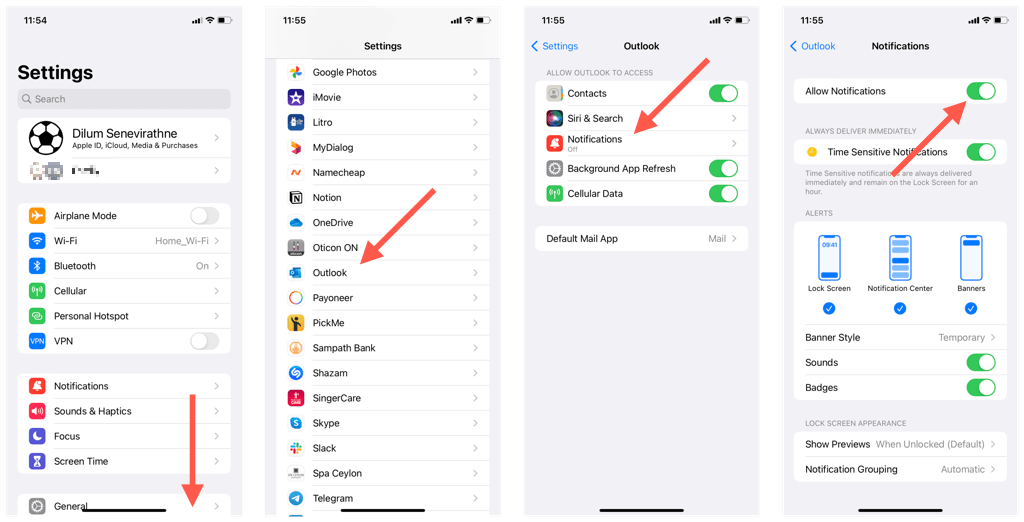
Depois de fazer isso, visite a tela de gerenciamento de notificações do Outlook para habilitar e gerenciar novos alertas de e-mail.
Abra o aplicativo Outlook no seu dispositivo iOS ou iPadOS, selecione o ícone do seu perfil e toque em Configurações. Toque em Notificações. Selecione entre os seguintes tipos de notificação para cada conta de e-mail em que você se conectou: Destaques e outras caixas de entrada: Envia alertas para todas as mensagens de e-mail. Caixa de Entrada Destaques: Envia notificações apenas para e-mails recebidos em sua Caixa de Entrada Destaques. Pessoas favoritas: envia notificações apenas de seus contatos favoritos. 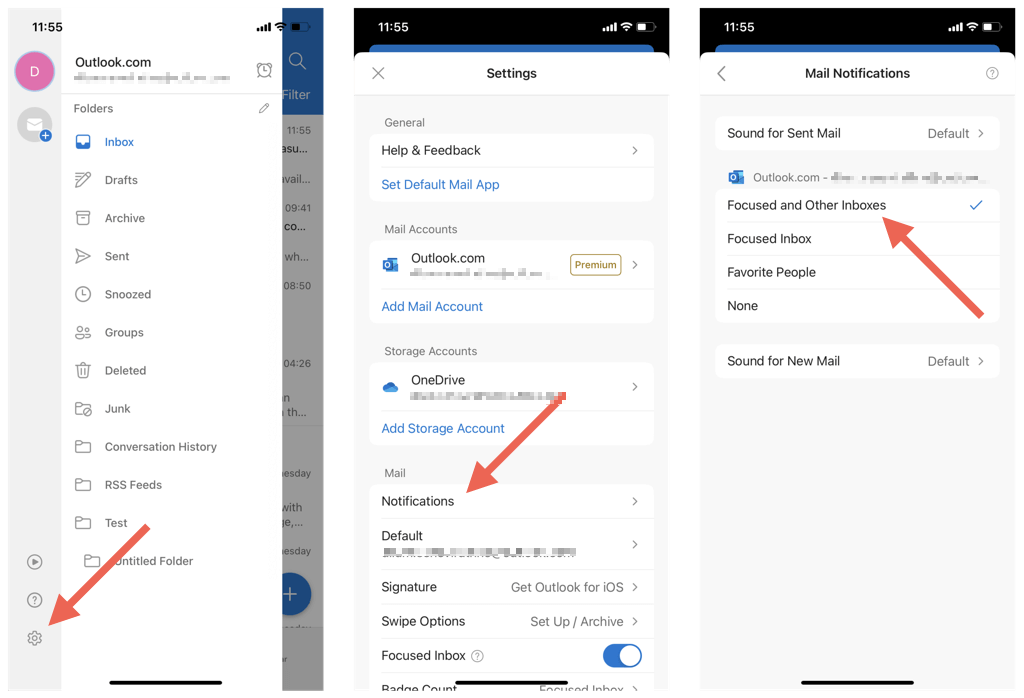
Além disso, toque em Som para novos e-mails para configurar um som para e-mails recebidos.
Para desativar as notificações de e-mail no Outlook no iOS, visite a mesma tela acima e selecione Nenhum em cada conta de e-mail. Como alternativa, ative Não perturbe ou use o Focus no seu iPhone.
Habilitar alertas de e-mail do Outlook ou desativá-los
Acompanhar os e-mails recebidos é importante, mas manter o foco também. Trata-se de encontrar o que funciona melhor para você, então habilite, personalize ou desabilite alertas de e-mail no Outlook de acordo com suas necessidades e preferências.

