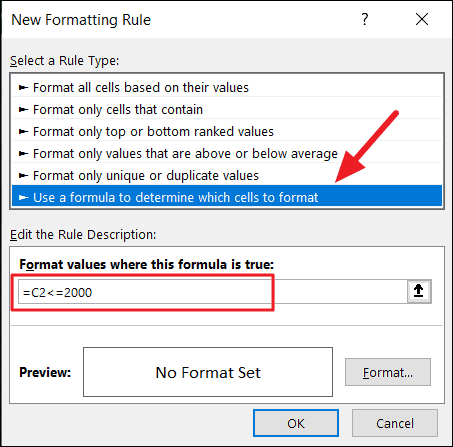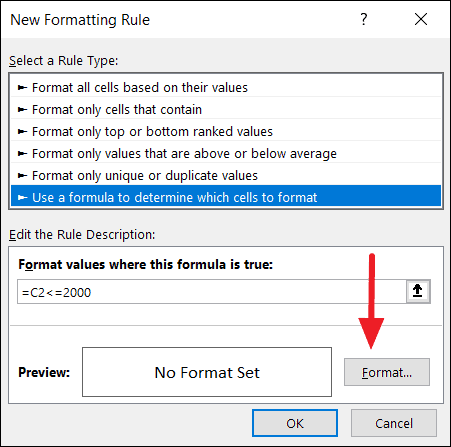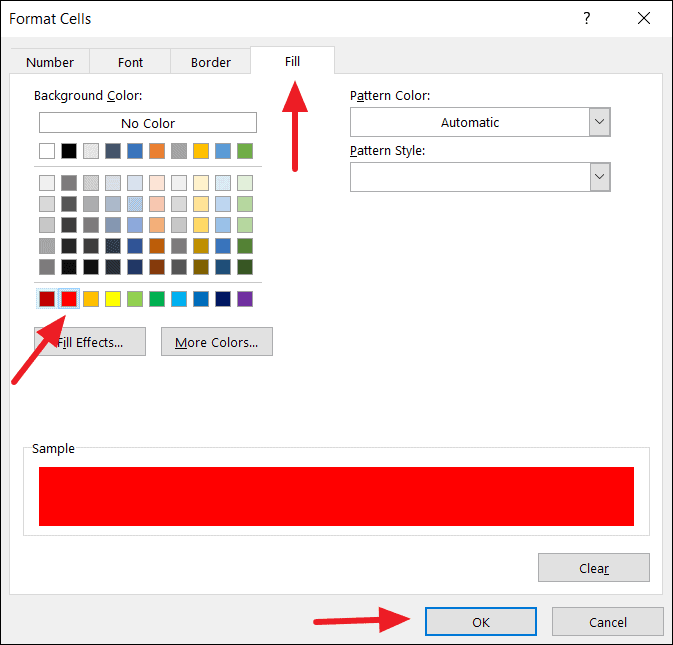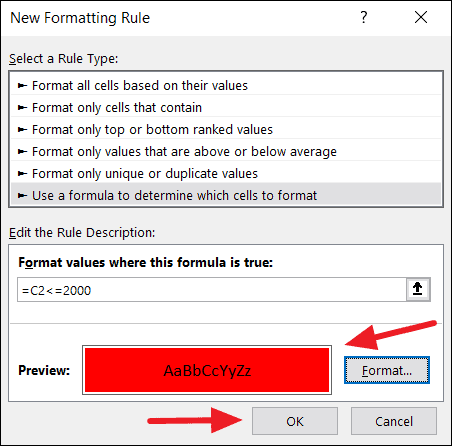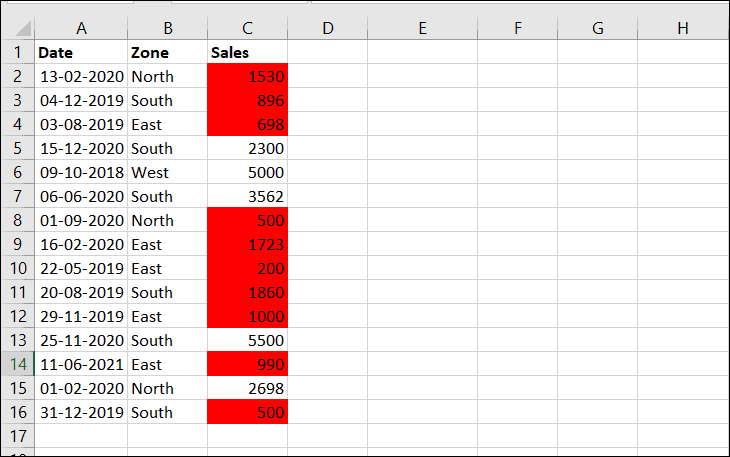Você pode usar o operador ‘menor ou igual a (<=)’ com texto, data e número, bem como com funções do Excel para comparar valores no Excel.
Operador ‘Menor que ou Igual a’ (<=) é um dos seis operadores lógicos (também conhecidos como operadores de comparação) usados no Microsoft Excel para comparar valores. O operador “<=” verifica se o primeiro valor é menor ou igual ao segundo valor e retorna ‘VERDADEIRO’ se a resposta for sim ou ‘FALSO’. Esta é uma expressão booleana, portanto, só pode retornar VERDADEIRO ou FALSO.
O ‘menor que ou igual a’ é usado para realizar as várias operações lógicas no Excel. Raramente é usado sozinho e geralmente é combinado com outras funções do Excel, como SE, OU, NÃO, SOMASE e CONT.SE, etc. para realizar cálculos poderosos. Neste tutorial, veremos como usar o operador ‘menor ou igual a (<=)’ com texto, data e número, bem como com funções do Excel.
Compare os valores do texto com o operador ‘<=’ no Excel
O operador ‘menor ou igual a’ pode ser usado para comparar valores de texto no Excel. Antes de comparar valores de valores de texto no Excel, você deve saber que todos os operadores lógicos não diferenciam maiúsculas de minúsculas. Isso significa que eles ignoram as diferenças de maiúsculas e minúsculas ao comparar valores de texto.
Há outra coisa que você deve saber ao comparar strings de texto com operadores lógicos no Excel. O MS Excel considera o primeiro alfabeto “a” como o menor valor e o último alfabeto “z” como o maior valor. Isso significa um
Exemplo 1: se você deseja verificar se o valor do texto na célula A3 é menor ou igual ao valor na célula B4, use esta fórmula simples:
=A3 <=B3
Uma fórmula do Excel deve sempre começar com um sinal de igual ‘=’. O primeiro argumento é a célula A3, o segundo argumento é a célula B3 e o operador é colocado no meio. Como os dois valores são iguais, o resultado é ‘TRUE’.

Em vez de usar referências de células, você também pode usar o valor de texto direto como argumentos na fórmula. Mas quando um valor de texto é inserido em uma fórmula, ele deve sempre ser colocado entre aspas duplas, como este:
="Ant"<="ant"
Como os operadores lógicos não diferenciam maiúsculas de minúsculas, ele ignora as diferenças entre maiúsculas e minúsculas e retorna TRUE como resultado.
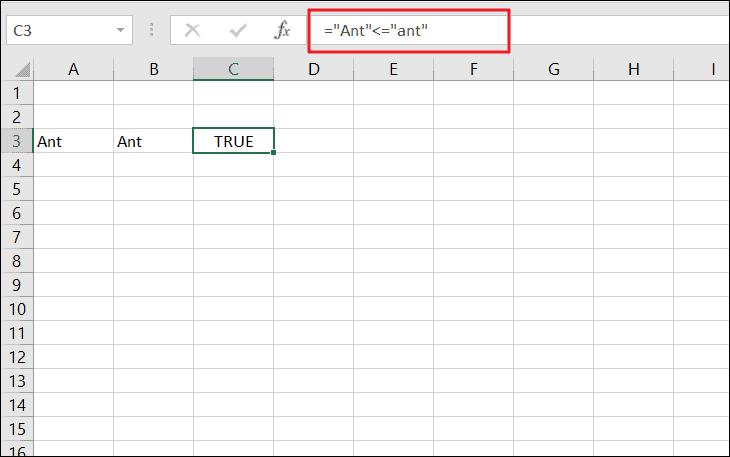
Exemplo 2:
No exemplo abaixo, o texto “Formiga” definitivamente não é igual a “Elefante”. Então você pode estar se perguntando, mas como Ant é menor que o elefante? É porque é pequeno? Não, a primeira letra da célula A3 (“A”) é menor que a primeira letra da célula B3 (“E”).
Como mencionamos antes, o Excel considera que as letras posteriores no alfabeto são maiores do que as letras anteriores. Aqui, a fórmula compara a primeira letra de A3 com a primeira letra de B3. A primeira letra ‘A’ Exemplo 3: Ao comparar textos, o Excel começa com a primeira letra dos textos. Se forem idênticos, vai para a segunda letra. Neste exemplo, a primeira letra de A3 e B3 são iguais, então a fórmula se move para a segunda letra de A3 e B3. Agora, “p” não é menor que “n”, portanto, retorna ‘FALSO’. Usar"menor ou igual a"com números é simples o suficiente para que qualquer pessoa possa fazer isso. Você também pode usar este operador para construir operações matemáticas complexas no Excel. Aqui está um exemplo para comparar com números com ‘<=’: Você pode usar o operador"menor ou igual"com operadores matemáticos, bem como outros operadores lógicos para criar operações matemáticas complexas. Por exemplo, tente esta fórmula: Em cálculos matemáticos, o resultado da operação lógica ‘TRUE’ é equivalente a 1 e FALSE é 0. Isso significa que a primeira parte da fórmula (A4> B3) retorna'0'e a última parte da fórmula (B6 <=A3) retorna'1'. E nossa fórmula ficaria assim: E o resultado retornado seria ‘203’. Além de texto e números, você também pode usar o operador"menor ou igual a"para comparar valores de data. Os operadores lógicos também podem ser usados para comparar entre os tipos de dados, como data e texto ou número e texto, etc. Uma coisa que você deve saber ao comparar datas é que o Excel salva datas e horas como números, mas eles são formatados para se parecerem com datas. O número da data do Excel começa em 1 st de janeiro de 1900 12:00 AM, que é salvo como 1, 2 nd de janeiro de 1900 é salvo como 2 e assim por diante. Por exemplo, aqui está uma lista de datas inseridas no Excel. Para ver os números atrás das datas, pressione as teclas de atalho O Excel usa esses números sempre que uma data está envolvida em um cálculo. Vamos dar uma olhada nesta tabela: Às vezes, ao comparar um valor de data com uma célula, o Excel pode considerar o valor de data como uma string de texto ou cálculo aritmético. No exemplo abaixo, embora A1 seja maior que “4-12-2020”, o resultado é “VERDADEIRO”. Porque o Excel considera o valor como uma string de texto. Além disso, aqui a parte da data (5-12-2020) na fórmula é considerada um cálculo matemático: Para corrigir isso, você precisa incluir uma data na função DATEVALUE, como este: Agora, você obteria o resultado correto: No Excel, os operadores lógicos (como <=) são amplamente usados em parâmetros de funções do Excel, como SE, SOMASE, CONT.SE e muitas outras funções para realizar cálculos poderosos. O operador ‘<=’ pode ser usado dentro do argumento ‘teste_lógico’ da função IF para realizar operações lógicas. A função Excel IF avalia uma condição lógica (que é feita pelo operador'menor ou igual a') e retorna um valor se a condição for TRUE, ou outro valor se a condição for FALSE. A sintaxe da função IF é: Suponhamos que você tenha uma lista de listas de notas de alunos e deseja verificar se cada aluno foi aprovado ou reprovado com base em sua pontuação no teste. Para fazer isso, tente esta fórmula: A nota de aprovação é'50', que é usada no argumento logical_test. A fórmula verifica se o valor em B2 é menor ou igual a'50'e retorna'Reprovado'se a condição for VERDADEIRA ou retorna'Aprovado'se a condição for FALSA. E a mesma fórmula é aplicada ao resto das células. Aqui está outro exemplo: Por exemplo, digamos que temos uma lista de pedidos de roupas com preços. Se o preço de um vestido for menor ou igual a $ 150, precisamos adicionar uma taxa de entrega de $ 20 ao preço líquido ou adicionar uma taxa de entrega de $ 10 ao preço. Experimente esta fórmula para isso: Aqui, se o valor em B2 for menor ou igual a 150, o valor em D2 será adicionado a B2 e o resultado será exibido em C2. Se a condição for FALSE, D3 será adicionado a B2. Adicionamos o sinal'$'antes das letras das colunas e dos números das linhas das células D2 e D3 ($ D $ 2, $ D $ 3) para torná-las células absolutas, de modo que não muda ao copiar a fórmula para o resto das células (C3: C8). Outra função do Excel com a qual os operadores lógicos são mais comumente usados é a função SUMIF. A função SUMIF é usada para somar um intervalo de células quando as células correspondentes correspondem a uma determinada condição. A estrutura geral da função SUMIF é: Por exemplo, digamos que você queira somar todas as vendas que aconteceram em ou antes de (<=) 1º de janeiro de 2019, na tabela abaixo, você pode usar o operador'<='com a função SUMIF para somar todos os valores: A verificação da fórmula procura todas as vendas ocorridas em ou antes de (<=) 01-jan-2020 no intervalo de células A2: A16 e soma todos os valores de vendas correspondentes a essas datas correspondentes no intervalo C2: C16. Agora, vamos usar o operador lógico ‘menor ou igual a’ com a função COUONTIF. A função CONT.SE do Excel é usada para contar as células que atendem a uma determinada condição em um intervalo. Você pode usar o operador ‘<=’ para contar o número de células com um valor menor ou igual ao valor especificado. A sintaxe de CONT.SE: Você deve escrever uma condição usando o operador ‘<=’ no argumento de critérios da função e o intervalo de células onde você conta as células no argumento de intervalo. Suponha que você queira contar as vendas menores ou iguais a 1000 no exemplo abaixo, então você pode usar esta fórmula: A fórmula acima conta células que são menores ou iguais a 1000 no intervalo C2 a C16 e exibe o resultado na célula F4. Você também pode contar células comparando um valor de critério em uma célula com um intervalo de células. Nesses casos, escreva os critérios juntando o operador (<=) e uma referência à célula que contém o valor. Para fazer isso, você precisa colocar o operador de comparação entre aspas duplas (“”) e, em seguida, colocar um sinal de e comercial (&) entre o operador lógico (<=) e a referência de célula. Além das funções IF, SUMIF e COUNTIF, você também usa o operador ‘menor ou igual’ com outras funções menos usadas, como AND, OR, NOR ou XOR, etc. Outro uso comum para o operador ‘menor ou igual a’ é na Formatação Condicional do Excel, que ajuda a destacar ou diferenciar os dados armazenados em sua planilha com base em uma condição. Por exemplo, se você deseja destacar os valores de vendas que são menores ou iguais a ‘2.000’ na coluna C, você deve escrever uma regra simples usando o operador ‘<=’ na Formatação Condicional do Excel. Veja como você faz isso: Primeiro, selecione o intervalo de células onde deseja aplicar uma regra (condição) e realce os dados (em nosso caso C2: C16). Em seguida, vá para a guia ‘Página inicial’, clique em ‘Formatação condicional’ e selecione ‘Nova regra’ no menu suspenso. Na caixa de diálogo Nova regra de formatação, selecione a opção ‘Usar uma fórmula para determinar quais células formatar’ na seção Selecionar um tipo de regra. Em seguida, digite a fórmula abaixo para destacar as vendas menores ou iguais a 2.000 na caixa ‘Formatar valores onde esta fórmula é verdadeira’: Depois de inserir a regra, clique no botão ‘Formatar’ para especificar a formatação. Na caixa de diálogo Formatar células, você pode escolher a formatação específica que deseja aplicar para realçar células. Você pode alterar o formato do número, o formato da fonte, o estilo das bordas e preencher a cor das células. Depois de escolher o formato, clique em ‘OK’. De volta à caixa de diálogo Nova regra de formatação, você pode ver uma prévia do formato selecionado. Agora, clique em ‘OK’ novamente para aplicar a formatação e destacar as células. Como você pode ver, as vendas menores ou iguais a 2.000 são destacadas na coluna C. Como você aprendeu, o operador ‘<=’ é muito fácil e útil no Excel para realizar cálculos. É isso. 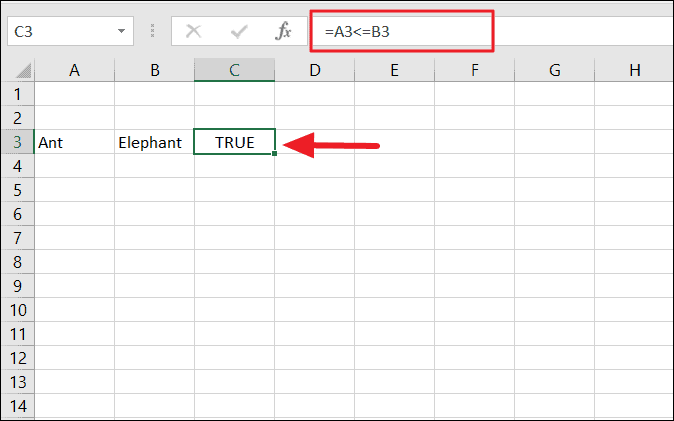
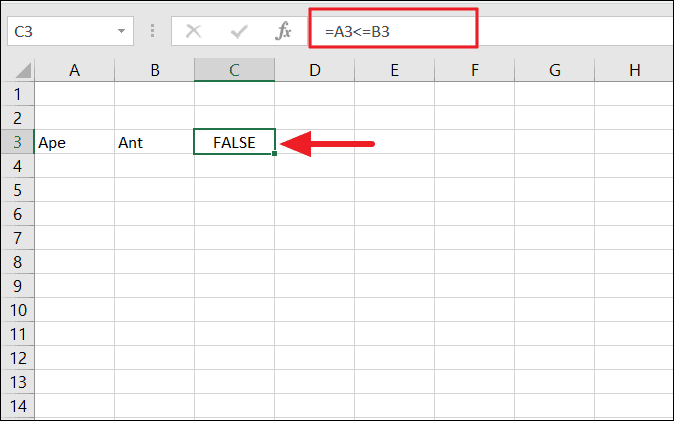
Compare os números com o operador ‘<=’ no Excel
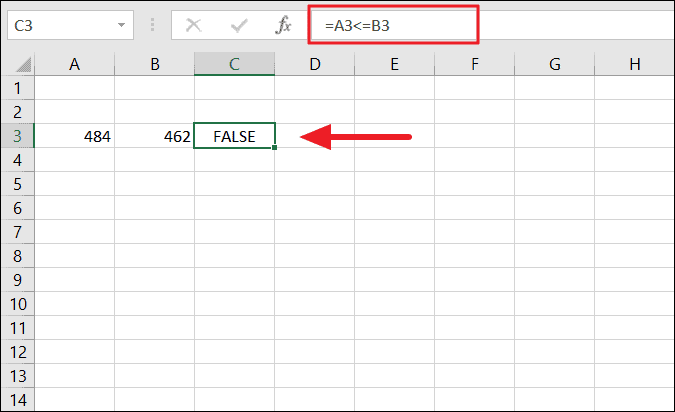
=(A4> B3) + (A1 * B5) + (B2/2) + (B6 <=A3)
=0 + (A1 * B5) + (B2/2) +1 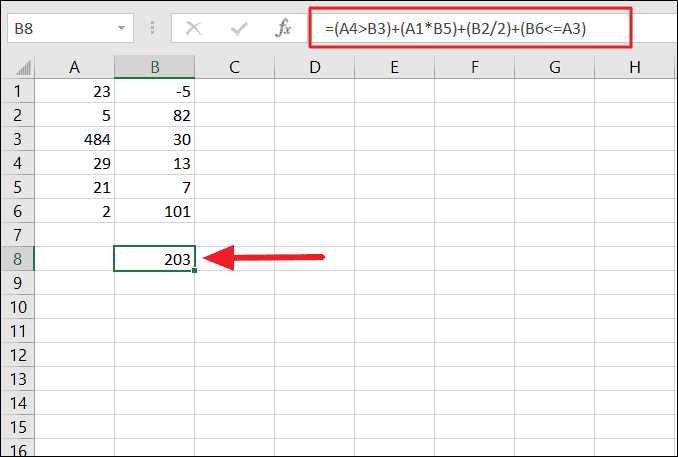
Comparar datas com operador ‘<=’ no Excel
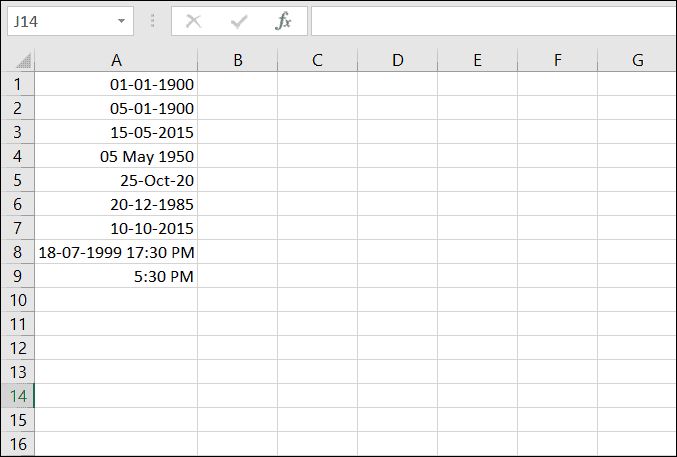
Ctrl + ~ no teclado ou altere o formato da data para número ou geral. E você verá os números das datas acima inseridos no Excel, conforme mostrado abaixo. 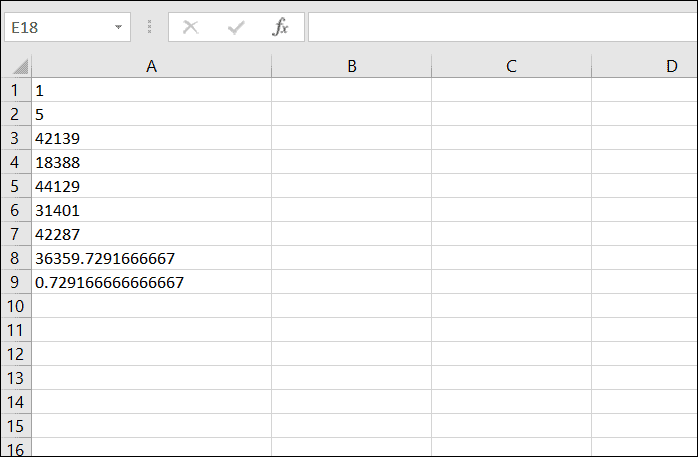
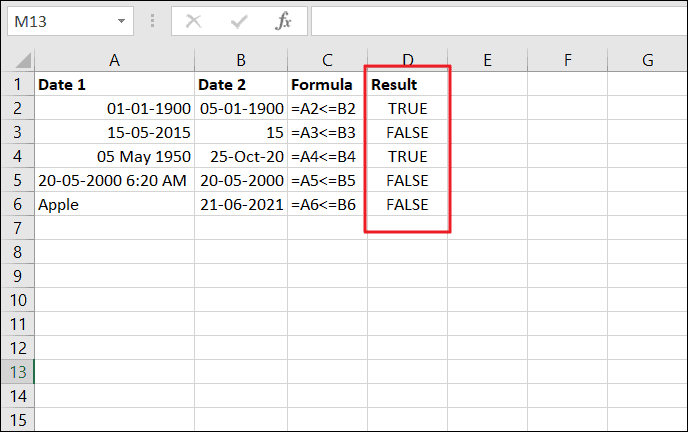
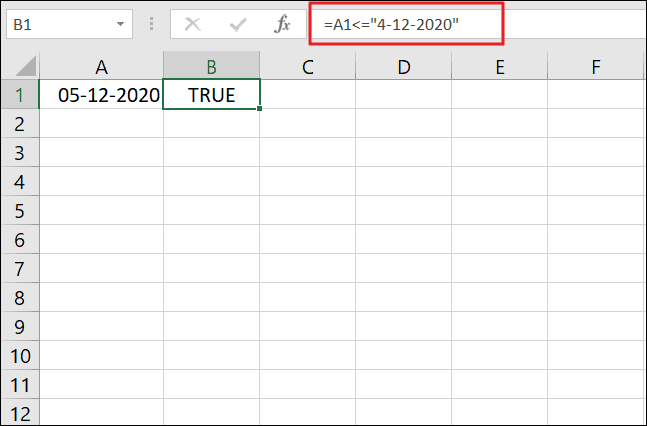
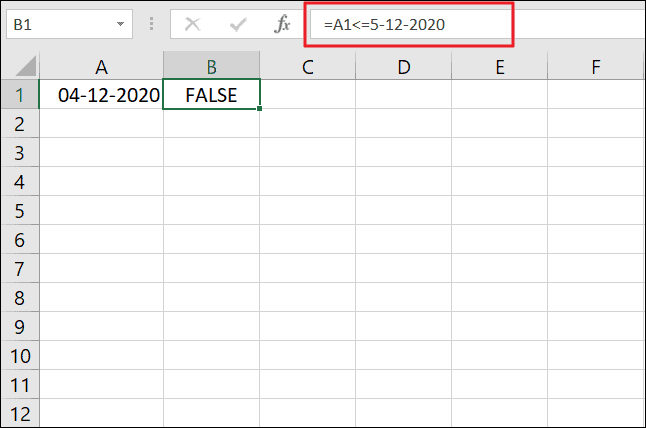
=A1 <=DATEVALUE ("5-12-2020") 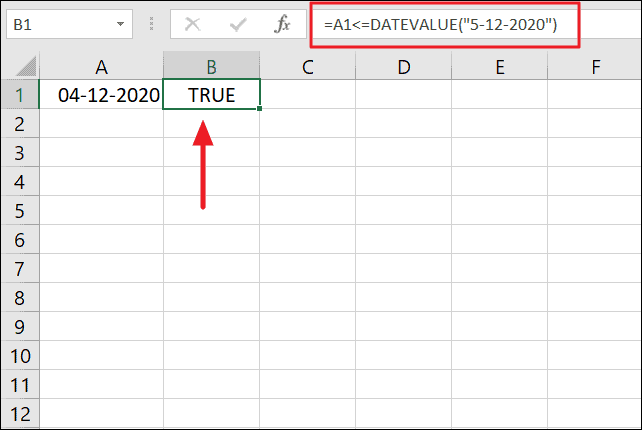
Usando o operador ‘menor que ou igual a’ com funções
Usando ‘<=’ com a função IF no Excel
=IF (teste_lógico, [valor_se_verdadeiro], [valor_se_falso])
=IF (B2 <=50,"Reprovado","Aprovado") 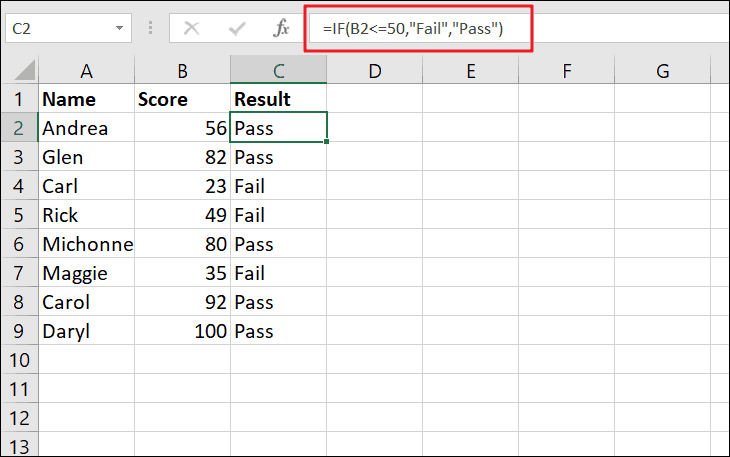
=IF (B2 <=150, B2 + $ D $ 2, B2 + $ D $ 3) 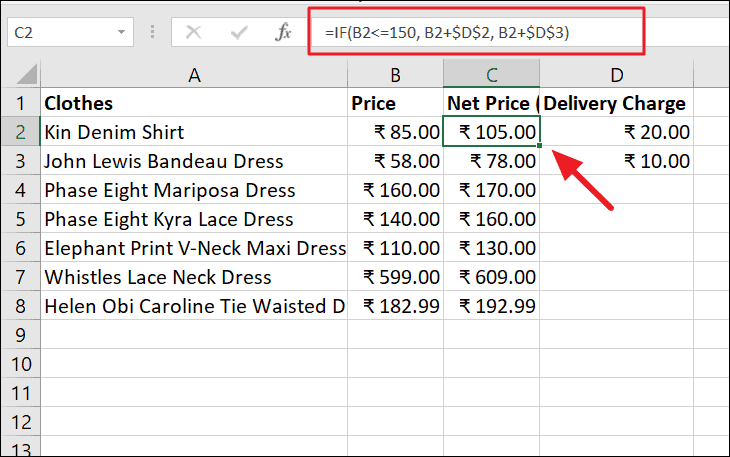
Usando ‘<=’ com a função SUMIF no Excel
=SUMIF (intervalo, critérios, [intervalo_soma])
=SUMIF (A2: A16,"<=01-Jan-2020", C2: C16) 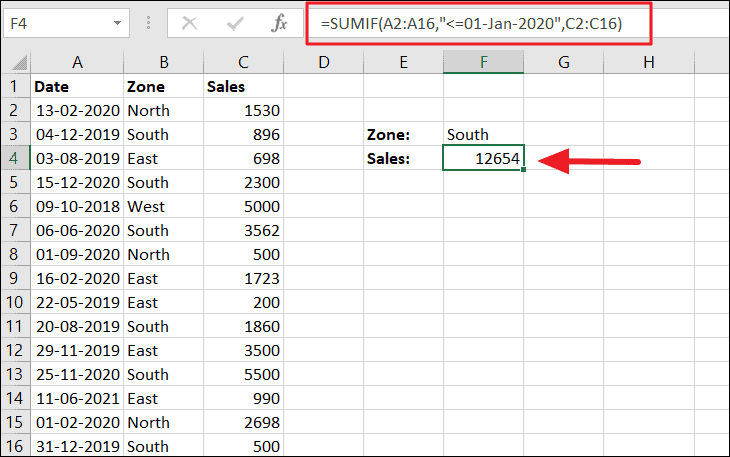
Usando ‘<=’ com a função CONT.SE no Excel
=COUNTIF (intervalo, critérios)
=COUNTIF (C2: C16,"<=1000") 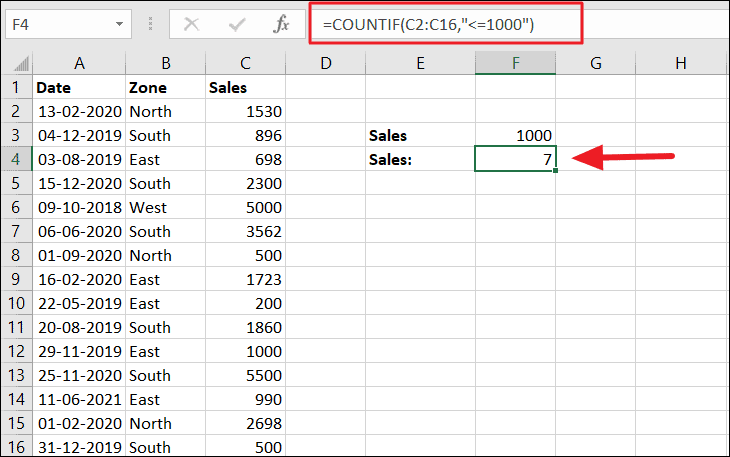
=COUNTIF (C2: C16,"<="& F3) 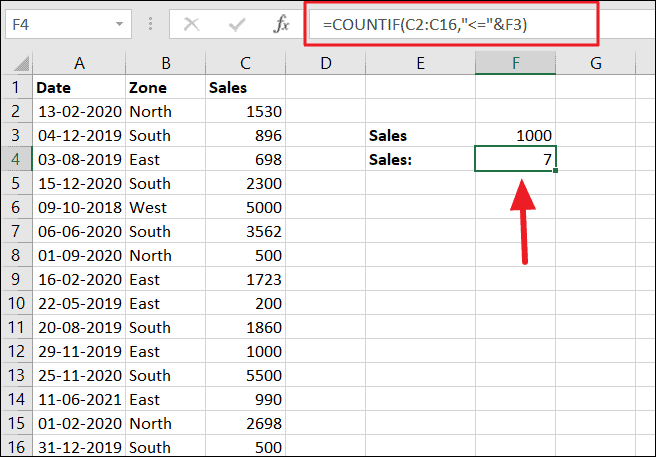
Usando o operador ‘<=’ na formatação condicional do Excel
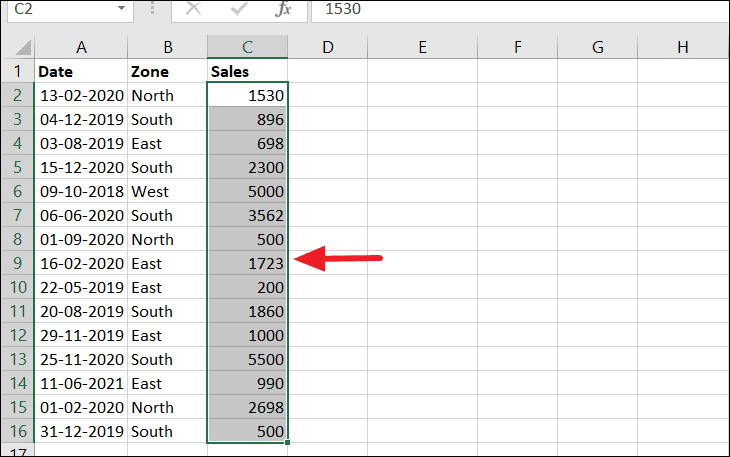
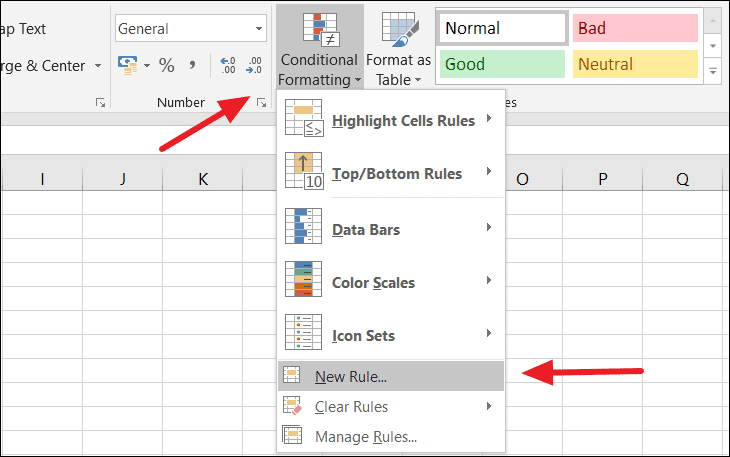
=C2 <=2000