Introdução
WordPress é uma plataforma muito eficaz para realizar diferentes tipos de operações de desenvolvimento web. É por isso que está sendo usado em todo o mundo para o desenvolvimento de diferentes tipos de sites. Um dos melhores recursos oferecidos pelo WordPress é o fato de permitir que os proprietários de sites mudem para qualquer novo host sem perturbar o layout geral e as funcionalidades da plataforma. Um guia sobre como você pode mover seu site WordPress para um novo host é discutido abaixo.
Etapa 1: Escolha o host WordPress certo
Caso você não esteja satisfeito com o otimização do seu site, mesmo depois de otimizá-lo da melhor maneira possível, pode ser hora de você mudar para outro host WordPress que possua a capacidade de lidar com quantidades excessivas de tráfego. Enquanto você está procurando por um provedor de serviços de mangueiras, é muito importante fazer essa escolha com cuidado para que você não tenha que passar pela mesma experiência frustrante tão cedo.
Etapa 2: configurar o duplicador para facilitar sua migração
Depois de escolher um provedor de serviços de hospedagem na web confiável para o seu site WordPress, é hora de obter o plug-in duplicador para seu site. O Duplicator pode ser referido como um plug-in gratuito altamente recomendado que prova ser realmente útil quando o proprietário de um site está procurando migrar para um novo host. A melhor parte deste plug-in é o fato de que ele permite que você mude para qualquer novo domínio de sua escolha sem ter que perder sua classificação de SEO.
Portanto, após instalar o plug-in duplicador, você precisa ativá-lo e ir para Duplicador> Pacotes e clique no botão’Criar Novo’.
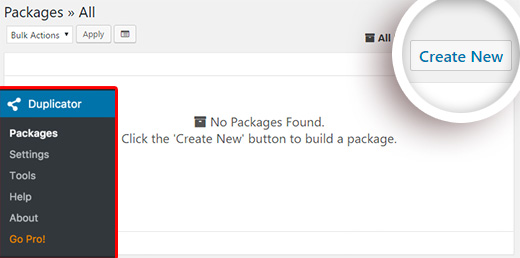
Agora clique em ‘Avançar’.
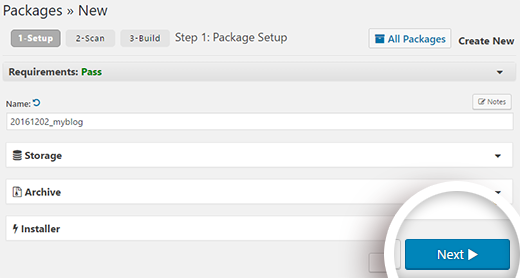
Depois de garantir que os resultados da sua verificação deram certo, clique no botão’Construir’.
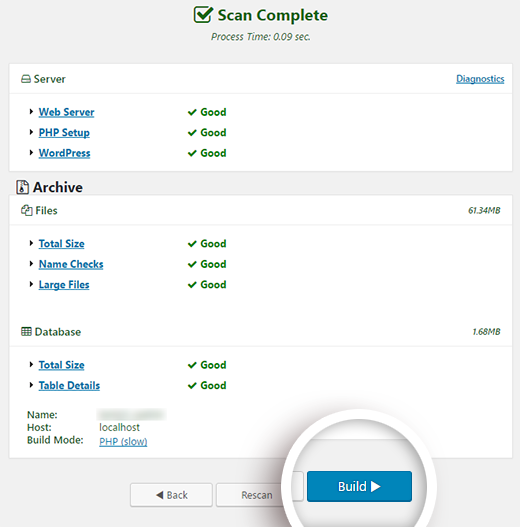
Após a conclusão do projeto, clique nos botões Arquivo e Instalador para baixar todo o conteúdo.
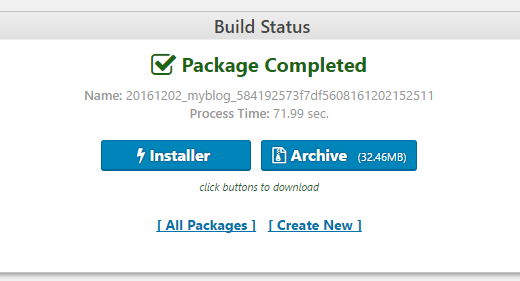
Etapa 3: importe todo o conteúdo do seu site WordPress para o novo host
Depois de fazer o download do instalador e dos arquivos compactados em seu computador, você precisa carregá-los para o novo host. Isso pode ser feito facilmente. Tudo o que você precisa fazer é conectar-se ao novo host da Web enquanto usa o FTP. Deve-se tomar cuidado com isso, pois o diretório raiz precisa estar vazio primeiro.
Etapa 4: modifique os arquivos do host para evitar tempo de inatividade
Depois de enviar o instalador e os arquivos compactados para o novo host, é hora de você abrir o arquivo denominado instalador. php em seu navegador. Você pode acessá-lo facilmente usando http://www.example.com/installer.php. no entanto, ao tentar abrir o URL, você encontra um pequeno problema, pois ele o leva ao antigo portal do provedor de serviços de hospedagem na web e o código de erro 404 é exibido na tela.
Então, para se livrar disso problema, primeiro de tudo você tem que localizar o endereço IP do novo host, entrando no cPanel. Abra o link de estatísticas presente no lado esquerdo da tela e obtenha o endereço IP compartilhado.
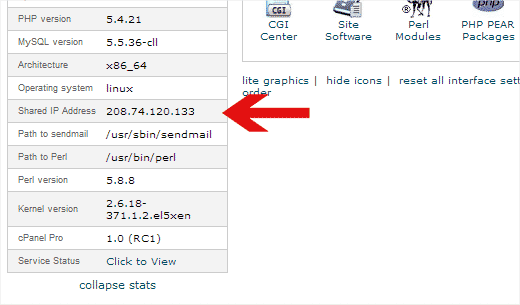
A próxima etapa requer que você abra o bloco de notas no modo de administrador. Agora clique em Arquivo> Abrir e forneça este endereço:
C: \ Windows \ System32 \ drivers \ etc.
Abra os arquivos do host e digite o endereço IP na parte inferior no seguinte formato:
192.168.1.22 www.domainname.com
Agora salve as novas alterações e acesse os arquivos em seu novo host facilmente.
Etapa 5: iniciar o processo de migração do duplicador
Para iniciar o processo de migração do duplicador, você precisa ir para o seguinte endereço em seu navegador:
http://www.domainname.com/installer.php
caso você não tenha criado seu banco de dados enquanto trabalhava no novo host, primeiro você precisa criar um no cPanel. Depois disso, você precisa preencher todas as informações necessárias e clicar no botão ‘Testar conexão’.

Caso o seu instalador não consiga se conectar ao banco de dados, verifique novamente os valores inseridos para garantir que estão corretos. Agora tente novamente e quando você conseguir entrar no banco de dados, aperte o botão ‘Executar implantação’ depois de passar por todos os avisos e advertências.
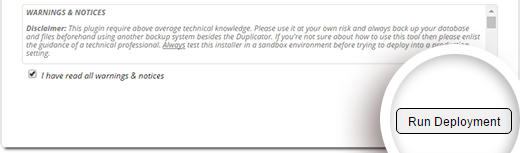
O processo leva alguns minutos para ser concluído. Quando terminar, o assistente perguntará se você deseja verificar o antigo e o novo caminho de URL ou não. Verifique a precisão deles e clique no botão ‘Executar atualização’ para começar a atualizar os URLs. Por fim, você pode concluir o processo verificando se tudo parece estar em ordem ou não.
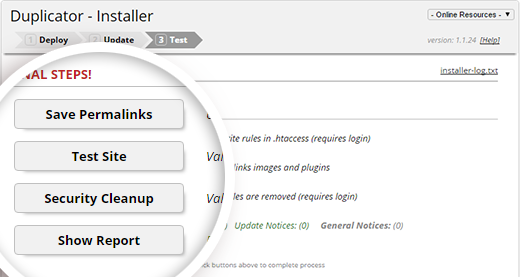
Etapa 6: Atualizando o domínio
Até agora, você conseguiu criar uma cópia completa do banco de dados do WordPress junto com todos os arquivos no novo servidor host da web, mas ainda precisa aponte seu domínio para a nova conta de hospedagem. Para fazer isso, você deve alternar os servidores de nomes DNS. Caso você também tenha registrado o domínio com o host, a melhor ação é transferir o seu domínio para o seu novo host.
Para isso, você precisará das informações do servidor de nomes do novo host. Normalmente é composto por dois URLs que aparecem como estes:
ns1.hostname.com
ns2.hostname.com
Este guia discute a modificação dos servidores de nomes DNS registrados com GoDaddy, mas você pode usar o mesmo guia para outros hosts, o conceito básico é praticamente o mesmo.
Portanto, para fazer isso, você precisa encontrar os servidores de nomes na área de gerenciamento de domínio. No caso de ser necessária alguma assistência por conta da atualização dos servidores de nomes, o host da web também pode ser solicitado.
A primeira etapa requer que você faça login na conta e clique no botão’Iniciar’presente ao lado de’Domínios’.
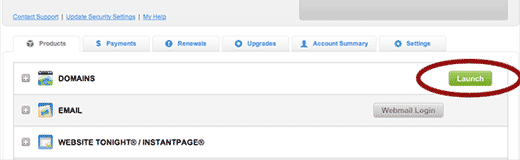
Agora clique no nome do domínio e clique no link ‘Gerenciar’.

Agora você pode inserir os servidores de nomes DNS personalizados na nova tela.
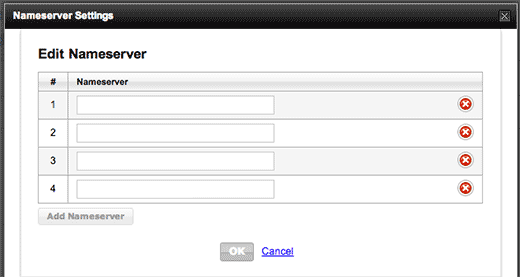
Salve as novas alterações e elas serão implantadas em um período de 48 horas.
