Seu navegador da web, servidor de hospedagem, rede de distribuição de conteúdo e plug-ins de cache do WordPress servem conteúdo em cache, que pode fazer atualizações e alterações em seu site não visíveis imediatamente.
No que diz respeito à solução de problemas em seu site WordPress, limpar seus vários caches é um primeiro passo comum. Neste tutorial, você aprenderá como limpar uma variedade de caches em seu site WordPress, incluindo:
- histórico/cache do navegador da Web
- plug-ins de cache do WordPress
- Cloudflare e outras redes de distribuição de conteúdo
Se você está procurando hospedagem compartilhada de qualidade para seu site WordPress, é altamente recomendável Hospedagem A2 . Eles oferecem espaço SSD ilimitado, backups automáticos gratuitos de sites, hospedagem otimizada para velocidade e suporte técnico guru 24 horas por dia, 7 dias por semana, 365 dias por ano.
O que é cache e por que é importante?
O cache basicamente armazena versões estáticas do conteúdo do seu site. Isso permite que o WordPress ignore a execução de scripts PHP mais pesados, o que ajuda a melhorar a velocidade do seu site .
<"Navegadores da web -todos os navegadores modernos também armazenam versões em cache das páginas que você visita para fazer com que carreguem mais rapidamente da próxima vez.
Plug-ins de cache do WordPress -há uma série de soluções de cache disponíveis, as mais populares das quais são plug-ins de cache do WordPress como W3 Total Cache, WP Super Cache e WP Rocket. Eles fornecem uma interface fácil de usar para controlar quais itens armazenar em cache, quando o conteúdo armazenado em cache deve expirar e limpar o cache sob demanda.
Hosts da web WordPress gerenciados -Certo empresas de hospedagem usam ferramentas de cache embutidas em seus servidores, portanto, não há necessidade de usar um plugin. Outros hosts têm seus próprios plug-ins de cache.
Redes de entrega de conteúdo -MaxCDN e Cloudflare também usam cache para o conteúdo do seu site em servidores ao redor do mundo. Eu uso a versão gratuita do Cloudflare para a maioria dos meus sites.
Firewalls de aplicativos da Web -se você estiver usando um plugin de segurança como Sucuri ou Wordfence Security, seus firewalls também usam cache para ajudar a acelerar seu site e minimizar o tempo de inatividade.
Embora o armazenamento em cache seja essencial para acelerar o seu site e melhorar muito a experiência do usuário, ele também pode causar alguns problemas. A coisa mais frustrante que experimentei com o cache é não conseguir ver as alterações que fiz no meu site imediatamente. Para resolver isso, você simplesmente precisa limpar todos os seus caches e recarregar a página que você alterou no front end.
Agora que você sabe um pouco sobre as diferentes ferramentas de cache, veremos como limparia todos eles no seu site WordPress.
Limpe o cache do navegador
A primeira etapa é limpar o histórico/cache do navegador. Os navegadores modernos armazenam os seguintes tipos de conteúdo estático:
- folhas de estilo
- JavaScript
- imagens
faz isso para tornar as visitas subsequentes ao mesmo site mais rápidas.
Em alguns casos, o navegador da web não consegue decifrar se uma página foi alterada. Em seguida, ele irá recarregar a página do conteúdo em cache, em vez de buscar a cópia nova e atualizada.
Google Chrome -Primeiro, clique nos três pontos verticais no canto superior direito de o navegador, passe o mouse sobre Histórico e clique em Histórico no segundo menu suspenso.
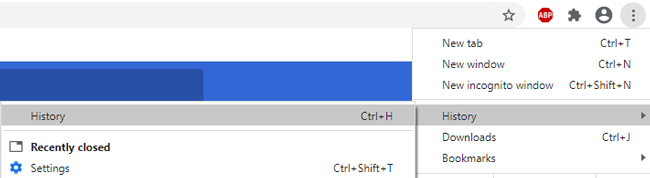
Na próxima página, clique em Limpar dados de navegação link no lado esquerdo.
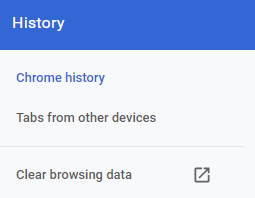
No pop-up, selecione Todo o tempo no menu suspenso, certifique-se de que todas as caixas estejam marcadas e clique no botão Limpar dados .
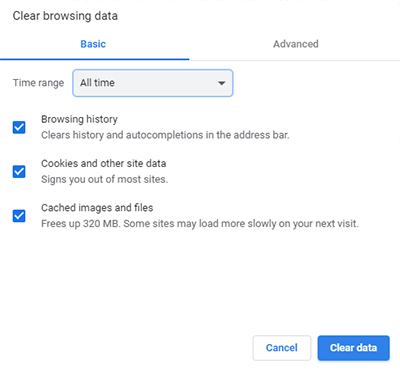
Firefox -Clique no botão de menu (3 linhas horizontais) no canto superior direito da janela do seu navegador. Em seguida, clique em Opções .
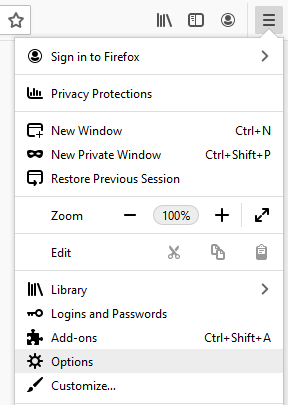
Na barra lateral esquerda, selecione Privacidade e segurança . Role para baixo até a seção Histórico e clique no botão Limpar histórico .

Em seguida, escolha Tudo no intervalo de tempo para limpar o menu suspenso. Certifique-se de que todas as caixas em Histórico estejam marcadas e clique no botão OK .
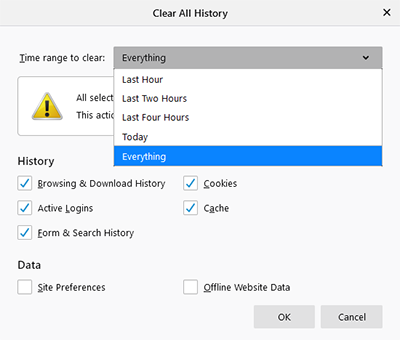
Safari -vá para o menu Safari na barra superior e selecione Limpar histórico e dados do site no menu suspenso.
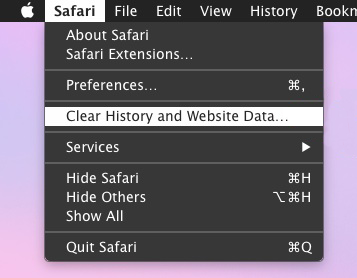
Em seguida, selecione todo o histórico na lista suspensa do pop-up. Por fim, clique no botão Limpar histórico .
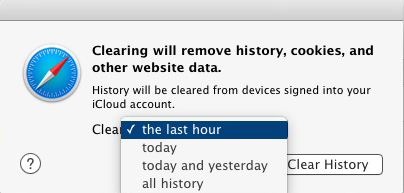
Dica profissional: em vez de limpar o cache, você pode abrir seu site em uma janela anônima ou privada do navegador para ver se as alterações são visíveis.
Limpe o cache em seu plug-in de cache do WordPress
Se você estiver usando um plug-in de cache no seu site WordPress, também precisa limpar o cache nele. A maioria deles permite que você faça isso muito facilmente na página de configurações do plugin ou mesmo na barra superior do seu painel.
Limpar cache no W3 Total Cache
Neste plugin popular , o processo é muito simples.
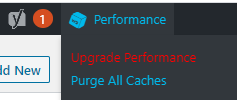
- Clique no link Desempenho na barra de administração superior.
- Em seguida, clique no botão Limpar tudo Caches link no menu suspenso.
Limpar cache em WP Super Cache
Outro popular plugin de cache gratuito para WordPress, WP Super Cache também permite que você limpe o conteúdo do site em cache com muita facilidade.
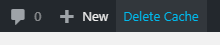
- Faça login ao seu painel do WordPress.
- Clique no botão Excluir cache na barra de administração superior.
Limpe o cache no WP Rocket (opção paga)
Amplamente considerado o melhor plug-in de cache para WordPress do mercado, o WP Rocket cria ativamente o cache do WordPress em segundo plano, garantindo que seus usuários sempre recebam uma versão em cache do seu site.
É super fácil de limpar cache de arquivos usando WP Rocket com alguns cliques.
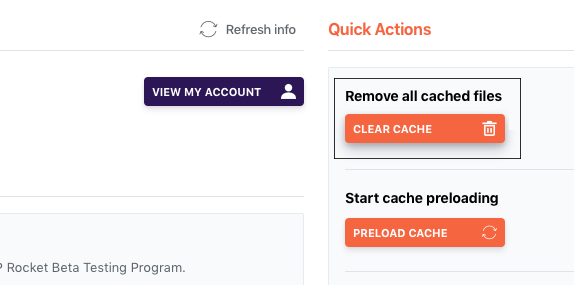
- Vá para
Configurações > WP Rocket na barra lateral esquerda do painel do WordPress. - Clique no botão laranja Limpar cache em Ações rápidas .
Limpar cache no Cloudflare CDN
Com o Cloudflare, você pode limpar o cache fazendo login em sua conta, ou de dentro do painel do WordPress usando um plug-in.
Limpando o cache em cloudflare.com- Faça login em sua conta e escolha o site cujo cache você deseja limpar. Em seguida, clique no ícone do cache.
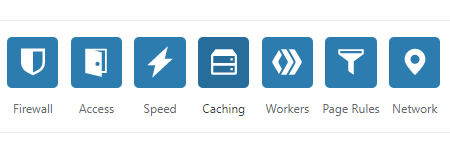
Na próxima página, clique no link Configuração no canto superior esquerdo. Em seguida, clique no botão azul Limpar tudo .
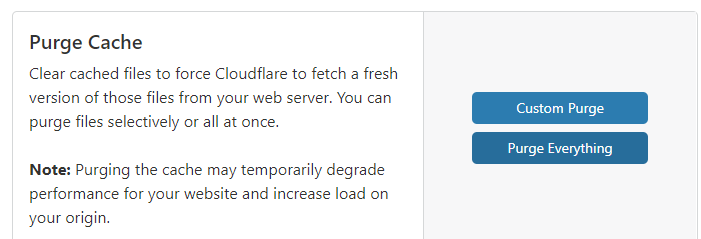
No pop-up que aparece, clique no botão vermelho
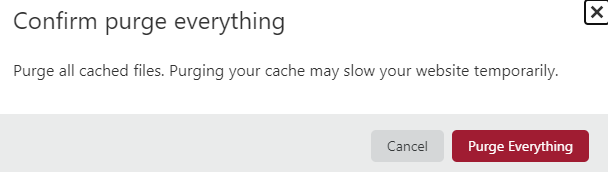
Limpando o cache usando o plug-in Cloudflare- No painel do WordPress, vá para Configurações > Cloudflare .
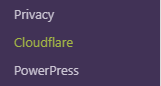
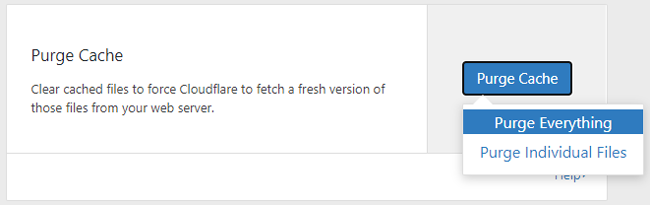
No pop-up, clique no botão Limpar tudo .

Minha experiência: lidei pessoalmente com problemas de cache em vários sites que gerencio, incluindo um para meu pai. Ele ocasionalmente me liga e diz coisas como”minhas mudanças não estão aparecendo no front end”. Em seguida, pergunto”você limpou o cache do navegador?”Se ele disser que sim, continuarei com “bem, tente limpar o cache do plugin de cache no WordPress”. Se ele fez as duas coisas, então eu digo a ele para limpar o cache do Cloudflare CDN.
Conclusão
Se você estiver tendo problemas onde suas alterações não são visíveis no front end, provavelmente é causado pelo histórico/cache do navegador da web, um plugin/ferramenta de cache no seu servidor de hospedagem ou uma rede de distribuição de conteúdo (se você estiver usando uma). Esperançosamente, você entende um pouco mais sobre cache agora que leu este post. Quando se trata de otimização de sites, não pode ser esquecido.
Se você achou esta postagem útil, compartilhe-a e divulgue palavra!
Quer mais assim? Inscreva-se no meu boletim informativo para receber tutoriais, dicas e truques úteis do WordPress.
