Depois de dominar o espaço do design gráfico por anos, o Canva está de volta com outro complemento útil para designers e influenciadores. Com um novo recurso de programação, pode-se facilmente compartilhar um banner ou modelo do Canva com redes de mídia social como Instagram, Twitter, Facebook, LinkedIn, Slack e muito mais. Veja como você pode agendar publicações sociais no Canva.

Antes de prosseguirmos, vamos deixar uma coisa bem clara. A programação com compartilhamento social é limitada apenas aos usuários do Canva Pro. Você pode se inscrever para um teste gratuito de algumas semanas ou pagar por um plano mensal ou anual para começar.
Se você for um usuário Canva gratuito, verá o complemento Programar esmaecido na área de trabalho, o que significa que não está disponível para você. Nesta postagem, primeiro agendaremos uma postagem do Canva para o Twitter usando a área de trabalho do Canva.
Agende postagens sociais no Canva
Com a versão gratuita do Canva, você pode facilmente compartilhe uma criação do Canva com muitas redes sociais, como Instagram, Facebook, Twitter, etc. Além disso, a função Agendar oferece mais poder sobre o compartilhamento.
Também pode ser a ferramenta perfeita para quem está fazendo anunciar regularmente nesses canais. Você pode planejar todo o seu conteúdo no Canva e programá-lo em sua conta de mídia social preferida.
Agora, vamos agendar uma postagem do Canva no Twitter.
Etapa 1: Abra o Canva na área de trabalho e faça login usando as credenciais de sua conta. Certifique-se de usar o Canva Pro para acessar o recurso Agendar.
Etapa 2: vá até a seção de modelos e escolha um que atenda às suas necessidades.
O Canva tem milhares de modelos prontos para usar. Se você deseja anunciar uma próxima venda de seu produto depois de uma semana. Usaremos esse cenário para agendar um banner relevante para o Twitter usando Canva aqui.
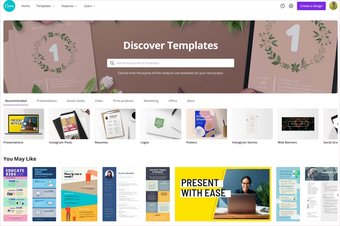
Etapa 3: Escolha um modelo de venda e faça o necessário alterações no menu de edição do Canva.
É possível alterar fontes, cores, adicionar um logotipo, alterar o plano de fundo e fazer um panfleto perfeito para atrair seguidores na mídia social.
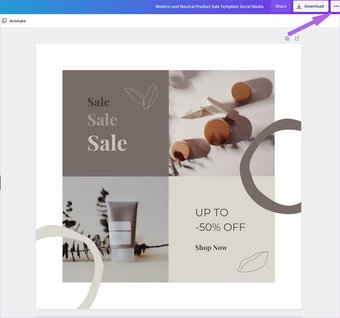
Etapa 5: selecione Programação.

Etapa 6: Selecione a data e a hora em que deseja que a postagem seja publicada. Clique em Avançar na parte inferior.
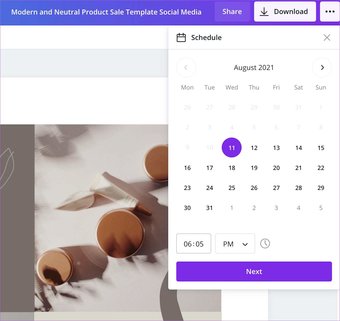
Etapa 7: Você verá sua data e hora preferidas na parte superior. Selecione um canal e clique em seu canal de mídia social preferido no menu a seguir. Aqui, estamos selecionando o Twitter.
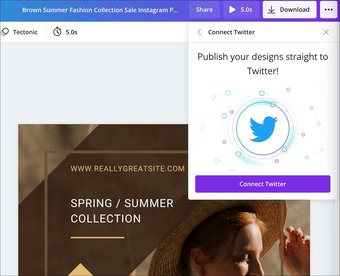
Etapa 8: Canva solicitará que você conecte a plataforma de mídia social selecionada para publique a postagem em um horário selecionado.
Etapa 9: autorize o Canva a acessar sua conta de mídia social. Você verá sua foto de perfil com sua conta de mídia social no Canva.
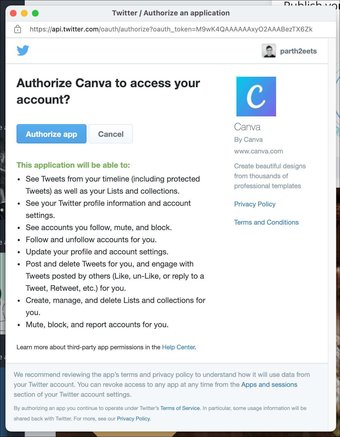
Etapa 10: Selecione o tipo de conteúdo Canva como PNG, GIF ou vídeo MP4 e escreva seu tweet abaixo em 280 caracteres.
Etapa 11: clique em agendar postagem, e sua postagem estará configurada para viver na data e hora selecionadas em seu canal de mídia social preferido.
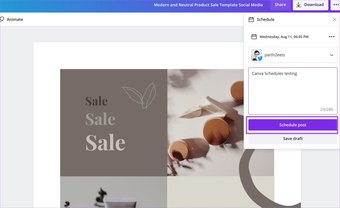
O Canva solicitará que você faça uma cópia de seu banner, e você também pode ver o planejador de conteúdo.
Também na Guiding Tech.has-webp.camp-list-2102677 {imagem de fundo: gradiente linear (para a esquerda, rgba (42,0, 113,.3), rgba (42.0.113,.8) 50%), url (‘https://cdn.guidingtech.com/imager/assets/2021/08/2198201/how-to-create-instagram-posts-in-canva_1584714de1996cb973b8f66854d0c54f.webp? 1628269274’); background-size: cover; background-position: center center}.has-no-js.camp-list-2102677,.has-no-webp.camp-list-2102677 {imagem de fundo: gradiente linear (para a esquerda, rgba (42,0,113, 0,3), rgba (42,0,113, 0,8) 50%), url (‘https://cdn.guidingtech.com/imager/assets/2021/08/2198201/how-to-create-instagram-posts-in-canva_1584714de1996cb973b8f66854d0c54f.jpg? 1628269272’); background-size: cover; background-position: center center} #Canva
Clique aqui para ver nossa página de artigos do Canva
Como editar postagens sociais agendadas no Canva
Sua postagem de venda está prestes a ser agendada daqui a dois dias. Mas agora você deseja alterar o desconto de 50% para 60% e editar o tempo para a publicação da postagem.
É aqui que o excelente planejador de conteúdo do Canva entra em ação. Ele oferece uma visualização do calendário mensal e mostra quais publicações sociais estão prestes a ir ao ar em breve. Siga as etapas abaixo para aprender como usar o Canva Content Planner para editar postagens sociais agendadas.
Etapa 1: Na página inicial do Canva, você verá o Content Planner no lado esquerdo. Clique nele.

Etapa 2: Clique na postagem programada que deseja editar.
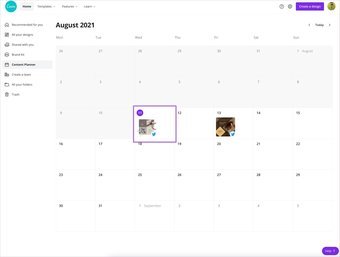
Etapa 3: clique no menu de três botões ao lado da hora e data.
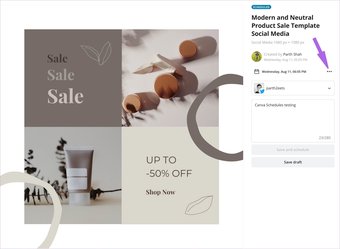
Etapa 4: o menu suspenso permitirá que você altere a data e a hora, edite um design e até mesmo remova postagens do planejador de conteúdo.
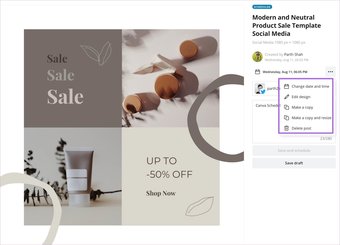
Etapa 5: Clique em Editar este design. O Canva irá avisá-lo sobre a reprogramação da postagem.
Etapa 6: faça os ajustes necessários na interface de edição familiar e reprograme a postagem usando as etapas acima.
A qualquer momento, você pode facilmente editar, remover, alterar a data e a hora das postagens sociais agendadas usando o menu do planejador de conteúdo.
E sobre o Canva Mobile
O gráfico completo a criação de design e a programação são mais bem servidas na web. No entanto, o Canva também não esqueceu os usuários móveis.

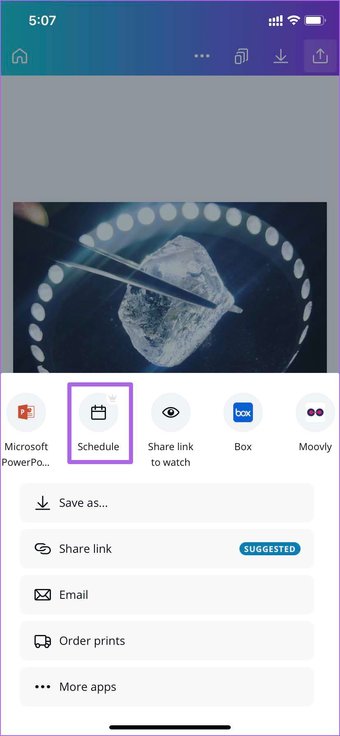
A programação A função também está disponível em aplicativos móveis Canva.
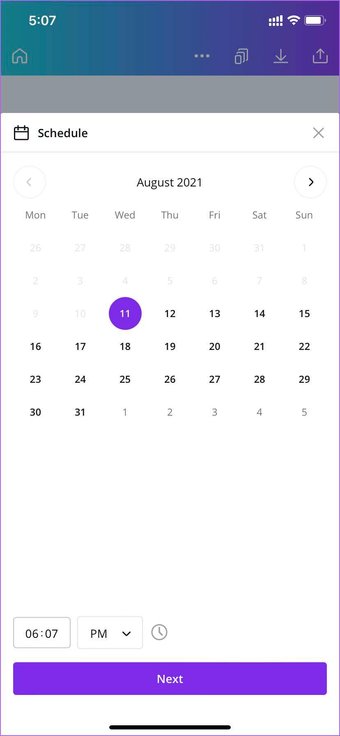
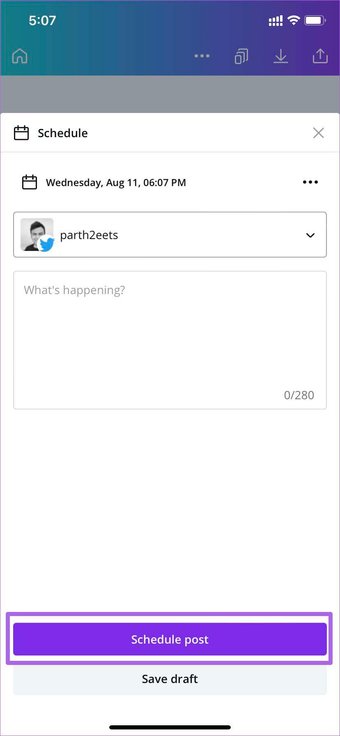
Faça um design final no Canva e toque no menu Compartilhar na parte superior. Em seguida, role horizontalmente e encontre a opção Programar. Clique nele, selecione a data e a hora, selecione o canal de mídia social e você está pronto para agendar postagens de mídia social do Canva mobile.
Planeje seu conteúdo com antecedência
O compartilhamento social programado do Canva é uma bênção para agências de marketing, influenciadores e usuários de negócios. Você pode planejar sua estratégia de mídia social e não precisa se preocupar em perder o momento com a função de agendamento.
Como você planeja usar a função de agendamento no Canva? Compartilhe suas opiniões nos comentários abaixo.
Última atualização em 12 de agosto de 2021
O artigo acima pode conter links de afiliados que ajudam a oferecer suporte à Tecnologia de Orientação. No entanto, isso não afeta nossa integridade editorial. O conteúdo permanece imparcial e autêntico.
