Vamos admitir; às vezes, ao navegar na web, nos deparamos com várias informações ou imagens que queremos salvar. Embora o navegador da web permita salvar as imagens ou copiar o texto, e se você quiser capturar a região selecionada da tela ou a página inteira da web?
É aqui que os utilitários de captura de tela entram em ação. O Windows 10 e 11 incluem um utilitário de captura de tela integrado conhecido como Sniping Tool. A ferramenta permite que você capture capturas de tela, mas perde alguns recursos essenciais, como não pode capturar capturas de tela de rolagem.
Embora muitos utilitários de captura de tela de terceiros estejam disponíveis para Windows, você não precisa instalar nenhum aplicativo adicional se você for um usuário do Mozilla Firefox. Com o Mozilla Firefox, você pode fazer uma captura de tela de uma página da web ou de uma região selecionada diretamente no seu navegador da web.
Faça capturas de tela usando a ferramenta de captura de tela do Firefox no Windows 10/11
A funcionalidade nem mesmo precisa de nenhum complemento ou instalação de extensão. É um recurso integrado que está disponível no Firefox para Windows, Linux e Mac. Portanto, neste artigo, compartilharemos um guia detalhado sobre como acessar a ferramenta Captura de tela do Firefox.
Acessar a ferramenta Captura de tela do Firefox é incrivelmente fácil. Você precisa seguir algumas das etapas simples fornecidas a seguir. Então, vamos verificar.
Etapa 1. Em primeiro lugar, abra o navegador Mozilla Firefox em seu computador.
Etapa 2. Agora abra o site onde você deseja fazer uma captura de tela. Clique com o botão direito em qualquer lugar da tela e selecione a opção ‘Capturar tela’.


Etapa 3. O Firefox entrará agora no modo de captura de tela. Você encontrará três opções diferentes para capturar a imagem.
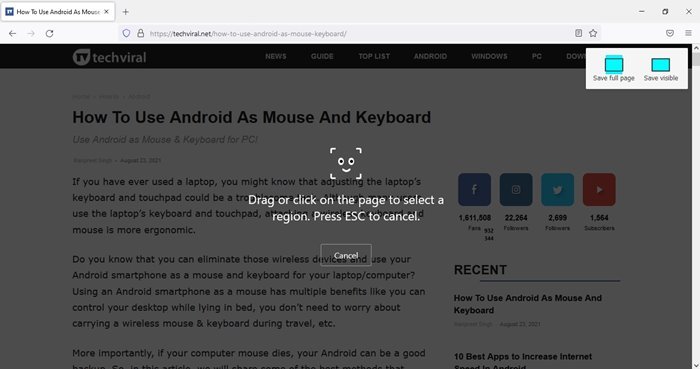
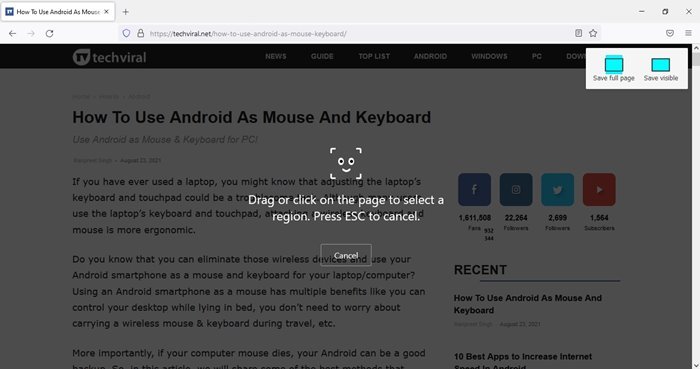
Etapa 4. Suponha que você queira capturar a imagem manualmente, arraste ou clique na página para selecionar uma região. Quando terminar, clique no botão’ Download ‘.
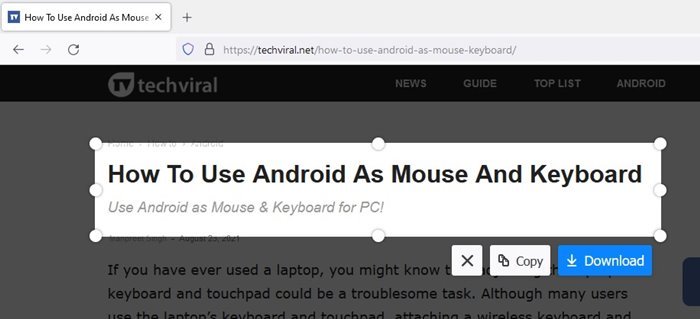
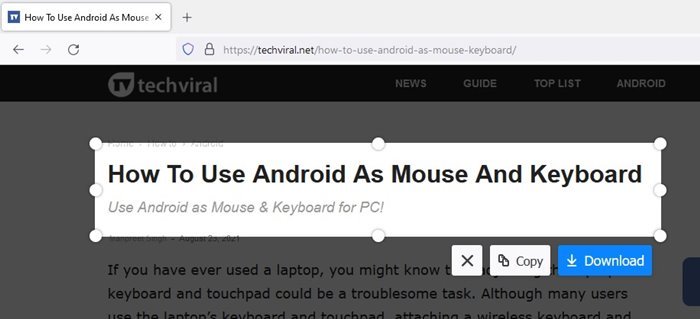
Etapa 5. Se você deseja salvar a página inteira, clique na opção ‘Salvar página inteira’ e clique no botão’ Download ‘botão.
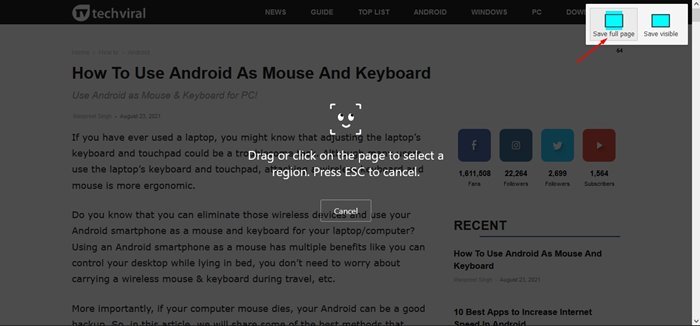
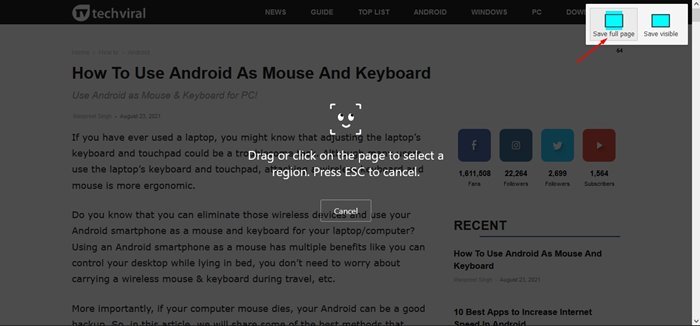
Etapa 6. Selecione o opção’Salvar visível’ e clique no botão’ Download ‘se desejar capturar apenas a tela visível.


É isso! Você terminou. O único demérito do utilitário Firefox Screenshot é que ele só pode capturar páginas da web. Para capturar imagens de aplicativos ou jogos, você ainda precisa de um software de captura de tela para Windows.
Portanto, este guia é sobre como fazer capturas de tela usando a ferramenta Captura de tela do Firefox no Windows 10/11. Espero que este artigo tenha ajudado você! Por favor, compartilhe com seus amigos também. Se você tiver alguma dúvida em relação a isso, deixe-nos saber na caixa de comentários abaixo.
