Se o seu Mac estiver configurado em um idioma com o qual você não está familiarizado, é provável que você também ache difícil usar o idioma do teclado. Felizmente, é fácil alterar o idioma do teclado ou, nesse caso, o idioma do sistema em apenas alguns cliques. Este artigo irá orientá-lo sobre como alterar o idioma do teclado no Mac.
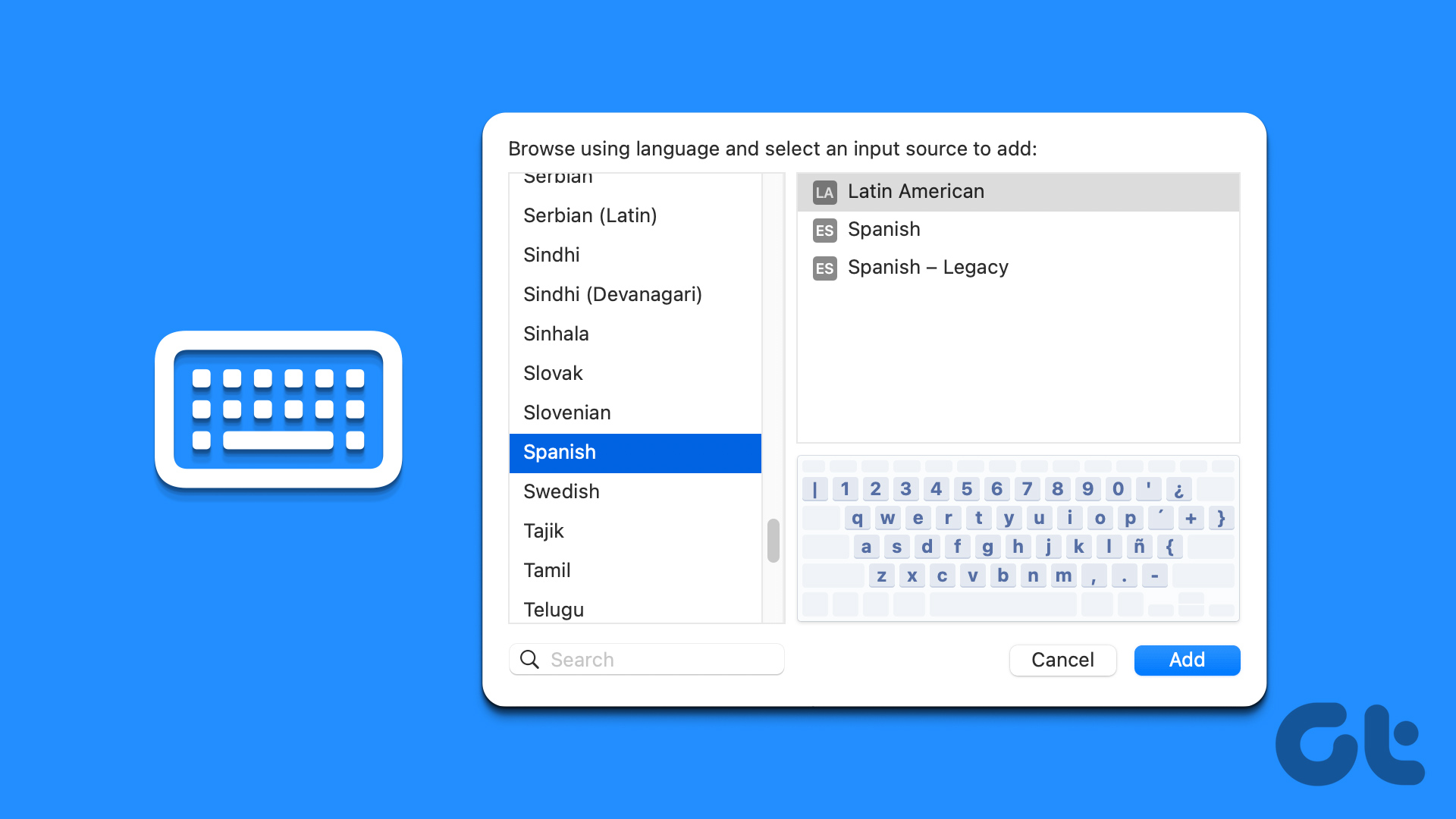
Além disso, também o orientaremos sobre como alterar o idioma no macOS e diferentes atalhos para alterar o idioma rapidamente. Com as configurações corretas, você pode alternar entre os idiomas sem esforço.
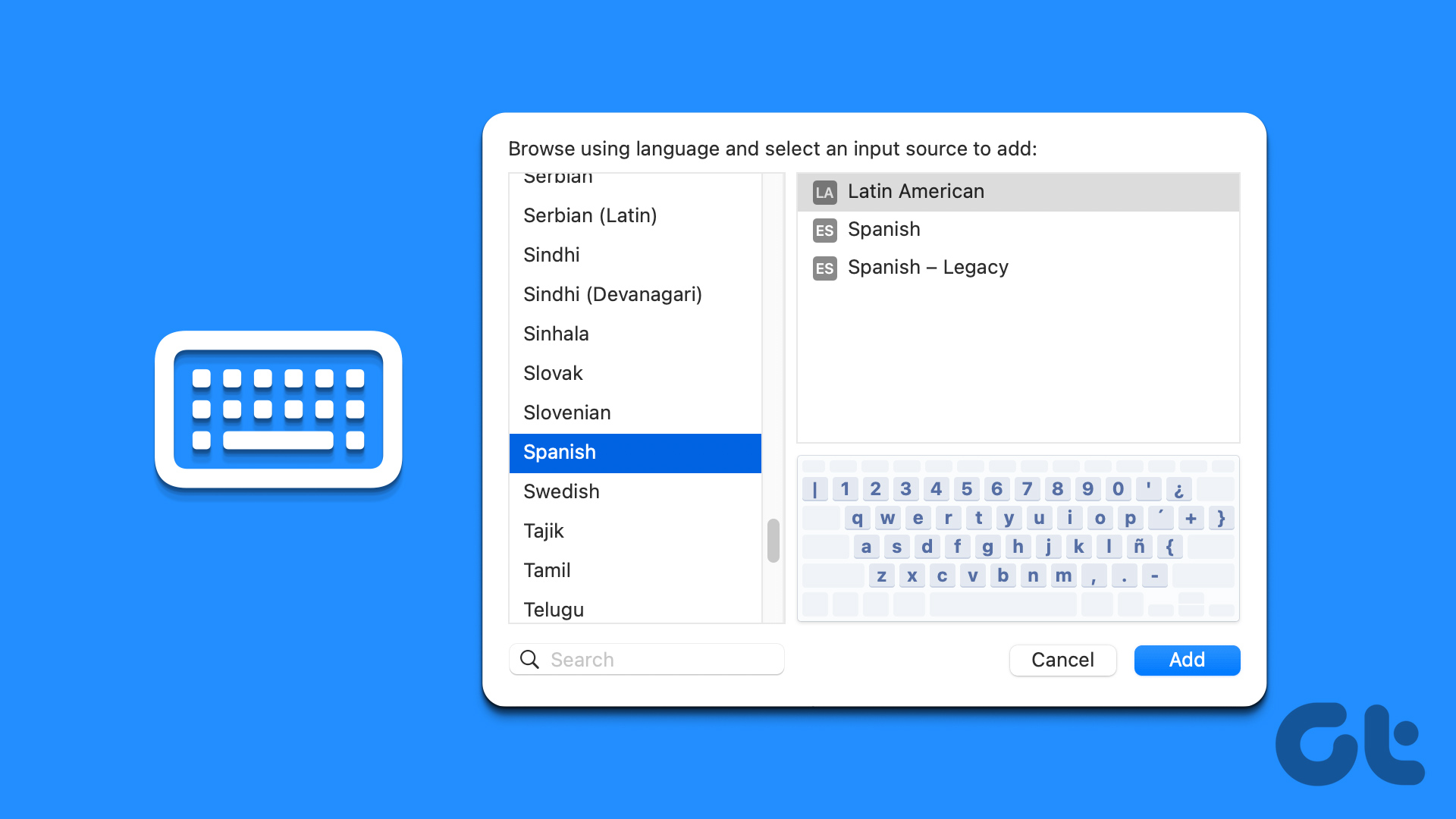
Nota: todas as etapas são ilustradas em um Mac executando o macOS Ventura. Portanto, atualize seu Mac antes de prosseguir com as etapas.
Como alterar o idioma em um Mac
Ao configurar seu Mac pela primeira vez, você pode escolher muito de coisas para personalizá-lo. Inclui sua região, idioma, fuso horário e assim por diante. Se no futuro você quiser alterar o idioma de entrada no seu Mac, você pode. Siga as etapas abaixo.
Etapa 1: pressione’Command + Espaço’para abrir a pesquisa do Spotlight, digite Configurações do sistema e pressione Retorno no teclado.
Observação: você pode abrir diretamente as Configurações do sistema se estiver fixado em seu Dock.
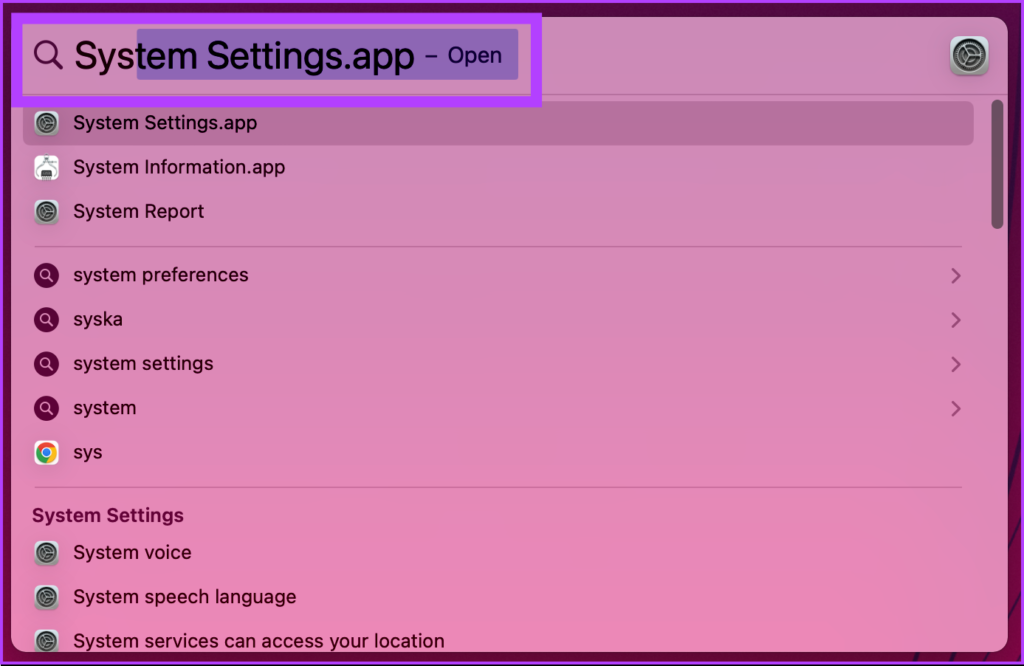
Etapa 2: Vá para Geral.
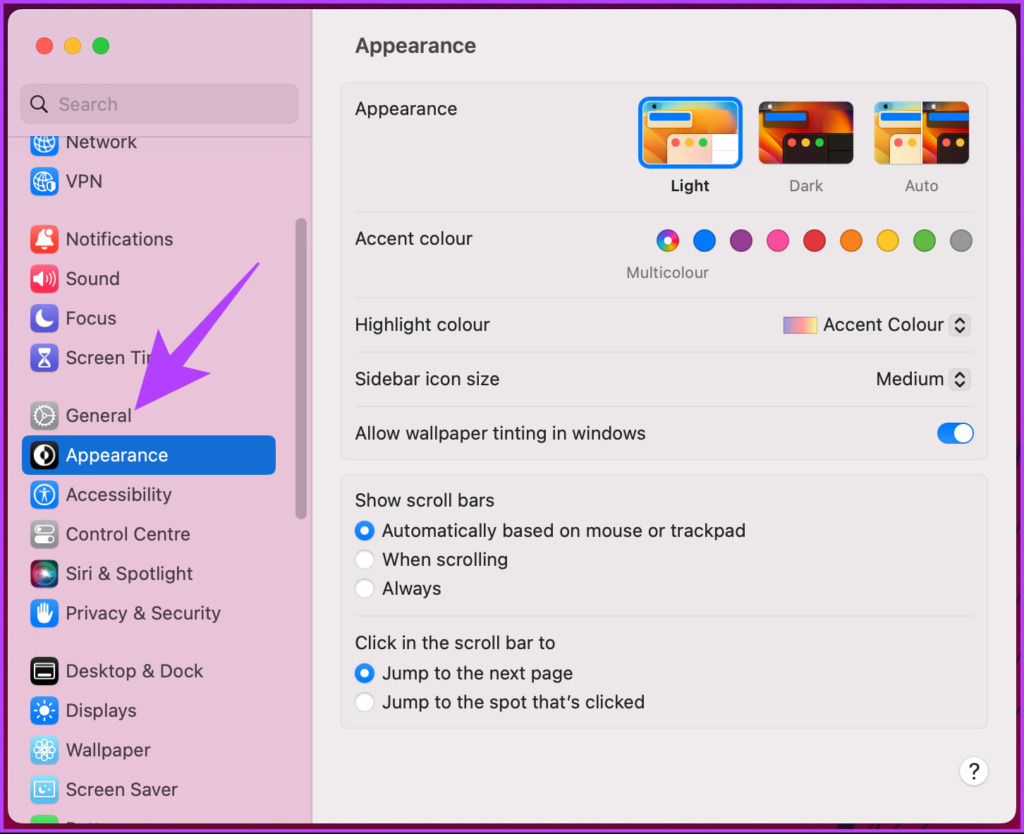
Etapa 3: selecione’Idioma e região’.
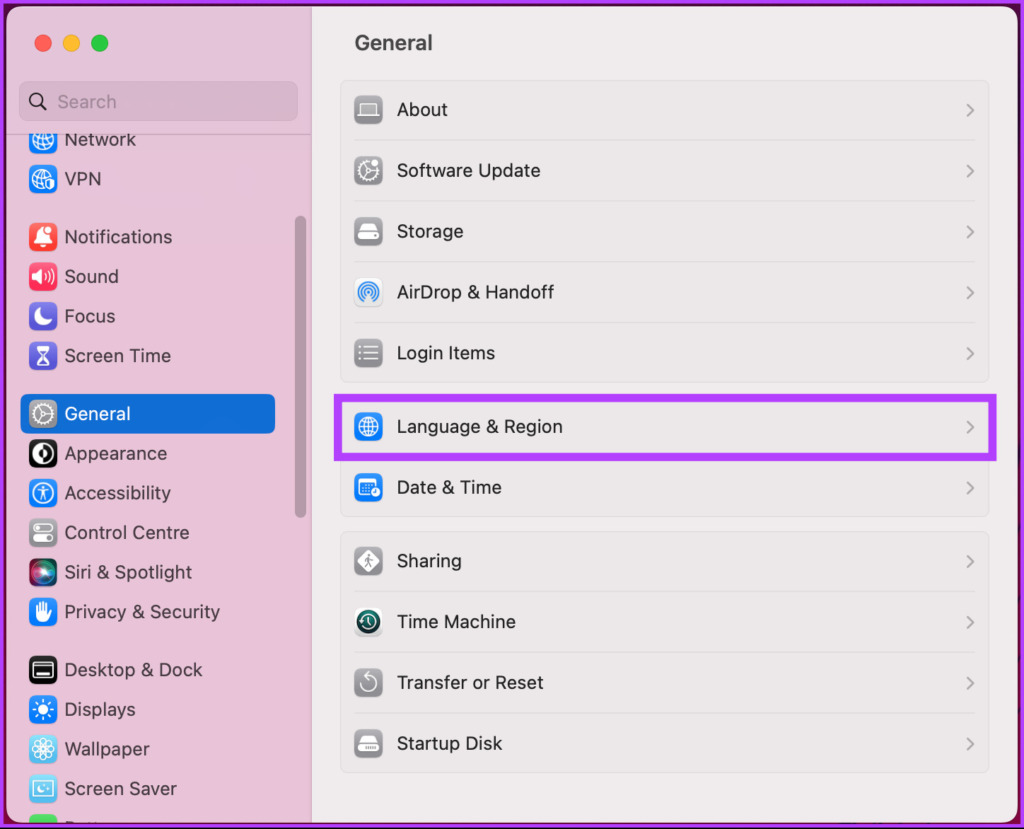
Etapa 4: Nas configurações de’Idioma e região’, em Idiomas preferidos, clique no botão + (mais).
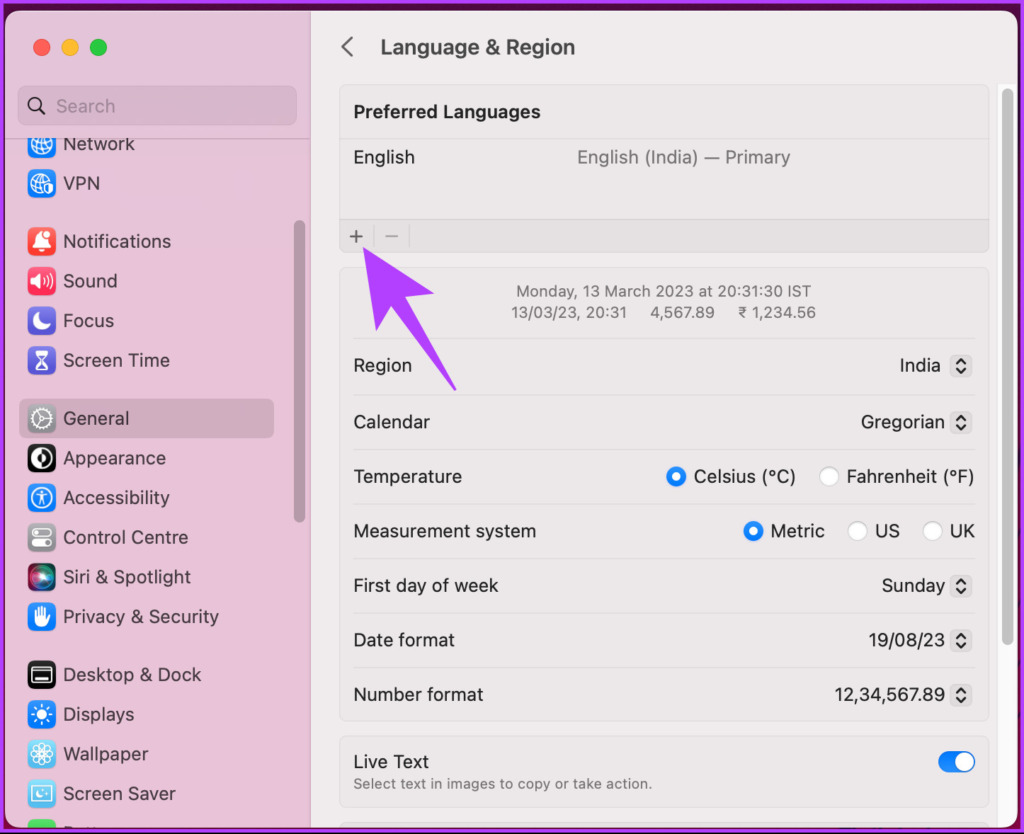
Etapa 5: Escolha um idioma no pop-up e clique em Adicionar.
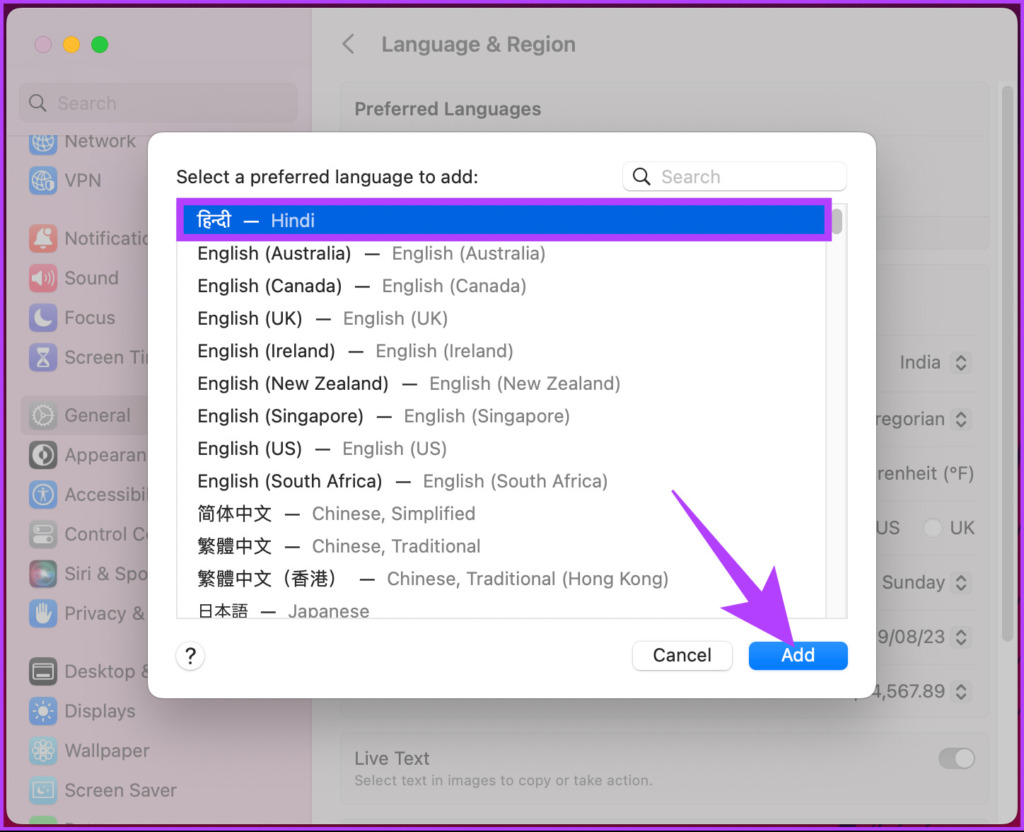
Etapa 6: em um pop-up, clique no idioma que deseja definir como principal.
Observação: Você pode adicionar quantos idiomas quiser. No entanto, você precisará escolher um idioma principal para o seu Mac.
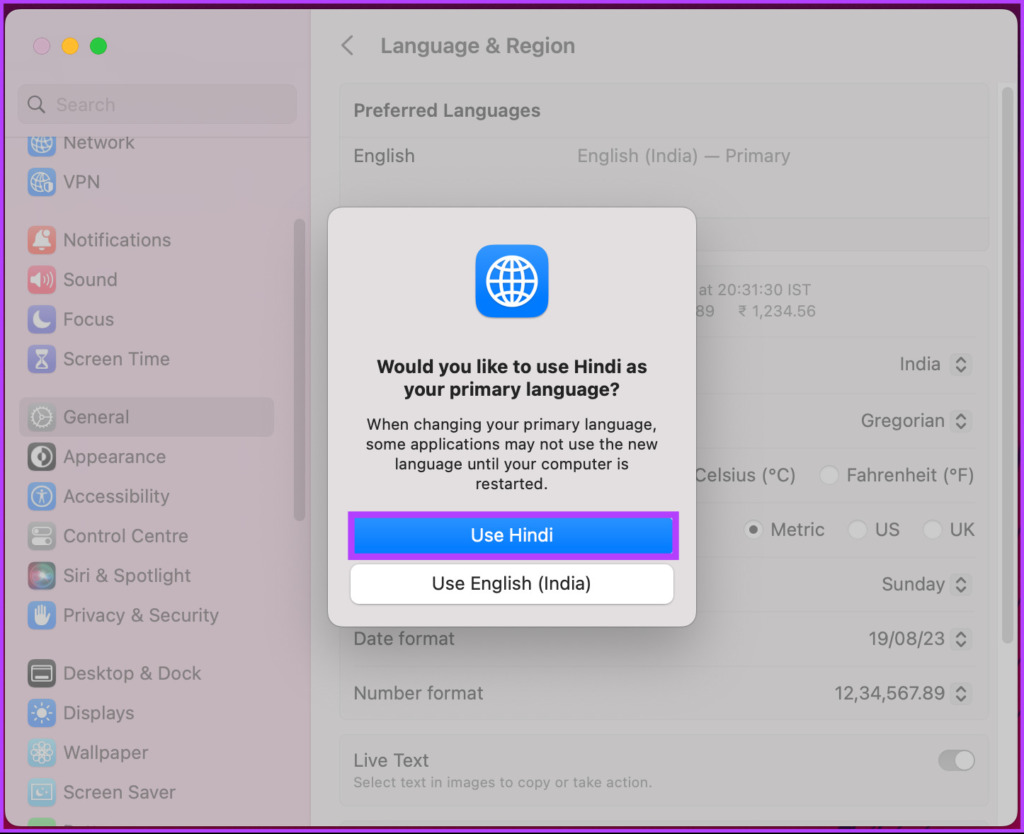
Etapa 7: Se você alterou seu idioma principal, selecione Reiniciar agora para que as alterações entrem em vigor.
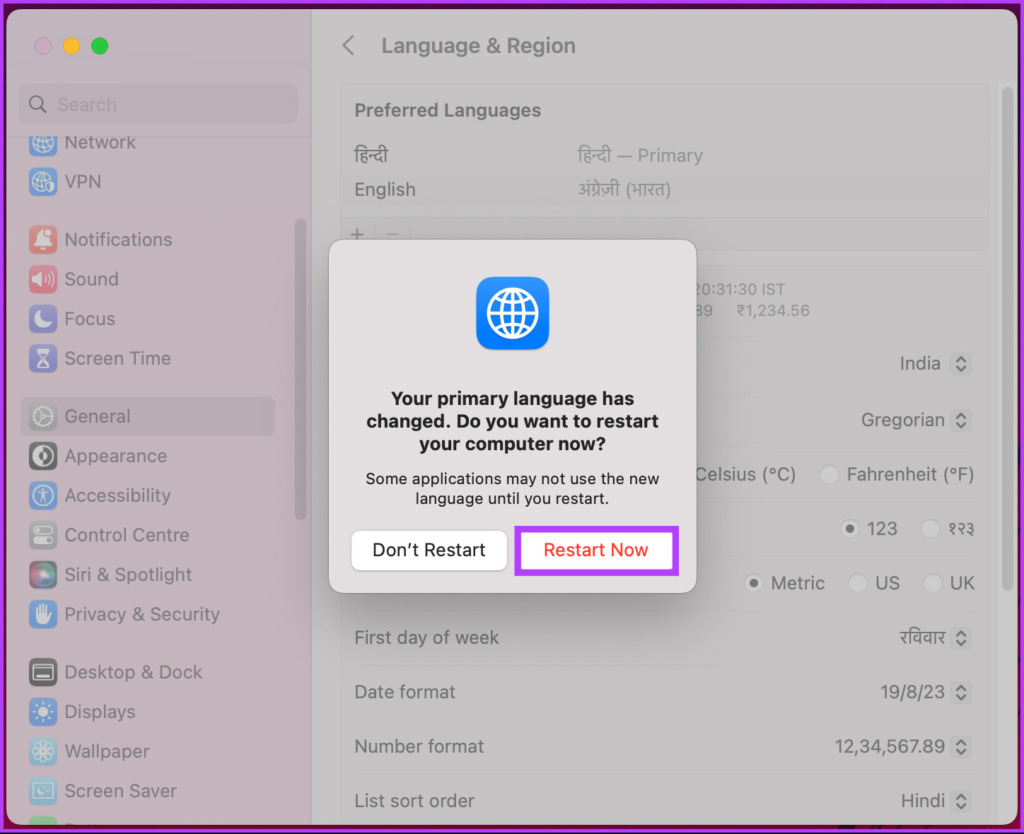
É isso. Quando o seu Mac reiniciar, você verá que a interface está em um novo idioma. Se você deseja adicionar um novo idioma ao teclado do seu Mac, continue lendo.
Como adicionar outro idioma ao teclado do Mac
Adicionar um novo idioma ao teclado do seu Mac não alterar o idioma do sistema. Ele permite que você digite em diferentes idiomas sempre que quiser. Siga as instruções abaixo.
Etapa 1: pressione’Command + Espaço’para abrir a pesquisa do Spotlight, digite Configurações do sistema e pressione Retorno no teclado.
Observação: você pode abrir diretamente as Configurações do sistema se estiver fixado em seu Dock.
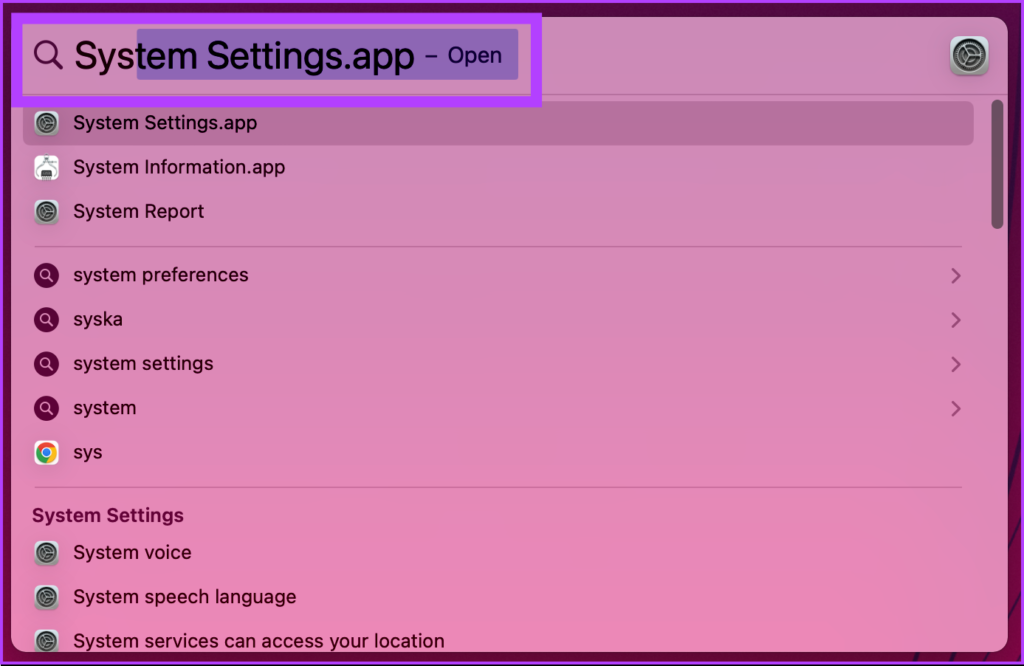
Etapa 2: Em System Settings, role para baixo e clique em Teclado.
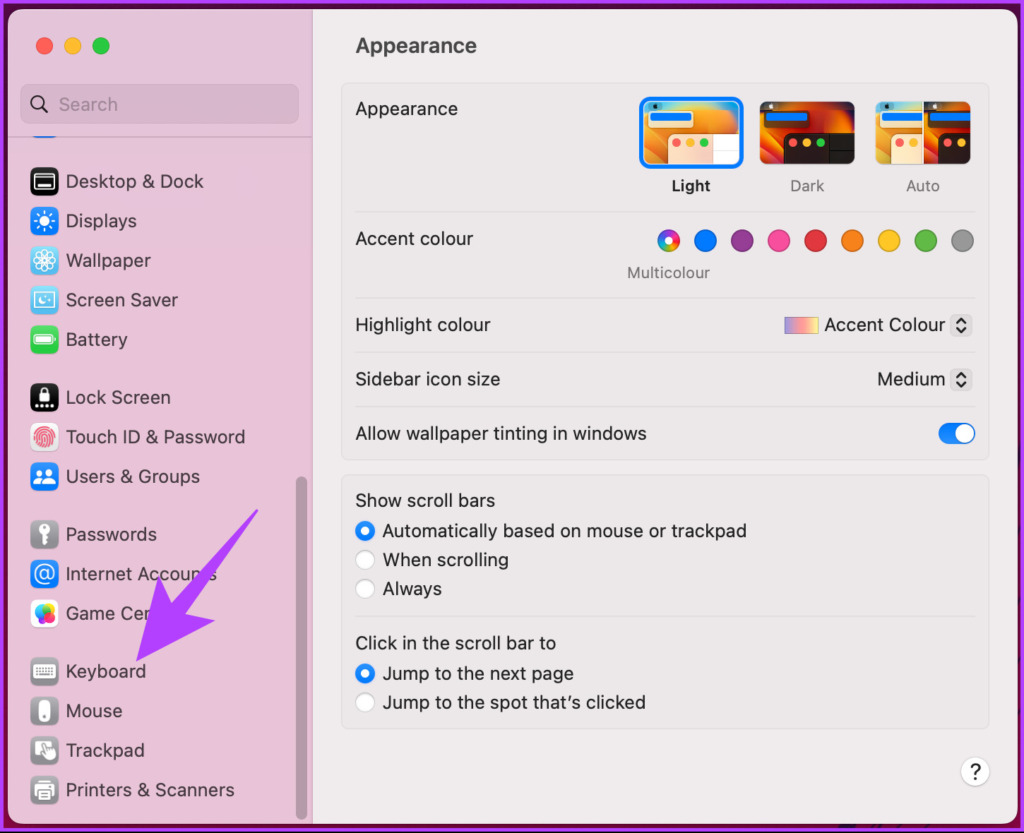
Etapa 3: Em Entrada de texto, clique em Editar ao lado de Fontes de entrada.
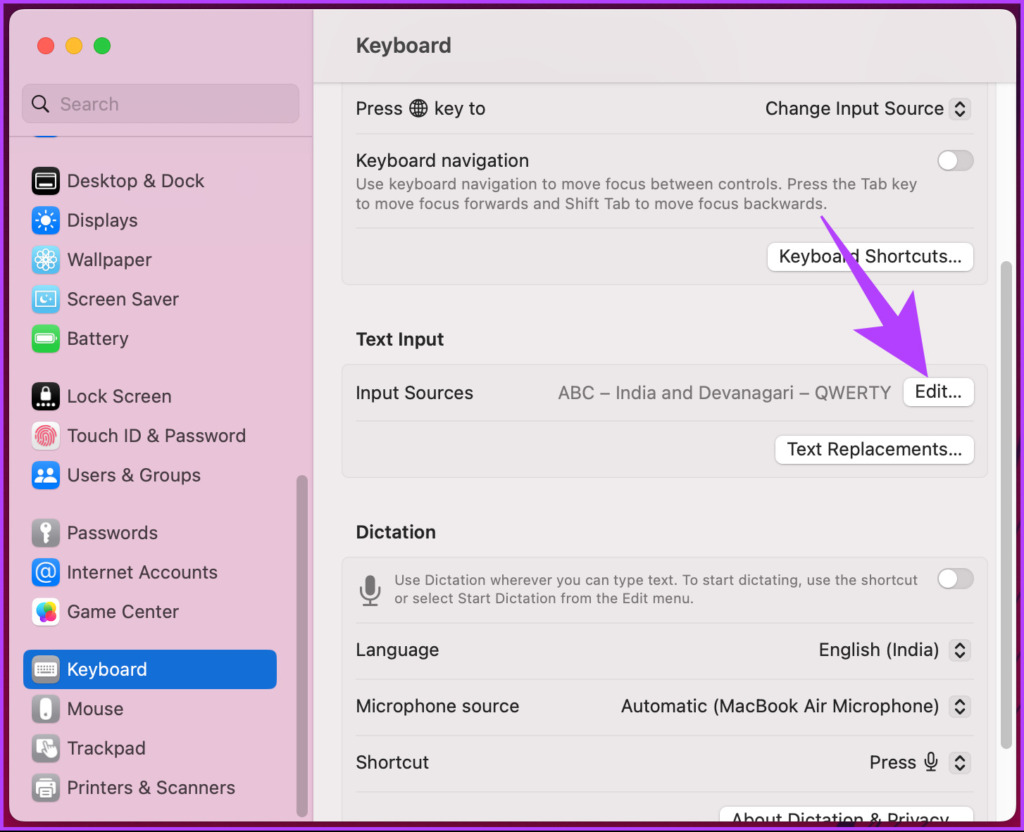
Etapa 4: No pop-up, clique no botão + (mais) em’Todas as fontes de entrada’.
Etapa 5: Selecione uma fonte de entrada na lista e clique em Adicionar.
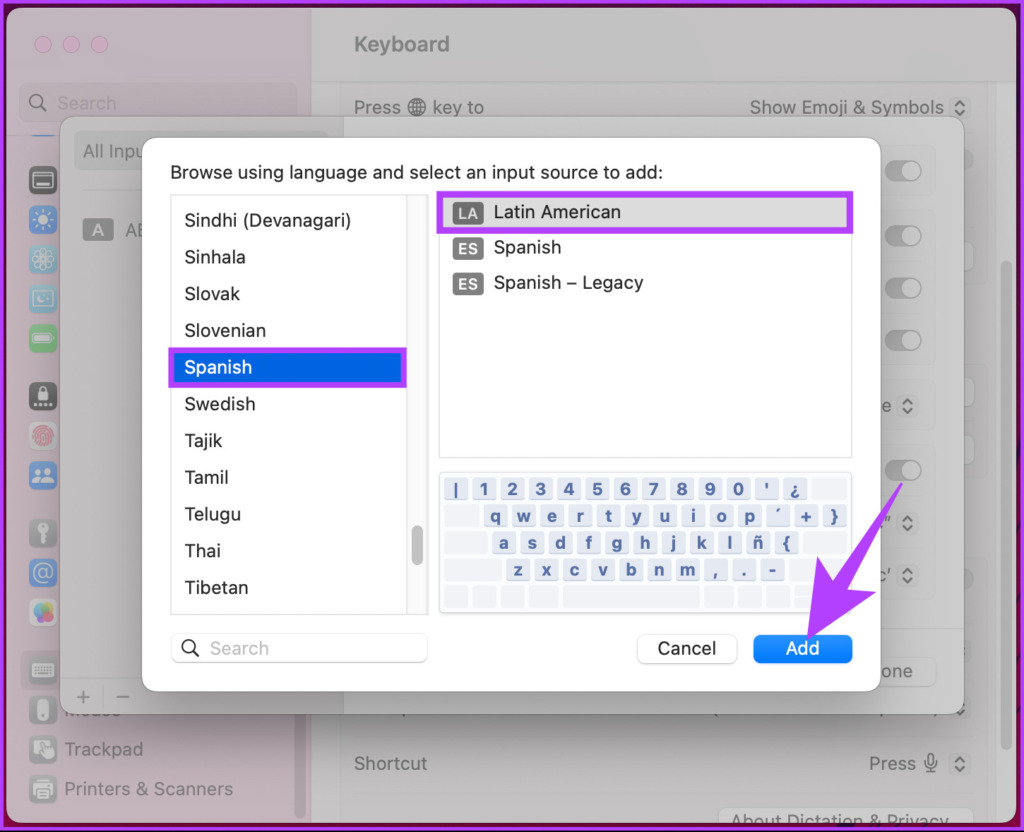
Pronto. Você adicionou com sucesso um novo idioma ao seu teclado. Se você está se perguntando como usar ou mudar o idioma em trânsito, vá para o próximo método.
Como mudar o idioma do teclado em um Mac
Por padrão, você pode mudar o idioma linguagem do teclado usando duas maneiras. Uma delas é alterá-la manualmente, acessando a barra de menus, e a outra é usar um botão de atalho. Acompanhe enquanto mostramos os dois métodos passo a passo.
1. Use a barra de menus para alternar entre idiomas no teclado do Mac
Etapa 1: clique no ícone de idioma na barra de menus.
Observação: Se você não vir o ícone de idioma na barra de menus, vá para Preferências do Sistema > abra as configurações do Teclado > em Entrada de Texto, clique em Editar > ative’Mostrar menu de Entrada na barra de menus’.
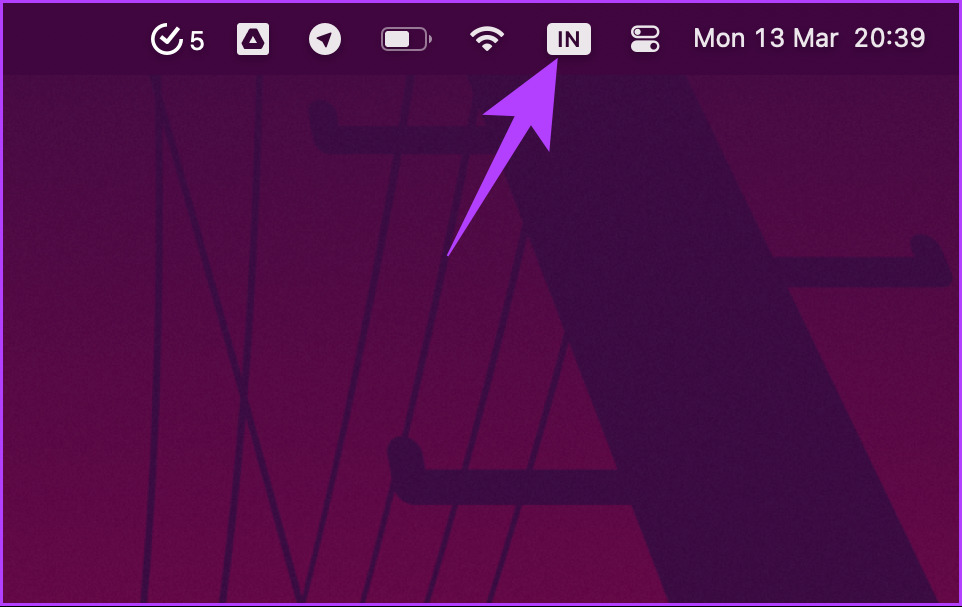
Etapa 2: No menu suspenso, selecione o idioma que você precisa digitar.
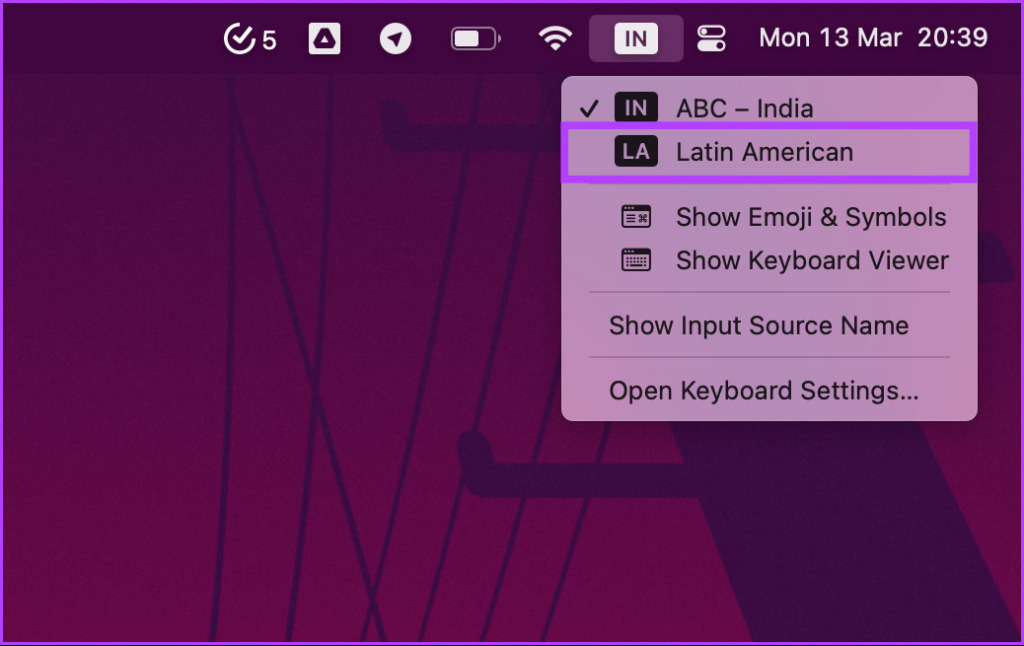
É isso. Você verá o ícone na barra de menu mudar para representar o idioma selecionado e a entrada do teclado também mudar.
2. Use o atalho de teclado para alterar o idioma do Mac
Se você alternar os idiomas enquanto digita, nem sempre é possível usar a barra de menus. É aí que o método de atalho entra em cena.
Você pode usar o atalho padrão’Control + barra de espaço’para mudar para o seu último idioma ou’Control + Option + barra de espaço’no teclado para mudar para o próximo idioma. No entanto, siga as etapas abaixo se quiser alterar e personalizar o atalho.
Etapa 1: pressione’Command + Space’para abrir a Pesquisa do Spotlight, digite Configurações do sistema e pressione Retorne em seu teclado.
Observação: você pode abrir diretamente as Configurações do sistema se estiver fixado em seu Dock.
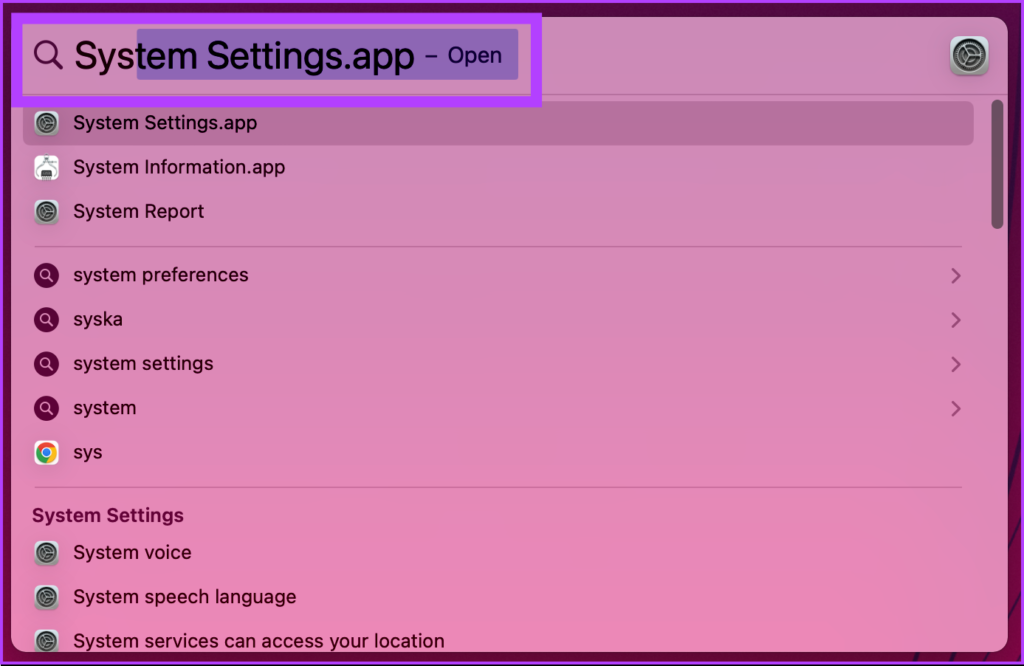
Etapa 2: Role para baixo e clique em Teclado em Configurações do sistema.
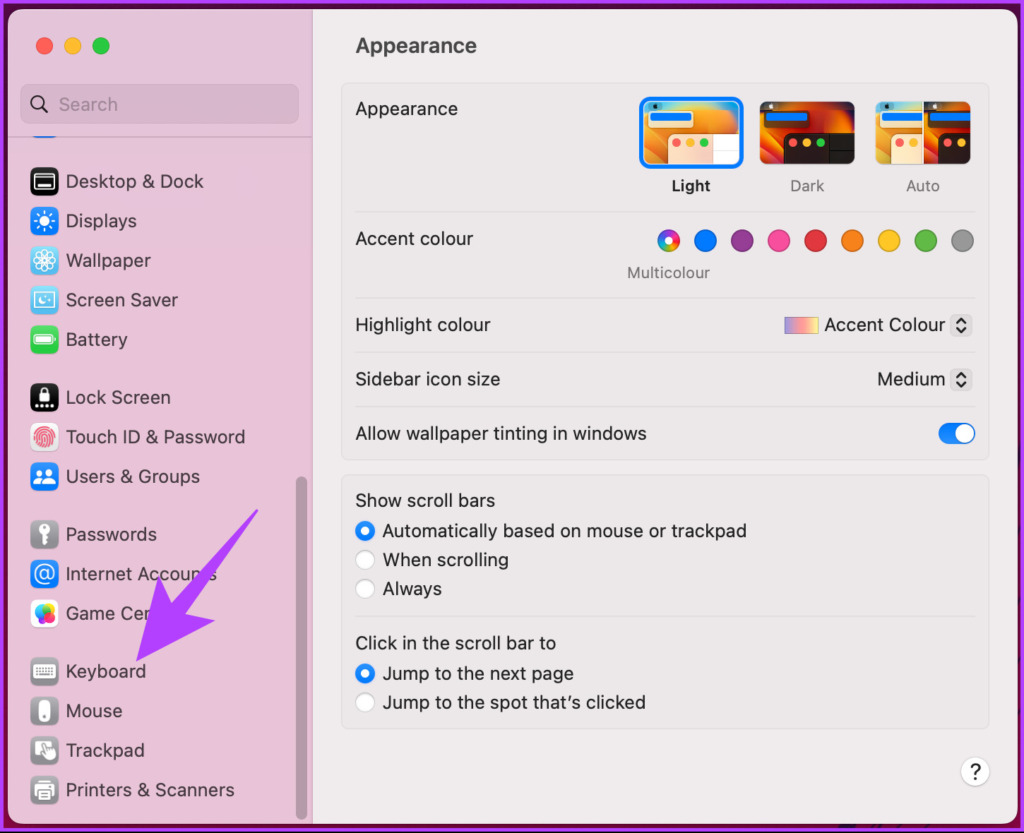
Etapa 3: Clique no botão Atalhos de teclado à direita.
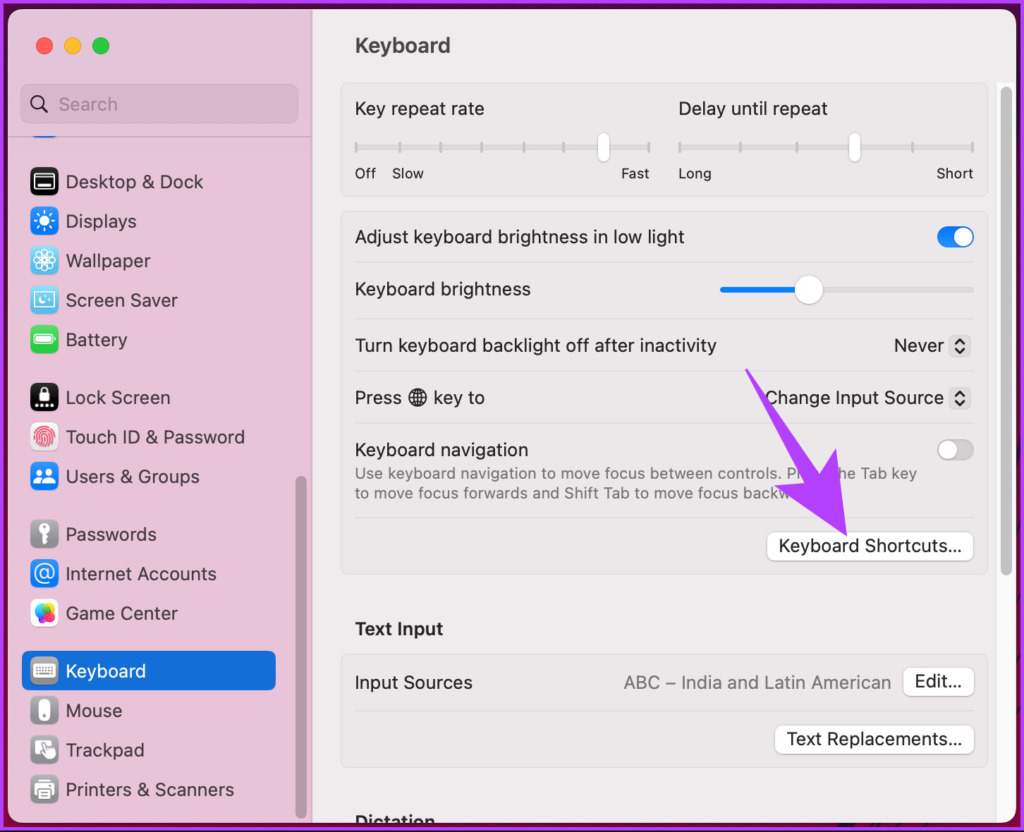
Etapa 4: No painel esquerdo, vá para Fontes de entrada.
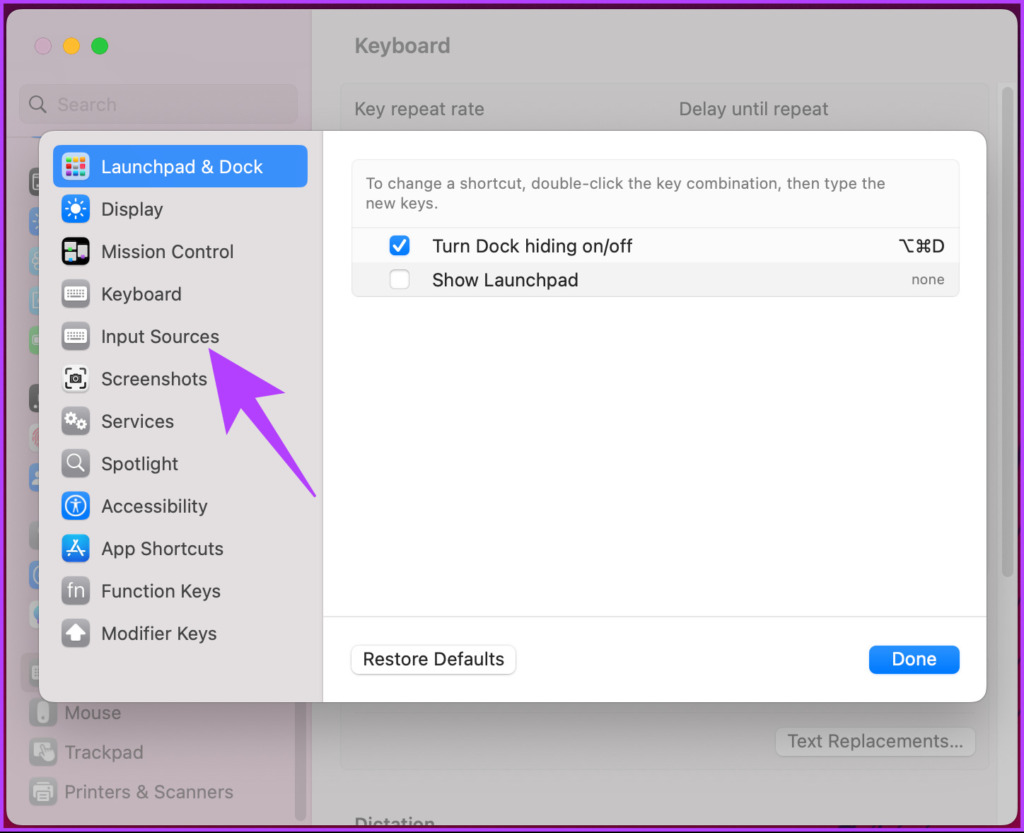
Etapa 5: clique duas vezes no atalho que deseja alterar, pressione a nova tecla para criar o gatilho de atalho e clique em Concluído.
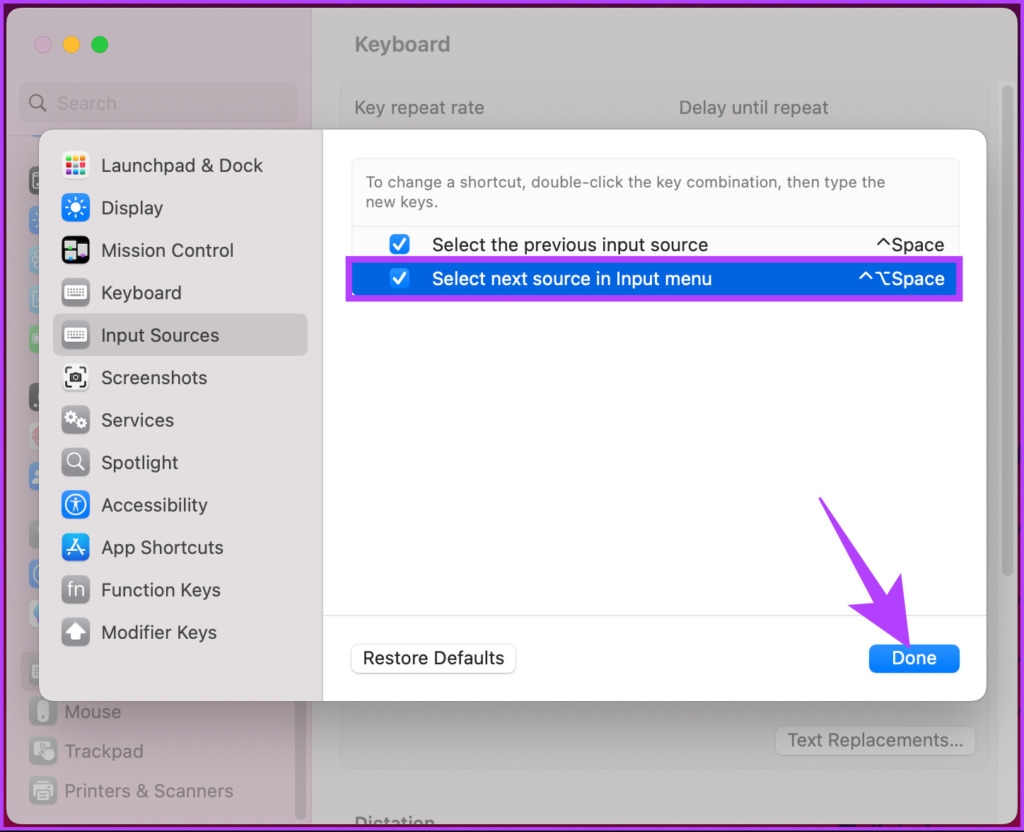
Aí está ir. Você alterou com sucesso o atalho para alterar o idioma no teclado do Mac. Se encontrar algum problema, você pode usar o botão restaurar padrão para voltar às configurações padrão do sistema.
Como alterar o idioma de um aplicativo Mac
Você também pode alterar e definir um idioma padrão para um aplicativo, incluindo aplicativos de terceiros. Siga as etapas mencionadas abaixo.
Etapa 1: pressione’Command + Space’para abrir a pesquisa do Spotlight, digite System Settings e pressione Return no teclado.
Observação: você pode abrir diretamente as Configurações do sistema se estiver fixado em seu Dock.
Etapa 2: Vá para Geral.
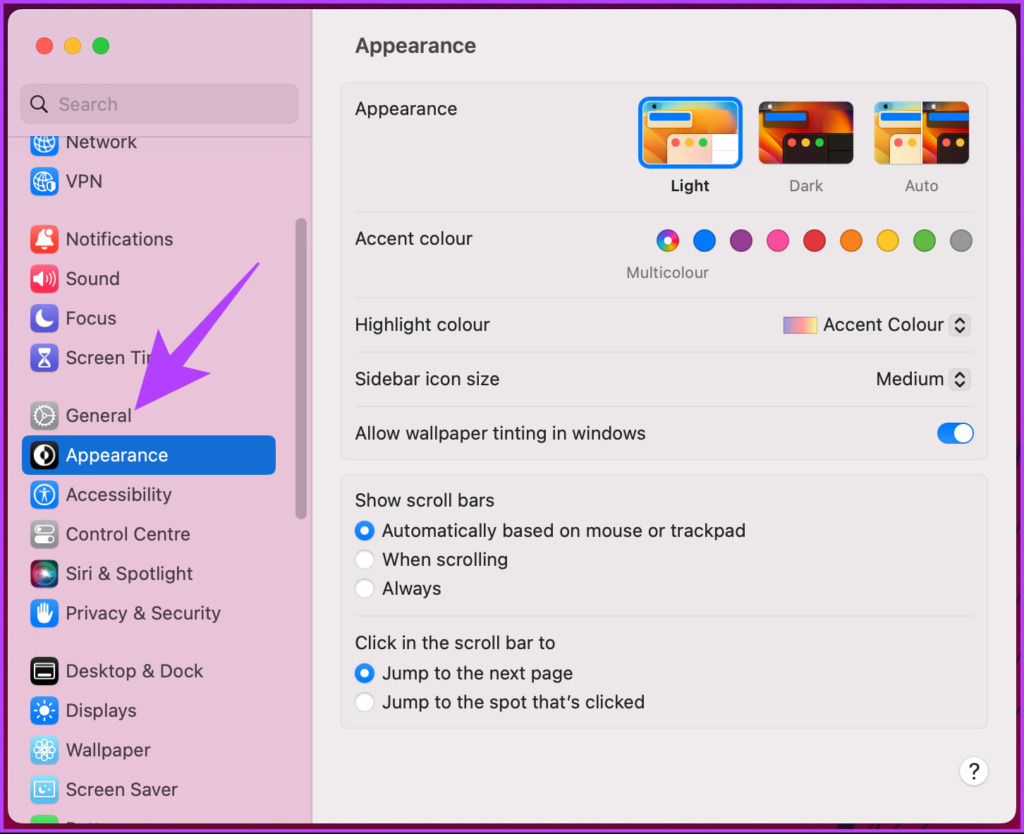
Etapa 3: Selecione’Idioma e região’à direita.
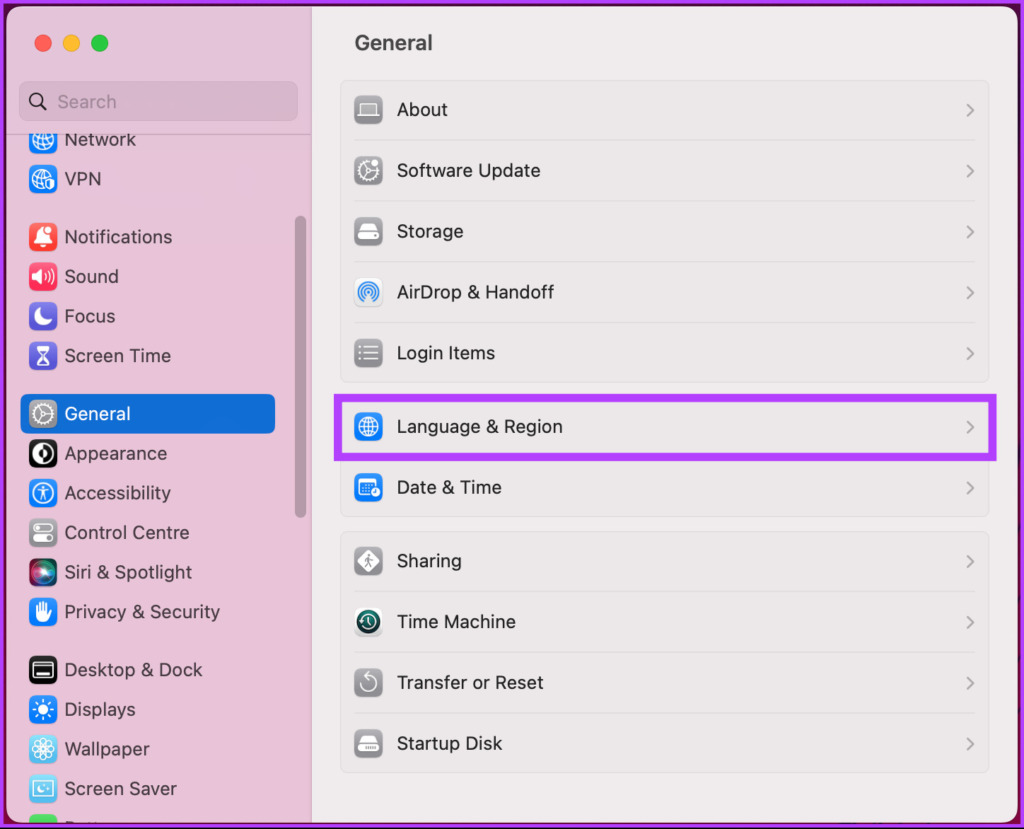
Etapa 4: role para baixo e clique no ícone + (mais) na seção Aplicativos.
Etapa 5: No pop-up, selecione o aplicativo e o idioma padrão para ele e, finalmente, clique em Adicionar.
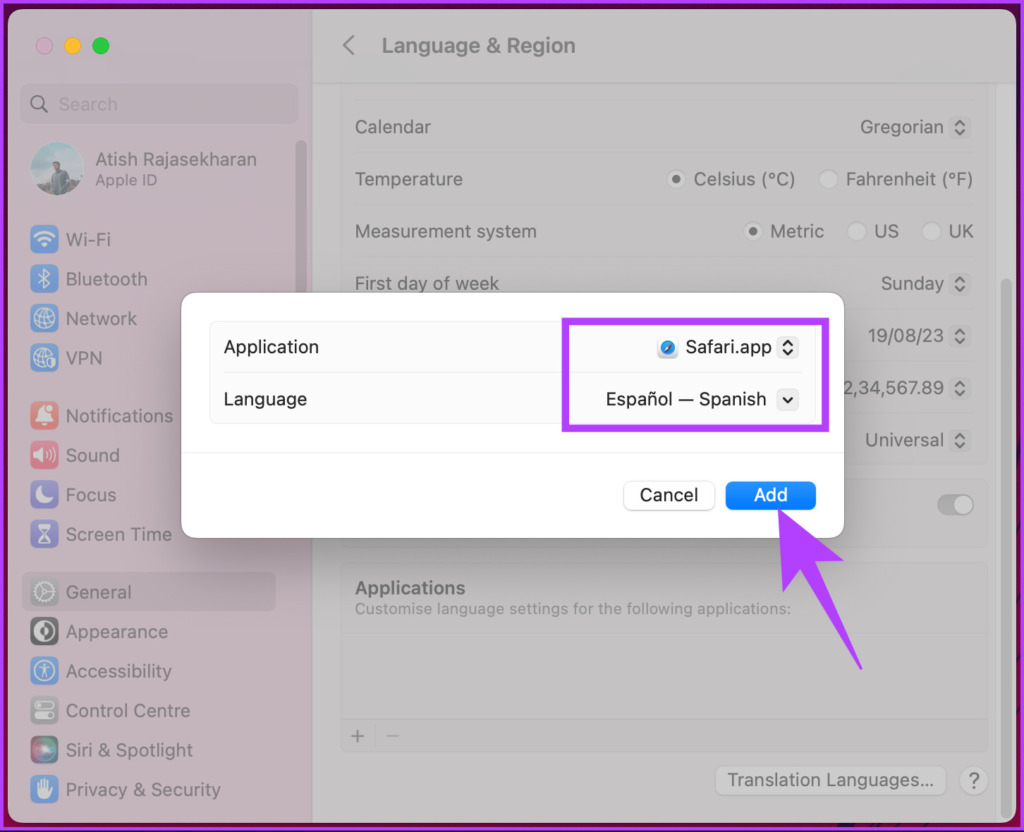
Aí está. Agora, quando você abrir o aplicativo específico da próxima vez, ele será aberto no idioma padrão que você definiu.
Perguntas frequentes sobre o idioma do teclado do Mac
1. Como impedir que o visualizador de caracteres apareça no meu Mac?
Para impedir que o visualizador de caracteres apareça no seu Mac, clique no menu Apple no canto superior esquerdo > selecione Configurações do sistema > vá para Teclado > clique em Editar ao lado de Fontes de entrada > em Todas as fontes de entrada, desative a caixa ao lado de’Mostrar menu de entrada na barra de menus.’
2. Como redefinir as configurações de teclado do Mac?
Para redefinir as configurações de teclado do Mac, clique no menu Apple no canto superior esquerdo > selecione Configurações do sistema > vá para Teclado > clique no botão Atalhos de teclado > clique em Restaurar padrões no pop-up.
3. Como faço para alterar o idioma do teclado no meu Mac quando está bloqueado?
Sim, é possível alterar o idioma do teclado em um Mac quando está bloqueado. Tudo o que você precisa fazer é pressionar qualquer tecla ou mover o mouse para ativar o Mac > na tela de login, clique no menu de entrada no canto superior direito > selecione o idioma que deseja usar no menu suspenso > digite o senha e desbloqueie seu Mac.
Alterne e continue com facilidade
Se você é um usuário multilíngue ou usa um Mac compartilhado, saber como alterar o idioma do teclado no Mac pode ajudar a melhorar sua produtividade geral. Você também pode ler como criar atalhos de teclado personalizados no Mac.