O Chromecast permite transmitir seus aplicativos favoritos de seu PC, laptop ou telefone para sua TV ou qualquer outro dispositivo. No entanto, a experiência às vezes pode se tornar problemática quando você enfrenta a mensagem de erro “ Fonte não suportada ” ao usar o dispositivo. Como é óbvio, a mensagem de erro indica que o dispositivo que você está tentando transmitir não está sendo reconhecido pelo seu dispositivo Chromecast. Isso pode ser causado por alguma configuração incorreta no navegador Chrome, no entanto, nem sempre é esse o caso.
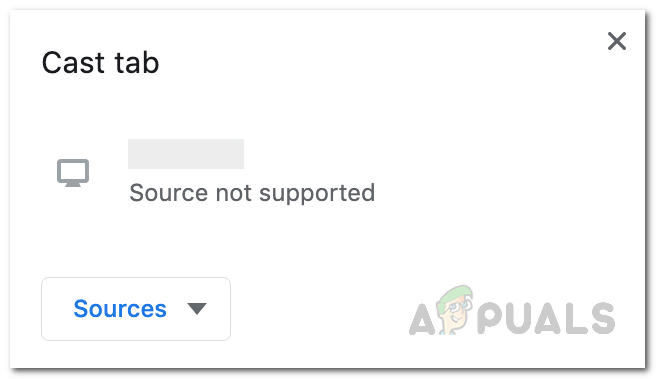 Chromecast Source Not Supported
Chromecast Source Not Supported
Para entender melhor isso, vamos entender o que está acontecendo nos bastidores. Quando você tenta transmitir um dispositivo para sua TV ou qualquer outro dispositivo, o Chromecast atua essencialmente como uma ponte entre esses dois dispositivos e os conecta pela rede. Agora, se houver interferências de terceiros, isso pode não ocorrer como esperado e será exibida uma mensagem de erro. Além disso, as configurações do navegador Chrome também podem afetar isso. Para uma melhor compreensão do problema, vamos mergulhar nos diferentes motivos que podem realmente causar o problema.
Serviço de espelhamento-um dos principais motivos pelos quais o problema surge é devido ao serviço de espelhamento encontrado na guia sinalizadores de seu Navegador Chrome. O serviço de espelhamento é muito importante e precisa ser habilitado para que o Chromecast funcione. No entanto, em alguns casos, isso pode ser desabilitado pelo navegador. Isso geralmente acontece depois que uma atualização é instalada para o navegador Chrome e altera as configurações. Atualização do Chromecast-Outro motivo pelo qual o problema pode ocorrer é quando o software Chromecast do seu smartphone não é atualizado para a versão mais recente disponível. Freqüentemente, diferentes versões de software podem causar tais problemas e, como resultado, você terá que garantir que está executando a versão de software mais recente disponível para o Chromecast. Extensões de terceiros-Além de tudo isso, se você estiver usando extensões de terceiros em seu navegador que estão interferindo no tráfego da rede, é muito provável que elas possam estar causando o problema. Na maioria dos casos, bloqueadores de anúncios e extensões VPN são os culpados aqui. Portanto, você terá que desativá-los para que o Chromecast funcione. Windows Defender-Finalmente, embora isso não aconteça com frequência, ainda é uma possibilidade. Se você estiver transmitindo de seu computador pessoal executando o Windows, é possível que o Windows Defender esteja interferindo no processo e, como resultado, você receberá a mensagem de erro Fonte não suportada. Isso pode ser facilmente resolvido desativando a proteção em tempo real enquanto você está prestes a fazer o screencast.
Agora que examinamos as possíveis causas do problema em questão, vamos discutir as diferentes soluções que você pode implementar para resolver o problema. Portanto, sem mais delongas, vamos começar.
Atualize o Google Chrome
A primeira coisa que você deve fazer quando se deparar com a referida mensagem de erro é certificar-se de que está executando a versão mais recente do navegador Google Chrome em seu dispositivo. Se você estiver executando uma versão obsoleta, há uma boa chance de que o problema esteja sendo acionado por causa disso. Isso é algo que você terá que fazer no dispositivo que está tentando transmitir. Siga as instruções abaixo para atualizar o Google Chrome:
Primeiro de tudo, abra uma janela do Google Chrome. Em seguida, no canto superior direito, clique no botão Mais (os três pontos verticais). No menu suspenso que aparece, navegue até Ajuda> Sobre o Google Chrome . 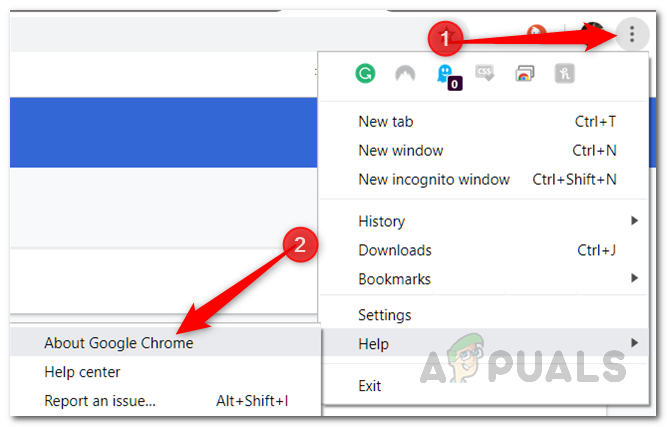 Acessando a guia Sobre o Chrome uma vez você estiver lá, o Google Chrome verificará automaticamente se há atualizações e as instalará. Se uma atualização estiver instalada, será mostrado um botão Reiniciar . Clique nele para terminar de instalar a atualização.
Acessando a guia Sobre o Chrome uma vez você estiver lá, o Google Chrome verificará automaticamente se há atualizações e as instalará. Se uma atualização estiver instalada, será mostrado um botão Reiniciar . Clique nele para terminar de instalar a atualização.
Se estiver transmitindo de um smartphone, você pode facilmente atualizar o Google Chrome na Play Store ou App Store no seu respectivo caso.
Atualizar o Chromecast
Caso você ainda esteja enfrentando um problema após atualizar o Google Chrome ou se não houve nenhuma atualização para você, é hora de verificar se o seu Chromecast está atualizado ou não. Isso é feito com a ajuda do app Google Home. O Chromecast procura todas as atualizações disponíveis quando você reinicia a partir do aplicativo, então isso é tudo o que realmente precisamos fazer. Siga as instruções abaixo para fazer isso:
Em primeiro lugar, baixe o aplicativo Google Home em seu smartphone na respectiva loja. Agora, abra o app Google Home e certifique-se de que seu Chromecast está ligado e conectado à mesma rede sem fio. No aplicativo, toque no dispositivo ao qual o Chromecast está conectado. Depois disso, toque no ícone de engrenagem na parte superior. Isso o levará para a tela de Configurações do dispositivo . 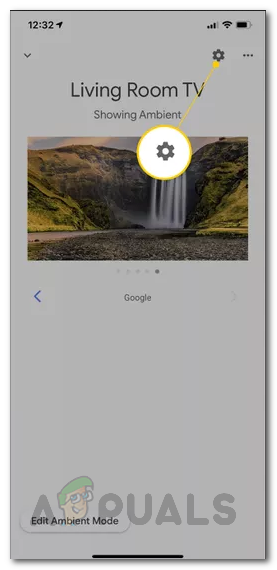 Detalhes do dispositivo Chromecast lá, toque nos três pontos encontrados no canto superior direito que abrirá um novo menu. A partir daí, toque na opção Reiniciar para reiniciar seu Chromecast.
Detalhes do dispositivo Chromecast lá, toque nos três pontos encontrados no canto superior direito que abrirá um novo menu. A partir daí, toque na opção Reiniciar para reiniciar seu Chromecast. 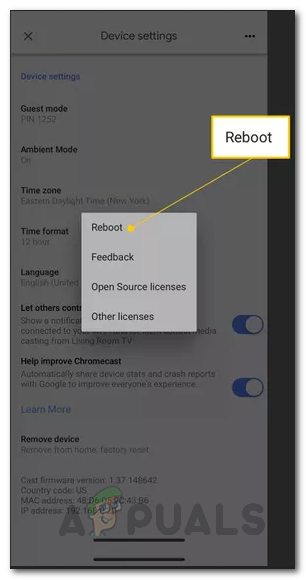 Reinicialização do Chromecast Isso irá ligar fora do dongle do Chromecast e ele procurará por atualizações automaticamente. Se houver alguma atualização disponível, ela será instalada.
Reinicialização do Chromecast Isso irá ligar fora do dongle do Chromecast e ele procurará por atualizações automaticamente. Se houver alguma atualização disponível, ela será instalada.
Habilitar serviço de espelhamento
Como se constatou, em alguns casos, uma atualização do navegador Google Chrome pode alterar algumas configurações em segundo plano que você não percebe até encontrar um problema por causa de isto. Semelhante é o caso aqui, já que o sinalizador Mirroring Service é desabilitado geralmente após uma atualização. O Chromecast depende disso e, se não estiver ativado, você não poderá transmitir para seus outros dispositivos com êxito. Portanto, você terá que se certificar de que o serviço de espelhamento está habilitado nos sinalizadores do Chrome. Para fazer isso, siga as instruções abaixo:
Para começar, abra o navegador Google Chrome. Na barra de endereço, digite chrome://flags e pressione o botão Enter. Isso mostrará uma lista de todas as bandeiras disponíveis. No campo de pesquisa, digite Serviço de espelhamento. 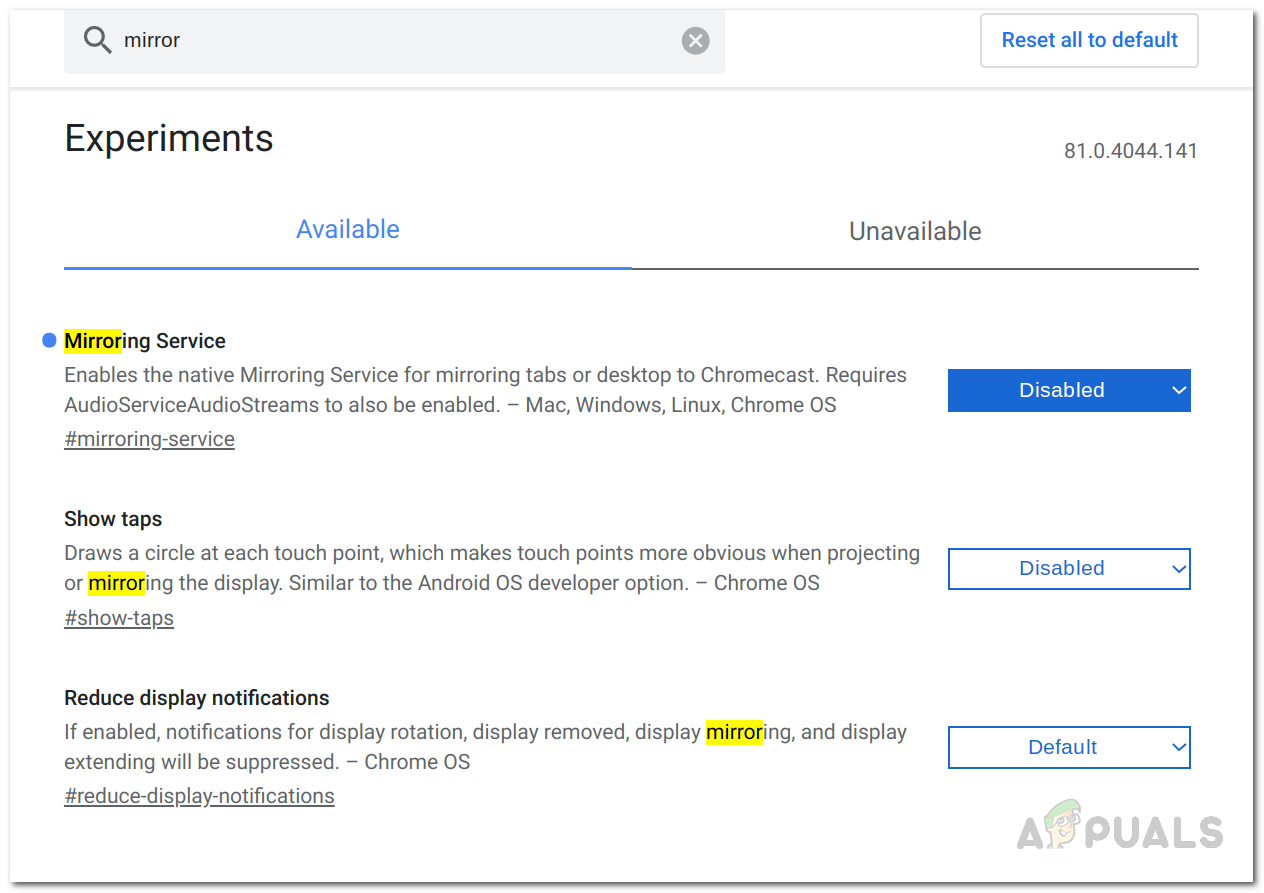 Ativação do serviço de espelhamento do resultado mostrado, certifique-se de que Mirroring Service está definido como Enabled. Em seguida, reinicie o navegador e veja se o problema persiste.
Ativação do serviço de espelhamento do resultado mostrado, certifique-se de que Mirroring Service está definido como Enabled. Em seguida, reinicie o navegador e veja se o problema persiste.
Desative bloqueadores de anúncios e VPN
Em alguns casos, as extensões de terceiros que você adicionou ao navegador Chrome podem, às vezes, causar certos problemas com a funcionalidade do navegador. Bloqueadores de anúncios e extensões VPN são conhecidos por interferir no tráfego de sua rede, e com razão, porque esse é o propósito deles, no entanto, às vezes essa interferência pode gerar resultados indesejados. Portanto, se houver bloqueadores de anúncios e VPNs instalados em seu navegador, você terá que desativá-los para ver se o problema foi resolvido. Para fazer isso, siga as instruções abaixo:
Em primeiro lugar, no navegador Chrome, clique no botão Mais (três pontos verticais no canto superior direito). 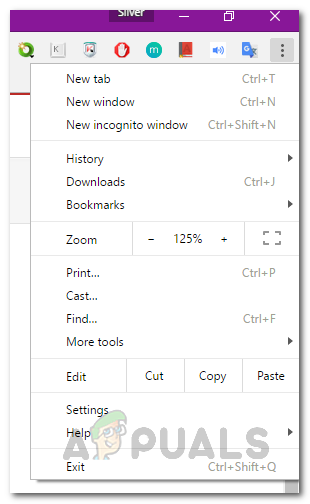 Menu Chrome Mais do menu suspenso, navegue até Mais ferramentas> Extensões . Isso o levará para a página Extensões, onde todas as extensões instaladas são mostradas. A partir daí, desative todos os bloqueadores de anúncios ou extensões VPN que você possui.
Menu Chrome Mais do menu suspenso, navegue até Mais ferramentas> Extensões . Isso o levará para a página Extensões, onde todas as extensões instaladas são mostradas. A partir daí, desative todos os bloqueadores de anúncios ou extensões VPN que você possui. 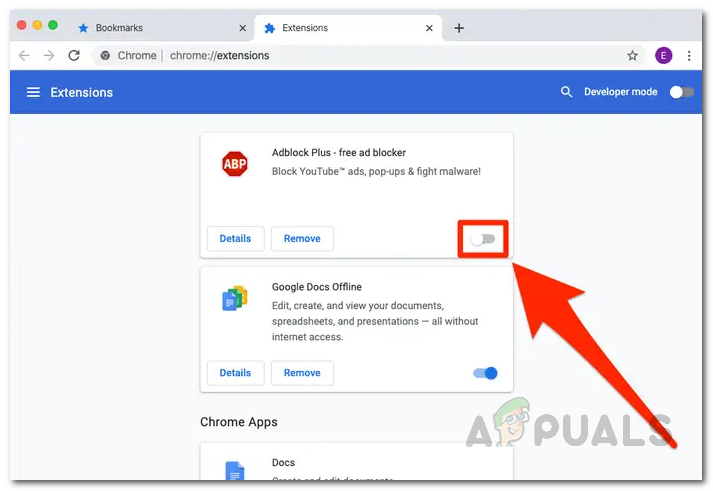 Desativar AdBlock Quando terminar, tente transmitir novamente para ver se a mensagem de erro ainda aparece.
Desativar AdBlock Quando terminar, tente transmitir novamente para ver se a mensagem de erro ainda aparece.
Desative temporariamente a proteção em tempo real
Se você estiver transmitindo de uma máquina Windows e as soluções acima não funcionaram para você, é provável que o seu problema esteja sendo acionado pelo Windows Defender. Isso pode ser facilmente corrigido desativando temporariamente a proteção em tempo real das configurações do Windows Defender quando você estiver prestes a transmitir. Você pode ligá-lo novamente quando terminar e pronto. Para fazer isso, siga as instruções abaixo:
Pressione a tecla Windows + I atalho para abrir a janela Configurações. Lá, na barra de pesquisa, digite Proteção contra vírus e ameaças e clique na opção exibida. Isso deve abrir a janela Segurança do Windows. Lá, clique na opção Gerenciar configurações em Configurações de proteção contra vírus e ameaças . 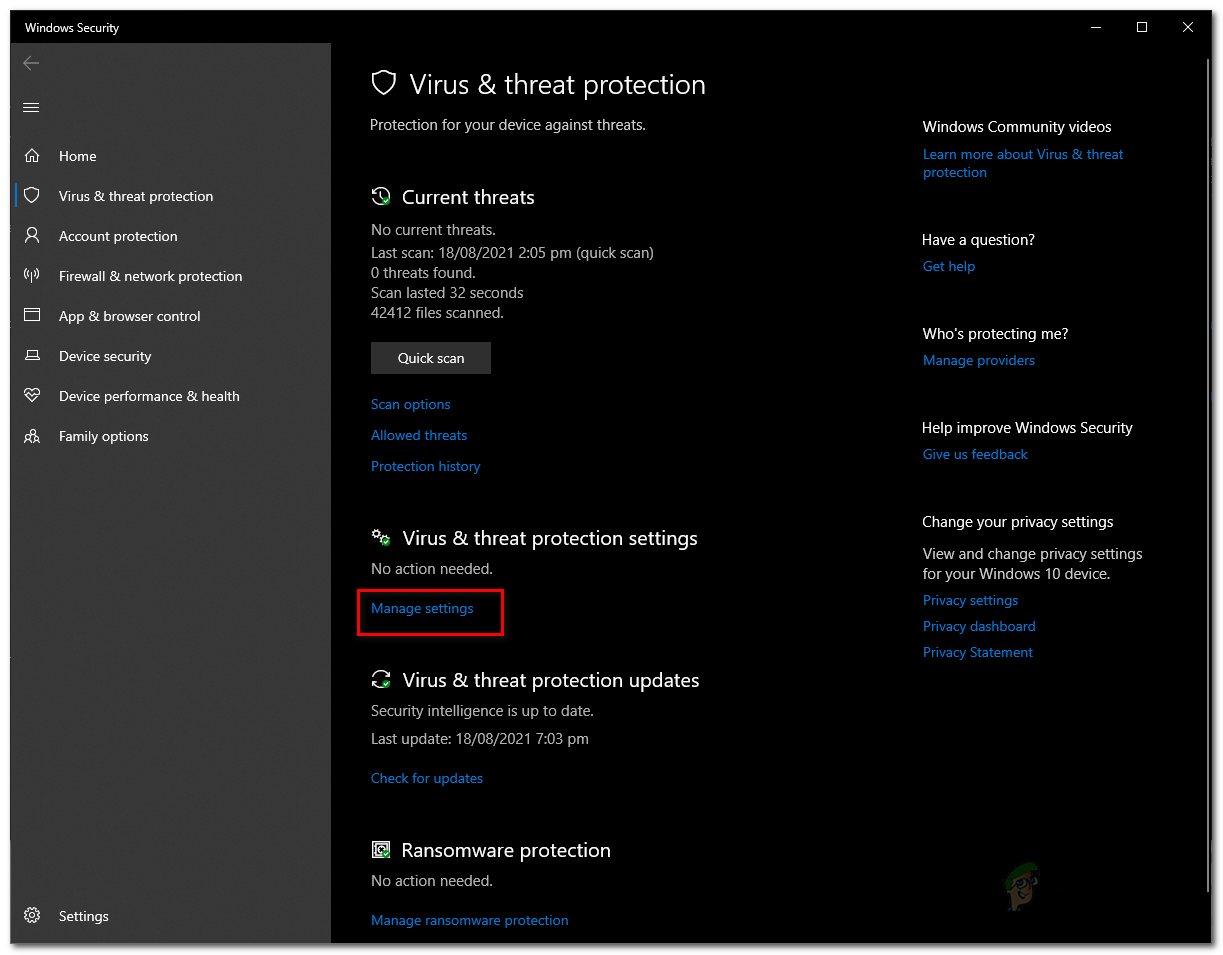 Windows Janela de segurança Por fim, desative a proteção em tempo real e tente transmitir. Se funcionar, você pode reativá-lo, pois é importante e ajuda a manter seu sistema seguro.
Windows Janela de segurança Por fim, desative a proteção em tempo real e tente transmitir. Se funcionar, você pode reativá-lo, pois é importante e ajuda a manter seu sistema seguro. 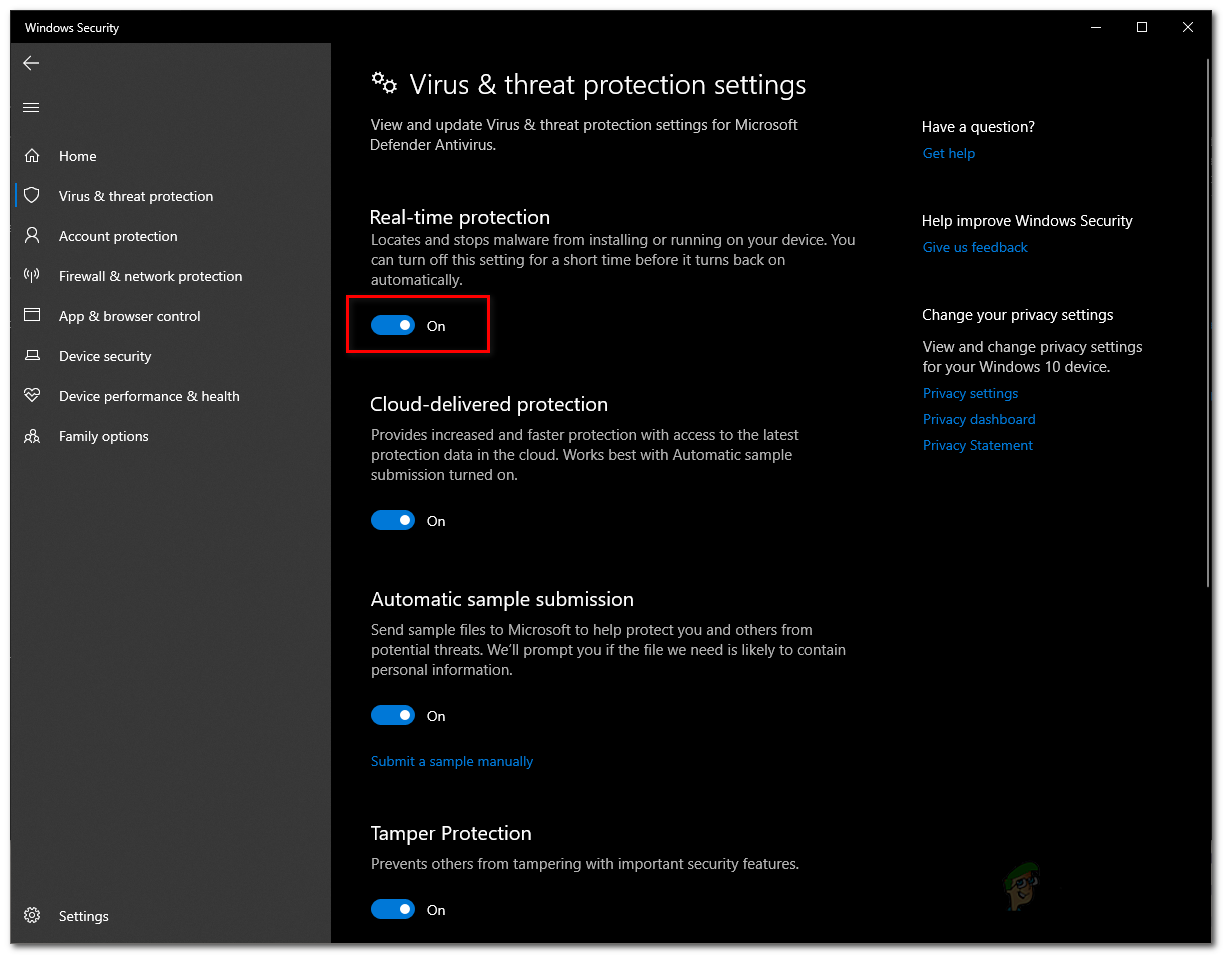 Desativando a proteção em tempo real
Desativando a proteção em tempo real
