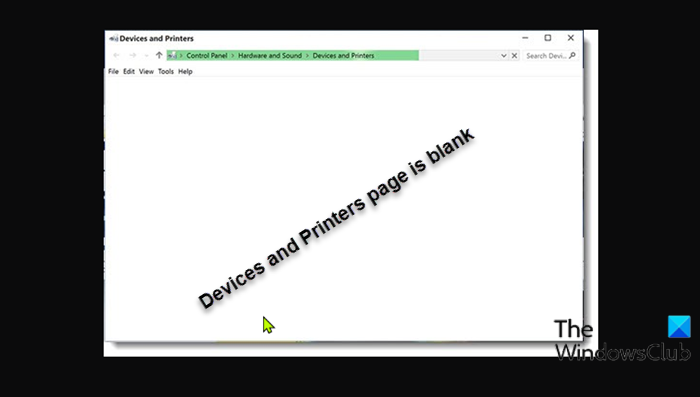Alguns usuários do Windows estão relatando um problema bastante incomum em que a página Dispositivos e Impressoras no Painel de Controle aparece em branco em seus Windows 11 ou Windows 10 computador. Idealmente, mesmo se a impressora não estiver conectada, algum ou outro dispositivo, desde que o hardware esteja conectado corretamente ao sistema e não com defeito, será listado nessa página. Esta postagem fornece as soluções mais adequadas para essa anomalia.
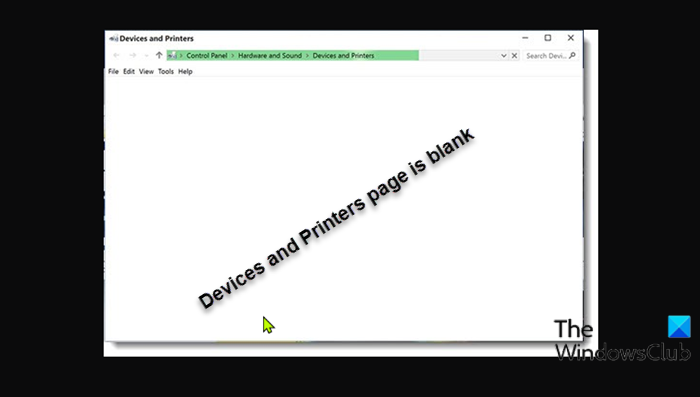
A página Dispositivos e Impressoras está em branco
Se a página Dispositivos e Impressoras estiver em branco em seu Windows 11/10 PC, você pode tentar nossas soluções recomendadas abaixo sem nenhuma ordem específica e ver se isso ajuda a resolver o problema.
Execute o AV scanRe registre esses arquivos DLLRun SFC e DISM scansRun Hardware e dispositivos scansPerform System RestorePerform Reset This PC , Redefinição da nuvem ou Windows de reparo de atualização local.
Vamos dar uma olhada na descrição do processo envolvido em cada uma das soluções listadas.
Antes de tentar as soluções abaixo, verifique se há atualizações e instale todos os bits disponíveis em seu dispositivo Windows e veja se o problema foi resolvido. Além disso, você pode tentar reiniciar o computador rapidamente, pois pode ser que o dispositivo não tenha inicializado corretamente devido a uma falha temporária durante a inicialização.
1] Execute a verificação AV
É possível que esta página Dispositivos e Impressoras esteja em branco e seja causada por uma infecção por malware ou vírus em seu sistema Windows 11/10.
Você pode executar uma verificação antivírus completa do sistema com o Windows Defender ou qualquer terceiro confiável. produto AV do partido.
Em casos graves de infecção por malware/vírus, você pode executar a verificação offline do Windows Defender no momento da inicialização ou usar a mídia de resgate antivírus inicializável para recuperar o sistema se, de alguma forma, o computador estiver falhando ao inicializar.
2] Registre novamente esses arquivos DLL
Para corrigir o problema, registre novamente os três arquivos DLL a seguir e veja se isso ajuda.
vbscript.dlljscript.dllmshtml.dll
3] Executar varredura SFC e DISM
Arquivos de sistema corrompidos podem causar o problema em questão. Esta solução requer que você execute a varredura SFC e veja se isso ajuda. Caso contrário, você pode executar a varredura DISM ou tentar a próxima solução.
Se preferir, você pode executar a varredura SFC e DISM em conjunto usando o procedimento abaixo.
Pressione tecla Windows + R para invocar a caixa de diálogo Executar. Na caixa de diálogo Executar, digite notepad e pressione Enter para abrir o Bloco de notas. Copie e cole a sintaxe abaixo no editor de texto.echo off date/t & time/t echo Dism/Online/Cleanup-Image/StartComponentCleanup Dism/Online/Cleanup-Image/StartComponentCleanup echo… data/t e hora/t echo Dism/Online/Cleanup-Image/RestoreHealth Dism/Online/Cleanup-Image/RestoreHealth echo… data/t & hora/t echo SFC/scannow SFC/data scannow/t & hora/t pauseSalve o arquivo com um nome e acrescente a extensão de arquivo .bat -por exemplo; SFC_DISM_scan.bat e na caixa Salvar como tipo selecione Todos os arquivos . Execute repetidamente o arquivo em lote com privilégio de administrador (clique com o botão direito no arquivo salvo e selecione Executar como administrador no menu de contexto) até que não haja erros. Reinicie o PC.
Na inicialização, verifique se o problema foi resolvido. Caso contrário, prossiga com a próxima solução.
4] Execute o solucionador de problemas de hardware e dispositivos
Esta solução requer que você execute o solucionador de problemas de hardware para corrigir os dispositivos problemáticos. Você também pode verificar manualmente se há problemas de hardware removendo qualquer hardware instalado recentemente.
5] Execute a restauração do sistema
Se você notou a anomalia recentemente, pode ser após uma atualização do Windows instalada em seu computador, você pode desinstalar a atualização para resolver o problema. também é inteiramente possível que o problema tenha sido facilitado por uma mudança que seu sistema passou recentemente e da qual você não tem conhecimento. Nesse caso, você pode executar a Restauração do sistema (quaisquer alterações como instalações de aplicativos, preferências do usuário e qualquer outra coisa feita após o ponto de restauração serão perdidas) para reverter para uma data anterior ao problema.
6] Executar Redefinir este PC, redefinir a nuvem ou Windows de reparo de atualização local
Se o problema ainda não foi resolvido, é mais provável que seja devido a algum tipo de corrupção do sistema que não pode ser resolvido de forma convencional. Nesse caso, a solução aplicável aqui é que você pode tentar Redefinir este PC ou Redefinir na nuvem para redefinir todos os componentes do Windows. Você também pode tentar o Reparo de atualização local e ver se isso ajuda.
Qualquer uma dessas soluções deve funcionar para você!
Por que não consigo abrir dispositivos e impressoras no Windows 10?
Se Dispositivos e Impressoras abrir lentamente em seu PC com Windows, você pode abrir o aplicativo Configurações, navegar até Dispositivos > Bluetooth e tentar desligar o Bluetooth. Se isso não mostrar nenhuma melhoria, deixe o Bluetooth desligado e abra o console de serviços e interrompa os serviços para todos os serviços Bluetooth listados.
Por que o Windows não detecta minha impressora?
Os usuários do Windows que podem estar tendo o problema de o Windows não conseguir detectar a impressora ou a impressora não estar respondendo mesmo depois de você conectá-la, podem tentar algumas coisas, incluindo reiniciar a impressora, desconectar a impressora da tomada e conecte-o novamente, verifique se a impressora está configurada corretamente ou conectada ao seu sistema Windows 11/10.
Postagem relacionada : A página Visão geral da segurança no Windows está em branco.