Recentemente, muitos usuários do MS Outlook encontraram o erro IMAP 0x800CCC0E ao tentar enviar ou receber e-mails. A mensagem de erro exibida ao usuário é a seguinte:
“A conexão com o servidor falhou. Conta:’sua_conta’, Servidor:’seu_SMTP_server’, Protocolo: SMTP, Porta: 25, Seguro (SSL): NÃO, Erro de soquete: 10061, Número do erro: 0x800ccc0e ”
O potencial As razões para esse erro aparecer no Outlook são: problemas de conectividade com a Internet, antivírus bloqueando a conexão, configuração inadequada da conta de e-mail do Outlook, e-mails suspeitos na caixa de entrada, problema de autenticação SMTP, configuração usando números de porta incorretos, perfil do Outlook corrompido e Outlook arquivo de dados (pst). Aqui, discutiremos as soluções que o ajudarão a resolver este erro IMAP 0x800CCC0E ao usar o Outlook.
Índice
Soluções alternativas
1. Certifique-se de ter uma conexão de Internet estável em seu PC.
2. Verifique se o Outlook não está configurado para trabalhar offline .

3. Inscreva-se em sua conta do Outlook usando o navegador. Exclua todos os e-mails indesejados e suspeitos vindos de fontes não confiáveis.
4. Verifique se a desativação do software antivírus em execução no seu dispositivo ajuda a corrigir esse problema.
Correção 1-Configurações da conta de e-mail do Outlook
Configurações inadequadas da conta de e-mail relacionadas a entrada, saída, nome de usuário, e a senha pode gerar esse erro ao usar o Outlook.
1. Vá para o menu Arquivo no Outlook.

2. Selecione Configurações da conta e vá para Configurações do servidor .

3. Com relação às configurações de e-mail de entrada , verifique as seguintes opções:
Nome de usuário : seu endereço de e-mail completo Senha : igual ao usado para faça login em seu webmail Servidor : imap.domain.com Porta : 993 Criptografia : SSL/TLS Autenticação de senha segura (SPA) : Não
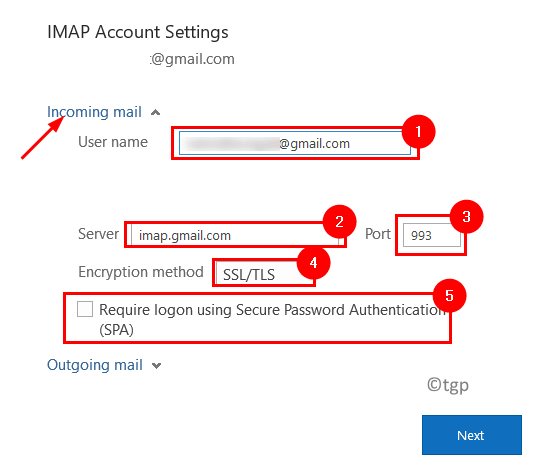
4. Verifique as seguintes configurações de Correio de saída .
Servidor : smtp.domain.com Porta : 465 Criptografia: SSL/TLS Autenticação de senha segura (SPA) : Não Autenticação de servidor de saída : Sim
5. Clique em Avançar e verifique se o erro foi resolvido.
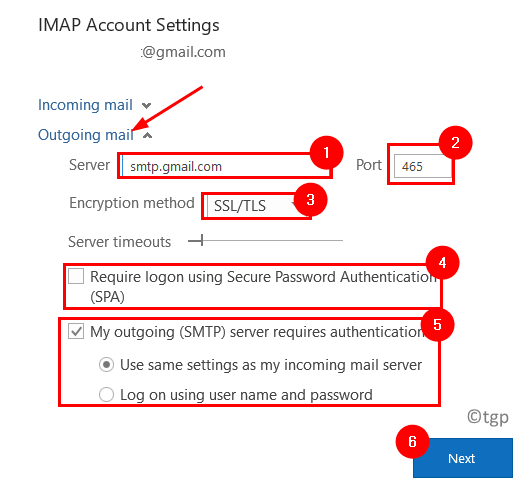
Correção 2-Inicie o Outlook no modo de segurança
Muitos usuários encontraram isso iniciar o Outlook no modo de segurança os ajudou a corrigir o erro IMAP.
1. Pressione Windows + R para abrir a caixa de diálogo Executar .
2. Digite C: \ Arquivos de programas \ Microsoft Office \ root \ Office16 \ OUTLOOK.exe/safe e pressione Enter . A localização do arquivo em seu sistema pode ser diferente com base na versão do Outlook.
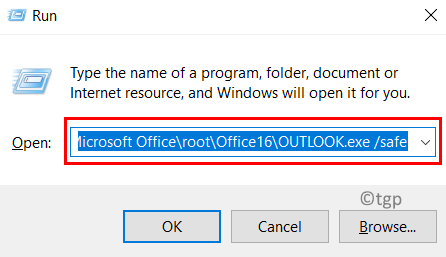
Agora o Outlook abre no modo de segurança e você pode verificar se ele corrigiu o erro.
Correção 3-Desative os suplementos
1. Usando o Fix 2 , abra o Outlook no modo seguro .
2. Vá para o menu Arquivo .

3. Selecione Opções .
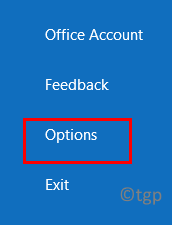
4. Na janela Opções do Outlook , selecione Suplementos no lado esquerdo.
5. No lado direito, clique no botão Ir próximo a Gerenciar Suplementos de Com .
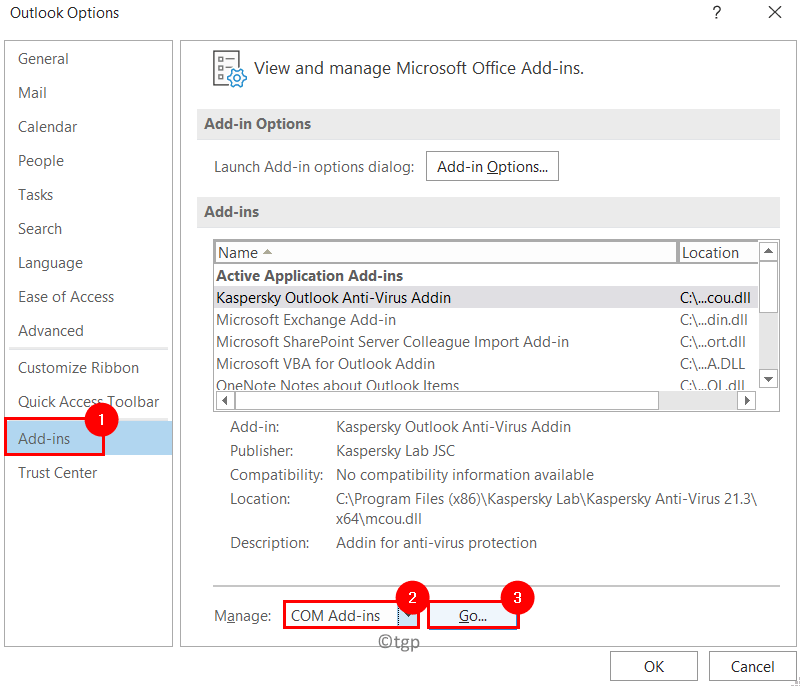
6. Desmarque os suplementos presentes e clique em OK .
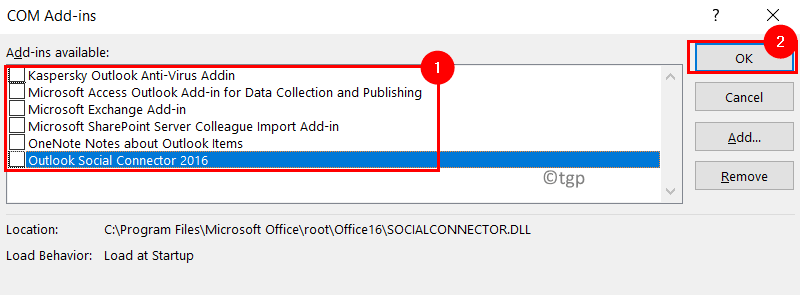
Feche e reabra o Outlook para verificar se o erro foi resolvido.
Correção 4-Criar novo perfil do Outlook
Para verificar se o Outlook está funcionando ou não, tente criar um novo perfil que consiste em arquivos de dados pessoais e de conta com configurações para indicar a localização do seu e-mails salvos.
1. Crie um novo perfil do Outlook seguindo as etapas neste link.
2. Abra o Outlook e selecione o perfil recém-criado se você tiver diferentes perfis do Outlook. Verifique se o erro IMAP foi corrigido.
3. Se o Outlook funcionar, torne o novo perfil o perfil padrão.
4. Quando o Outlook abrir e solicitar a seleção de um perfil, clique no botão Opções >> .
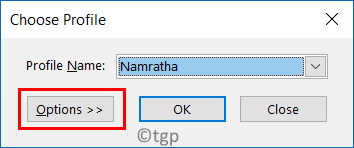
5. Agora escolha um Perfil Nome .
6. Marque a opção Definir como perfil padrão e clique em OK .

7. Da próxima vez que você abrir o Outlook, ele sempre abrirá o perfil padrão selecionado.
Correção 5-Limpar mensagens na caixa de saída
1. Abra o Outlook.
2. Na guia Enviar/Receber , selecione Trabalhar Off-line no grupo Preferências .
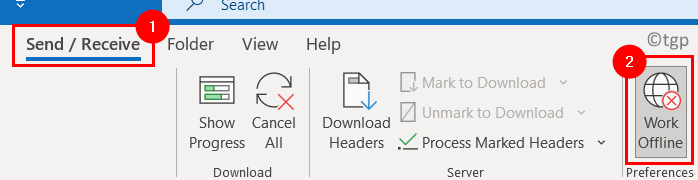
3. Vá para a pasta Caixa de saída.
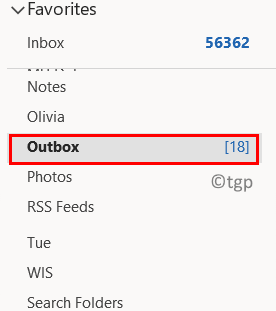
4. Clique com o botão direito na mensagem, selecione Mover e clique em Outra pasta…

5 Selecione a pasta chamada Rascunhos para mover as mensagens se desejar usá-las novamente. Clique em OK .

6. Se você deseja excluir qualquer mensagem, clique com o botão direito na mensagem e selecione Excluir .
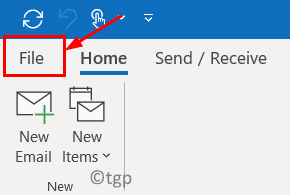
Agora verifique se o Outlook funciona sem nenhum erro.
Correção 6-Alterar as configurações de tempo limite do servidor
1. Pressione Ctrl + Alt + S quando o Outlook estiver aberto.
2. Na janela Enviar/Receber grupos , selecione Todas as contas em Nome do grupo e clique no botão Editar… .

3. Agora você pode ver a janela Configurações de envio/recebimento .
4. Selecione sua conta de e-mail que está causando o erro e clique no botão Propriedades da conta… .
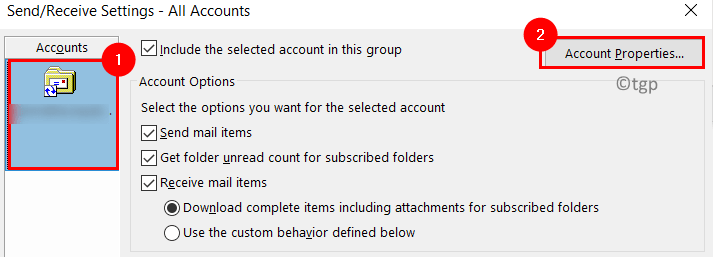
6. Na janela Configurações de e-mail da Internet , vá para Avançado .
7. Em Tempo limite do servidor , aumente o tempo limite usando o controle deslizante. Clique em OK para salvar as configurações.
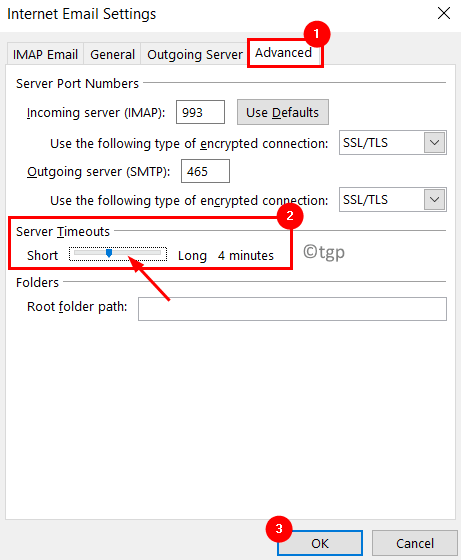
Verifique se o erro foi corrigido após aumentar o tempo limite do servidor.
Correção 7-Alterar as configurações do servidor de saída SMTP
1. Feche o Outlook.
2. Pressione Windows + R para abrir Executar . Digite control para abrir o Painel de Controle .
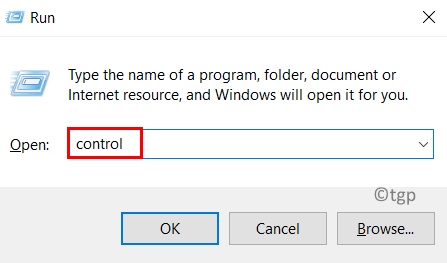
3. Altere Visualizar por: para ícones grandes e selecione Mail (Microsoft Outlook) .
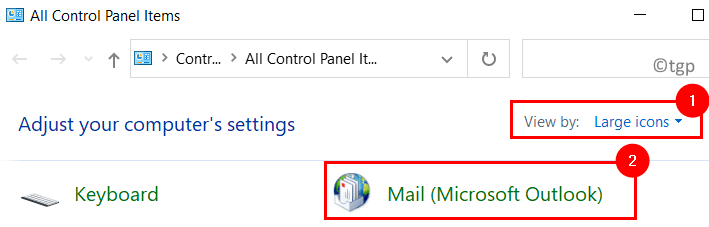
4. Clique no botão Contas de e-mail… na janela Configuração de e-mail .
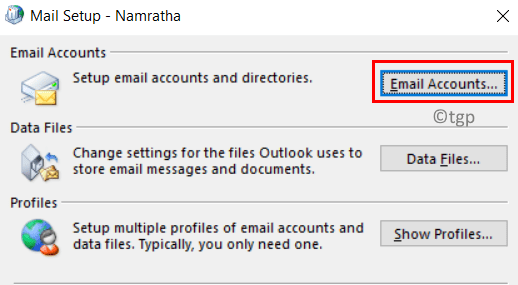
5. Na janela Configurações da conta , selecione sua conta de e-mail na guia E-mail .
6. Agora clique no botão Alterar… .

7. Na janela Alterar conta , selecione Mais configurações… no canto inferior direito.
8. Vá para a guia Servidor de saída nas Configurações de e-mail da Internet .
9. Certifique-se de que a caixa ao lado de Meu servidor de saída (SMTP) requer autenticação esteja marcada .
10. Clique em OK . Em seguida, clique em Avançar para concluir o processo de alteração.
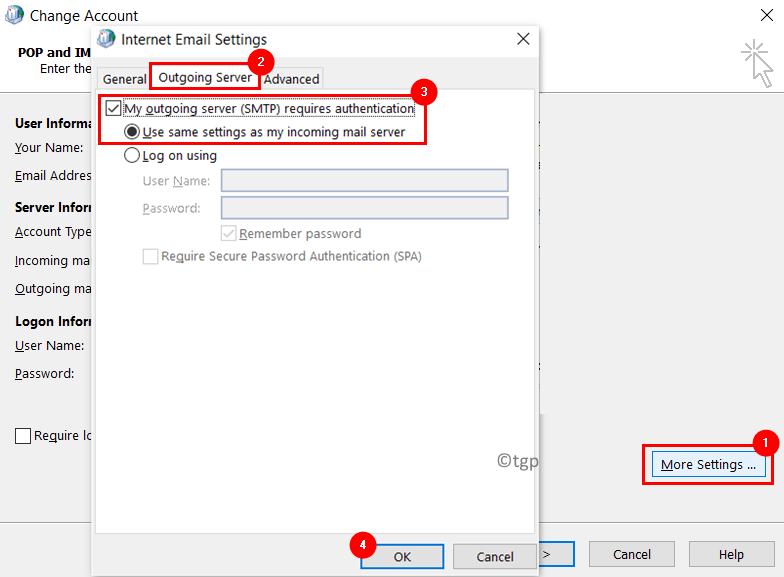
11. Reinicie o Outlook para verificar se o erro acima foi corrigido.
Correção 8-Modifique o número da porta do servidor incorreto
1. Execute as etapas 1-7 como na correção 7 acima.
2. Na janela Configurações de e-mail da Internet , vá para a guia Avançado .
3. Altere o valor do servidor de saída (SMTP) para 587 . Clique em OK .

4. Reinicie o Outlook e verifique se esta alteração corrigiu o erro.
Correção 9-Reparar arquivo de dados PST corrompido do Outlook
Se nenhuma das correções acima ajudou você a resolver o erro, então há chances de que o arquivo de Pastas Particulares do Outlook (.pst) esteja corrompido e precise de conserto. Este arquivo se preocupa em manter seus e-mails atualizados e exibi-los quando você estiver trabalhando offline. Siga as etapas abaixo para reparar seu arquivo.pst usando a Ferramenta de reparo da caixa de entrada embutida da Microsoft (Scanpst.exe) .
1. Encontre a localização do seu arquivo.pst .
Abra o Outlook. Vá para o menu Arquivo .

Vá para Informações e clique em Configurações da conta . Agora selecione Configurações da conta… na lista suspensa.

Vá para a guia Arquivos de dados na janela Configurações da conta . Retirou a localização do arquivo de dados associado à conta de e-mail que gerou o erro.

2. Pressione Windows + E para abrir o Explorador de Arquivos .
3. Navegue até o seguinte local com base na versão do Outlook usada:
Outlook 2019 : C: \ Arquivos de programas (x86) \ Microsoft Office \ root \ Office16 Outlook 2016 : C: \ Arquivos de programas (x86) \ Microsoft Office \ root \ Office16 Outlook 2013 : C: \ Arquivos de programas (x86) \ Microsoft Office \ Office15 Outlook 2010 : C: \ Arquivos de programas (x86) \ Microsoft Office \ Office14 Outlook 2007 : C: \ Arquivos de programas (x86) \ Microsoft Office \ Office12
4. Se você não conseguir encontrar o arquivo SCANPST.EXE , poderá pesquisar usando a Pesquisa do Windows, caso contrário, baixe a Ferramenta de reparo da caixa de entrada no site da Microsoft.
5. Abra o arquivo SCANPST.EXE clicando duas vezes nele.

6. Cole o local do arquivo de dados do Outlook anotado na Etapa 1 na caixa de texto abaixo Insira o nome do arquivo que deseja verificar .
7. Clique em Iniciar para iniciar o processo.

8. Se houver algum erro encontrado, clique no botão Reparar para corrigi-lo.
Observação: você pode alterar o nome ou local padrão do arquivo de backup antes de executar um reparo.
9. Assim que o processo de reparo terminar, inicie o Outlook e verifique se o erro ainda persiste.
Às vezes, você pode precisar repetir o processo várias vezes para reparar o arquivo de dados do Outlook.
É isso. por enquanto.
Agora você poderá usar o Outlook para enviar e receber e-mails sem o erro IMAP 0x800CCC0E. Comente e deixe-nos saber a correção que o ajudou.
Um engenheiro de software que se transformou em um educador com vasta experiência de ensino em universidades. Atualmente estou trabalhando para desenvolver minha paixão por escrever.
