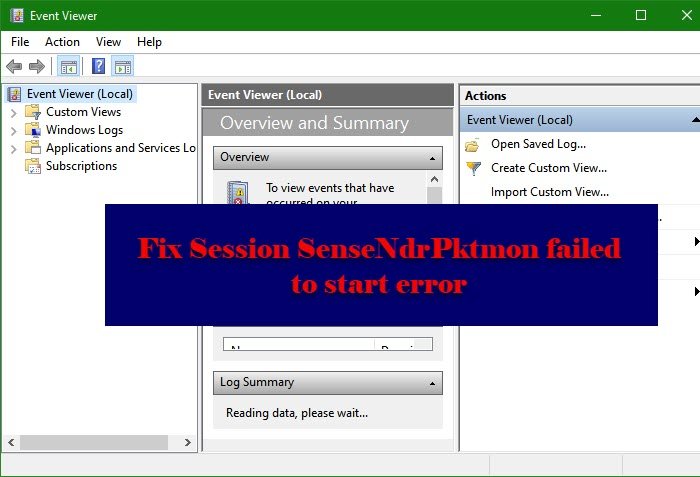Alguns usuários do Windows estão relatando que seu computador bloqueia aleatoriamente e eles precisam fazer uma Reinicialização Forçada para colocá-lo de volta nos trilhos. Quando eles testaram um pouco no Gerenciador de eventos, eles viram a mensagem “ Falha ao iniciar Sessão SenseNdrPktmon ” com o código de erro 0xC0000035 . Neste artigo, veremos algumas maneiras de corrigir esse erro.
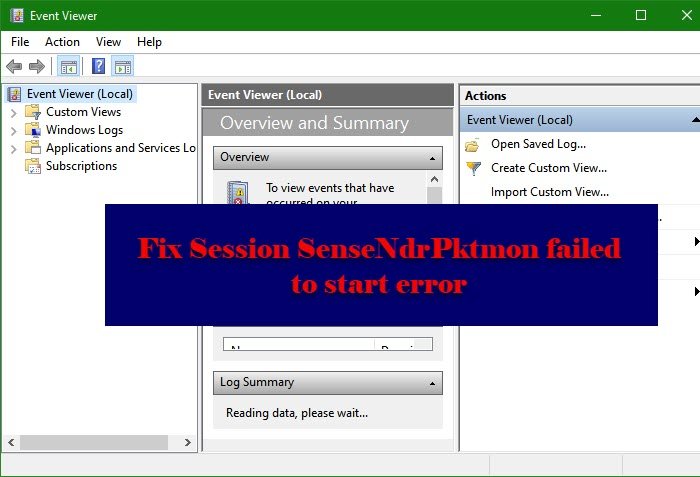
O que é SenseNdrPktmon?
A mensagem de erro SenseNdrPktmon falhou ao iniciar com o seguinte erro 0xC0000035 é visto quando as pessoas abrem o Log de eventos em seus computadores Windows depois de experimentar problemas como travamento ou gagueira do computador. SenseNdrPktmon é o nome de Dados/Sessão. Existem muitos motivos que podem causar o erro e nós falaremos sobre eles a seguir.
O que a Sessão SenseNdrPktmon falhou ao iniciar?
É um erro relacionado à rede que é visto nos Logs de eventos. Pode ser um driver ou adaptador WiFi corrompido ou um problema com o endereço NAT. Drivers de impressora desatualizados também podem causar este erro.
Corrigir erro de inicialização do SenseNdrPktmon da sessão
Atualizar os drivers da impressora e também os drivers relacionados aos dispositivos de rede pode ajudar. Remova todas as unidades de rede e altere seus endereços NAT e veja se isso ajuda. Há relatos de que os problemas foram causados pelo endereço NAT ser: 0.0.0.0 ou 255.255.255.255 (por padrão). Se isso não ajudar, continue lendo!
Comece atualizando seu computador para a compilação mais recente do Windows. Às vezes, a atualização por si só pode corrigir o problema. Mas mesmo que isso não aconteça, não há mal nenhum em manter seu computador atualizado.
Essas são as coisas que você pode fazer para corrigir o erro de inicialização de Session SenseNdrPktmon.
Use Ethernet em vez de WiFi ou vice-versaRun Adaptador de rede TroubleshooterRestart IPv4 e IPv6Run Network ResetRepair Imagem do sistema do Windows
Vamos falar sobre eles em detalhes.
1] Use Ethernet em vez de WiFi ou vice-versa
A primeira coisa que você deve fazer, se puder, é mudar a maneira como você usa a Internet. Se você estiver usando WiFi, use Ethernet. Considerando que, se o seu sistema estiver conectado a um cabo Ethernet, conecte-o ao WiFi. Para fazer isso, e verificar se o problema foi resolvido.
2] Execute o Solucionador de problemas do adaptador de rede
O problema pode estar relacionado à rede, portanto, executar o Solucionador de problemas do adaptador de rede pode corrigir o problema. Como não temos certeza do que exatamente está causando o erro, precisamos solucionar alguns problemas de rede e ver se o problema foi corrigido.
Em primeiro lugar, execute o Solucionador de problemas de adaptadores de rede. Você pode seguir as etapas fornecidas para fazer o mesmo.
Abra Configurações por Win + I. Vá para Atualização e segurança> Solucionador de problemas e clique em Solucionador de problemas adicional.Clique em Adaptador de rede> Executar o solucionador de problemas.
Deixe o processo ser concluído e o problema será corrigido.
Leia : Como usar a ferramenta Network Sniffer PktMon.exe no Windows.
3 ] Reinicie o IPv4 e o IPv6
Em seguida, reiniciaremos a versão do protocolo da Internet e veremos se isso corrige o problema para você.
Para fazer isso, siga estas etapas
Abra o Painel de Controle e clique em Central de Rede e Compartilhamento> Alterar configurações do adaptador. Agora, clique com o botão direito do mouse na rede conectada e selecione Propriedades. Desmarque ambos Protocolo da Internet Versão 4 e Protocolo da Internet Versão 6 .Reinicie seu computador e reative esses serviços.
Esperançosamente, o problema será corrigido.
4] Execute a redefinição da rede
Em seguida, tente executar a redefinição da rede e veja se corrige é o problema. Para fazer isso, abra Configurações , vá para Rede e Internet> Redefinir rede e clique em Redefinir agora. Aguarde a conclusão do processo e verifique se o problema foi corrigido.
5] Reparar a imagem do sistema do Windows
Finalmente, como mencionado anteriormente, o problema pode ser devido a a imagem do sistema corrompida. Portanto, temos um comando para você que pode ajudar a resolver o erro. Portanto, execute o DISM para corrigir a imagem do sistema Windows e veja se o problema persiste.
Leia a seguir: O que é um kernel no sistema operacional? Quais são os tipos de kernel?