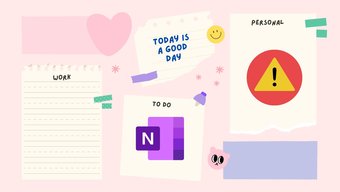
1. Feche completamente o OneNote e reabra
A Microsoft oferece um recurso de observação rápida no OneNote e continua executando o aplicativo em segundo plano. Você deve fechar completamente o aplicativo OneNote e, em seguida, abri-lo novamente.
Etapa 1: pressione a tecla Windows e pesquise o Gerenciador de tarefas.
Etapa 2: Abra o Gerenciador de tarefas e encontre o OneNote no menu Processos.
Etapa 3: clique no OneNote e selecione o botão Encerrar tarefa na parte inferior.

Tente abrir o OneNote agora.
2. Excluir cache do OneNote
O OneNote coleta os dados do cache em segundo plano para tornar certas tarefas mais rápidas no aplicativo. Às vezes, sobrecarregar esses dados de cache ou corromper o cache pode fazer com que o OneNote não abra no Windows 10 e Windows 11. Portanto, vamos excluir o cache do OneNote do seu sistema.
Etapa 1: pressione Windows + R e abra o menu Executar.
Etapa 2: digite OneNote/inicialização segura e pressione a tecla Enter.
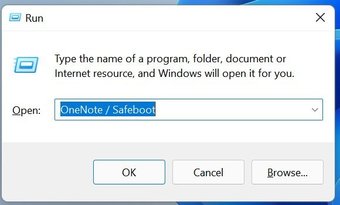
Etapa 3: o processo excluirá o cache do aplicativo e abrirá o aplicativo no computador.
3. Atualizar o aplicativo OneNote
O OneNote não abre no Windows 10 e no Windows 11 pode ser devido a uma compilação desatualizada em seu computador. Você deve ir para a Microsoft Store e atualizar o aplicativo para a versão mais recente.
Abra a Microsoft Store e vá para Biblioteca. Selecione Obter atualizações e atualize o aplicativo OneNote para a versão mais recente.
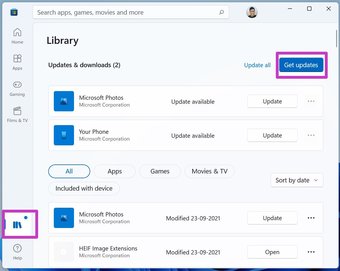
Aqueles que usam a versão Microsoft 365 do OneNote podem ir para Arquivo e navegar até as atualizações do Office em o menu Conta para instalar a versão mais recente do OneNote no computador.
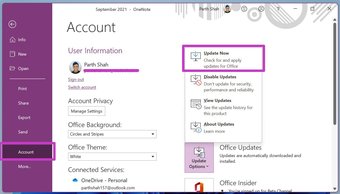
4. Reparar o OneNote
Se o aplicativo OneNote ainda não estiver abrindo para você, você pode usar a ferramenta de reparo padrão do aplicativo Configurações do Windows. Os dados do aplicativo não serão afetados aqui.
Etapa 1: Abra o aplicativo Configurações no Windows (use as teclas Windows + I).

Etapa 3: Role para baixo até OneNote e clique no menu de três pontos ao lado dele.
Etapa 4: abra as opções avançadas.
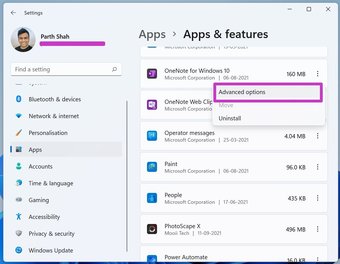
Etapa 5: no menu Redefinir, selecione Reparar.

Deixe o Windows executar a ferramenta de reparo e solucionar o problema de não abertura do OneNote no Windows 10 e no Windows 11.
Também no guia Tech.has-webp.camp-list-890 {imagem de fundo: gradiente linear (para a esquerda, rgba (42,0,113,.3), rgba (42,0,113, 0,8) 50%), url (‘https://cdn.guidingtech.com/imager/assets/231927/OneNote-Keyboard-Shortcuts_1584714de1996cb973b8f66854d0c54f.webp? 1593033020’); background-size: cover; background-position: center center}.has-no-js.camp-list-890,.has-no-webp.camp-list-890 {imagem de fundo: gradiente linear (para a esquerda, rgba (42,0,113,.3), rgba (42,0,113, 0,8) 50%), url (‘https://cdn.guidingtech.com/imager/assets/231927/OneNote-Keyboard-Shortcuts_1584714de1996cb973b8f66854d0c54f.png?1563383935’); background-size: cover; background-position: center center} #onenote
Clique aqui para ver nossa página de artigos onenote
5. Execute o solucionador de problemas de aplicativos da Windows Store
A Microsoft oferece um solucionador de problemas útil para corrigir os aplicativos da Windows Store. Veja como usá-lo.
Etapa 1: vá para as configurações do Windows e abra a solução de problemas no menu Sistema.
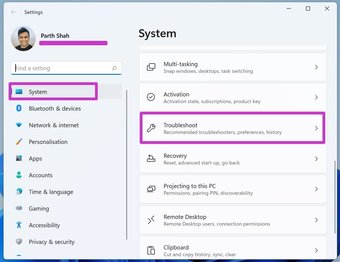
Etapa 2: selecione outros solucionadores de problemas.

Etapa 3: Role para baixo e encontre o menu de aplicativos da Windows Store.

Execute o solucionador de problemas e deixe a Microsoft corrigir o problema.
6 Redefina o OneNote no Windows
Se o aplicativo OneNote ainda não estiver abrindo no Windows, tente este método extremo para corrigir o problema. A função de redefinição excluirá todos os dados de aplicativos em seu computador e você terá que abrir os blocos de anotações do OneNote novamente no OneDrive.
Etapa 1: abra as configurações do Windows e vá para os aplicativos menu.
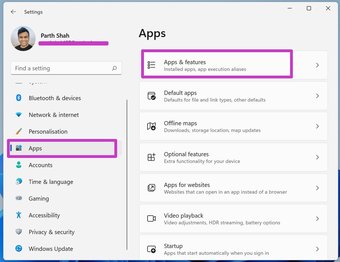
Etapa 2: encontre o OneNote no menu Aplicativos e recursos e vá para Opções avançadas.
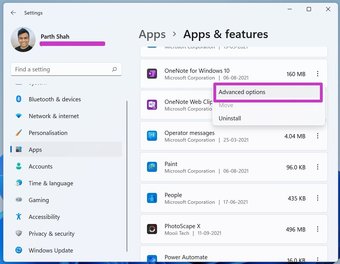
Etapa 3: Role para baixo para redefinir e corrija o OneNote que não abre no Windows 10 e erro do Windows 11.

7. Atualizar o sistema operacional Windows
Nem todo mundo gosta de atualizar o sistema operacional Windows em seus computadores. Mas, ocasionalmente, você deve atualizar o sistema operacional quando começar a enfrentar problemas com os aplicativos instalados no computador.
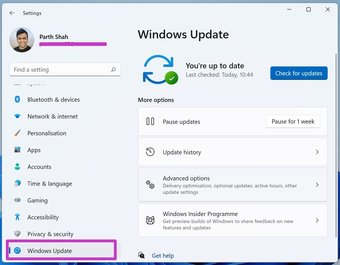
Vá para Configurações do Windows e abra o menu Windows Update para instalar a compilação mais recente no dispositivo.
8. Experimente o OneNote Web
A Microsoft também oferece o OneNote na web. Se os aplicativos nativos ainda não estiverem acessíveis para você, experimente o OneNote na web.
Visite o OneNote na web e crie/edite páginas nele.
Corrigir Problemas do OneNote no seu computador
É irritante quando o OneNote não abre no computador. Isso interrompe o fluxo de trabalho e pode pressioná-lo a tentar outras alternativas no Windows. Antes de procurar rivais, use os métodos mencionados e corrija o problema.
Última atualização em 29 de setembro de 2021
O artigo acima pode conter links de afiliados que ajudam a oferecer suporte à Tecnologia de Orientação. No entanto, isso não afeta nossa integridade editorial. O conteúdo permanece imparcial e autêntico.