Google Chrome é o navegador da web amplamente usado. É a escolha favorita de muitos usuários por causa de sua interface. Recentemente, os usuários estão enfrentando o problema de uma tela branca com o Google Chrome ao iniciar. Ele apenas mostra uma página em branco e não carrega nenhuma página da web. Vamos ver como podemos corrigir isso.
Índice
Limpar dados de navegação
Etapa 1: pressione Ctrl + Shift + Delete no Google Chrome.
Etapa 2: na janela Limpar dados de navegação, vá para a guia Avançado e selecione Desde o início no intervalo de tempo. Marque todas as caixas de seleção abaixo e clique em Limpar dados.
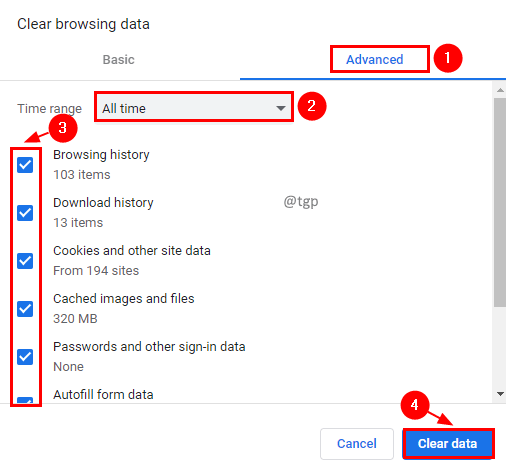
Etapa 3: Agora tente carregar a página da web.
Desative a aceleração de hardware
Etapa 1: clique no três pontos na parte superior e clique em Configurações.
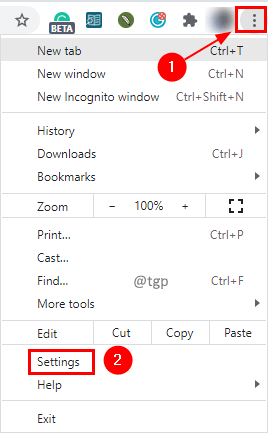
Etapa 2: Clique em Avançar para ir para as configurações avançadas.
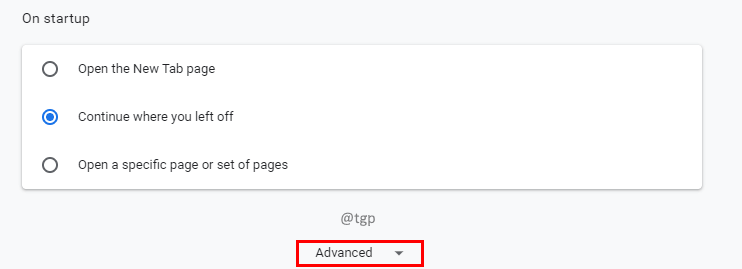
Etapa 3: na seção Sistema, defina Usar aceleração de hardware quando disponível botão de alternância para desligar.

Excluir pasta de cache da GPU
Etapa 1: feche o Google Chrome.
Etapa 2: pressione Win + R, e no comando Executar modelo AppData \ Local \ Google \ Chrome \ User Data \ ShaderCache e clique em OK.
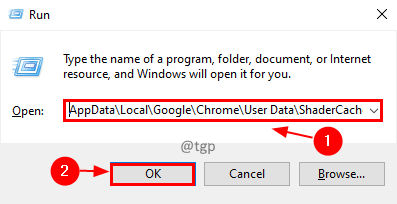
Etapa 3: na pasta ShaderCache , exclua todo o cache de GPU pastas.
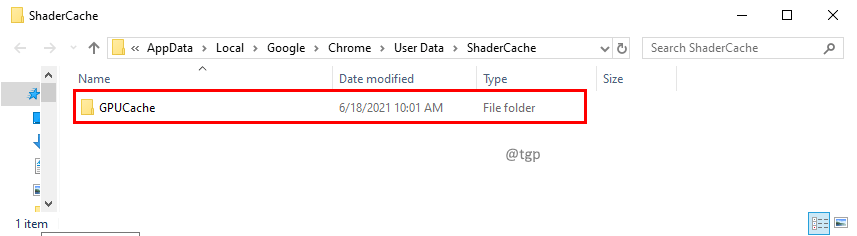
Etapa 4: reinicie o sistema para que as alterações tenham efeito.
Desative a extensão do navegador
As extensões adicionadas recentemente podem estar com defeito e resultar em um problema de tela branca. Você pode tentar desativar essas extensões para corrigir o problema.
Etapa 1: clique nos três pontos na parte superior, clique em Mais ferramentas e selecione Extensões no submenu.
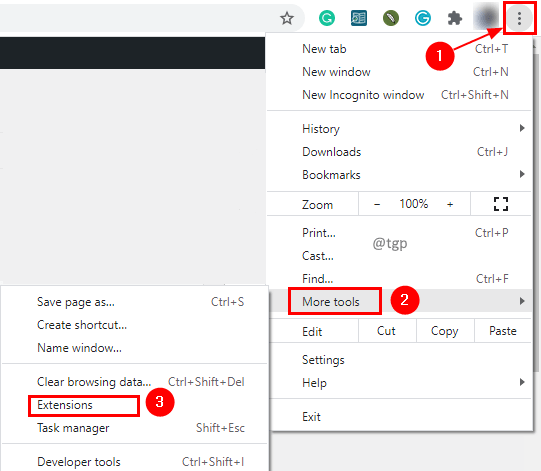
Etapa 2: Clique no botão de alternância para desativar a extensão. Você pode clicar em Remover se quiser excluir essa extensão.

Redefina as configurações do navegador
Você pode tentar redefinir as configurações do navegador para eliminar esse problema. Além disso, você pode limpar o computador se duvidar que seja devido a um problema no sistema.
Etapa 1: Clique nos três pontos na parte superior e clique em Configurações.
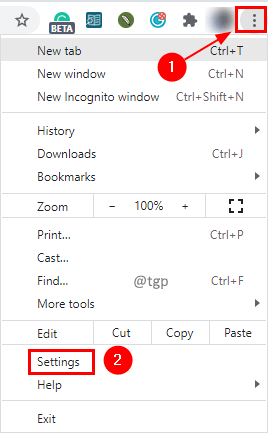
Etapa 2: clique em Configurações avançadas.
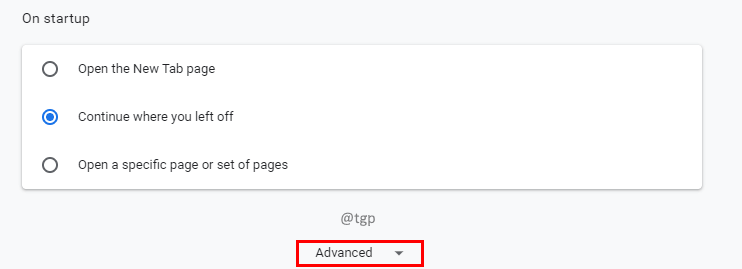
Etapa 3: vá para a seção Redefinir e limpar e selecione Restaurar as configurações aos padrões originais.
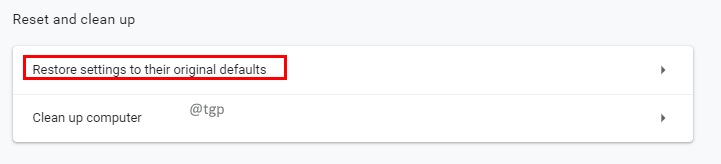
Etapa 4: Um pop-up de confirmação será aparecer para redefinir as configurações, clique em Redefinir configurações.
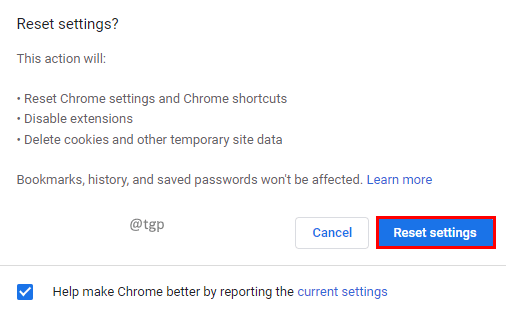
Etapa 5: você pode clicar na opção de limpeza do computador se duvidar que o problema seja devido a softwares prejudiciais no computador.
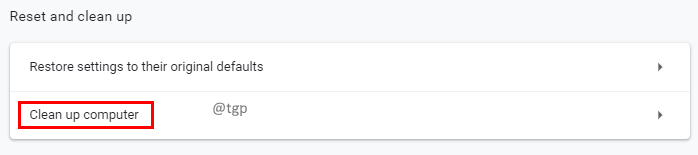
Reinstalar o Google Chrome
Você pode tentar desinstalar e instalar o aplicativo Google Chrome novamente para se livrar deste problema.
Etapa 1: pressione as teclas Win + I no teclado.
Etapa 2: Em Configurações, selecione Aplicativos .
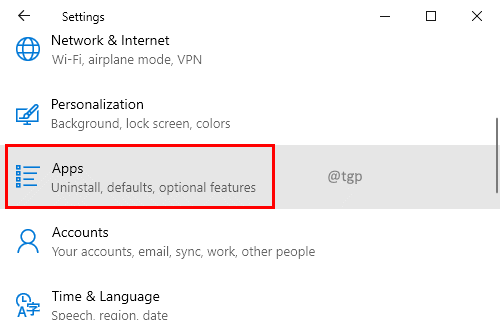
Etapa 3: Na lista de Aplicativos e recursos, pesquise Google Chrome e clique nele. Clique no botão Desinstalar.
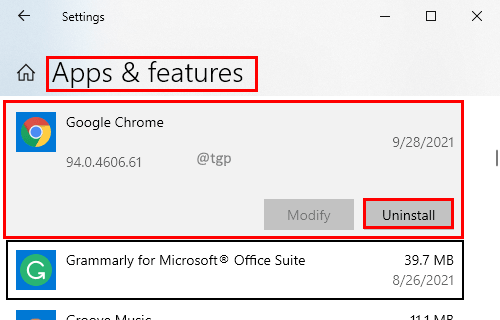
Etapa 4: assim que o Google Chrome for desinstalado, instale-o novamente a partir da loja de aplicativos do Windows.
Explore outras opções do navegador
Você também pode explorar Navegadores da Web concorrentes do Google Chrome. Pode ser Safari, Firefox, Internet Explorer e Edge ou Opera. Pode haver novos recursos nesses navegadores em comparação com o Google Chrome que você pode gostar e achar mais úteis. Experimente.
As correções acima devem ter resolvido o problema. Deixe um comentário abaixo para nos informar qual correção funcionou para você. Obrigado pelo seu tempo !!

Engenheiro de software apaixonado por escrever conteúdo.
