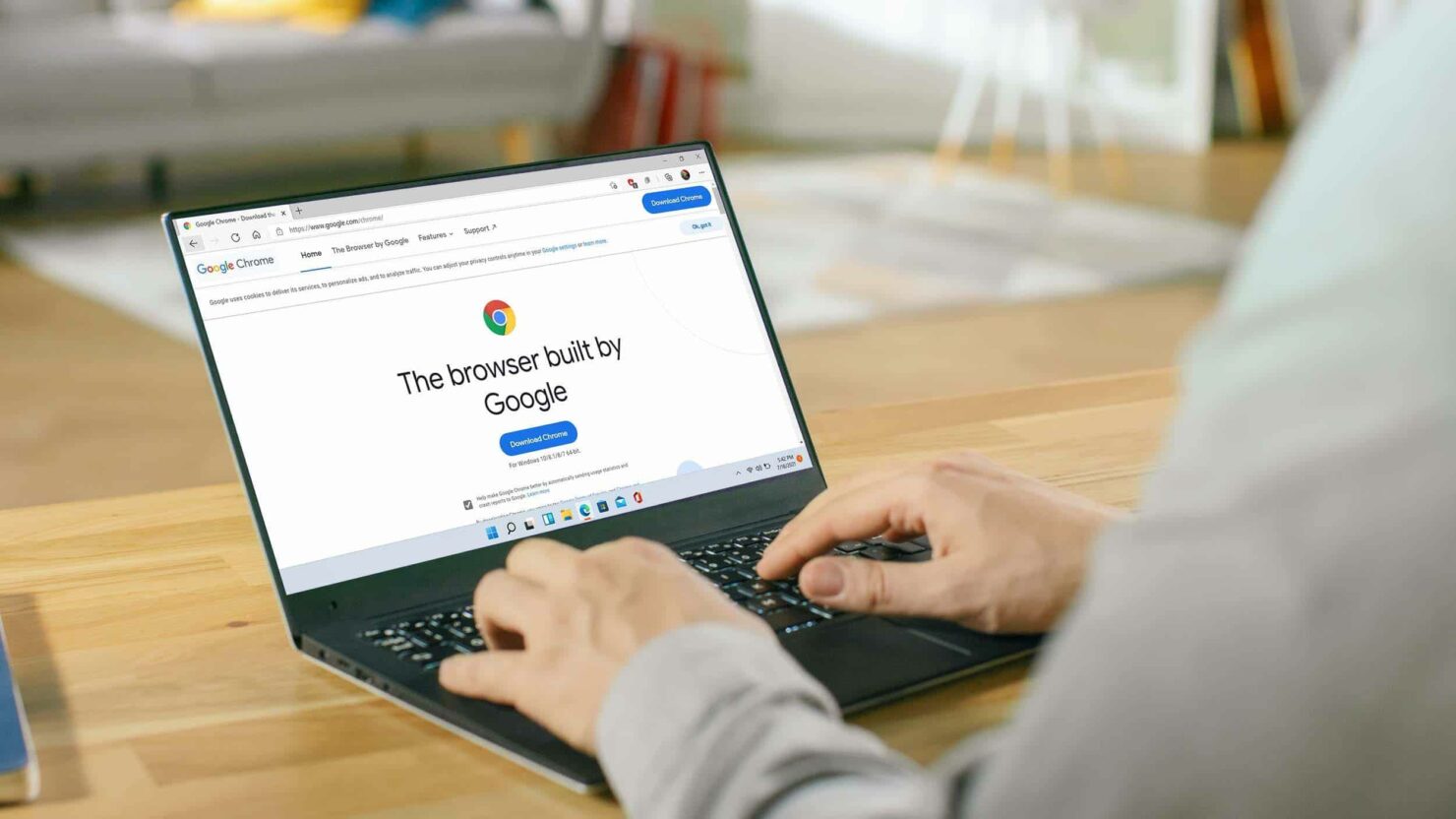
O Google Chrome vem com vários recursos de segurança que permitem que os usuários tenham uma experiência de navegação segura. No entanto, às vezes esses recursos de proteção impedem que você visite sites ou baixe dados. Se isso acontecer, você pode desligar os recursos de segurança. Este tutorial mostrará como habilitar ou desabilitar a Navegação segura no Google Chrome no Windows 11/10.
Habilitar/desabilitar a Navegação segura no Google Chrome
Para habilitar ou desabilitar este recurso, você tem que visitar o editor de registro do Windows. No entanto, sempre que você fizer alterações no editor, certifique-se de criar um ponto de restauração do sistema caso algo dê errado e você tenha que retornar o sistema a um ponto estável anterior. Depois de criar um ponto de restauração, siga as etapas abaixo:
Como excluir o histórico de comandos de execução em computadores com Windows 10
Etapa 1: Abra o Executar usando as teclas de atalho Win + R .
Etapa 2: digite regedit em a caixa Executar e pressione Enter .
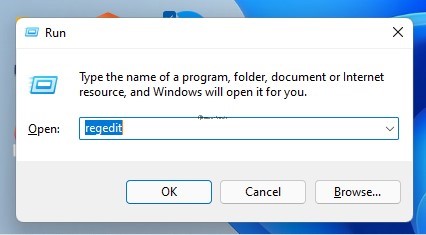
Etapa 3: Será perguntado se você deseja permitir que este aplicativo faça alterações em seu dispositivo? Clique em Sim .
Etapa 4: digite o seguinte caminho na caixa de endereço na parte superior da janela do editor e pressione Enter:
Como salvar uma captura de tela como PDF em computadores com Windows 10
HKEY_LOCAL_MACHINE \ SOFTWARE \ Policies
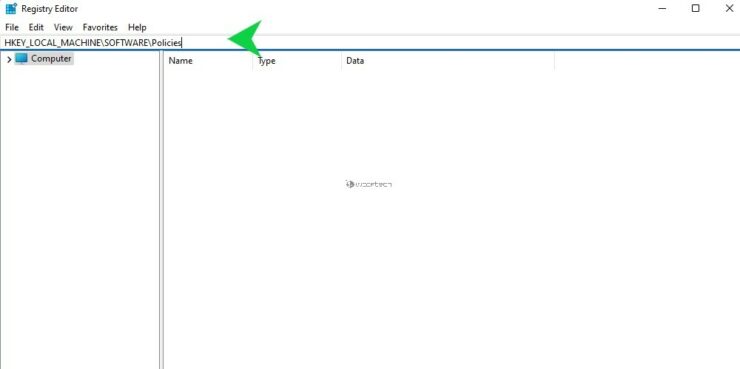
Etapa 5: clique com o botão direito no painel esquerdo, passe o cursor sobre Novo e selecione Chave . Nomeie esta chave recém-criada como Google .
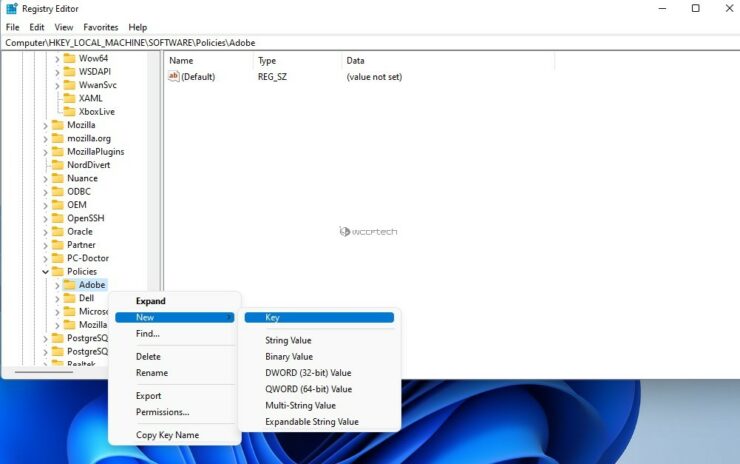
Etapa 6: Agora, clique com o botão direito neste Google , passe o cursor sobre Novo e selecione Chave . Renomeie esta nova chave como Chrome .
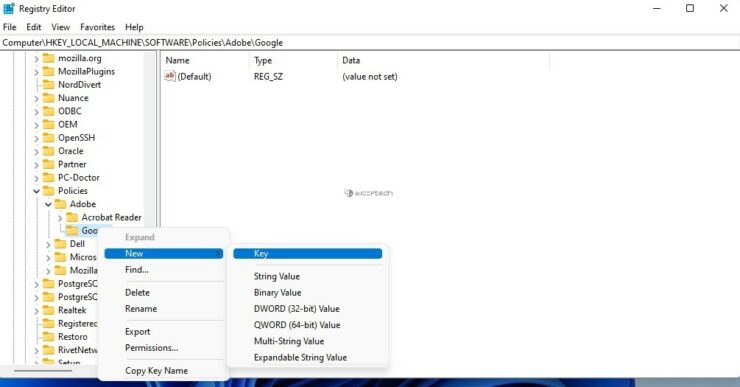
Etapa 7: clique com o botão direito no painel direito, passe o cursor em Novo , selecione Valor DWORD (32 bits) . Renomeie-o como SafeBrowsingProtectionLevel .
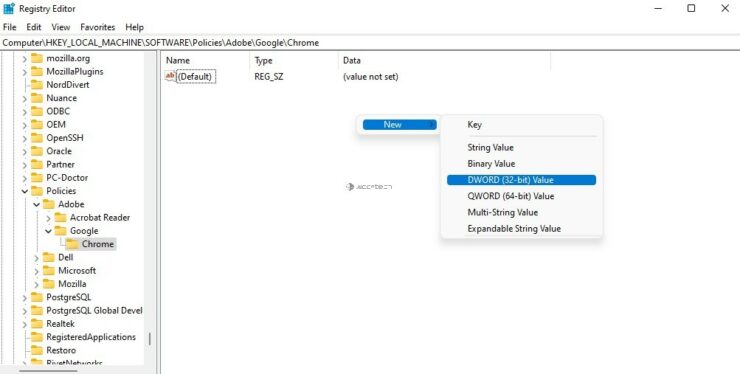
Etapa 8: clique duas vezes neste DWORD recém-criado.
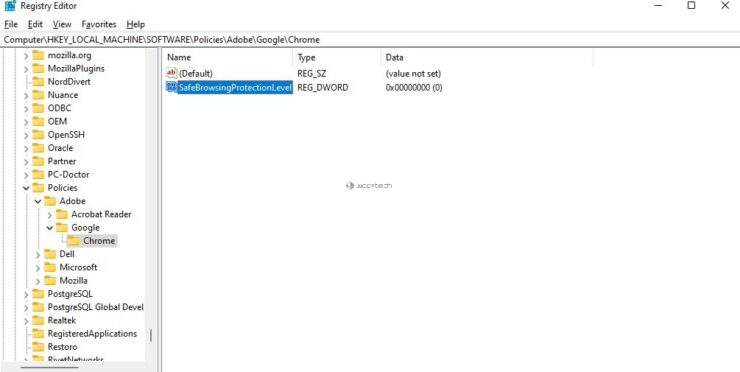
Etapa 9: em Dados do valor, adicione qualquer um dos seguintes valores, dependendo do que você precisa. Como você deseja desativar o recurso de navegação segura, adicione 0 e pressione OK .
0 é para Sem proteção
1 é para proteção padrão
2 é para proteção avançada
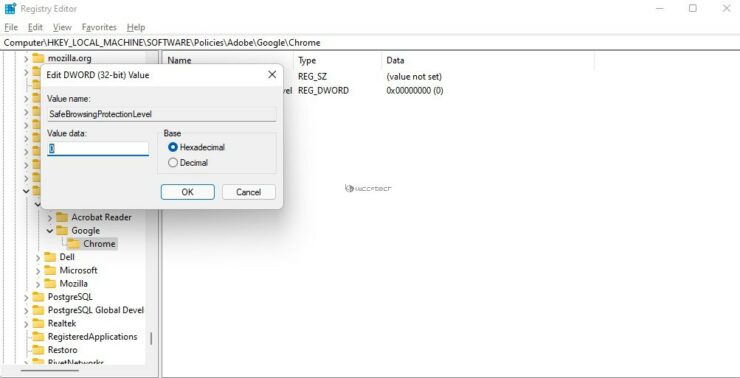
Etapa-10: Quando terminar, feche o Editor do Registro e reinicie o sistema.
Espero que isso ajude. Deixe-nos saber nos comentários abaixo.
