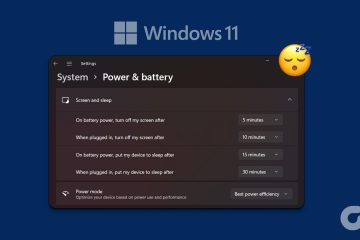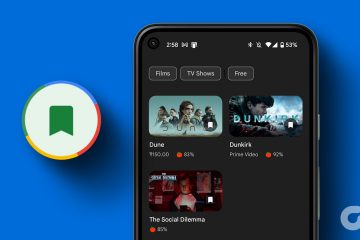Muitos usuários do Steam foram afetados pela mensagem de erro Alocação de espaço em disco que permanece por muito tempo e, por sua vez, reduz a experiência de jogo do usuário. Geralmente, esta é uma mensagem normal exibida ao usuário durante a instalação de qualquer jogo usando o cliente Steam. Mas o que acontece é que o cliente Steam fica preso nesta janela de mensagem e não prossegue mais.
As possíveis causas para esse erro estão listadas abaixo:
O cache do Steam está bloqueando a instalação do jogo Jogo do Steam baixar problemas do servidor Firewall impedindo o Steam de instalar qualquer jogo
Neste artigo, você encontrará alguns métodos de solução de problemas para ajudá-lo a corrigir esse problema no Steam.
Índice
Método 1-Esvaziar o cache de download do Steam
1. Inicie o Steam a partir do atalho da área de trabalho ou use a pesquisa do Windows.
Nota: Essas etapas podem ser executadas quando a instalação já está travada na mensagem de erro.
2. Clique no menu Steam na parte superior.
3. Selecione a opção Configurações.
4. Na janela Configurações , escolha a guia Downloads no lado esquerdo.
5. No painel direito, role para baixo e clique no botão Limpar cache de download . Clique em OK.
6. Na janela de confirmação, clique em OK para continuar com o processo de limpeza do cache de download local.
7. Reinicie o cliente Steam e verifique se você consegue concluir o download ou a instalação sem problemas.
Método 2-Forçar o fechamento de processos Steam e executar como administrador
1. Abra o Gerenciador de tarefas usando as teclas Shift + Ctrl + Esc simultaneamente.
2. Vá para a guia Detalhes . Classifique os processos em ordem alfabética clicando na coluna Nome.
3. Procure os processos do Steam na lista.
4. Selecione o processo e clique no botão Finalizar tarefa . Repita isso para todos os processos Steam em execução.
5. Abra Executar (Windows + R) . Digite C: \ Arquivos de programas (x86) \ Steam para abrir o diretório de instalação do Steam.
6. Clique com o botão direito no arquivo do aplicativo steam.exe e escolha Propriedades.
7. Vá para a guia Compatibilidade .
8. Marque a caixa associada a Executar este programa como administrador no grupo Configurações localizado na parte inferior.
9. Clique em Aplicar e depois em OK para salvar as alterações nas configurações.
10. Feche e abra o Steam novamente. Agora você deve ser capaz de terminar a instalação sem travar.
Método 3-Modificar o servidor de download do Steam
1. Abra o aplicativo Steam usando seu atalho.
Observação: essas etapas podem ser executadas quando a instalação já está travada na mensagem de erro.
2. Selecione o menu Steam e clique na opção Configurações .
3. Vá para Downloads no lado esquerdo.
4. No painel direito, use a lista suspensa associada a Baixar região e altere o servidor para um local próximo.
5. Clique em OK. Saia do Steam.
6. Reinicie o Steam novamente e verifique se o erro ainda existe.
Método 4-Atualizar a instalação do Steam
1. Execute as etapas 1 a 4 do Método 2 acima para encerrar todos os processos do Steam.
2. Abra o Explorador de arquivos (Windows + E) e navegue até o diretório de instalação do Steam . Por padrão, o local é C: \ Arquivos de programas (x86) \ Steam.
3. Selecione todos os arquivos e pastas no diretório Steam, exceto o seguinte:
steamapps
steam.exe
4. Pressione Shift + Delete para remover todos os arquivos selecionados do seu sistema.
5. Assim que o processo de exclusão for concluído, clique duas vezes no arquivo steam.exe . Ele começará a baixar os arquivos do Steam novamente da Internet.
6. Depois que o Steam abrir, verifique se o Steam ainda está preso na mensagem de erro mencionada acima durante a instalação de um jogo.
Método 5-Desligue o Firewall do Windows
1. Pressione Windows + R para abrir a caixa de diálogo Executar.
2. Digite control firewall.cpl para abrir o Windows Defender Firewall no painel de controle.
3. No lado esquerdo, selecione Ativar ou desativar o Firewall do Windows Defender. Clique em Sim se solicitado pelo UAC.
4. Na janela Personalizar configurações , selecione a opção Desativar o Firewall do Windows Defender (não recomendado) para as configurações de rede pública e privada .
5. Clique em OK. Agora verifique se a instalação do jogo no Steam foi concluída sem travar.
6. Se você conseguir concluir a instalação, selecione a opção Ativar o Firewall do Windows Defender no Firewall do Windows Defender Configurações de rede pública e privada .
Método 6-Engane o Steam para pensar que o jogo está instalado
1. Use as Etapas 1-4 no Método 2 acima para encerrar todos os processos Steam em execução em seu sistema.
2. Abra Executar e digite C: \ Arquivos de Programas (x86) \ Steam para abrir o diretório de instalação do Steam.
3. Vá para a pasta chamada steamapps e abra a pasta chamada download dentro dela.
4. Abra este link usando seu navegador.
5. Na caixa de pesquisa na parte superior, digite o nome do jogo que está apresentando o problema.
6. Encontre seu jogo na lista e anote o AppID para o jogo.
7. Na pasta de download aberta na etapa 3 , procure a pasta com o AppID do jogo.
8. Selecione a pasta e pressione Fn + F2 para renomear esta pasta. Digite algo como antigo próximo ao número (nome da pasta).
9. Abra a pasta acima. Selecione todos os arquivos usando Ctrl + A e copie-os usando Ctrl + C .
10. Agora volte para a pasta de instalação do Steam. Selecione steampps-> comum .
11. Dentro da pasta comum , clique com o botão direito no espaço vazio e selecione Novo-> Pasta .
12. Dê o nome da nova pasta do jogo que você está tentando instalar. Abra a pasta recém-nomeada e pressione Ctrl + V para colar os arquivos copiados na Etapa 9 .
13. Volte para o diretório steamapps . Clique com o botão direito no espaço vazio e selecione Novo-> Documento de texto .
14. Dê um nome ao documento como “appmanifest_AppID” onde AppID é o AppID real do jogo.
15. Abra este documento de texto e digite o código abaixo. Siga a mesma formatação fornecida.
“AppState”{“AppID””AppID””Universe””1″”installdir””AppDir””StateFlags””1026”}
16. Nas linhas acima, altere o marcador de posição AppID para jogos AppID e altere AppDir com o nome da pasta do jogo dentro de steamapps-> comum .
17. Abra o menu Arquivo e selecione Salvar como na lista de opções.
18. Altere Salvar como tipo para Todos os arquivos . Insira o nome do arquivo com .acf após o AppID real antes de clicar em Salvar.
Certifique-se de confirmar quando solicitado para substitua o arquivo que já existe na pasta.
19. Abra o aplicativo Steam. Clique na guia Biblioteca .
20. Aqui você verá o jogo que está apresentando o problema. Clique com o botão direito sobre ele e escolha Propriedades.
21. Vá para Arquivos locais e clique no botão Verificar integridade dos arquivos do jogo .
22. Agora espere até que esta verificação seja concluída. Ele completará a instalação de onde havia parado anteriormente.
Obrigado pela leitura.
Esperamos que este problema de travamento da instalação do jogo no Steam tenha sido corrigido após tentar os métodos em Este artigo. Comente e diga-nos a correção que funcionou para você.
Um engenheiro de software se tornou um educador com vasta experiência de ensino em universidades. Atualmente estou trabalhando com minha paixão por escrever.