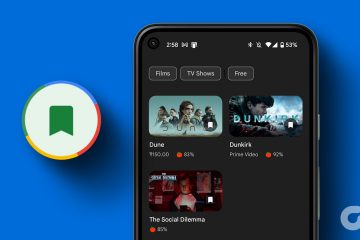Imagine que você está trabalhando e bate aquela vontade de tomar café. Você se levanta rapidamente para preparar uma xícara e volta para uma tela preta. Mas por que isso acontece? Bem, o Windows 11 tem a configuração de tempo limite da tela ativada por padrão. Essa configuração desliga a tela após um determinado período de inatividade. Mas é possível ajustar as configurações de tempo limite da tela do Windows 11? Continue lendo para descobrir.
Diferente de colocar seu dispositivo para dormir, o tempo limite da tela simplesmente desliga a tela. Portanto, mover o cursor ou usar o teclado fará com que seu dispositivo volte à vida instantaneamente, com a tela abrindo de onde você parou. Isso pode ser útil se você quiser economizar energia da bateria.
No entanto, assim que o tempo limite da tela terminar, seu dispositivo pode entrar no modo de espera. Portanto, continue lendo enquanto examinamos três maneiras fáceis de alterar o tempo limite da tela no Windows 11.
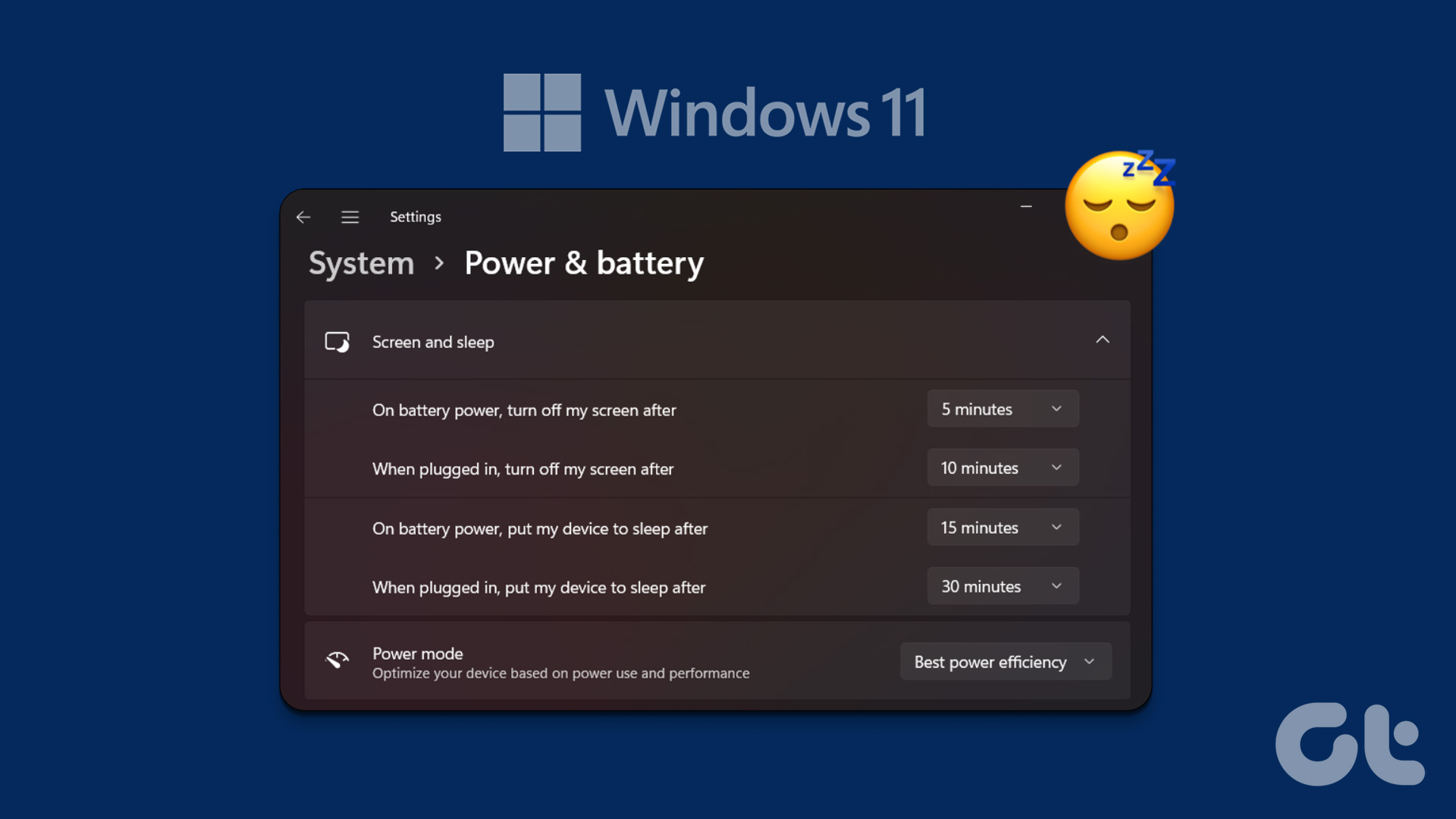
1. Alterar o tempo limite da tela do Windows 11 usando as configurações
Você pode alterar facilmente a duração do tempo limite da tela do Windows 11 usando o aplicativo Configurações. Isso permitirá que você ajuste a duração do tempo limite da tela quando o dispositivo estiver conectado e com bateria. Siga as etapas abaixo para fazer isso.
Etapa 1: Clique com o botão direito do mouse no ícone do Windows e clique em Configurações nas opções.

Etapa 2: Selecione a guia Sistema na barra lateral, role para baixo e clique em’Energia e bateria’à direita.
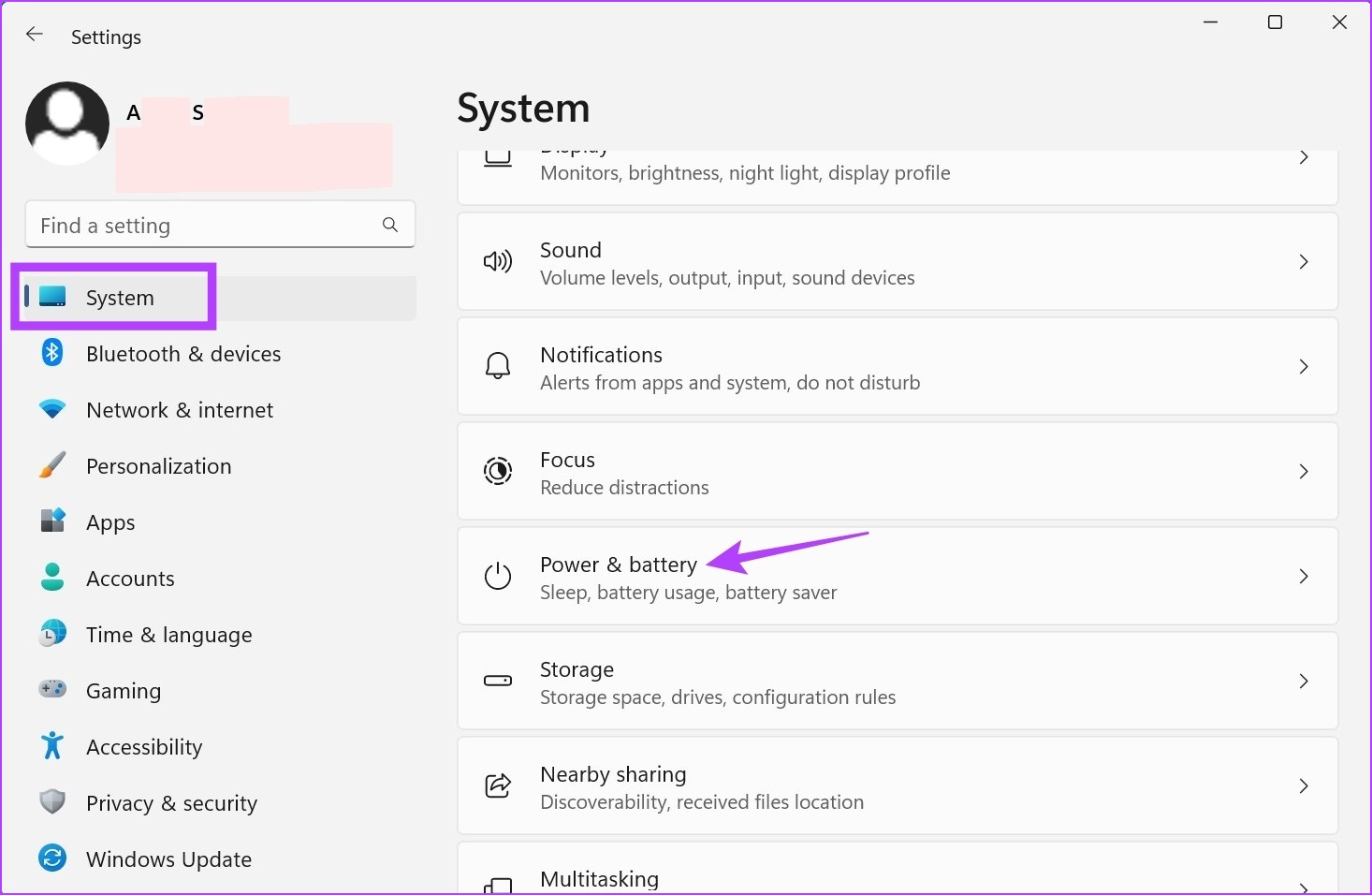
Etapa 3: Aqui, clique em’Tela e suspensão’para expandir as opções.
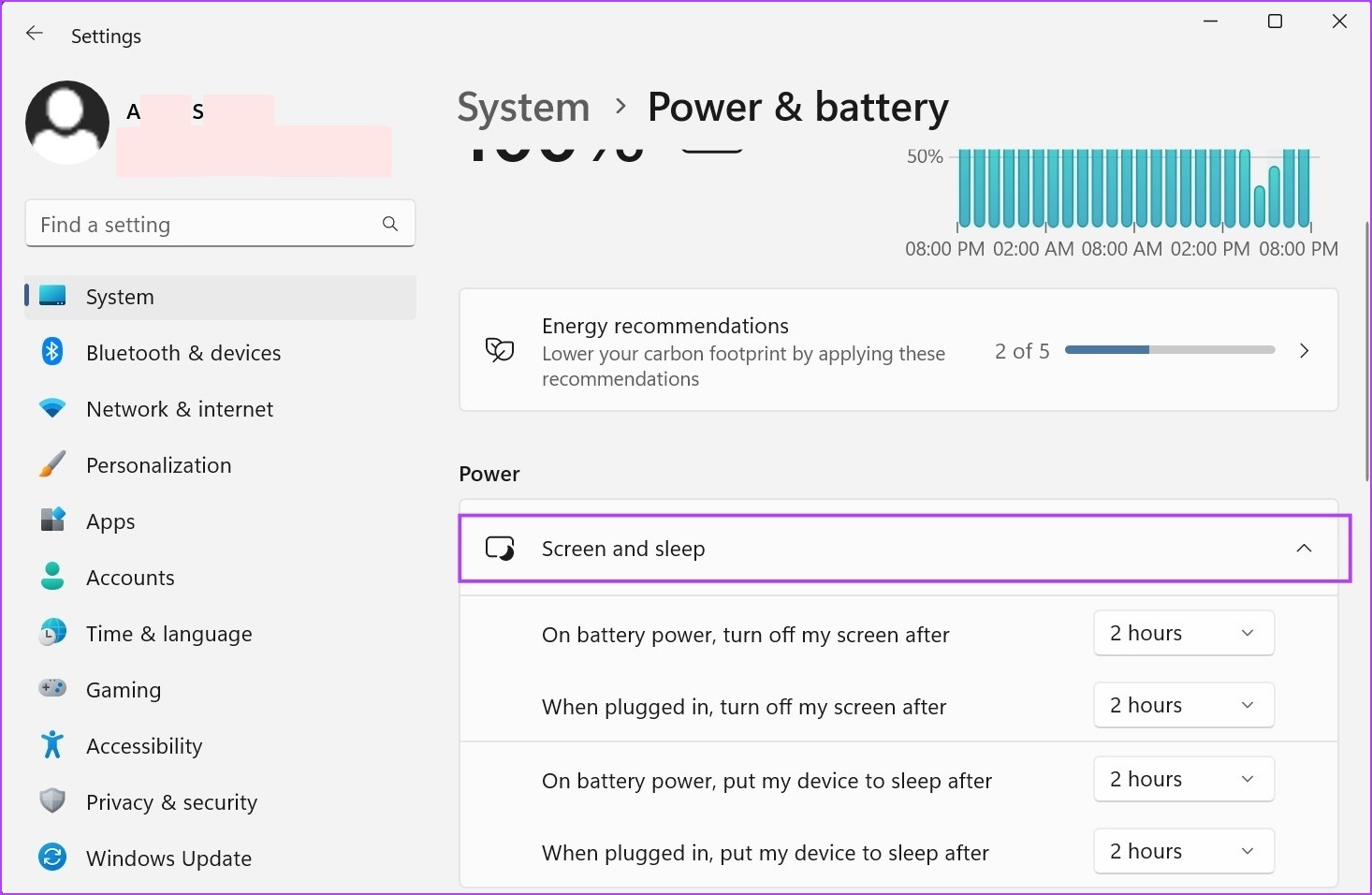
Etapa 4: Agora, clique no menu suspenso ao lado de’On battery power , desligue minha tela após’para ajustar a duração do tempo limite da tela para quando o dispositivo estiver com bateria.
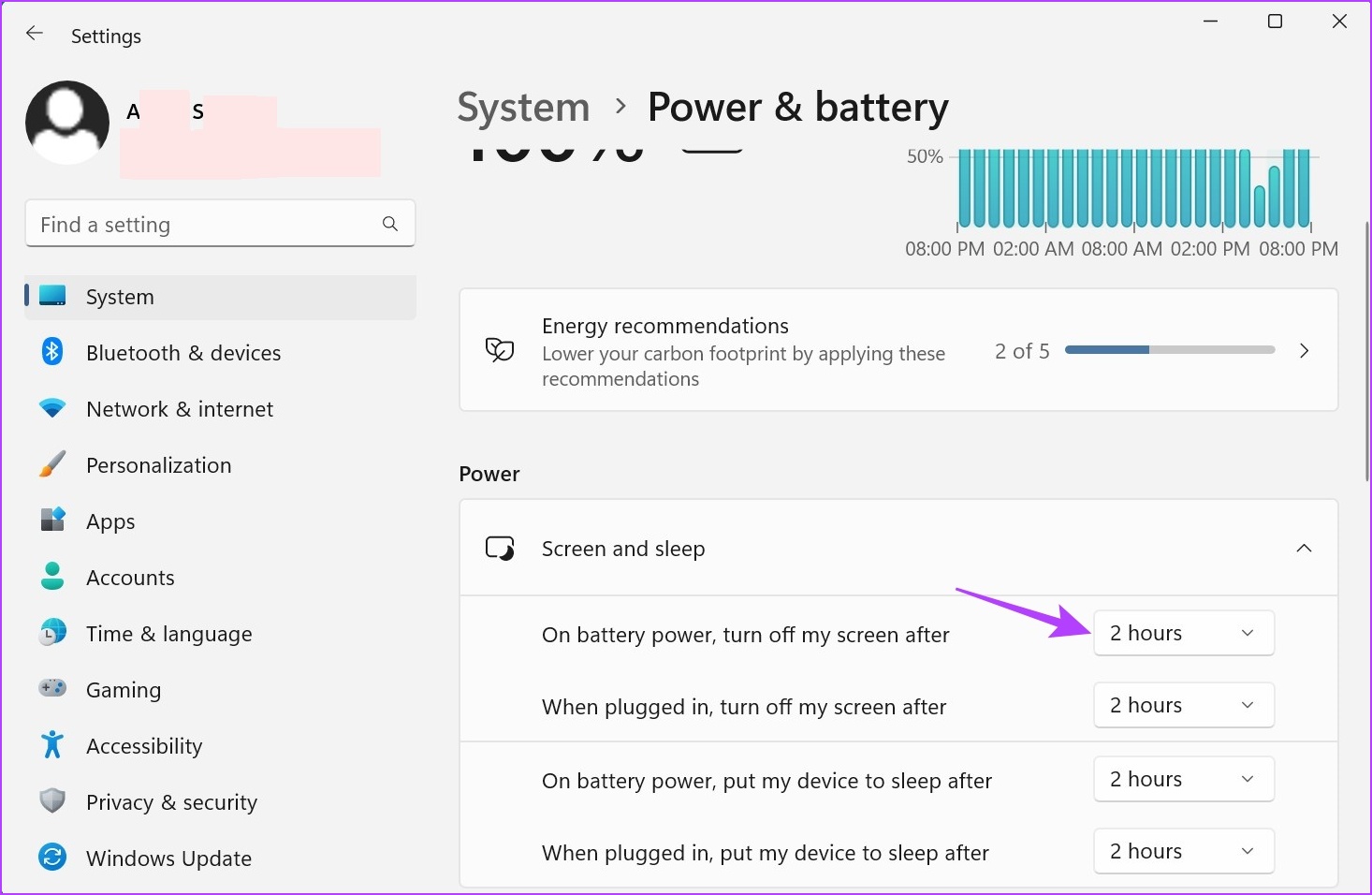
Etapa 5: Selecione sua duração preferida nas opções de tempo limite fornecidas.
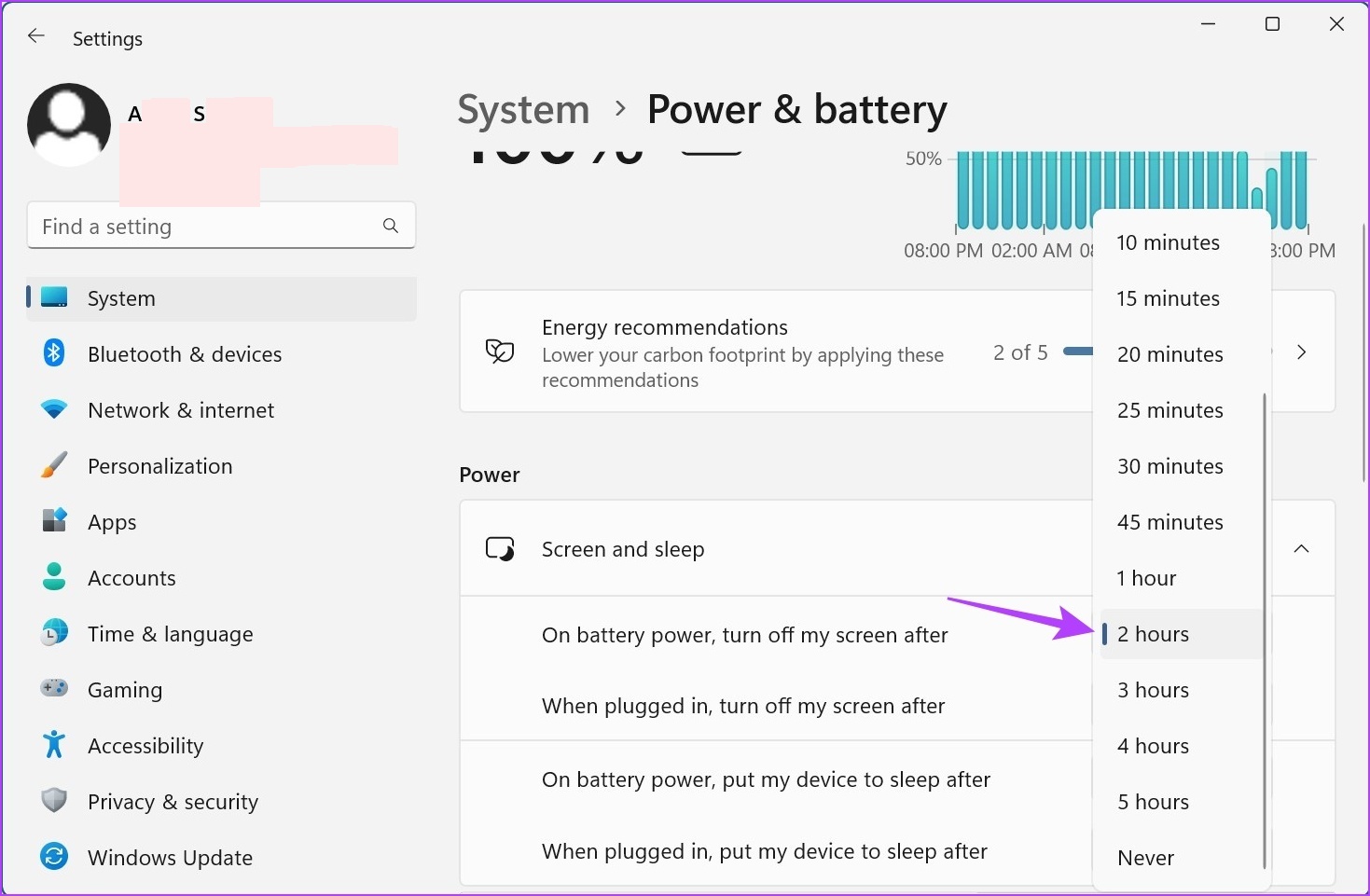
Etapa 6: Em seguida, clique no menu suspenso ao lado de’Quando conectado, desligue minha tela depois’para alterar a duração do tempo limite da tela para quando o dispositivo estiver conectado.
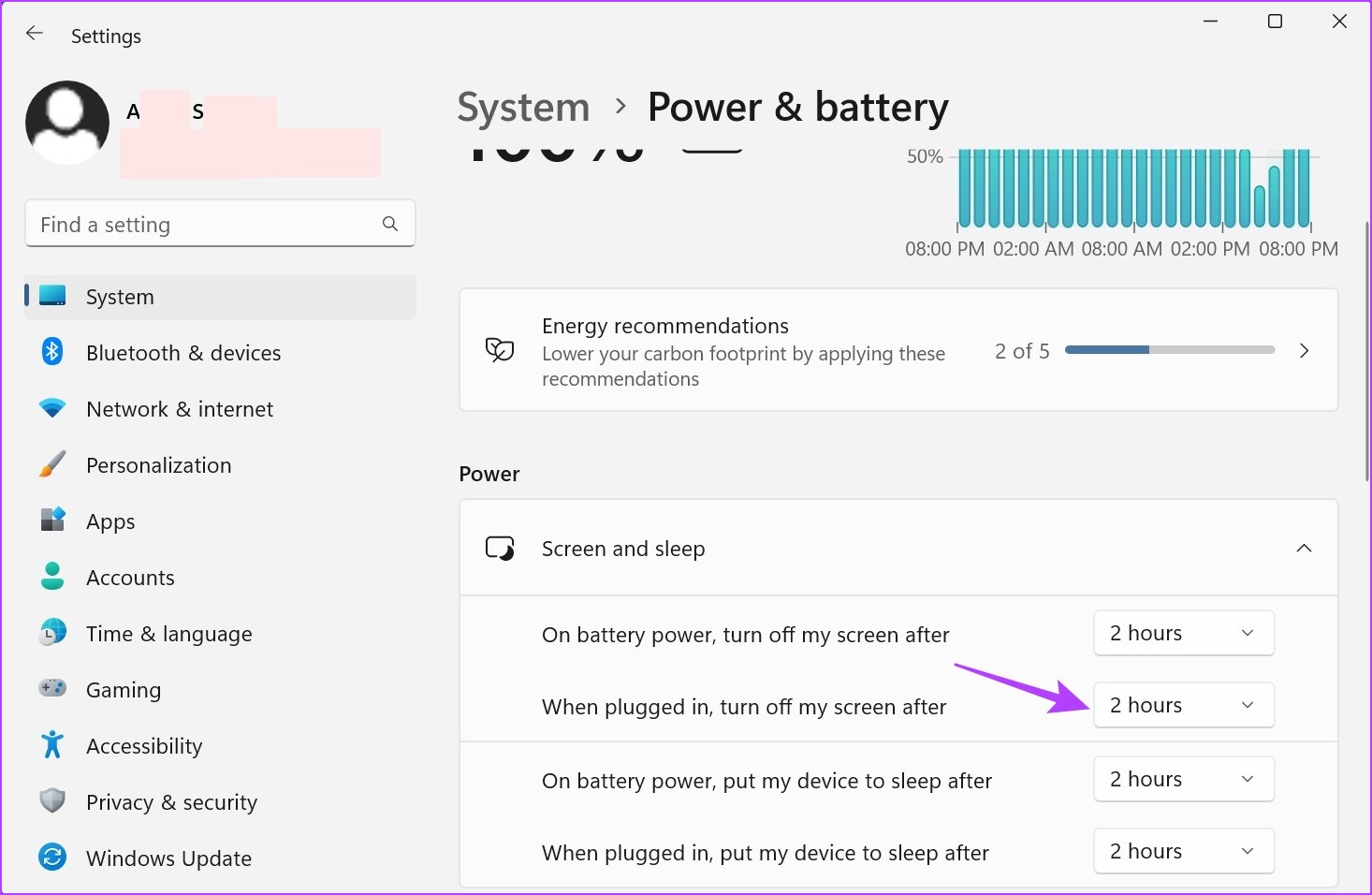
Etapa 7: Selecione a duração desejada.
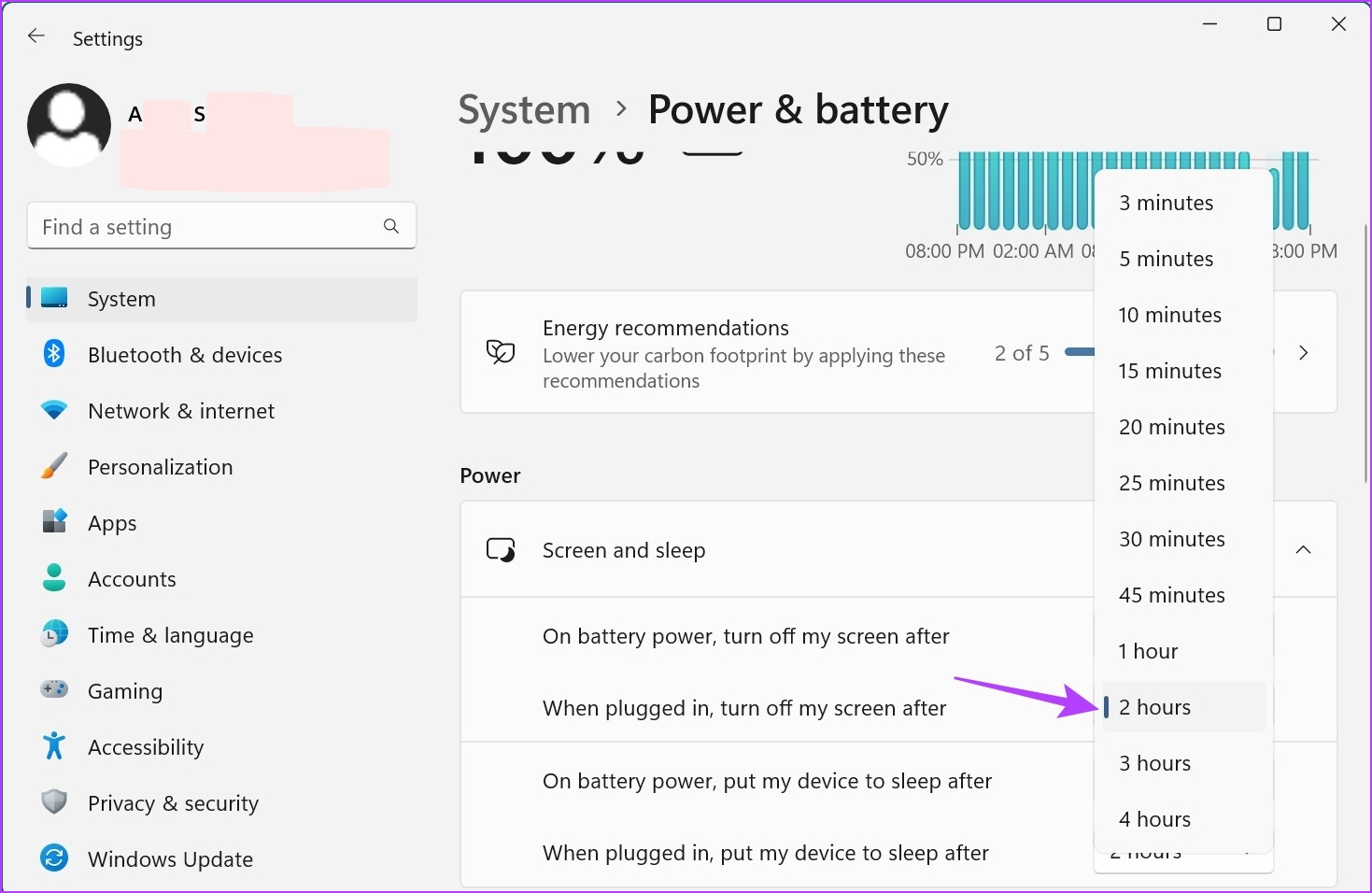
Isso ajustará a duração do tempo limite da tela do Windows 11 de acordo com suas preferências. Você também pode conferir nosso guia para corrigir o bloqueio de tela do Windows 11 automaticamente.
2. Alterar o tempo limite da tela no Windows 11 usando o painel de controle
Existem duas maneiras principais que podem ser usadas para alterar o tempo limite da tela no Windows 11 ao usar o painel de controle. Portanto, além de usar o menu Opções de energia, você também pode usar as configurações do Plano de energia avançado para fazer as alterações necessárias. Siga as etapas abaixo para fazer isso.
Método 1: Usando as opções de energia
Etapa 1: Clique em Pesquisar e digite Painel de controle. Em seguida, abra o Painel de controle nos resultados da pesquisa.
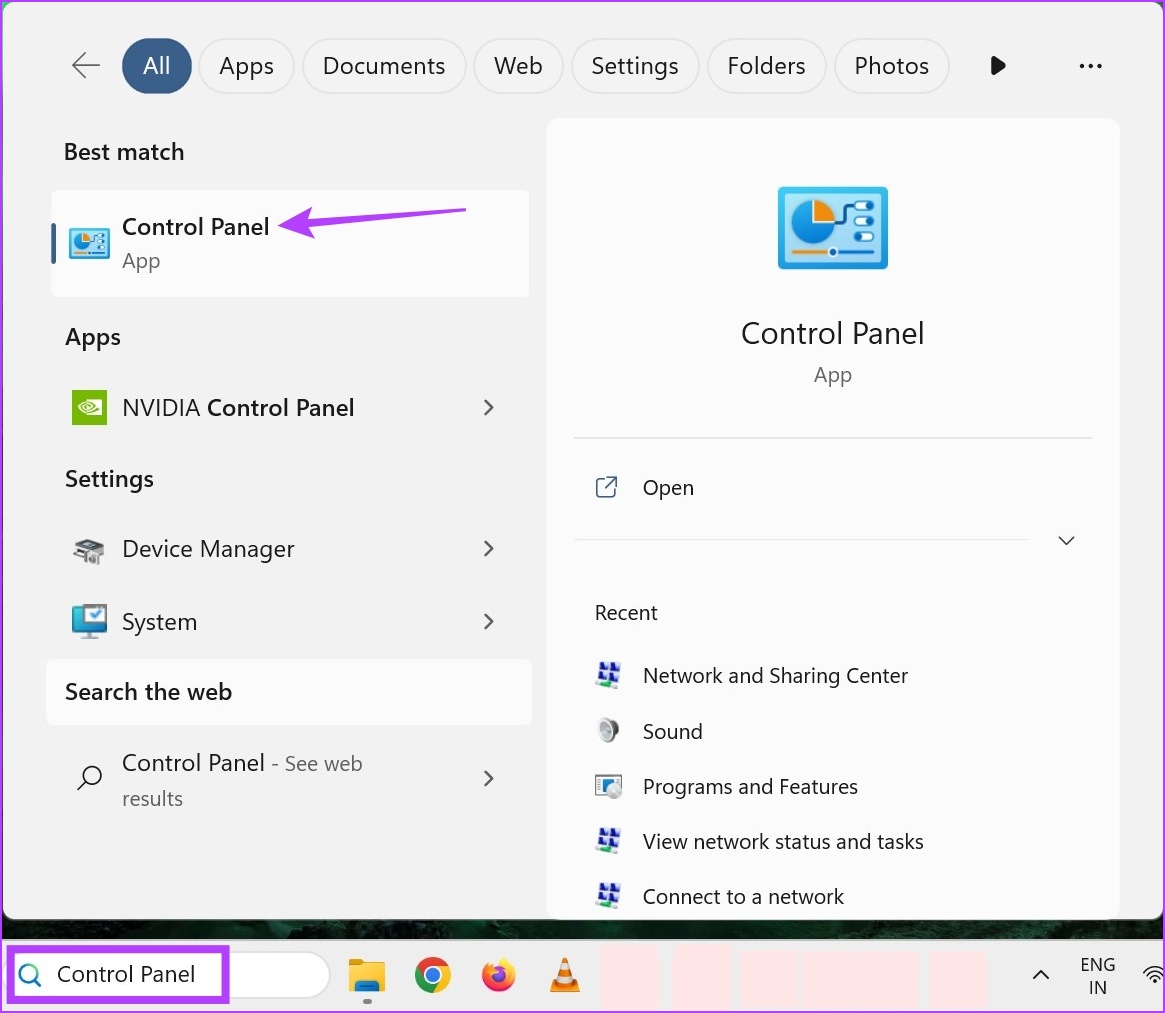
Etapa 2: Aqui, clique em’Hardware e som’.
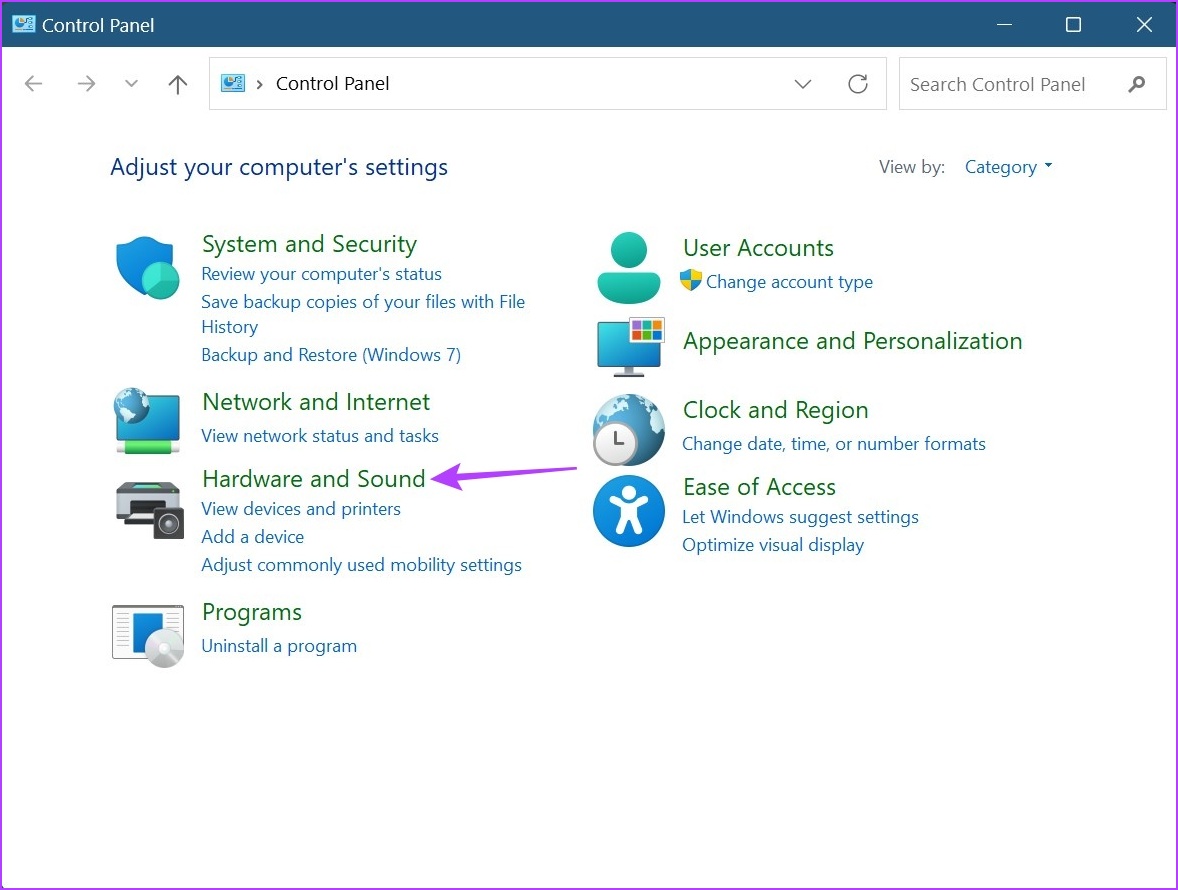
Etapa 3: Clique em Opções de energia.
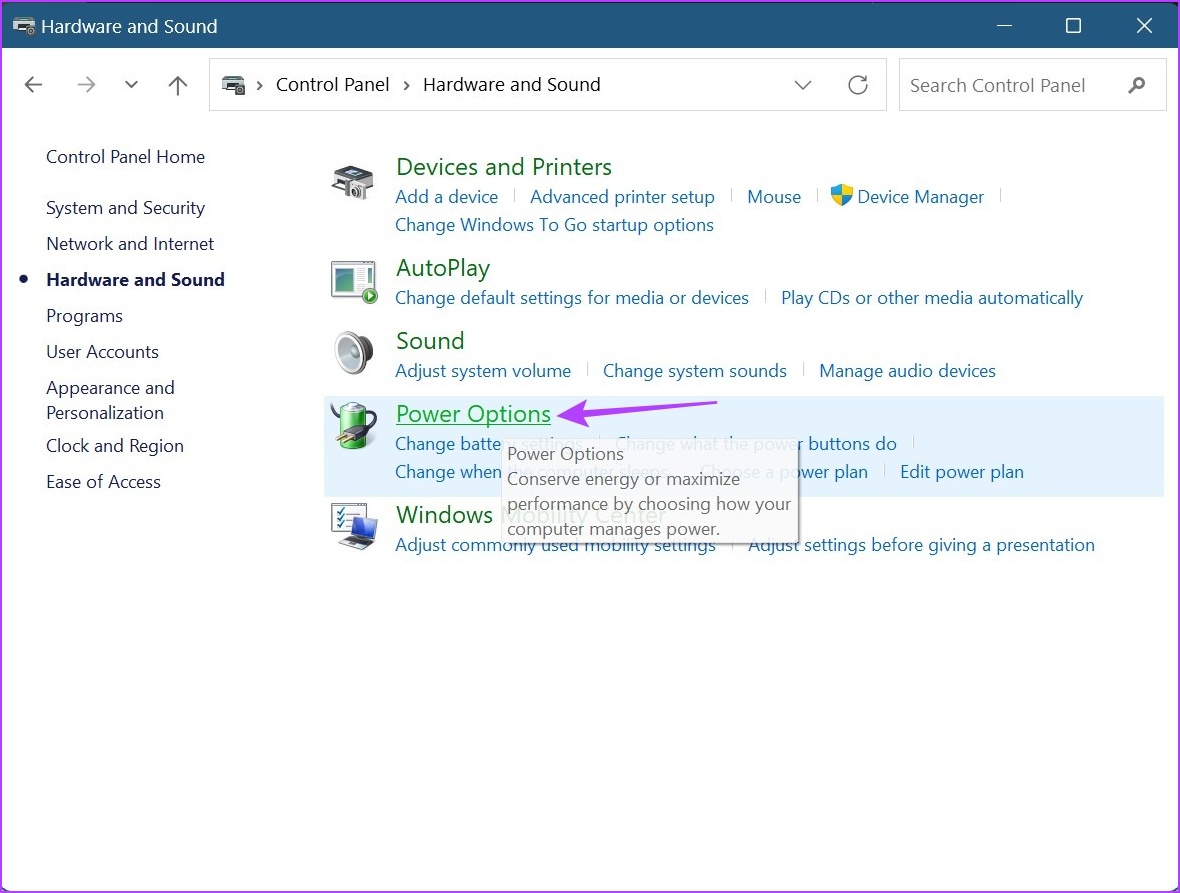
Etapa 4: Na barra lateral, clique em’Escolha quando desligar o visor’.
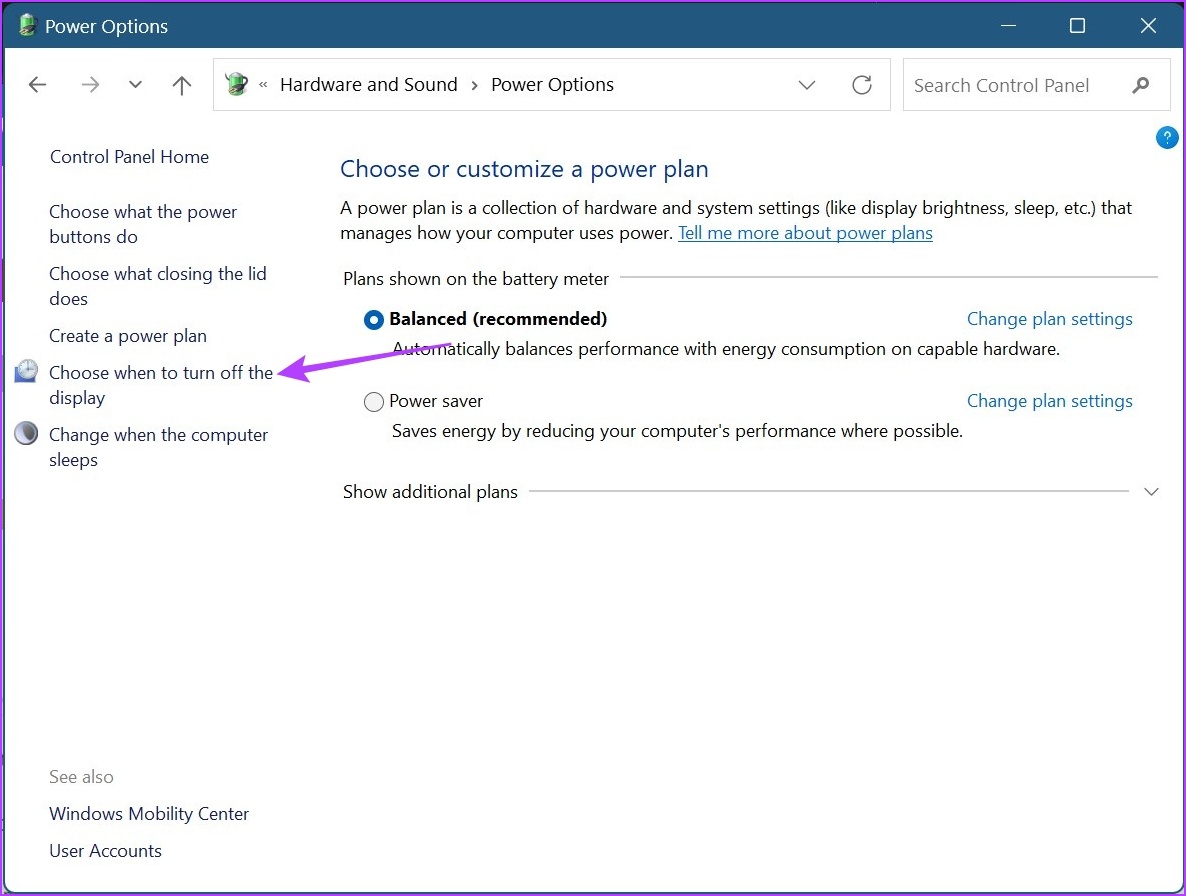
Etapa 5: Aqui, clique no primeiro menu suspenso na frente de’Desligar a tela’para ajustar o tempo limite da tela quando estiver usando bateria.
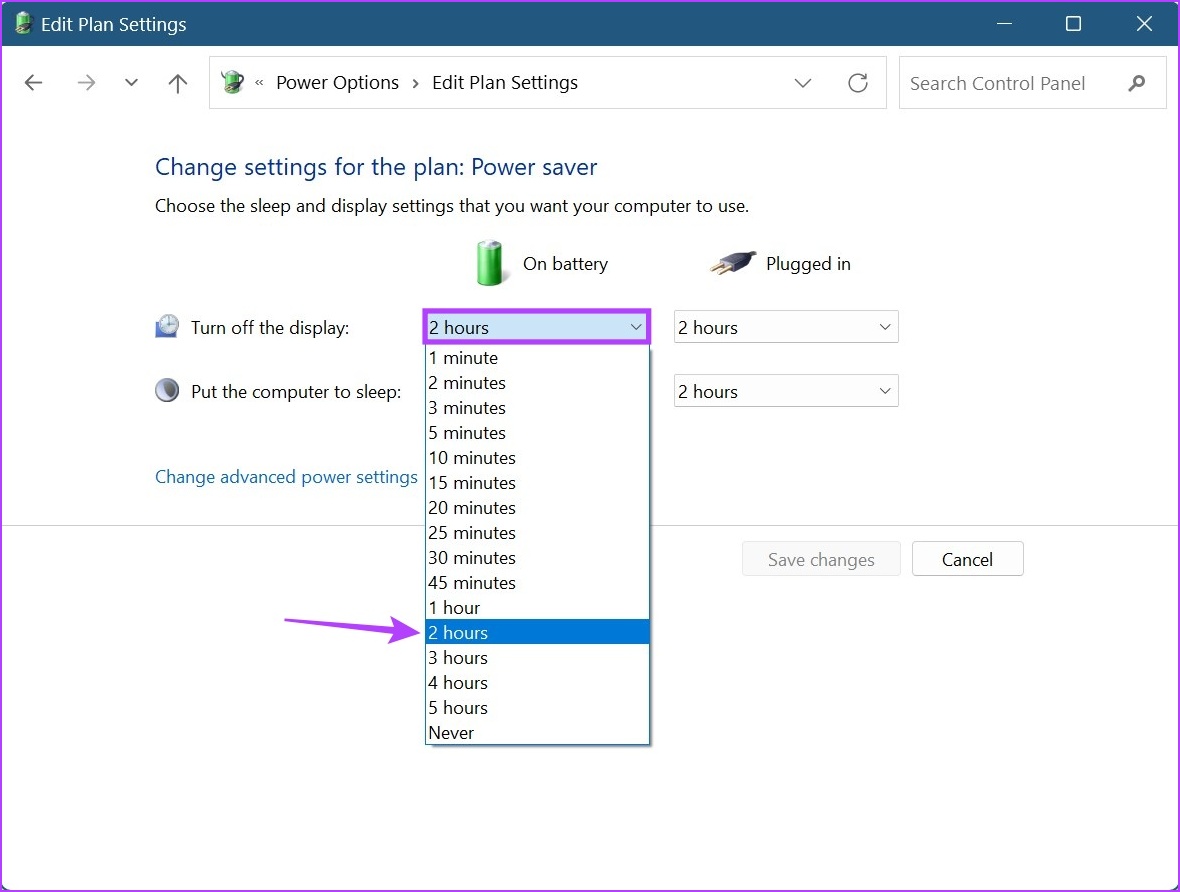
Etapa 6: Em seguida, clique no segundo menu suspenso para selecionar a duração de tempo limite da tela preferida para quando o dispositivo estiver conectado.
Dica : Você também pode alterar a hora em que o computador entra em suspensão.
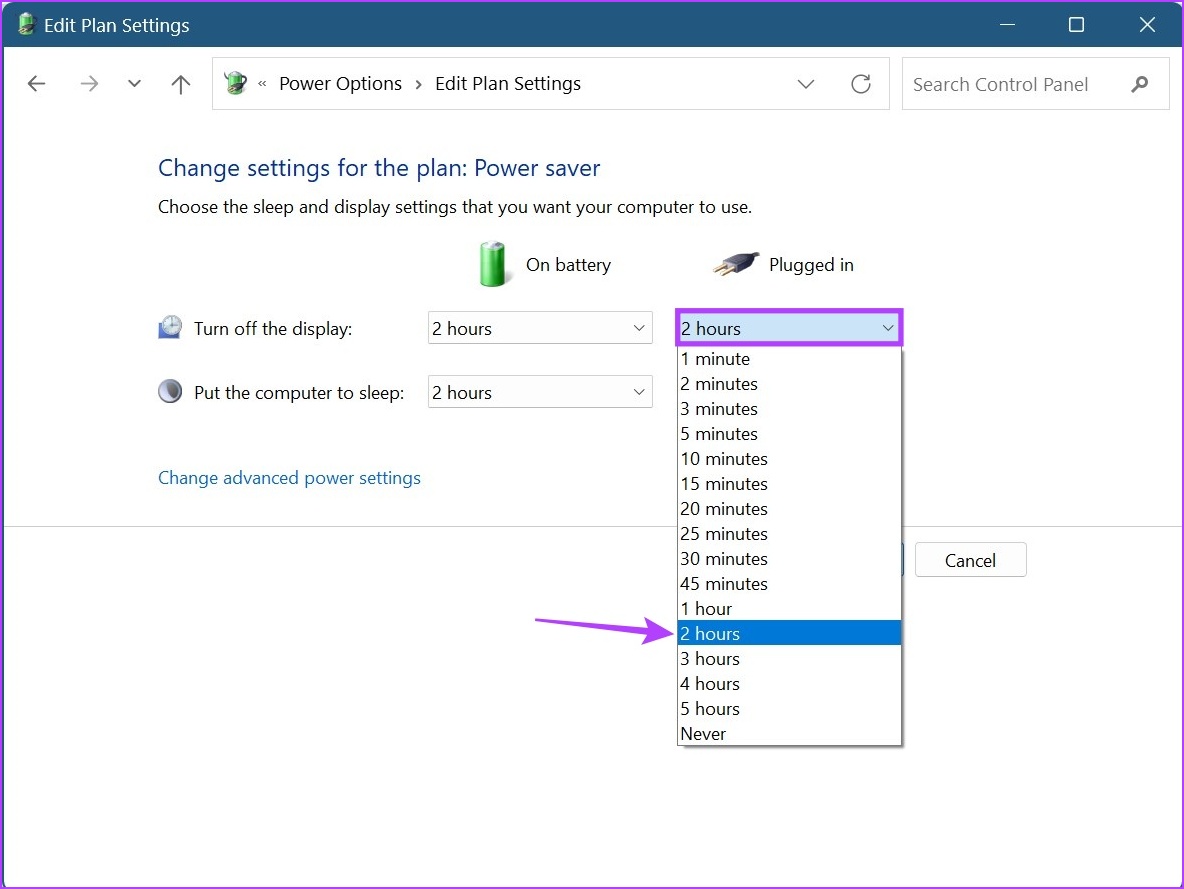
Etapa 7: Feito isso, clique em Salvar alterações.
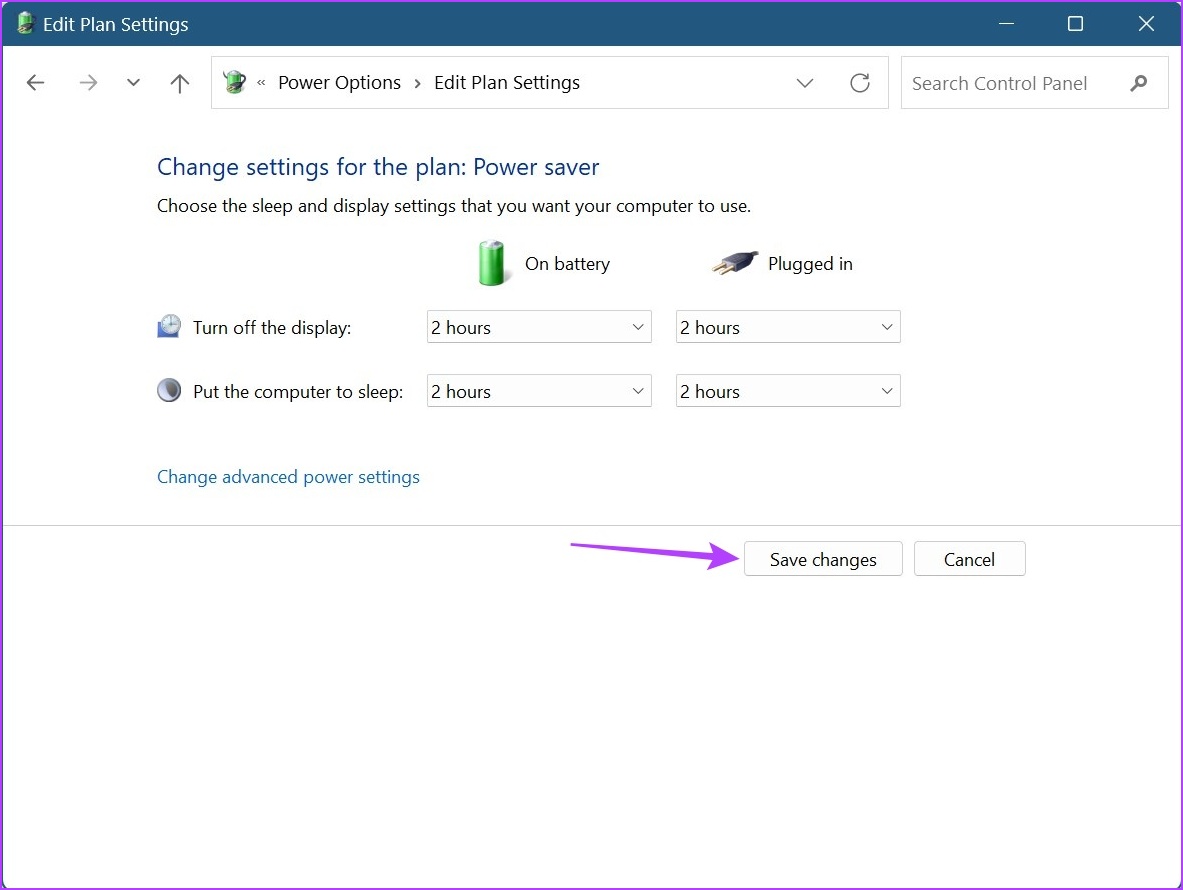
Método 2: Usando Configurações Avançadas do Plano de Energia
Etapa 1: Clique em Pesquisar e digite Painel de controle. Em seguida, abra o Painel de controle nos resultados da pesquisa.
Etapa 2: Clique em’Hardware e som’.
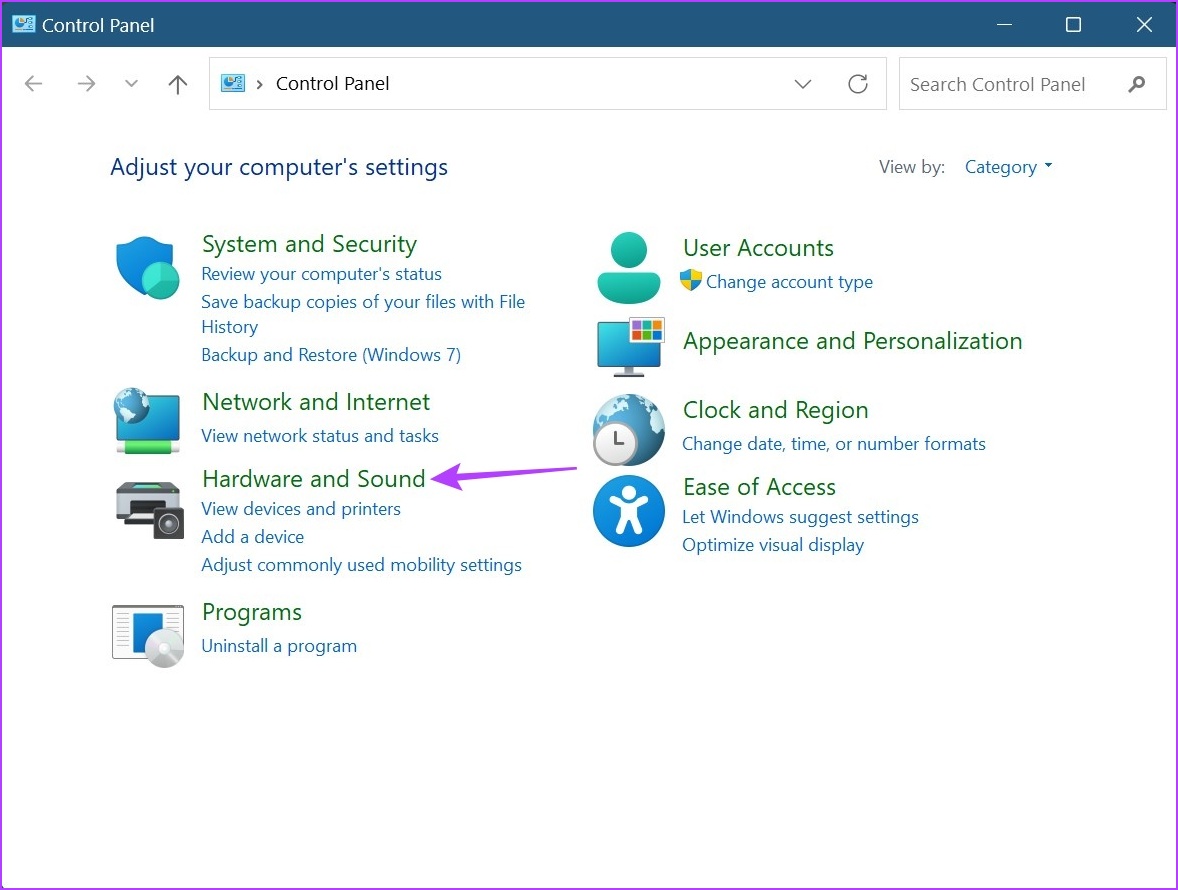
Etapa 3: Aqui, clique em’Alterar configurações do plano’ao lado do seu plano de energia ativo no momento. É equilibrado no nosso caso.

Etapa 4: Em seguida, clique em’Alterar configurações de energia avançadas’. Isso abrirá uma janela separada para Opções de energia.
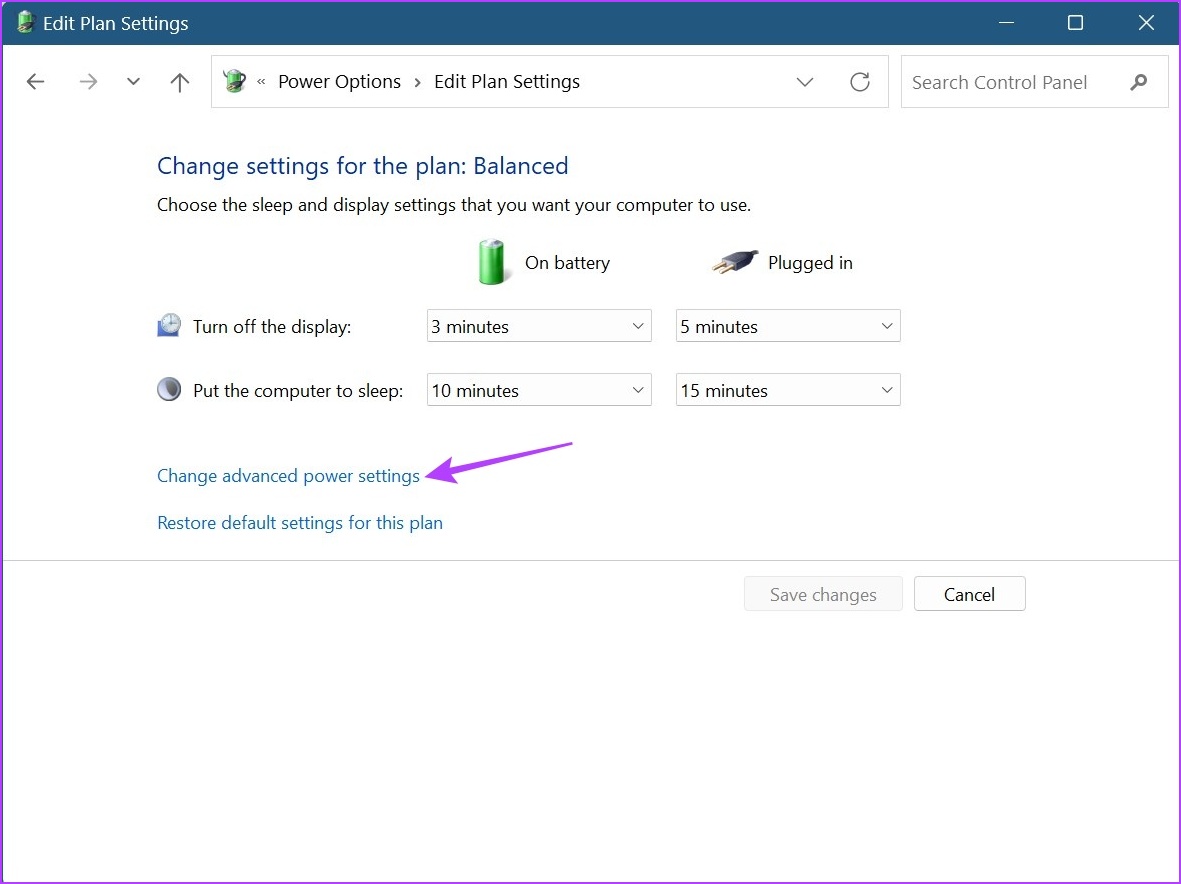
Etapa 5: role para baixo e clique em Exibir. Uma vez expandido, clique em’Desativar exibição após’. Em seguida, clique na duração do tempo na frente da bateria.

Etapa 5: Selecione uma duração.
Etapa 6: Novamente, clique na hora na frente de Conectado e selecione uma duração.
Etapa 7: Em seguida, clique em Aplicar e OK para salvar e sair do janela.

Isso mudará o tempo da tela de bloqueio no Windows 11.
3. Modificar o tempo limite da tela usando o prompt de comando do Windows 11
Embora você também possa usar o prompt de comando para modificar o tempo limite da tela no Windows 11, ao contrário das formas listadas acima, aqui você terá que inserir a duração exata desejada em minutos. Siga as etapas abaixo para fazer isso.
Etapa 1: Clique com o botão direito do mouse no ícone do Windows e selecione Terminal.
Etapa 2: Clique na seta para baixo quando o Terminal abrir e clique em Prompt de comando.
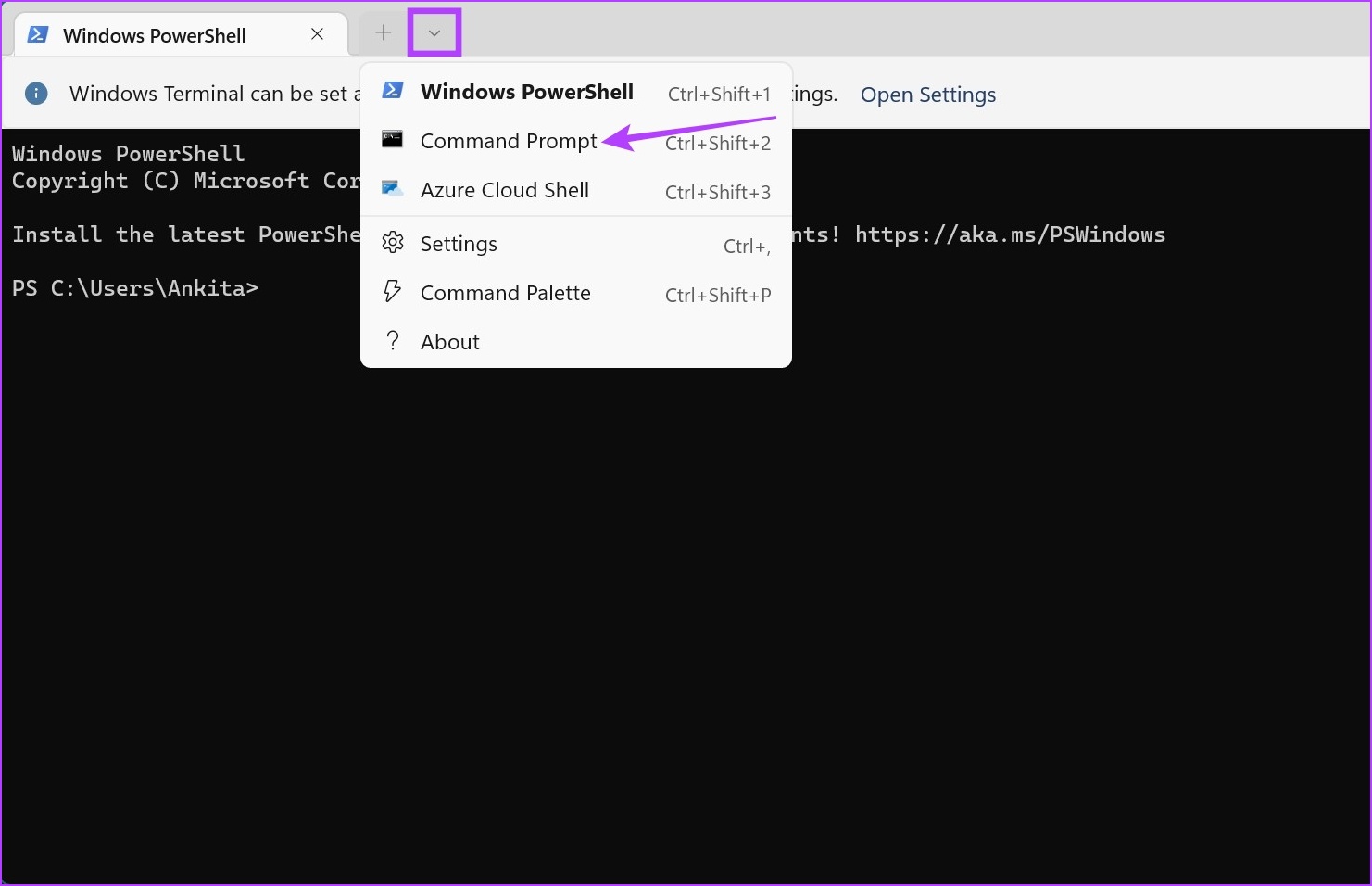
Etapa 3: Aqui, digite o seguinte comando e substitua o x por a duração de tempo que você deseja definir. Esse valor deve ser em minutos.
powercfg-change-monitor-timeout-dc x
Etapa 4: Em seguida, pressione enter. Isso alterará a duração do tempo limite da tela quando o dispositivo estiver com bateria.
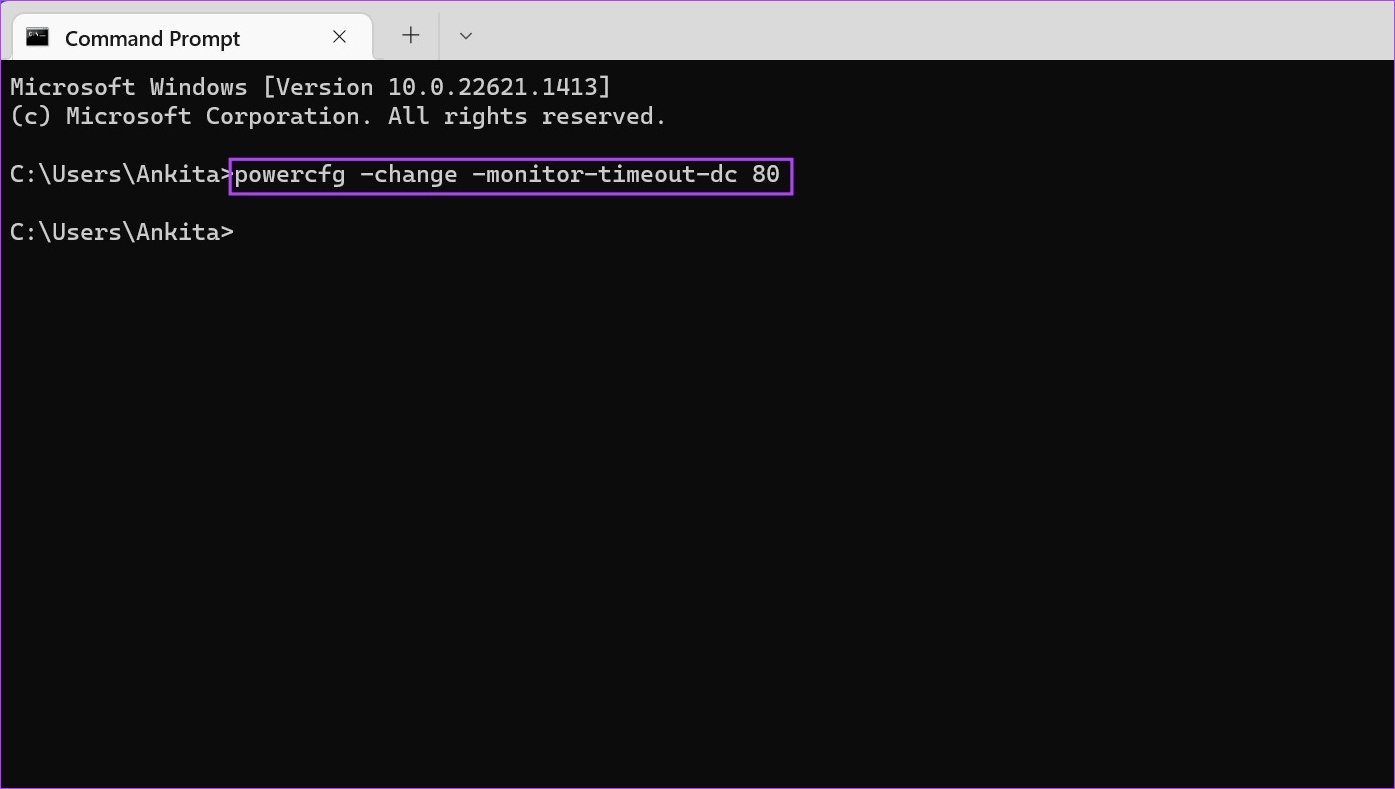
Etapa 5: Além disso, você também pode digitar o seguinte comando para alterar a duração do tempo limite da tela quando seu dispositivo está conectado. Simplesmente substitua o x pela duração desejada em minutos.
powercfg-change-monitor-timeout-ac x
Etapa 6: Em seguida, pressione enter para executar o comando.
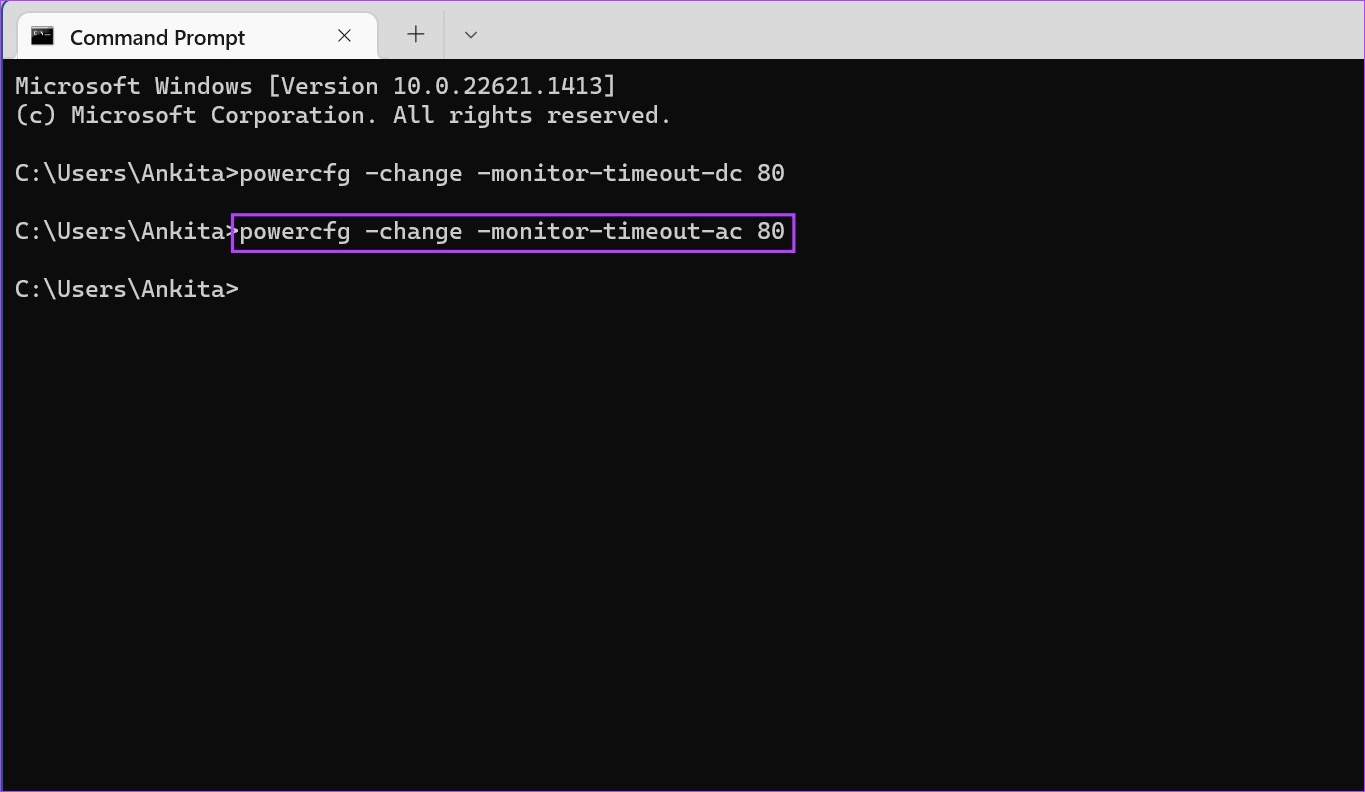
Isso modificará as configurações de tempo limite da tela de bloqueio existente do Windows 11. Se desejar, você também pode configurar temporizadores de ativação usando o prompt de comando para ativar a tela do seu dispositivo Windows 11 em um horário programado.
Perguntas frequentes para alterar as configurações de tempo limite da tela no Windows 11
Sim, você também pode alterar as configurações de tempo limite de tela do Windows 11 usando o Editor do Registro. No entanto, você só deve acessar o Editor do Registro se estiver familiarizado com o uso. Caso contrário, pode causar problemas com recursos críticos do Windows 11, fazendo com que falhem.
2. Quantas vezes posso editar as configurações de tempo limite da tela no Windows 11?
Você pode editar as configurações de tempo limite da tela do Windows 11 quantas vezes quiser.
Alterar configurações de tempo limite da tela
Então, essas foram todas as maneiras de alterar o tempo limite da tela no Windows 11. E, embora tecnicamente você possa definir o tempo limite da tela em Nunca para garantir que a tela permaneça sempre ligada, é sempre recomendável ter um cronômetro ativado, especialmente quando o dispositivo está operando com bateria.
Se você deseja personalizar ainda mais seu dispositivo, veja como alterar a resolução da tela no Windows 11.