Se o seu Windows os arquivos estão corrompidos ou danificados , pode ser difícil abri-los no Microsoft Word ou Excel.
Muitas vezes, não é fácil restringir a origem do problema. Por exemplo, o Word carrega elementos como o modelo Normal.dot, a chave de dados do registro e outros modelos ou suplementos na pasta de inicialização do Office.
Índice
Você pode iniciar o Word ou Excel no modo de segurança sem esses elementos para que possa restringir o que está causando o problema. O modo de segurança é útil quando o Word ou Excel continua travando ou os arquivos estão corrompidos e não abrem no modo normal.
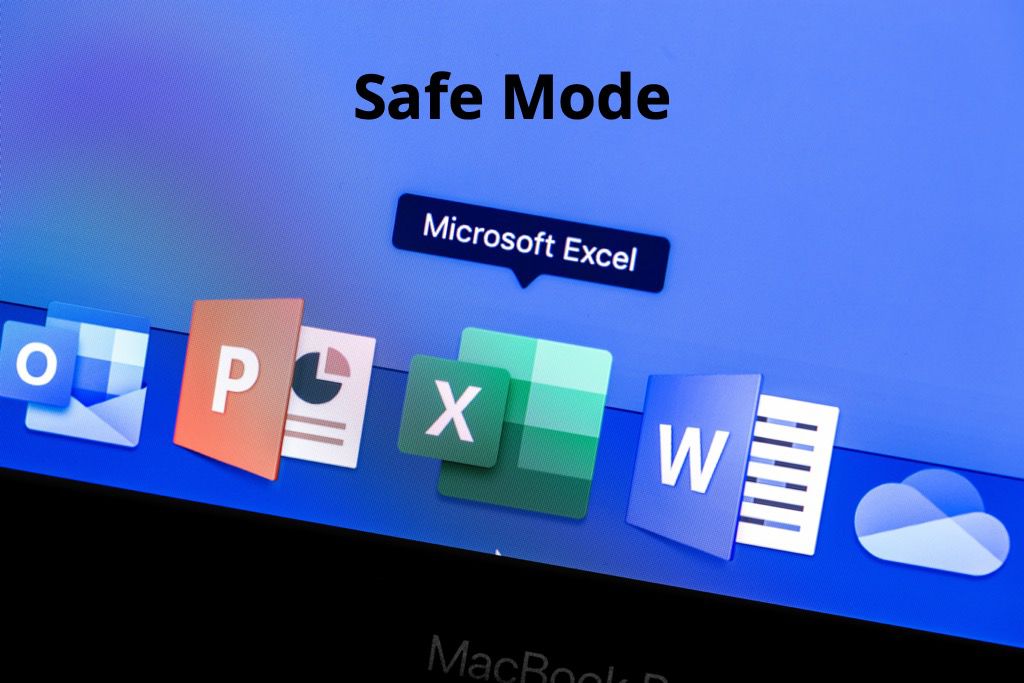
Neste guia, mostraremos como abrir o Word e o Excel no modo seguro para que você possa recuperar seus arquivos e continuar com o seu trabalho.
O que acontece quando você inicia o Word ou Excel no modo de segurança
Abrir o Word ou Excel no modo de segurança é diferente do modo de segurança do Windows. No último, todo o sistema operacional é reiniciado sem algum software de inicialização e drivers de terceiros que podem causar problemas. Consulte nossos guias sobre como inicializar no modo seguro em todas as versões do Windows e como inicializar e usar um Mac no modo de segurança .
Se você abrir o Word ou Excel no modo de segurança, as seguintes restrições se aplicam, embora não a todos os Office aplicativos:
Você não pode salvar nenhum modelo. Documentos recuperados não abrem automaticamente. Todas as opções de linha de comando, exceto/a e/n será ignorado. Você não pode salvar preferências. Programas e recursos adicionais não carregam automaticamente. Você não pode criar ou abrir documentos com permissão restrita . Você não pode salvar arquivos no diretório de inicialização alternativo.No Microsoft SharePoint Wor kspace, recursos como agendador de tarefas, mensagens, notificação, reconhecimento e sincronização serão desabilitados. A lista de autocorreção não carrega e não salva as alterações. A barra de comando ou as personalizações da barra de ferramentas não carregam e não podem ser salvas. O último site usado não abre no Microsoft Office SharePoint Designer.
Como abrir o Word ou Excel no modo de segurança
Você pode abrir o Word ou o Excel no modo de segurança usando:
Atalho do tecladoCommand argumentCortana ou caixa de pesquisa do WindowsAtalho do desktop
Abra o Word/Excel no modo de segurança usando um atalho do teclado
Você pode abrir o Word ou Excel rapidamente no modo de segurança usando um atalho do teclado.
Se o Word ou Excel estiver em execução, feche-o e pressione e segure a tecla Ctrl no teclado do seu computador ao abrir o atalho do aplicativo Word. O atalho pode estar no menu Iniciar, na barra de tarefas ou na área de trabalho. 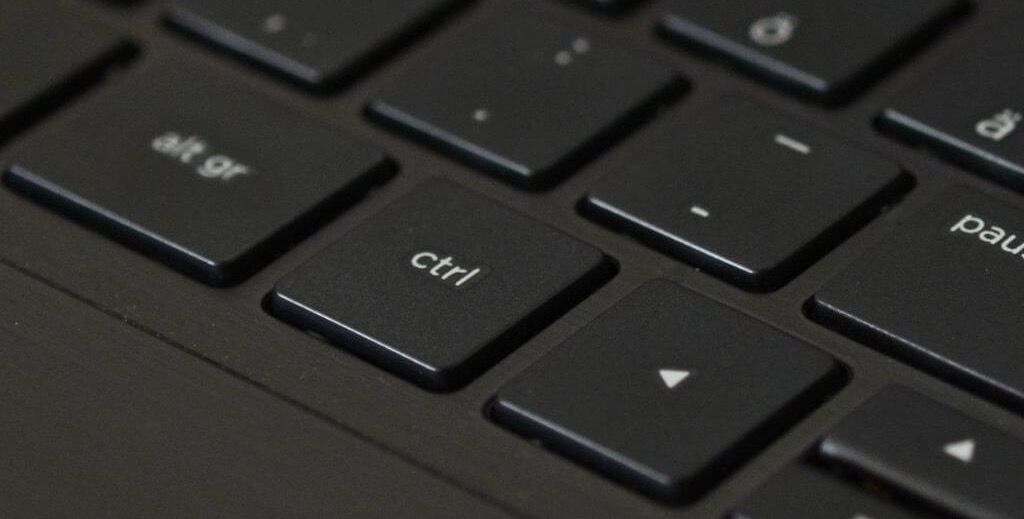 Você receberá o seguinte prompt de mensagem: Você está segurando a tecla Ctrl. Quer iniciar o Word no modo de segurança? Se estiver usando o Excel, a mensagem será a mesma.
Você receberá o seguinte prompt de mensagem: Você está segurando a tecla Ctrl. Quer iniciar o Word no modo de segurança? Se estiver usando o Excel, a mensagem será a mesma. 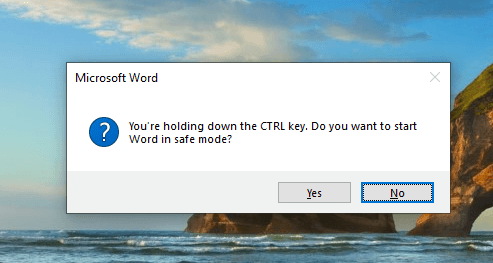 Solte a tecla Ctrl e selecione Sim para abrir o Word no modo de segurança.
Solte a tecla Ctrl e selecione Sim para abrir o Word no modo de segurança. 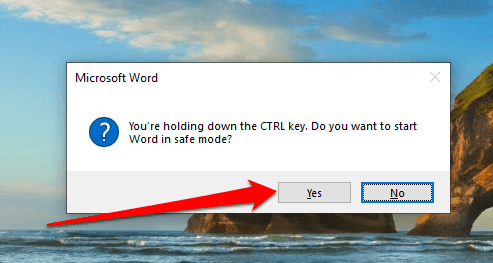
Abrir modo de segurança usando um argumento de comando
Você também pode abrir o Word ou Exvel no modo de segurança usando um argumento de comando.
Clique com o botão direito em Iniciar > Executar ou pressione Windows + R para abrir a caixa de diálogo Executar.  Digite winword.exe/safe ou excel.exe/safe na caixa de diálogo Executar e pressione Enter para executar o comando.
Digite winword.exe/safe ou excel.exe/safe na caixa de diálogo Executar e pressione Enter para executar o comando. 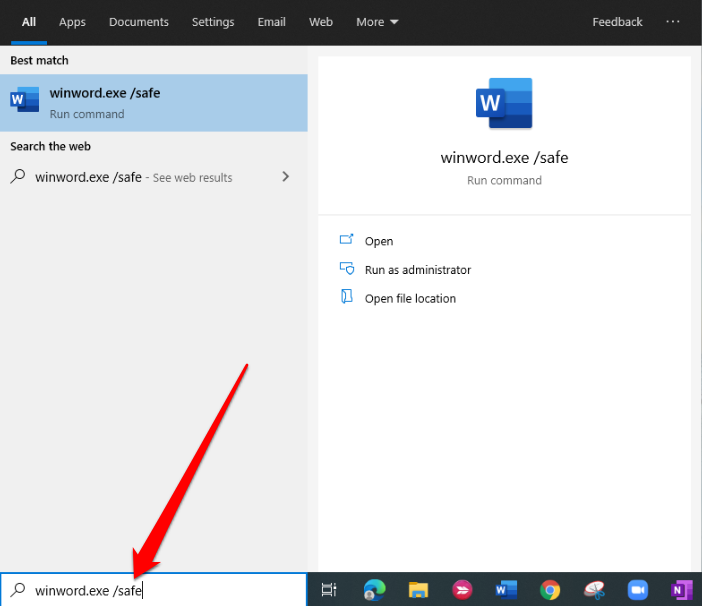
Abra o Word ou Excel no modo de segurança usando a Cortana ou a caixa de pesquisa do Windows
Em vez de usar o prompt Executar, você pode usar a Cortana ou a caixa de pesquisa do Windows para abrir qualquer um dos programas no modo de segurança.
Digite winword.exe/safe ou excel.exe/safe na caixa de pesquisa do Windows ou Cortana . 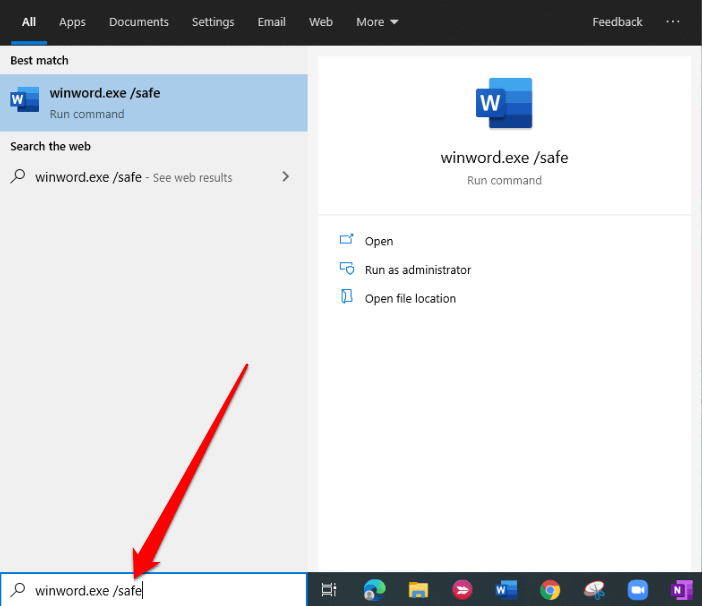 Isso abrirá o Word usando o mesmo argumento do comando Executar e iniciará o aplicativo no modo de segurança.
Isso abrirá o Word usando o mesmo argumento do comando Executar e iniciará o aplicativo no modo de segurança. 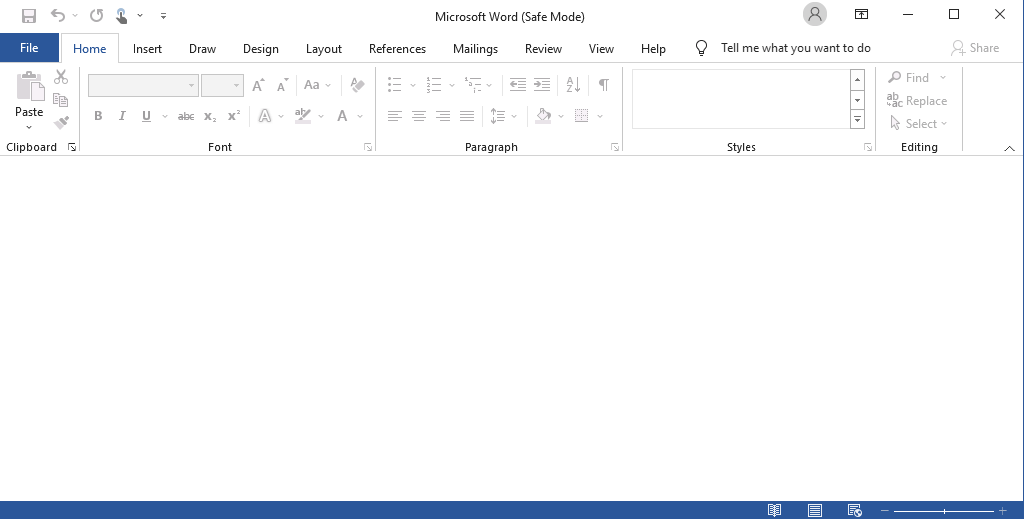
Abra o Word ou Excel no modo de segurança usando um atalho da área de trabalho
Se você deseja uma maneira mais rápida de abrir qualquer um dos programas no modo de segurança sem usar comandos ou o atalho do teclado, você pode criar um atalho na área de trabalho para isso.
Clique com o botão direito do mouse no arquivo do aplicativo no menu Iniciar ou na barra de tarefas e selecione Abrir local do arquivo > Enviar para > Área de trabalho 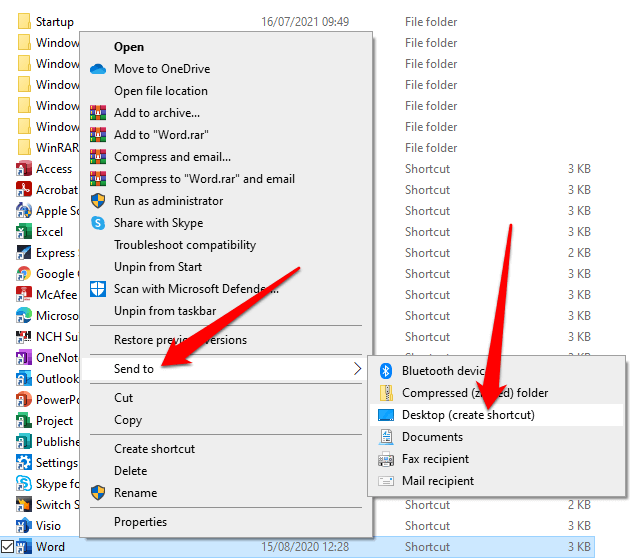 Em seguida, clique com o botão direito no atalho que você acabou de criar na área de trabalho e selecione Propriedades . Você também pode destacar o ícone e pressionar Alt + Enter para abrir a janela Propriedades .
Em seguida, clique com o botão direito no atalho que você acabou de criar na área de trabalho e selecione Propriedades . Você também pode destacar o ícone e pressionar Alt + Enter para abrir a janela Propriedades . 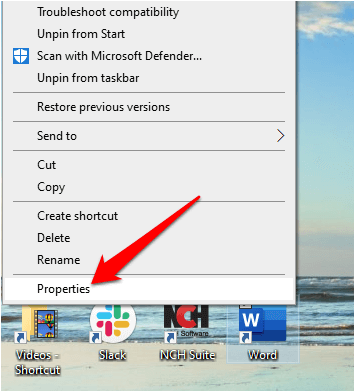 Selecione a guia Atalho e, em seguida, selecione a caixa Destino .
Selecione a guia Atalho e, em seguida, selecione a caixa Destino . 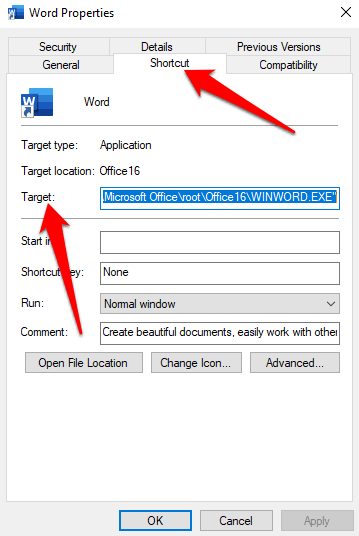 Adicionar /safe no final do caminho do arquivo na caixa de texto Destino .
Adicionar /safe no final do caminho do arquivo na caixa de texto Destino . 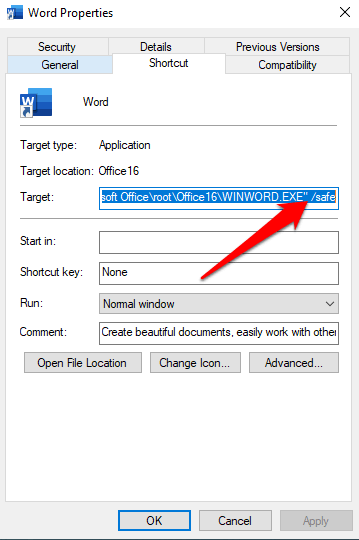 Selecione Aplicar > OK para salvar suas alterações.
Selecione Aplicar > OK para salvar suas alterações. 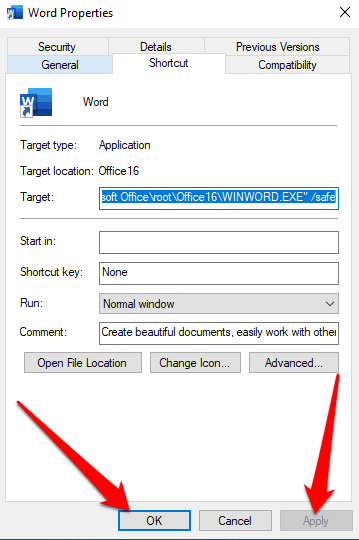 Clique duas vezes no atalho da área de trabalho do Word ou Excel para abrir o aplicativo no modo de segurança.
Clique duas vezes no atalho da área de trabalho do Word ou Excel para abrir o aplicativo no modo de segurança. 
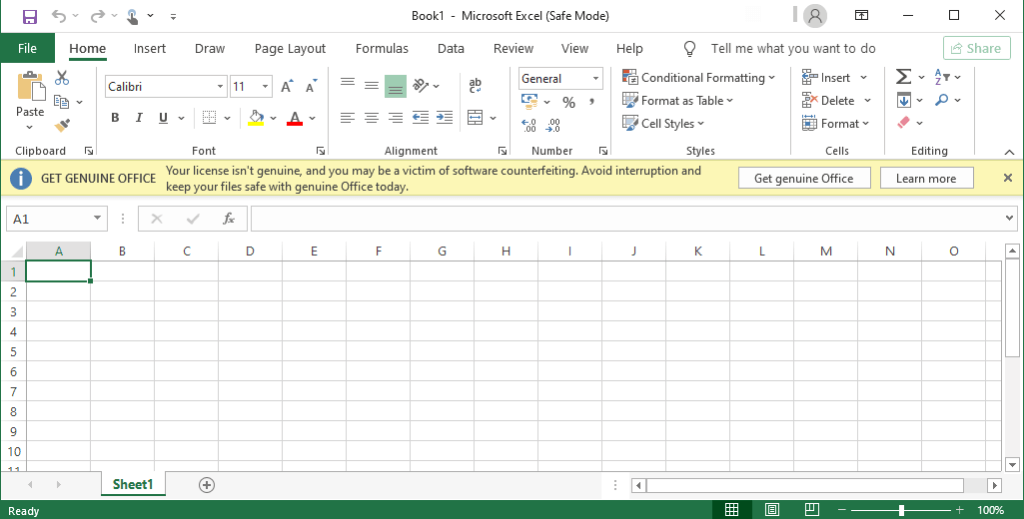
Nota : Se o Word ou Excel iniciar corretamente no modo de segurança, o problema pode estar na pasta de inicialização do Office ou na chave de dados do registro. Você pode resolver esses problemas editando o registro, reinstalando o Word ou Excel ou usando o Utilitário de reparo do Office.
Se o problema não for resolvido no modo de segurança, você pode ter um problema com o Windows, problema de hardware, malware ou outro problema intrometido.
Para sair do modo de segurança, feche Word ou Excel e inicie cada um dos aplicativos normalmente.
E quanto ao Modo de segurança automatizado?
Os arquivos começam no modo de segurança automatizado quando um aplicativo do Office não inicia devido a problemas específicos, como uma extensão com bugs ou suplemento, modelo, arquivo, registro ou recurso corrompido.
Uma mensagem aparecerá para identificar o problema e perguntar se você deseja desativar a parte problemática do aplicativo.
Se você ainda tiver problemas com o aplicativo, o modo de segurança automatizado pode ter solicitado que você desabilite mais funcionalidades que podem impedir o aplicativo de abrir normalmente.
Para visualizar a lista de itens desabilitados:
Abra o Word ou Excel e selecione Arquivo > Opções . 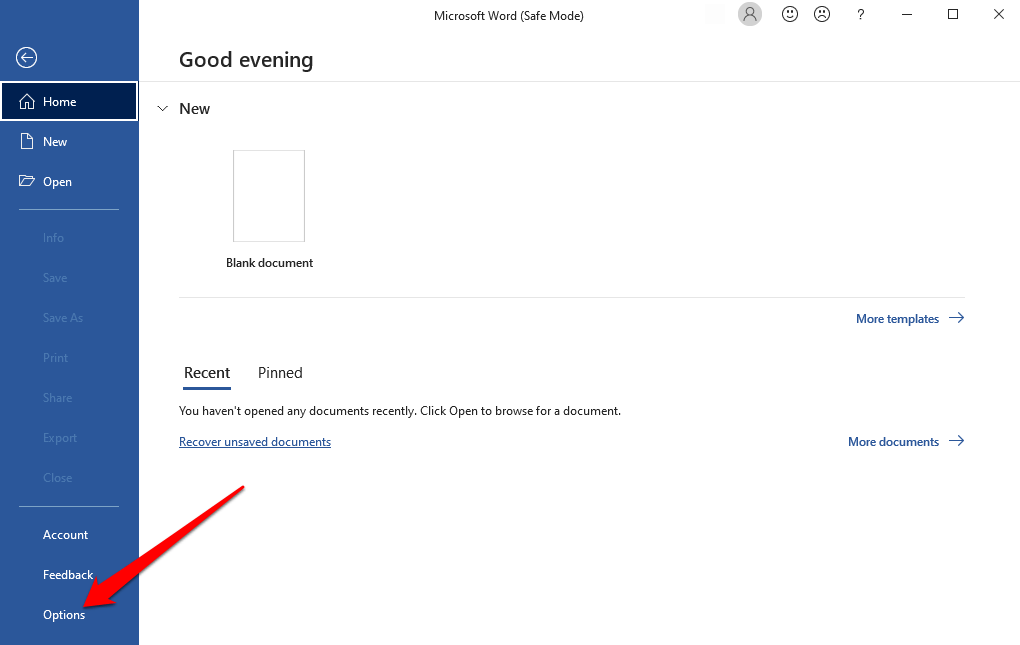 Em seguida, selecione Suplementos .
Em seguida, selecione Suplementos . 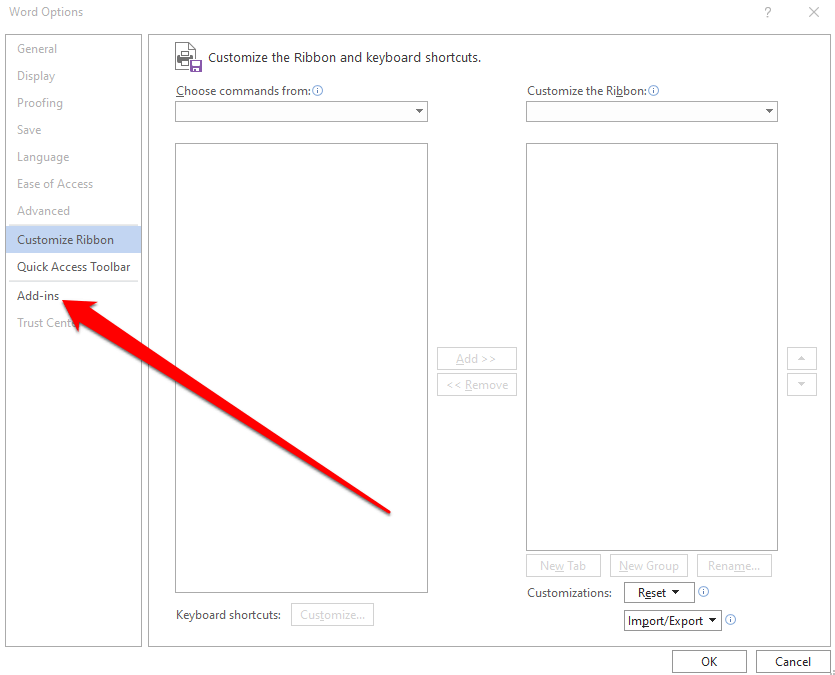 Selecione Itens Desativados no menu Gerenciar e selecione Ir .
Selecione Itens Desativados no menu Gerenciar e selecione Ir . 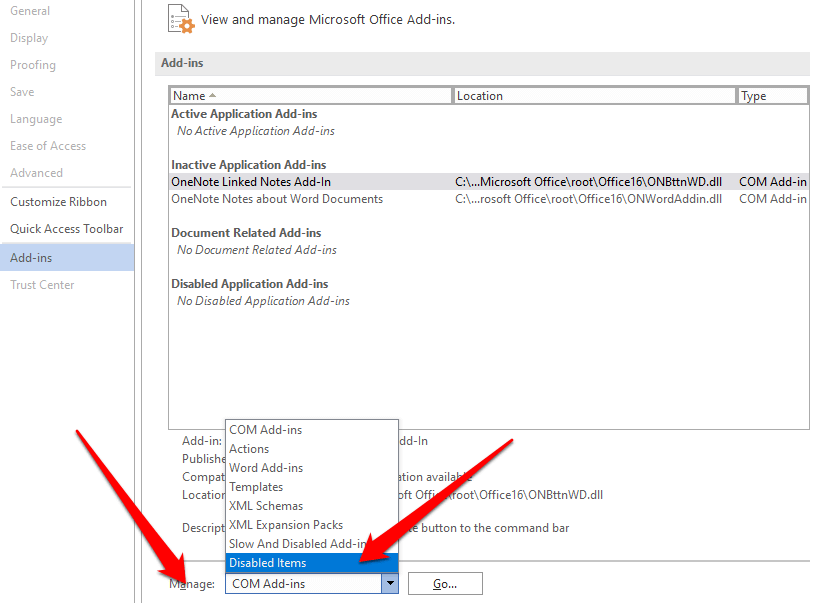 Você pode selecionar um item e então selecionar Ativar para ligá-lo novamente. Pode ser necessário reabrir um arquivo ou recarregar/reinstalar um programa complementar.
Você pode selecionar um item e então selecionar Ativar para ligá-lo novamente. Pode ser necessário reabrir um arquivo ou recarregar/reinstalar um programa complementar.
Para parar o modo de segurança, saia do Word ou Excel e inicie-os novamente normalmente.
Encontre o problema
Se você não consigo abrir o Word ou Excel no modo de segurança ou com problemas recorrentes ao abri-los no modo normal, você pode solucionar ou corrigir problemas do Office com Reparar.
Como alternativa, verifique nosso guia no melhores alternativas para o Microsoft Office . Deixe um comentário e diga-nos se você achou este guia útil.