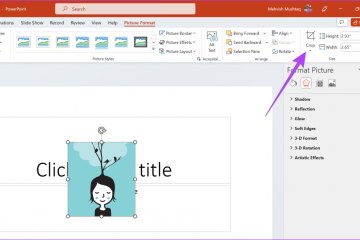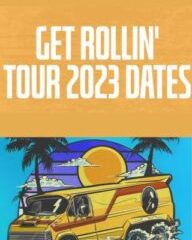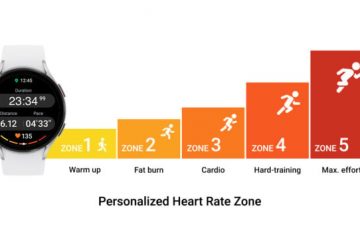Avaliações do editor: Avaliações do usuário: [Total: 0 Média: 0/5].ilfs_responsive_below_title_1 {largura: 300px; } @media (largura mínima: 500px) {.ilfs_responsive_below_title_1 {largura: 300px; }} @media (largura mínima: 800px) {.ilfs_responsive_below_title_1 {largura: 336px; }}
Este tutorial explica como contornar os requisitos de TPM durante a atualização do Windows 11 Insider . Um dos problemas mais comuns que os PCs com Windows 11 não suportados estão enfrentando é que eles não podem atualizar o Windows 11 Insider build do Dev branch. Aparece um pop-up que diz “ O PC deve suportar TPM 2.0 ”, o que pode ser muito perturbador.
Você pode ver este erro na captura de tela abaixo e às vezes ele pode aparecer junto com “ O PC deve suportar inicialização segura “.
Uma solução simples é instalar o Insider build a partir do ISO. Mas este processo pode ser exaustivo, pois você terá que modificar as chaves do Registro ou até mesmo adicionar novas durante a instalação. Para corrigir esse erro, encontrei um método simples que mencionarei aqui. Você pode facilmente ignorar a tela de erro de requisito de TPM durante o processo de atualização do Windows sem modificar as chaves do Registro.
Você só precisa sobrescrever um arquivo simples no Windows e então poderá atualizar como de costume. Mesmo as compilações Dev poderão atualizar para as próximas versões sem problemas. Abaixo está o guia passo a passo para ignorar a verificação de TPM durante a atualização do Windows 11 Insider.
Como ignorar os requisitos de TPM durante a atualização do Windows 11 Insider?
As etapas a seguir são apenas para não suportadas PCs com Windows 11 sem chip TPM. Se você já tem um PC com módulo TPM, recomendo que o use. Você pode habilitá-lo no BIOS do sistema. Mas siga as etapas se você tiver o Windows 11 em execução em um PC antigo.
Etapa 1 : Inicie o processo de atualização do Windows Insider no aplicativo Configurações. Ele será interrompido em cerca de 8% do progresso do download. Você verá a tela “ Este PC atualmente não oferece suporte aos requisitos de sistema do Windows 11 ”. Feche-o, espere que ele desapareça e vá para a etapa 2.
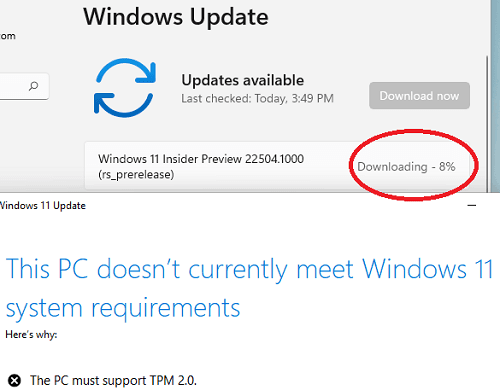 Etapa 2 : Agora, basta baixar o arquivo“ appraiserres.dll ”de este repositório GitHub . Baixe o arquivo ZIP do repositório e extraia-o em algum lugar.
Etapa 2 : Agora, basta baixar o arquivo“ appraiserres.dll ”de este repositório GitHub . Baixe o arquivo ZIP do repositório e extraia-o em algum lugar.
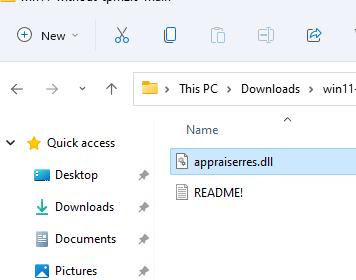 Etapa 3 : Abra o Explorer e vá para a unidade C. Ative a opção Itens ocultos no Explorer para ver a pasta “$ WINDOWS. ~ BT” oculta.
Etapa 3 : Abra o Explorer e vá para a unidade C. Ative a opção Itens ocultos no Explorer para ver a pasta “$ WINDOWS. ~ BT” oculta.
 Etapa 4 : copie“ appraiserres.dll ”do arquivo ZIP que você baixou na Etapa 2 e cole dentro de“ C:/$ WINDOWS. ~ BT/Sources ”pasta. Substitua o arquivo se o Windows gerar algum aviso.
Etapa 4 : copie“ appraiserres.dll ”do arquivo ZIP que você baixou na Etapa 2 e cole dentro de“ C:/$ WINDOWS. ~ BT/Sources ”pasta. Substitua o arquivo se o Windows gerar algum aviso.
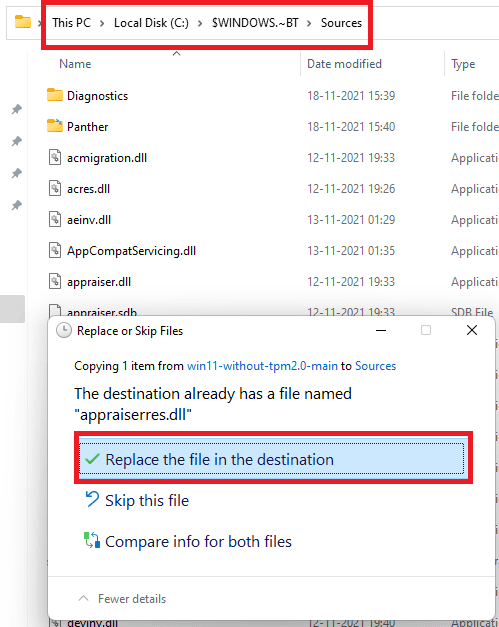 Etapa 5 : Concluído.
Etapa 5 : Concluído.
Agora, reinicie o processo de atualização na compilação do Windows 11 Insider clicando no botão “Reparar” e, desta vez, você verá que a tela de erro do TPM não aparecerá. Em vez disso, ele mostrará a tela “Quase pronto”.
Basta fechar esta tela e o andamento do download não será interrompido agora, pois continuará baixando a atualização. Quando o download terminar, o Windows instalará a atualização e o levará para a próxima versão do Win 11.
É tão simples quanto isso. Se você estiver usando compilações do Windows Insider em algum PC sem suporte, poderá atualizar para a próxima versão no branch Dev com facilidade. Basta seguir os passos acima e atualizar o Windows sem problemas. Você não precisará mais instalá-lo manualmente por meio do arquivo ISO.
Observação : este método também pode ser usado durante a atualização do Windows 10 para o Windows 11 com o módulo TPM ausente.
Concluindo…
Se você está tendo problemas para atualizar a compilação do Windows 11 Insider no branch Dev, então este tutorial o ajudará. No entanto, direi que essa não é a forma ideal de lidar com o erro. Compre o hardware compatível para ter uma experiência ininterrupta do Windows 11. Mesmo assim, se você quiser executar o Windows 11 em um hardware mais antigo, as etapas acima ajudarão.