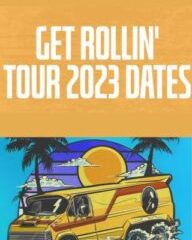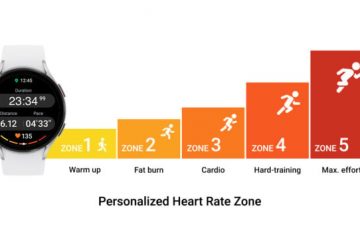As imagens melhoram a aparência geral e o impacto de uma apresentação. Melhor ainda, se as imagens forem projetadas de forma atraente. Por exemplo, alterar a forma da imagem para um círculo. Se isso parece interessante, estamos aqui para ajudar. Vamos aprender como recortar uma imagem em um círculo no Microsoft PowerPoint de quatro maneiras.
Você pode recortar uma imagem em um círculo, quadrado, retângulo, estrela ou qualquer outra forma no PowerPoint. Você pode fazer isso usando o recurso Cortar para moldar ou usando formas. Você pode até recortar várias imagens em forma de círculo de uma só vez. Vamos verificar as etapas em detalhes.
1. Usando Cortar para Forma
O PowerPoint oferece um recurso nativo para alterar a forma de uma imagem. Siga estas etapas para criar uma imagem circular no PowerPoint:
Etapa 1: Abra a apresentação do PowerPoint que contém a imagem que você deseja converter.
Etapa 2: Clique duas vezes na imagem uma vez para que a guia Formato da imagem apareça na parte superior.
Etapa 3: Na guia Formato da imagem, clique no botão Cortar na extremidade direita da faixa de opções.
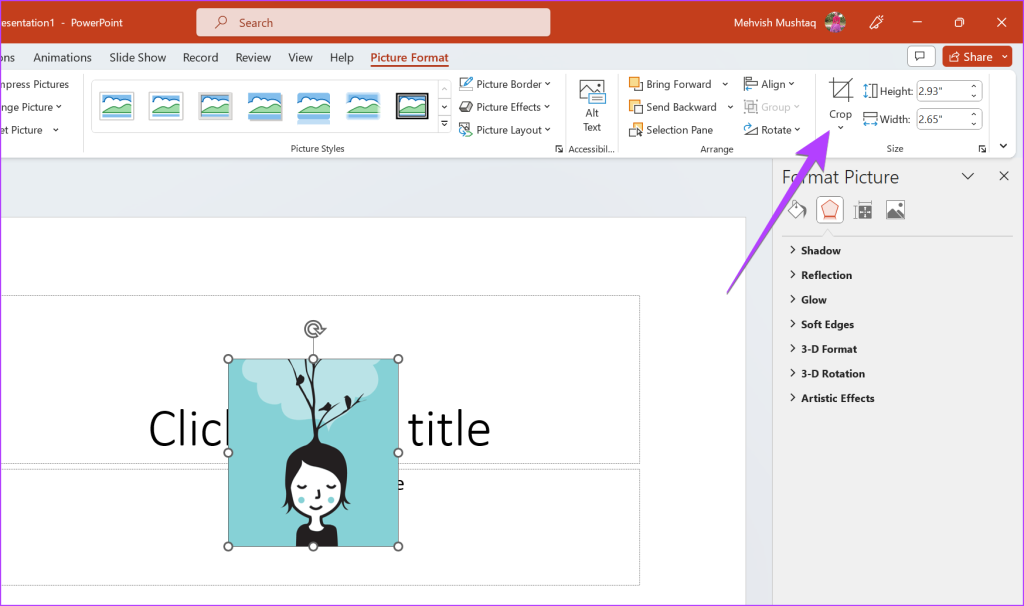
Etapa 4: Selecione Cortar para Forma. Um menu aparecerá com uma variedade de formas para escolher. Selecione um círculo ou forma oval na lista.

Etapa 5: Se sua imagem original tiver a proporção apropriada, sua imagem será cortada em um círculo perfeito. No entanto, em muitos casos, você pode obter uma forma oval. Mas não se preocupe, você pode facilmente convertê-lo em um círculo.
Para isso, clique na pequena seta sob o ícone Cortar novamente. Escolha Aspect Ratio seguido de 1:1.
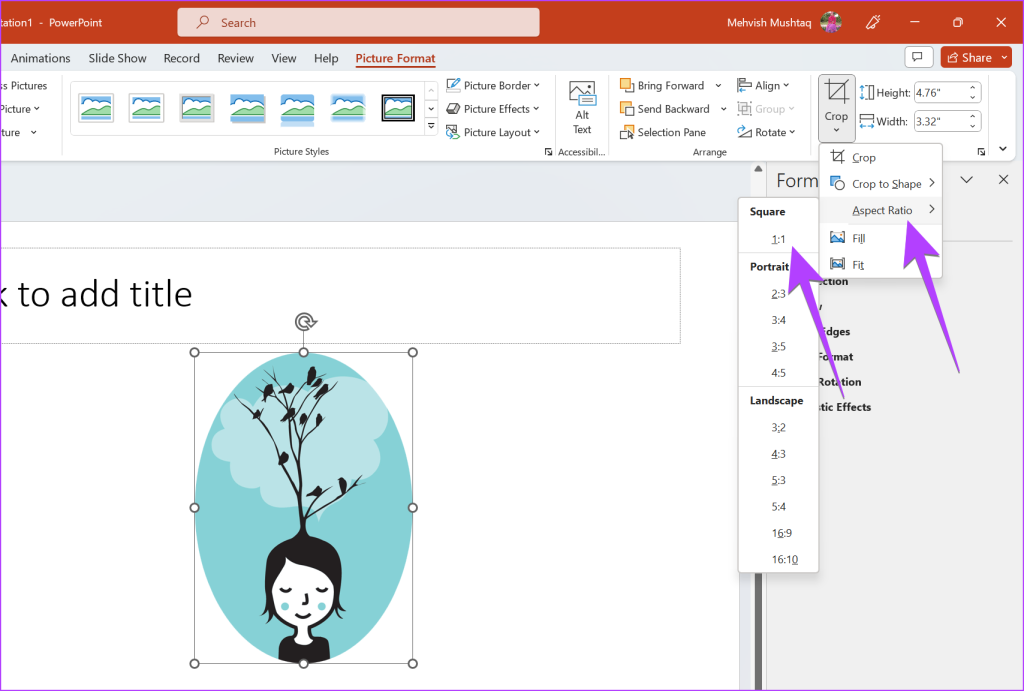
Etapa 6: Agora, mova a parte desejada da imagem para dentro do círculo. Você pode aumentar o tamanho do círculo arrastando-o usando as barras angulares pretas em seu canto.
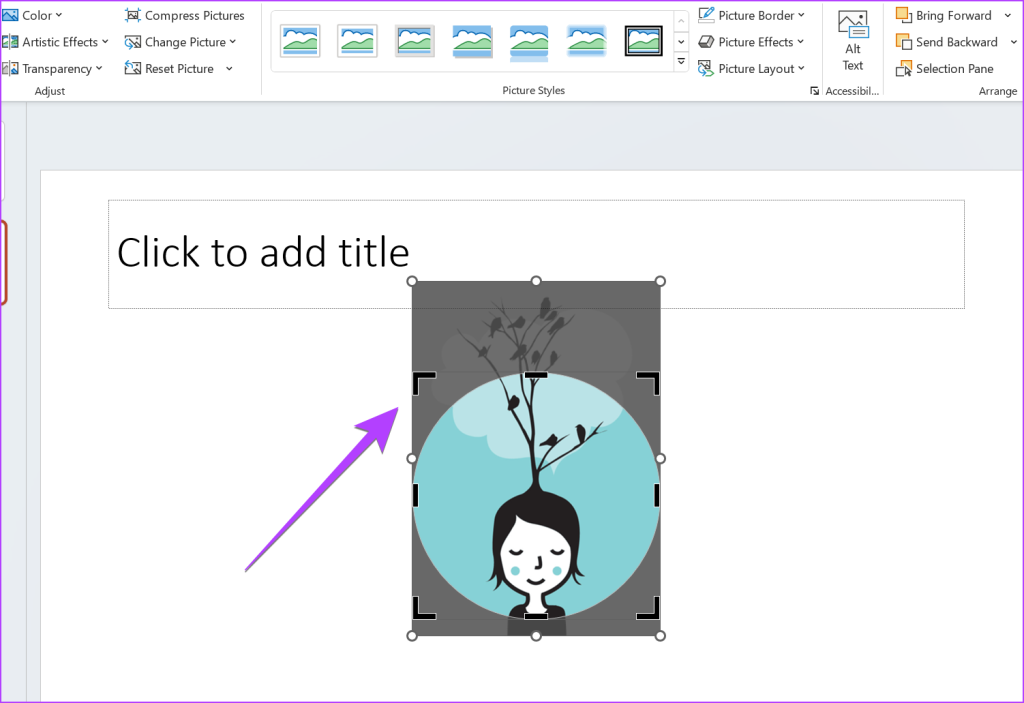
Etapa 7: Quando terminar, clique em qualquer lugar fora da imagem e sua imagem será convertida em um círculo forma no PowerPoint.
Dica: se o truque acima não funcionar, você deve alterar a proporção da imagem primeiro e, em seguida, usar a opção Cortar para moldar para cortar a imagem para caber no círculo.
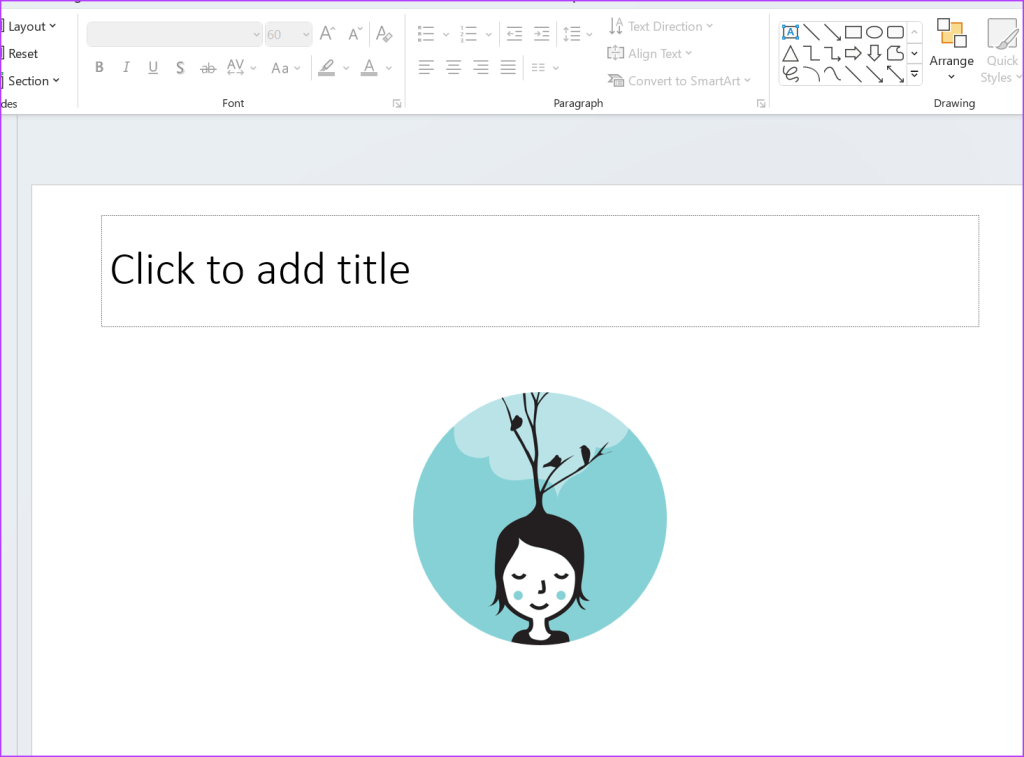
Dica profissional: saiba como adicionar marca d’água aos slides do PowerPoint.
2. Usando a forma de círculo
Outra maneira de cortar uma imagem em um círculo é começando com uma forma de círculo e inserindo uma imagem na forma em vez de fazer o contrário.
Siga estas etapas para converter a imagem em um círculo usando formas:
Etapa 1: Na sua apresentação do PowerPoint, clique na opção Inserir na barra superior.

Etapa 2: Clique em Formas e escolha uma forma de círculo na lista.
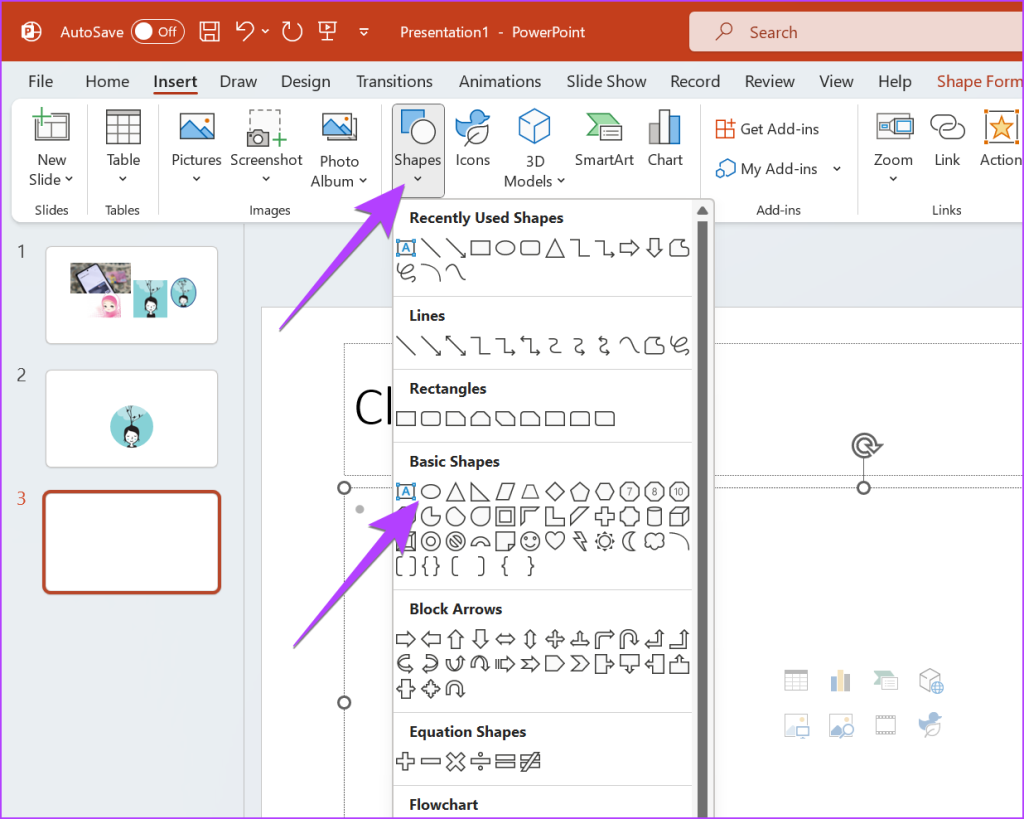
Etapa 3: Desenhe um círculo em seu slide usando o mouse.
Etapa 4: Agora, clique com o botão direito do mouse na forma recém-criada e selecione Preencher.
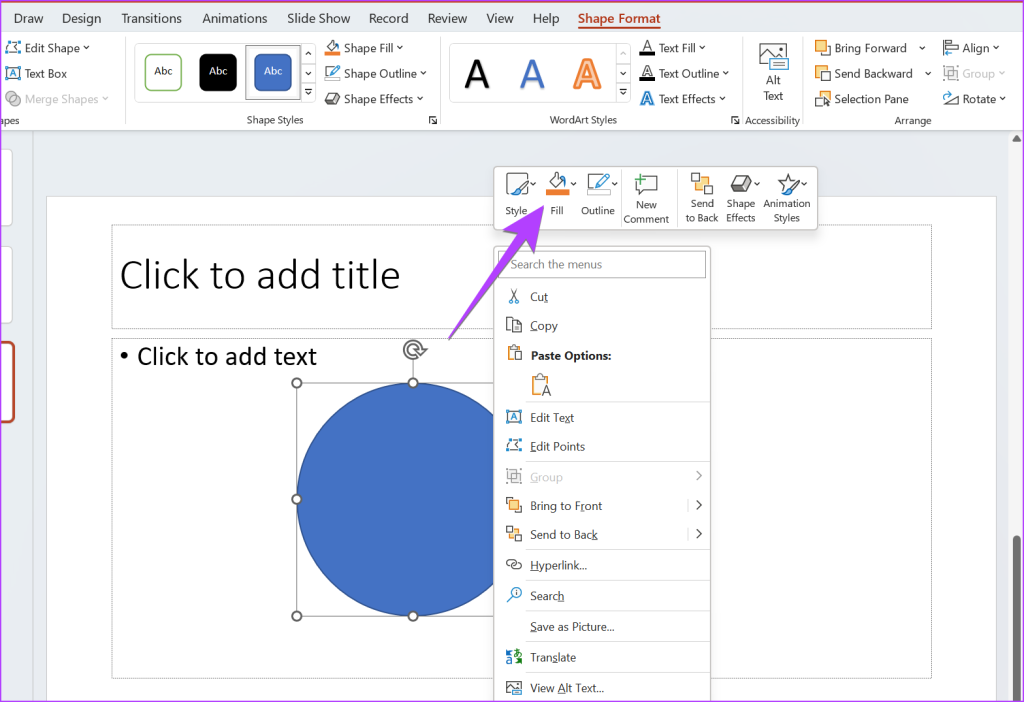
Etapa 5: Escolha Imagem no menu.
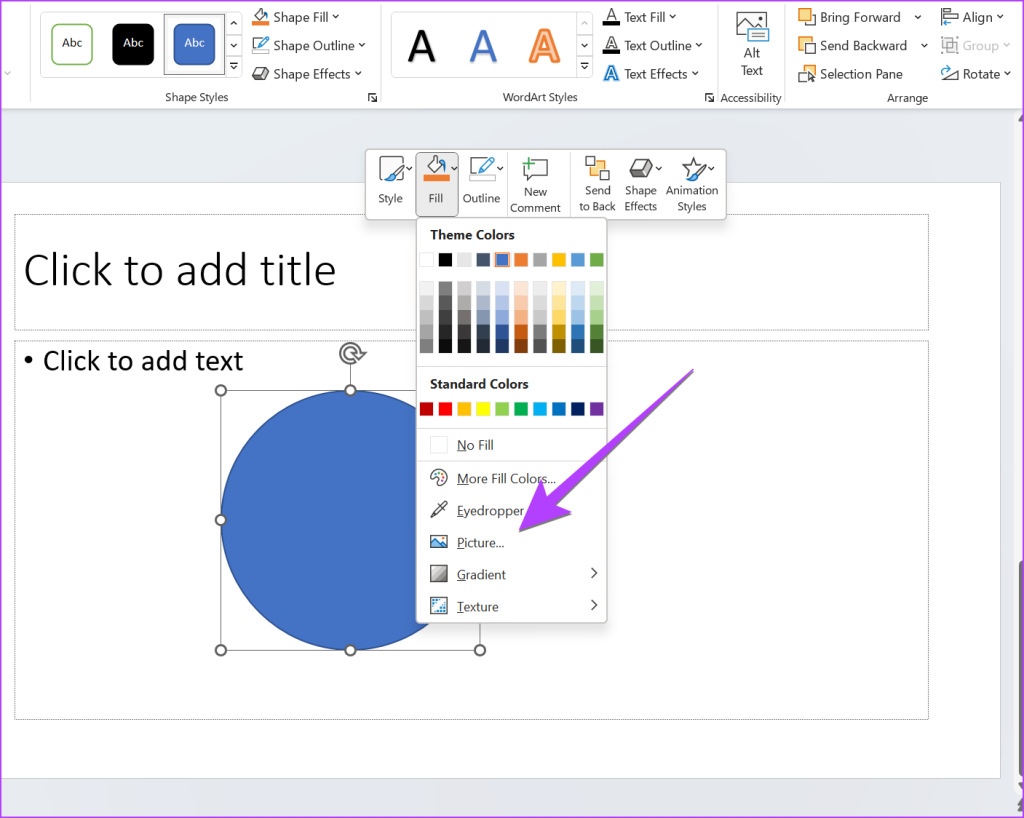
Etapa 6: Selecione a imagem que você deseja para converter em uma forma redonda.
É isso. A imagem será convertida automaticamente na forma circular que você criou. Se a imagem recortada tiver um contorno ao redor e você não quiser isso, clique com o botão direito do mouse na imagem e selecione Contorno. Escolha Sem Contorno.
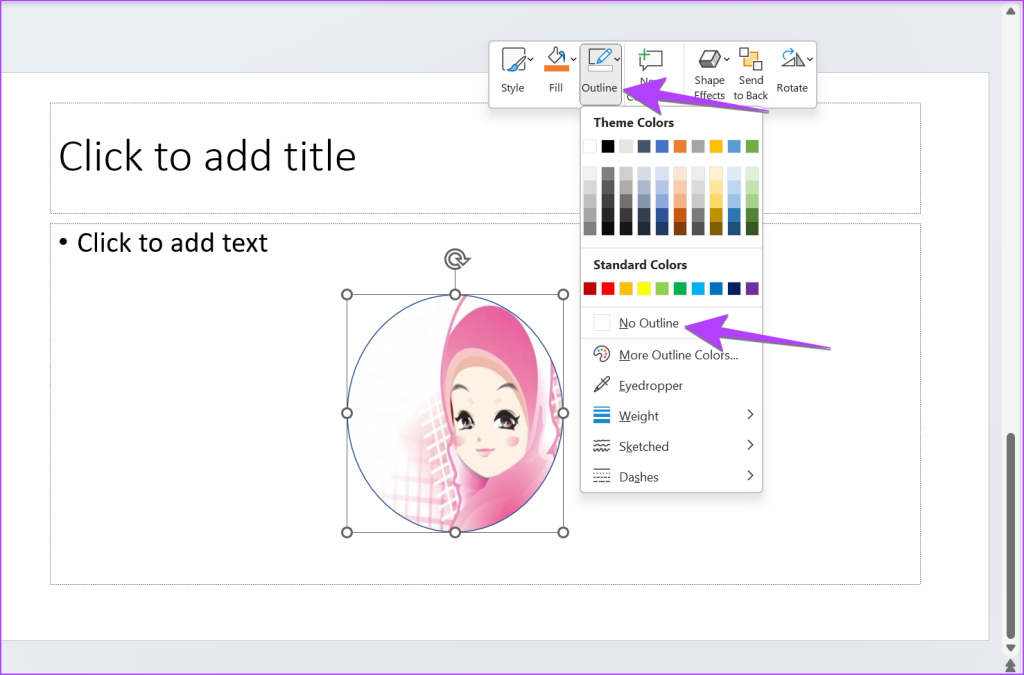
Dica: Saiba como deixar o fundo transparente no PowerPoint.
3. Cortar várias imagens de uma vez usando Cortar para formar
Se você deseja cortar várias imagens em uma forma circular no PowerPoint, pode fazê-lo usando o primeiro método. Você só precisa selecionar todas as fotos primeiro. Aqui estão as etapas:
Etapa 1: Insira as imagens desejadas em seu slide.
Etapa 2: Agora, duplique-clique em qualquer uma das imagens para selecioná-lo. Certifique-se de ver o menu Formato de imagem na parte superior.
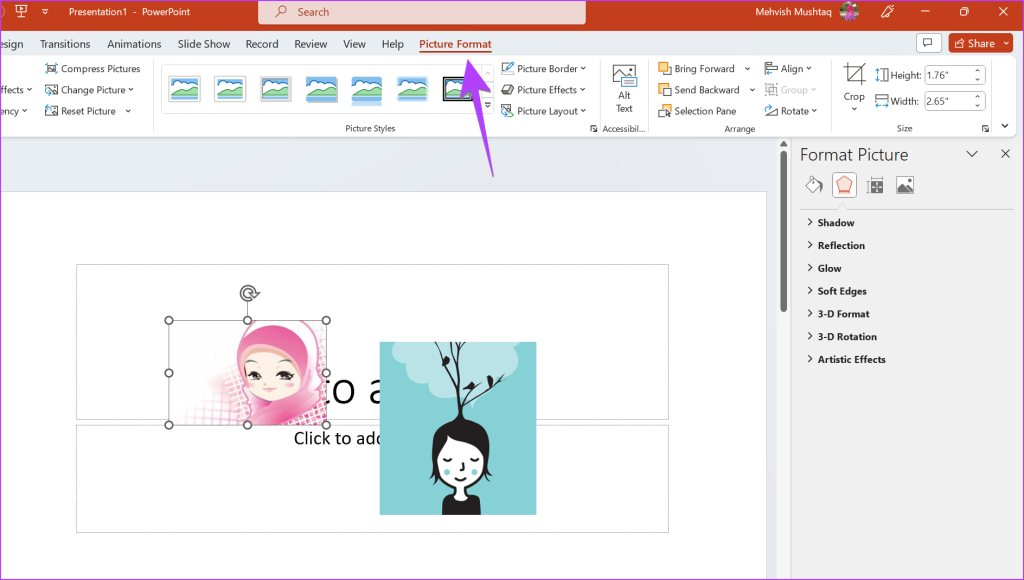
Etapa 3: Em seguida, pressione e segure o botão Ctrl e clique em outras imagens para selecioná-las.
Etapa 4: Depois de selecionar várias imagens, clique no ícone de seta na opção Cortar e selecione Cortar para Forma seguido pela forma de círculo.
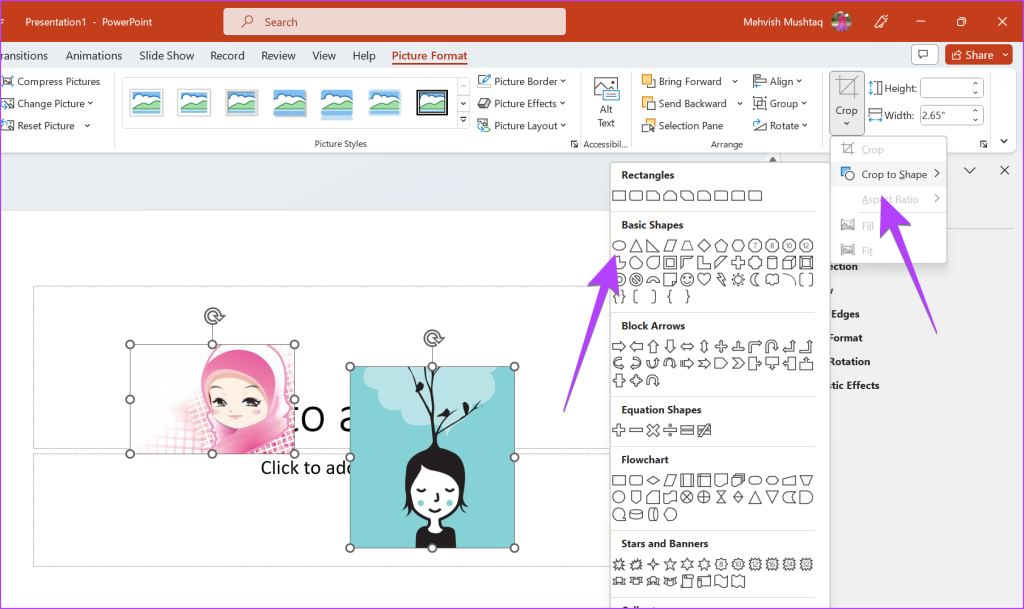
Todas as imagens selecionadas serão cortadas em uma forma oval ou circular.
4. Converter várias imagens em círculo usando o layout de imagem
Neste método, você precisa selecionar suas imagens e usar o recurso Layout de imagem para converter as imagens selecionadas em uma forma redonda.
Etapa 1: Na apresentação do PowerPoint, clique em uma das imagens para selecioná-la.
Etapa 2: Pressione e segure o botão Ctrl e selecione outras imagens clicando nelas.
Etapa 3: Após selecionar as imagens desejadas, clique na opção Layout de imagem no menu Formato de imagem na parte superior.
Etapa 4: Selecione o layout da forma circular na lista.
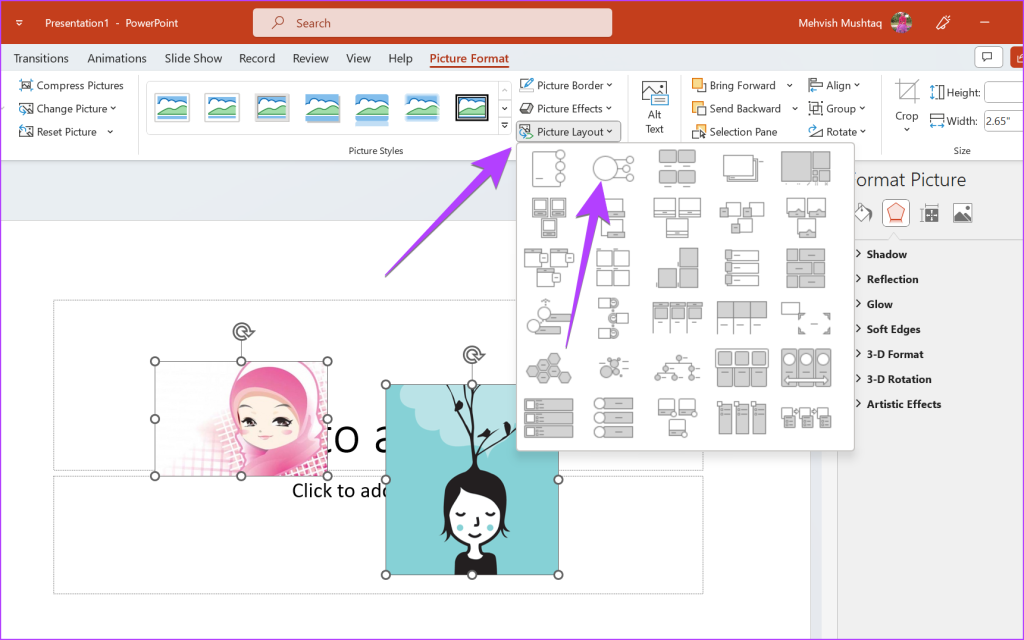
Etapa 5: Suas imagens selecionadas serão transformadas em um círculo. Se você tentar mover essas imagens circulares, poderá perceber que não pode movê-las para fora de um determinado intervalo.
Para corrigir isso, clique duas vezes na imagem circular que deseja mover e clique em Converter na barra de ferramentas SmartArt Design e selecione Converter em forma.
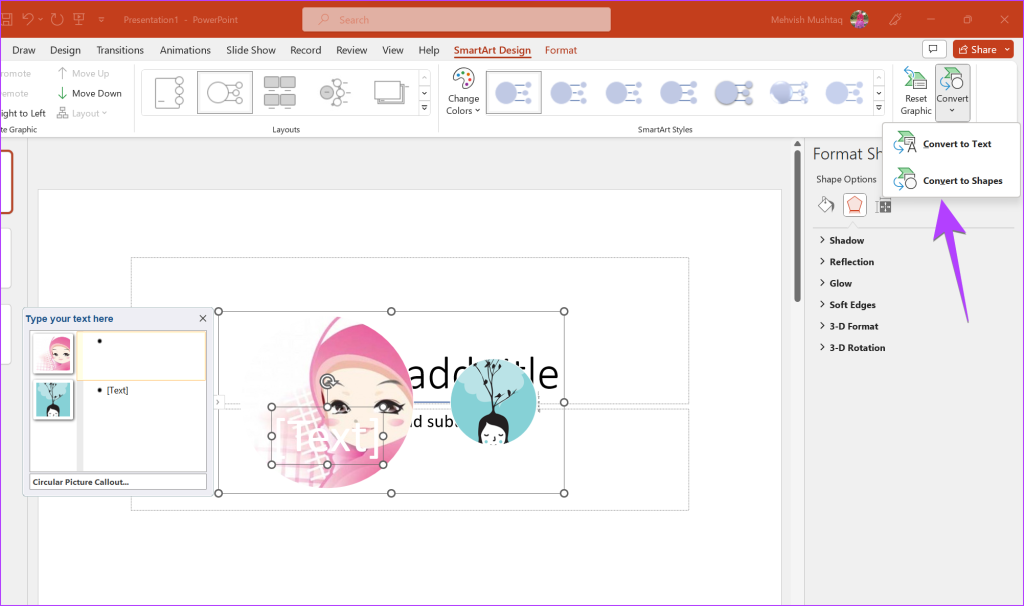
Dica: Saiba como para converter documentos do Word para PowerPoint.
Perguntas frequentes sobre como recortar imagens para circular no PowerPoint
1. Como adicionar um contorno a um círculo no PowerPoint?
Clique duas vezes na imagem para abrir a barra de ferramentas Formato de imagem na parte superior. Clique em Borda da imagem. Selecione a cor desejada e o estilo de borda nas opções disponíveis.
Clique com o botão direito do mouse na imagem e selecione Formatar Imagem no menu. Vá para a guia Imagem no painel direito e selecione Cortar. Digite o tamanho de acordo com o qual você deseja cortar a imagem.
Merry Go Round
É assim que você pode cortar uma imagem em um círculo no PowerPoint. Se seus requisitos não forem atendidos, aprenda como recortar fotos em formas online. Além disso, saiba como usar o Canva para cortar uma imagem em forma de círculo.