Olá, obrigado por estar aqui! 
É hora de aprender sobre Xamarin e, neste caso, aprenderemos sobre CollectionView em Formulários Xamarin . Se você está apenas começando com o Xamarin Forms, é possível que se pergunte sobre algo como: “Como posso criar uma lista para meu aplicativo?” 
Em caso afirmativo, você está no lugar certo e aprenderá como implementar isso passo a passo.
Aqui está o que vamos cobrir:
- O que é uma CollectionView?
- A estrutura básica de CollectionView
- Preparando cenário de dados
- Aprendendo algumas propriedades excelentes sobre CollectionView
- Puxe para atualizar
- EmptyView
- Definindo o ItemLayout
Pronto? Vamos começar!
O que é CollectionView?
Uma CollectionView um controle gráfico que nos permite apresentar uma lista de dados. Seu predecessor foi ListView , mas CollectionView oferece melhorias significativas em desempenho e flexibilidade para exibir dados em nossos aplicativos.
A estrutura básica de CollectionView
Abaixo está a estrutura gráfica de como podemos usar o CollectionView e cada um dos elementos que o compõem.
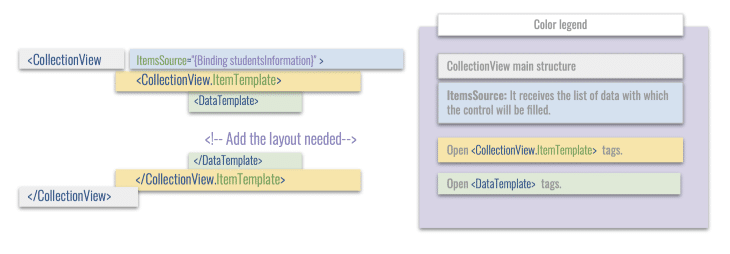
Preparação de dados para exibição em CollectionView
Agora vamos criar um exemplo em que um cenário de dados é apresentado para exibir os dados em uma CollectionView. Vamos analisar o seguinte caso.
É obrigatório apresentar o conjunto de dados dos alunos da Universidade Latina (UNLA). Devem ser apresentados os seguintes dados: Nome, sobrenome e telefone.
Vamos começar criando a classe do aluno e adicionando os atributos indicados acima:
classe pública Alunos { public string Name {get; definir; } string pública Sobrenome {get; definir; } public string Telephone {get; definir; } }
Agora, vamos criar o ViewModel do aluno, onde o preencheremos usando dados de Mockups para posteriormente podermos apresentá-lo em nosso CollectionView.
public class StudentsViewModel
{ public ObservableCollection students {get; definir; } public StudentsViewModel () { alunos=nova ObservableCollection { novos alunos {Name="Marie", LastName="Moodle", Telephone="(809) 445-5555"}, novos alunos {Name="Josue", LastName="Roque", Telephone="(829) 333-4444"}, novos alunos {Name="Enrique", LastName="Castle", Telephone="(849) 325-7777"}, novos alunos {Nome="Maritza", Sobrenome="Eles", Telefone="(809) 676-2222"} }; }
}
Por fim, criaremos um CollectionView, onde refletiremos a estrutura de dados trabalhada nas etapas anteriores. Adicione o BindingContext com o ViewModel acima:
BindingContext=new ViewModels.StudentsViewModel ();
Agora, construiremos o CollectionView em nosso XAML.
O resultado:
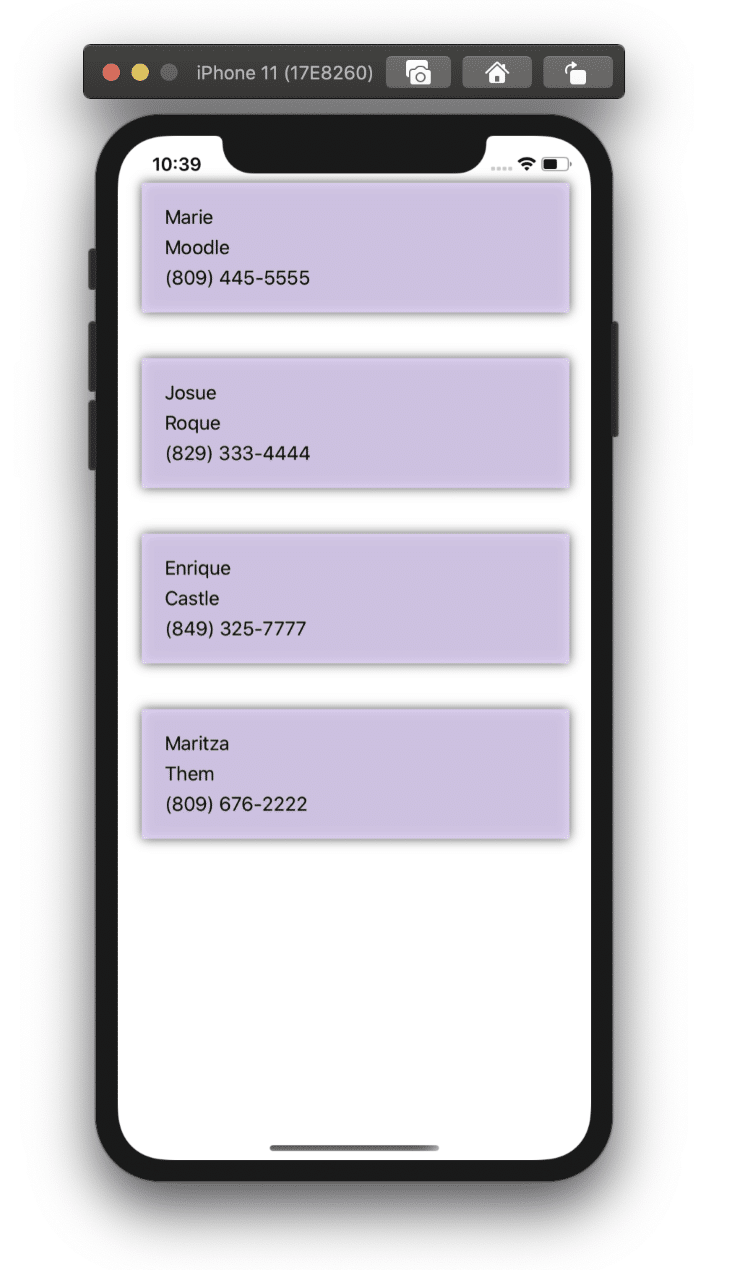
Aprendendo algumas propriedades excelentes sobre CollectionView
Além da demonstração acima, temos muitas propriedades que facilitam nossa vida com esse controle, como Pull-To-Refresh, EmptyView e ItemLayouts.
Puxe para atualizar
É importante manter o usuário informado sobre o que está acontecendo com nossas informações. Por esse motivo, adoro a propriedade PullToRefresh. Permite manipular um valor booleano e, ao rolar para baixo, mostra um indicador gráfico que se refere ao carregamento de um processo em sua lista.
Como um melhor complemento a esta propriedade, você pode passar um “comando” onde irá indicar exatamente a ação desejada quando o Pull-To-Refresh for acionado.
EmptyView
Continuando com a importância de manter o usuário informado, não se esqueça de avisá-lo quando a informação não estiver disponível para exibição. Podemos fazer isso com a propriedade EmptyView. Ele aceita uma string como valor. Você pode enviar um texto, como, “ Não há alunos disponíveis. ”
Definindo o ItemLayout
Uma das principais diferenças em comparação com o predecessor de CollectionView, o ListView, é que agora podemos lidar com a orientação que queremos que nossa lista tenha. Neste caso, por padrão, obtemos Vertical , mas temos a opção de também alterar a orientação para Horizontal .
Vamos ver como fazer!
Existem duas maneiras de fazer isso, então você deve levar em consideração dois fatores: A orientação e a quantidade de dados que queremos listar são mostrados por linhas ou colunas.
- Em seu CollectionView, adicione a propriedade: ItemLayout seguido pelo número indicado acima.

Implementação de código:
- Ou você pode adicionar as propriedades acima com um GridItemsLayout com a seguinte estrutura:
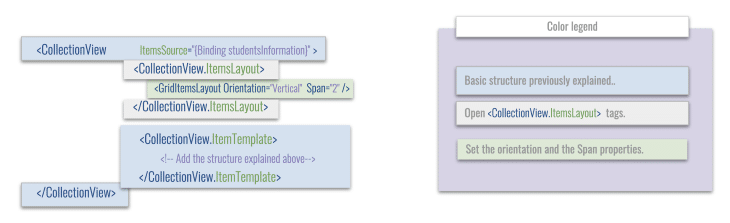
Esta é a implementação do código:
Muito obrigado por ler meu artigo. Espero que gostem e que sejam muito úteis! Você verá como esse super controle é mágico para gerenciar listas. Vejo você na próxima vez! 
A postagem Primeiros passos com CollectionView em formulários Xamarin apareceu primeiro no LogRocket Blog .


