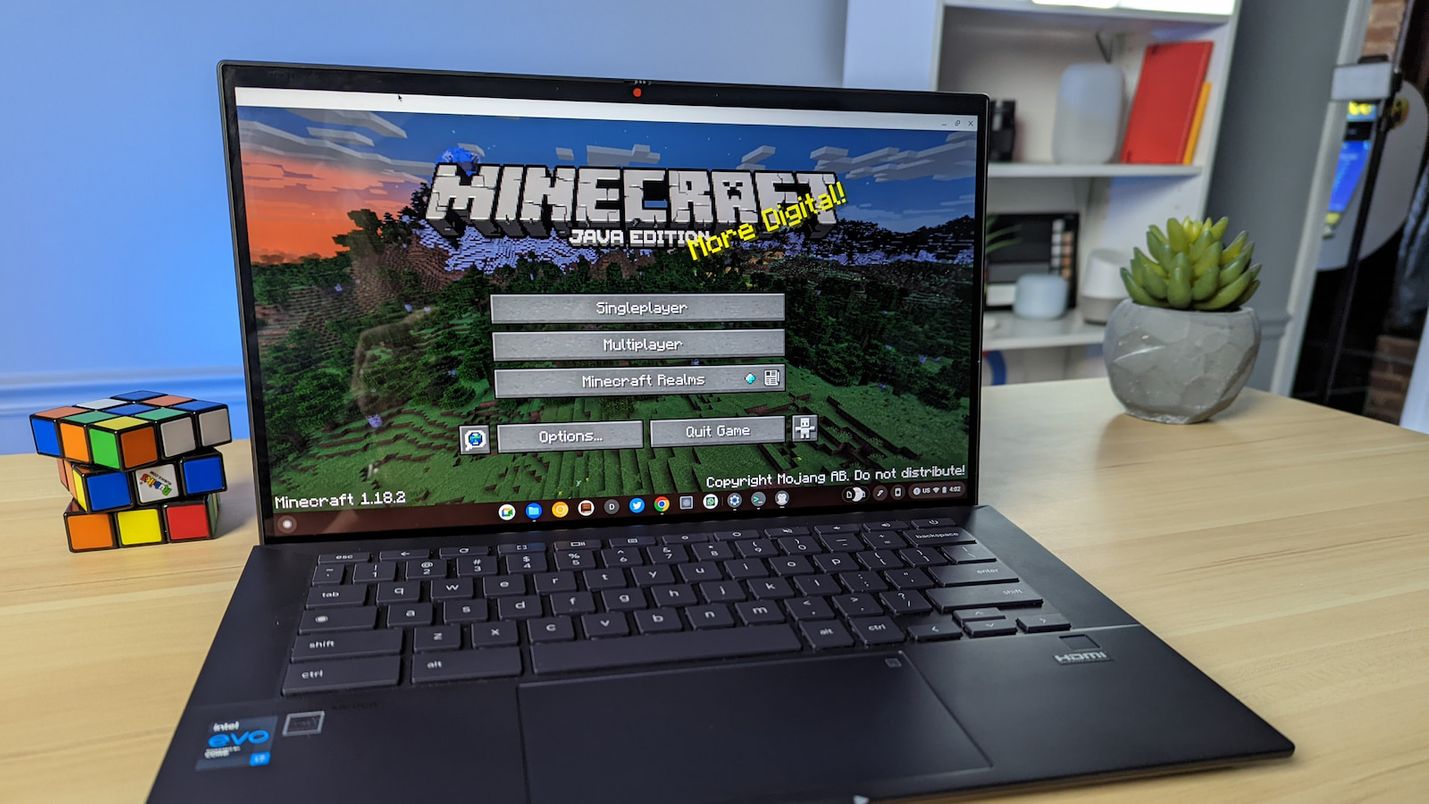
Ah, a velha pergunta. Posso jogar Minecraft no meu Chromebook? Infelizmente, a resposta não é tão simples quanto”Sim ou Não”. Se você é um estudante e tem uma conta do Microsoft Office 365 EDU, está pronto. Basta ativar a Play Store no seu Chromebook e instalar a versão Android de Minecraft: Edição Educacional. De lá, faça login com suas credenciais da Microsoft e vá para a cidade. Esta versão em particular é muito semelhante à versão clássica do Bedrock do Minecraft, mas possui alguns recursos adicionais voltados especificamente para a sala de aula.
Se você não tiver uma conta do Office 365 EDU, existem algumas soluções alternativas que permitirão que você jogue Minecraft desde que você possua a versão completa do Android na Play Store. Isso envolve a instalação do Flatpak via Linux no seu Chromebook e a execução de um pacote que é essencialmente o intermediário entre o Linux e o Android APK do Minecraft. É um pouco hacky, não funciona muito bem e não é oficialmente suportado pela Mojang. Ainda assim, funciona se você preferir usar a versão Android do Minecraft.
Anúncios
Se você estiver procurando uma maneira alternativa e relativamente limpa de instalar o Minecraft no seu Chromebook, procure não mais do que Minecraft: Java Edition. Embora ambas as versões do Minecraft tenham algumas pequenas variações, ambas parecem muito semelhantes. A principal diferença entre a Edição Java e a Bedrock são as plataformas para as quais foram projetadas. Minecraft: Java Edition foi desenvolvido para PCs, macOS e Linux, enquanto o Bedrock é feito principalmente para jogos móveis e de console. A que você escolhe realmente se resume à preferência pessoal, mas a Edição Java foi projetada para PCs e é a versão que vamos executar em nosso Chromebook. Aqui está um rápido tutorial para começar a trabalhar em apenas alguns minutos.
Anúncios
Instalação do Minecraft: Java Edition em um Chromebook
Primeiro e acima de tudo, você vai precisa de um Chromebook compatível com aplicativos Linux. Você pode encontrar a configuração do Linux na guia Desenvolvedores do menu de configurações do seu Chromebook. Ele será aninhado na guia Avançado logo acima de”Sobre o Chrome OS”. Depois de habilitar o Linux, você pode clicar aqui para saber mais sobre como configurar o Linux no seu dispositivo. Pronto? Impressionante. Vamos lá.
Observação: Minecraft: Java Edition vem com uma versão demo gratuita, mas você precisará adquirir uma licença para acessar a versão completa do jogo. É uma compra única de $ 26,95. Como alternativa, o Minecraft: Java Edition está incluído no PC Game Pass, que dá acesso a centenas de títulos populares para PC.
Instalar o Minecraft no Chrome OS é relativamente simples, graças ao fato de que o Majong oferece um versão oficial Linux do jogo especificamente para Debian e Ubuntu Linux. Acontece que o Debian é o sabor do Linux que roda em Chromebooks suportados. Você pode encontrar o pacote no site do Minecraft aqui ou pode baixá-lo diretamente de o link abaixo. Depois de tê-lo, certifique-se de movê-lo para a pasta Linux no aplicativo Chrome OS Files.
Anúncios
De acordo com o site do Minecraft, esta versão é uma instalação com um clique.”Sem confusões.”Infelizmente, há um pouco mais para o Linux que está sendo executado no Chrome OS. Não se preocupe embora. Leva apenas algumas etapas extras e você estará criando rapidamente. Antes de instalar o Minecraft, precisamos instalar algumas dependências que estão faltando no sistema Linux. Para fazer isso, abriremos nosso aplicativo Terminal no inicializador de aplicativos do Chrome OS e colaremos os dois comandos a seguir.
sudo apt-get install default-jdk sudo apt-get install libsecret-1-0-y
Quando a instalação estiver concluída, podemos passar para a instalação do Minecraft. Para instalar o arquivo Minecraft.deb que baixamos, execute o seguinte comando em seu terminal Linux. Se tudo correr como planejado, você deverá ver o iniciador do Minecraft aparecer e iniciar o processo de instalação.
sudo dpkg-i Minecraft.deb
Agora você deve ter um novo aplicativo na sua gaveta de aplicativos chamado “Minecraft Launcher. ” Basta clicar duas vezes nele e esperar o jogo carregar. Você receberá um segundo pop-up quando tentar fazer login. Percebi que é um acerto ou um erro se ele será exibido ou não. Basta clicar no ícone na estante para minimizá-lo e quando você clicar novamente, a tela de login aparecerá. Você pode então fazer login com sua conta Microsoft ou Majong. É isso para instalar o Minecraft no seu Chromebook, mas há algumas coisas que você precisa fazer antes de estar pronto para jogar.
Por algum motivo, o Google ainda não implementou o bloqueio de ponteiro no ambiente Linux. Portanto, você precisará habilitar isso usando o sinalizador de bloqueio do ponteiro. Caso contrário, você não poderá girar 360 graus enquanto estiver no jogo. Chato. Você também pode garantir que a aceleração da GPU esteja ativada enquanto estivermos na página de sinalizações do Chrome. Para começar, vá para chrome://flags e pesquise “bloqueio de ponteiro”. Você deve ver um sinalizador rotulado #exo-pointer-lock. Habilite isso e, em seguida, procure por GPU. Encontre o sinalizador de aceleração da GPU e defina-o como ativado. Agora, você está tudo pronto. Você deve ser capaz de iniciar o Minecraft e jogar o conteúdo do seu coração. Aproveite!
AnúnciosÚltimas postagens


