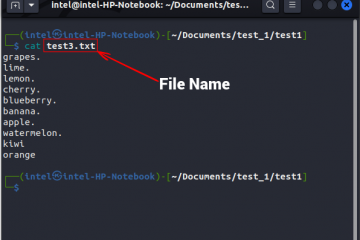Não é desconcertante quando o Windows 11 não executa uma tarefa simples como reproduzir um vídeo no seu PC? Erros de reprodução de vídeo podem ocorrer devido a vários motivos, desde um arquivo de vídeo quebrado até drivers corrompidos.
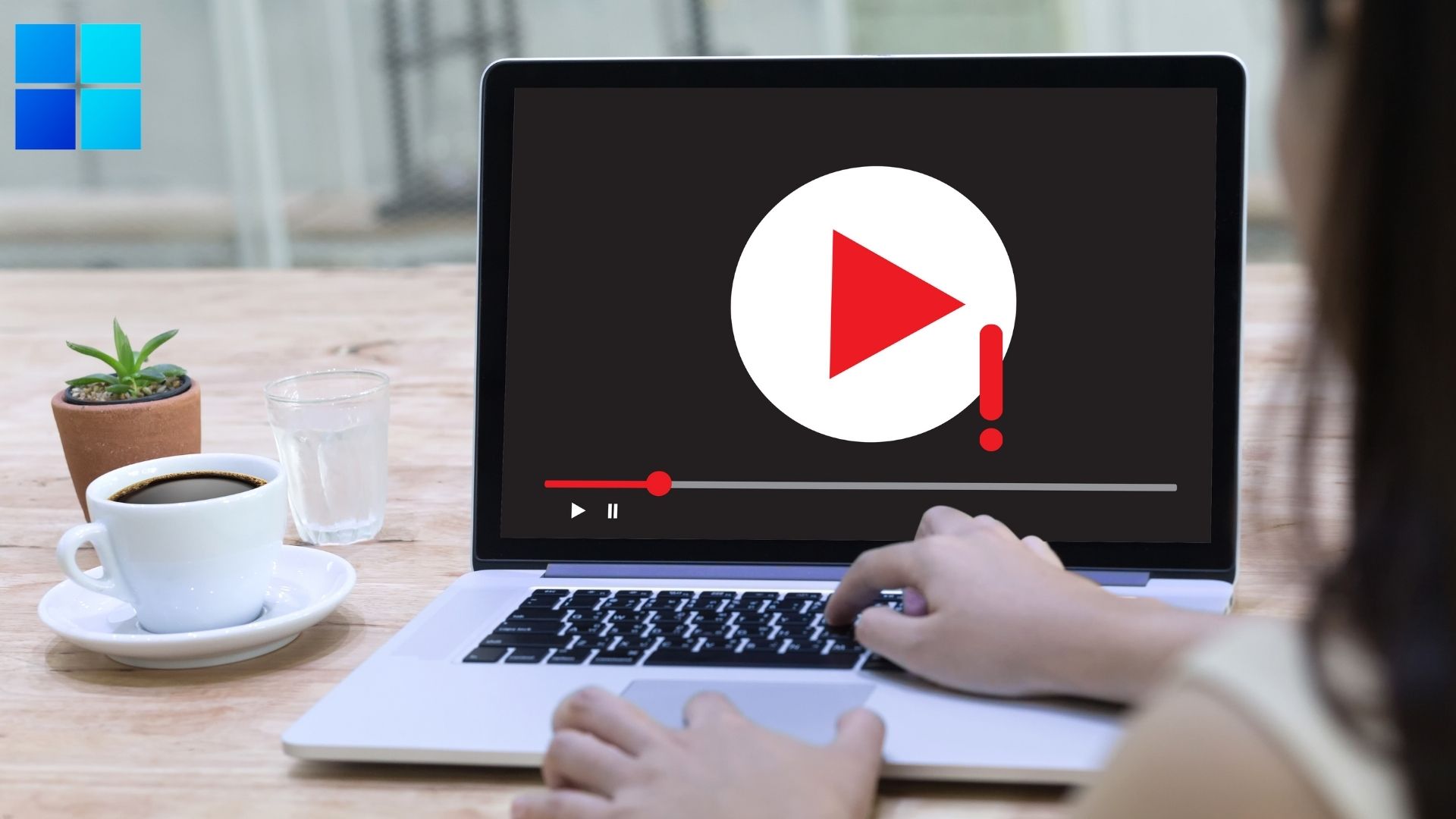
Neste guia, vamos orientá-lo através de várias correções para a reprodução de vídeo no Windows 11. Então, vamos começar iniciado.
1. Tente outro reprodutor de mídia
Em primeiro lugar, você deve tentar abrir vídeos em outro reprodutor de mídia. Isso ajudará a verificar se o problema de reprodução de vídeo é consistente em todos os players de vídeo. Além disso, se o player de vídeo não for compatível com o arquivo de vídeo, abrir o mesmo em outro player de vídeo ajudará a verificá-lo.
Você pode usar um player de vídeo como o VLC para isso. Ele suporta uma ampla variedade de formatos de vídeo, e o aplicativo também está disponível gratuitamente na Microsoft Store.
Clique com o botão direito do mouse em um arquivo de vídeo, navegue até Abrir com e selecione um player de vídeo diferente na lista.
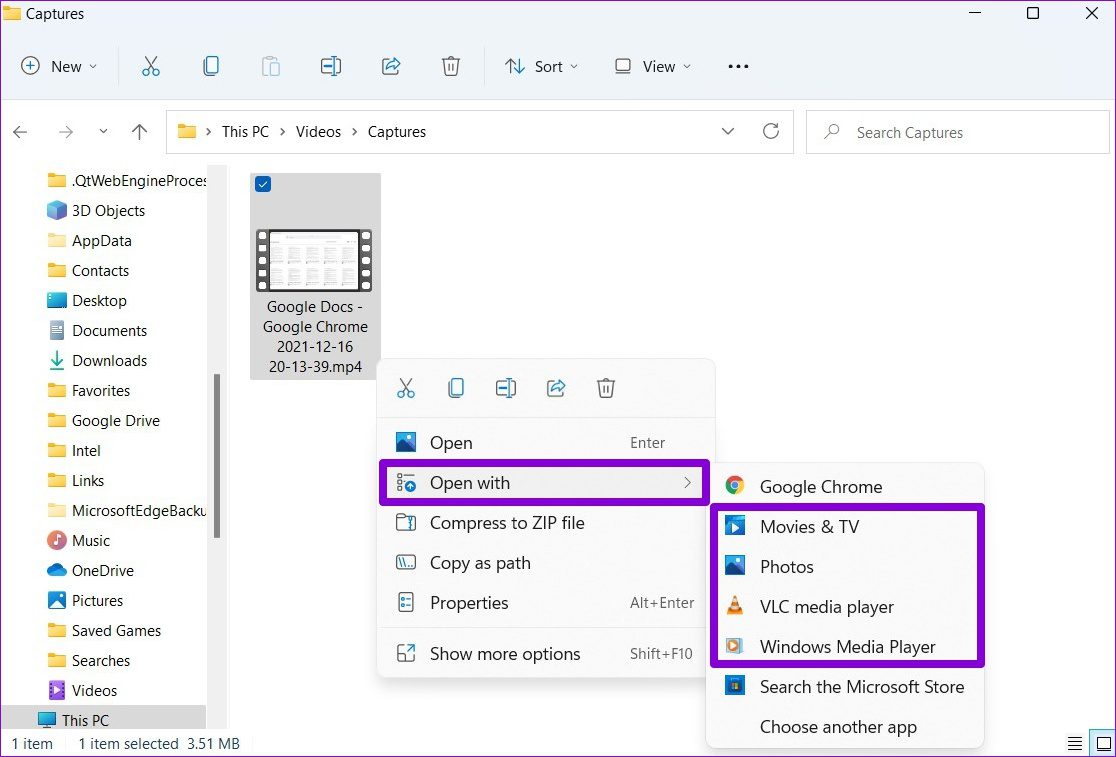
2. Execute o solucionador de problemas de reprodução de vídeo
Se você também estiver enfrentando problemas de reprodução em outros players de mídia, poderá recorrer aos solucionadores de problemas do Windows para obter ajuda. Ao executar o solucionador de problemas de reprodução de vídeo, você pode permitir que o Windows detecte e corrija quaisquer problemas de reprodução. Veja como.
Etapa 1: pressione a tecla Windows + I para iniciar o aplicativo Configurações. Na guia Sistema, selecione Solução de problemas.
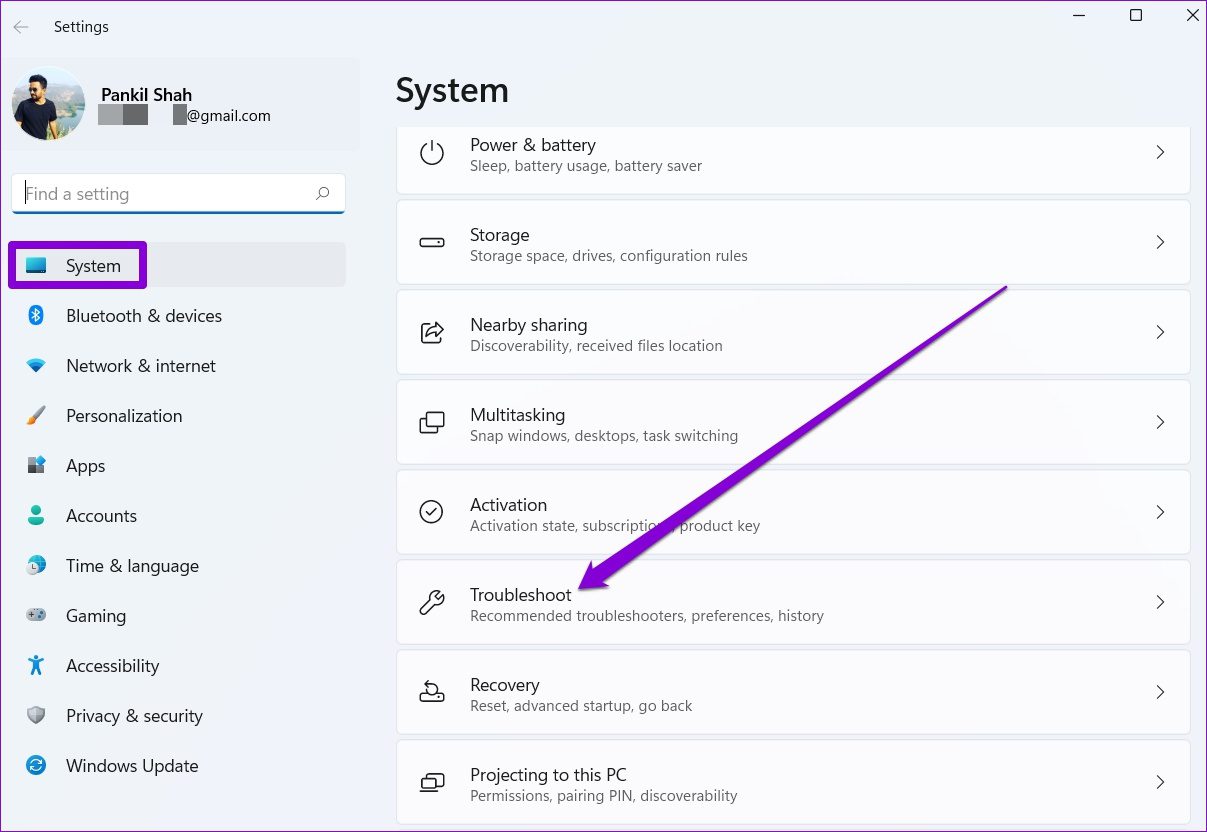
Etapa 2: vá para Outros solucionadores de problemas.
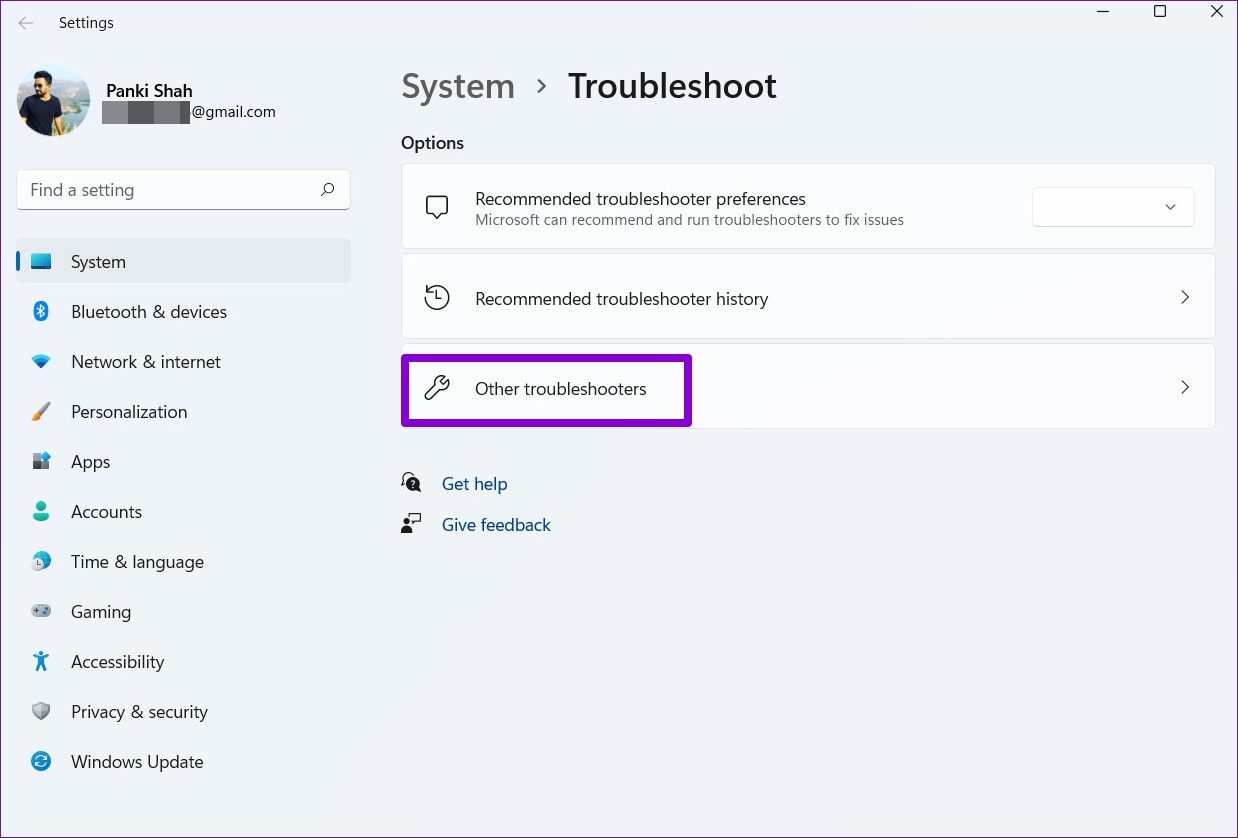
Etapa 3: execute o solucionador de problemas de reprodução de vídeo.
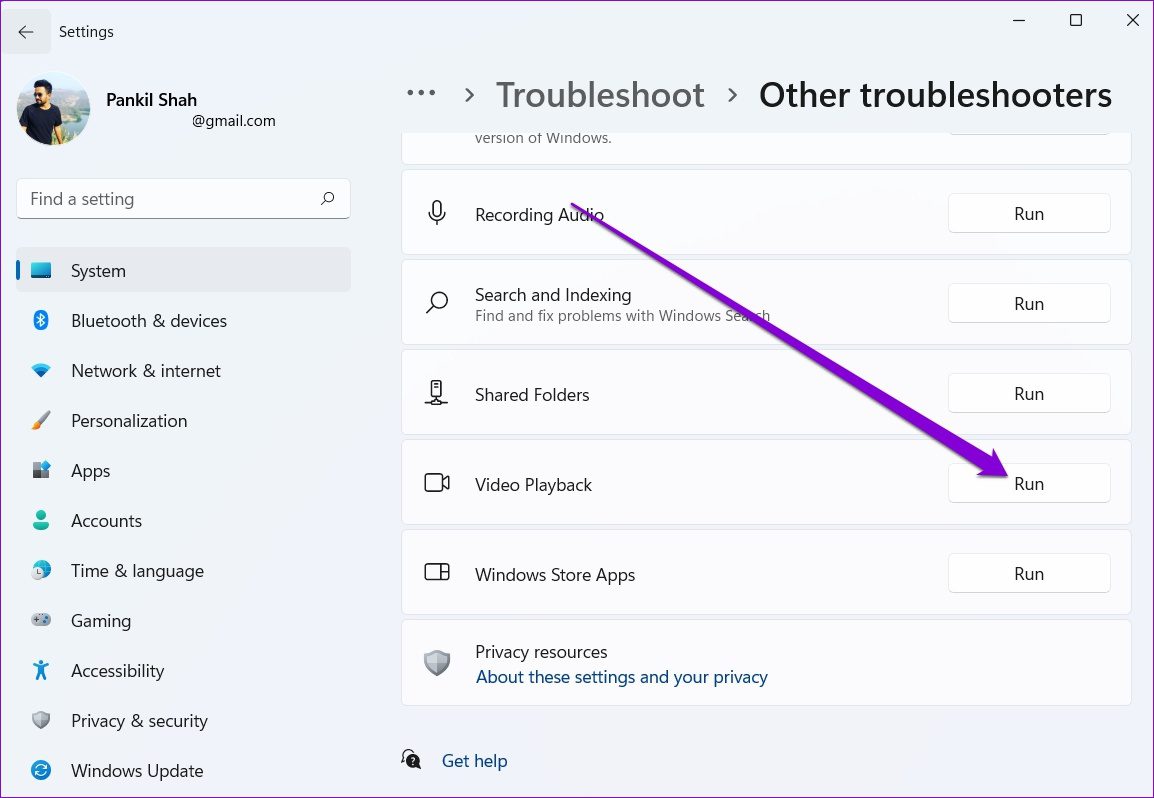
3. Desative o processamento de vídeo no Windows
Seu PC com Windows 11 possui um recurso de aprimoramento de vídeo para melhorar sua experiência de reprodução de vídeo. Mas se o seu hardware não for compatível com esses aprimoramentos, você poderá ter problemas para reproduzir vídeos. Portanto, é melhor evitar usá-lo.
Etapa 1: Abra o menu Iniciar e clique no ícone de engrenagem para abrir as Configurações no Windows.
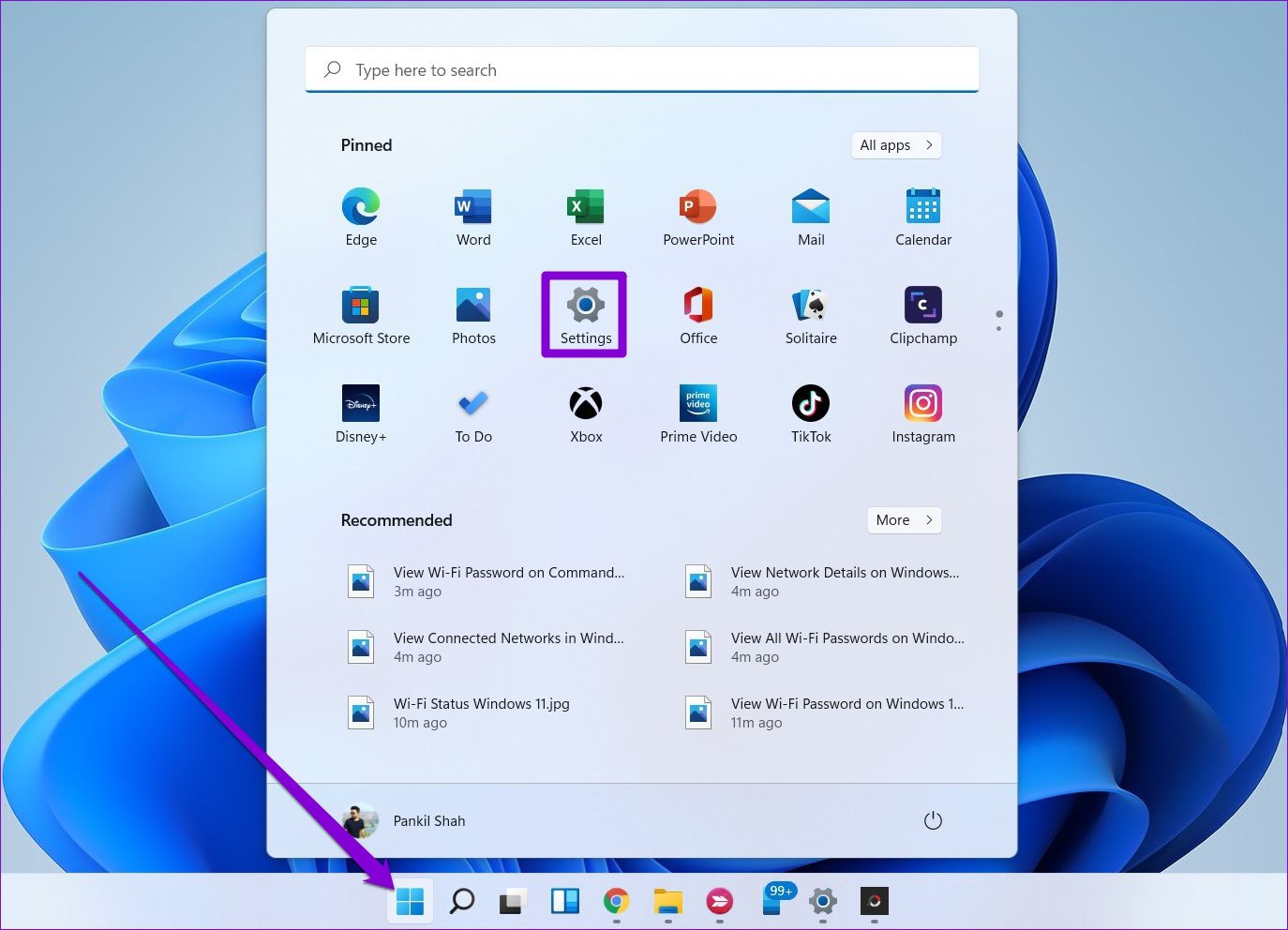
Etapa 2: Navegue até a guia Aplicativos à sua esquerda. Em seguida, abra as configurações de reprodução de vídeo.
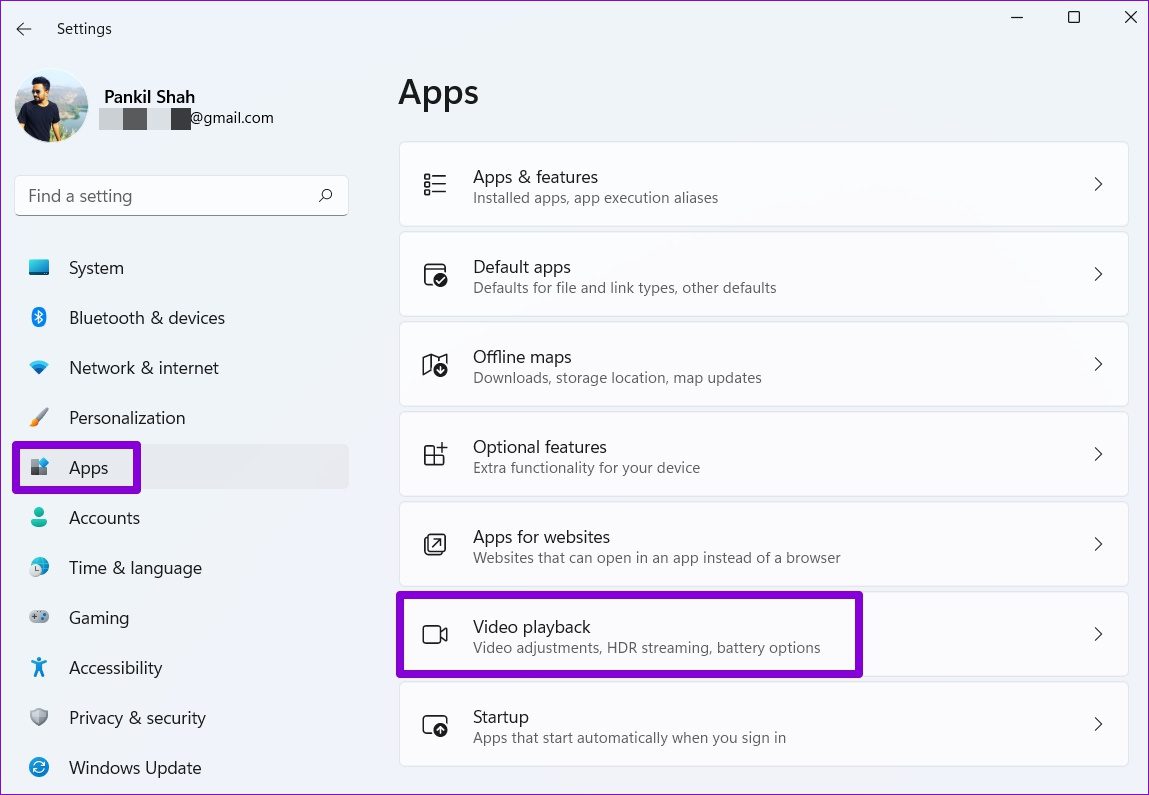
Etapa 3: desligue a chave ao lado de”Processar vídeo automaticamente para melhorá-lo”.

4. Atualizar drivers de vídeo
Os drivers de vídeo são responsáveis por mostrar a interface gráfica e os vídeos no melhor formato suportado. Naturalmente, se houver um problema com os drivers de vídeo do seu PC, isso pode facilmente levar a soluços, como tela piscando ou vídeos que não são reproduzidos no Windows 11.
Nesses casos, atualizar os drivers gráficos pode ajudar. Veja como fazer isso.
Etapa 1: pressione a tecla Windows + X e selecione Gerenciador de dispositivos no menu resultante.
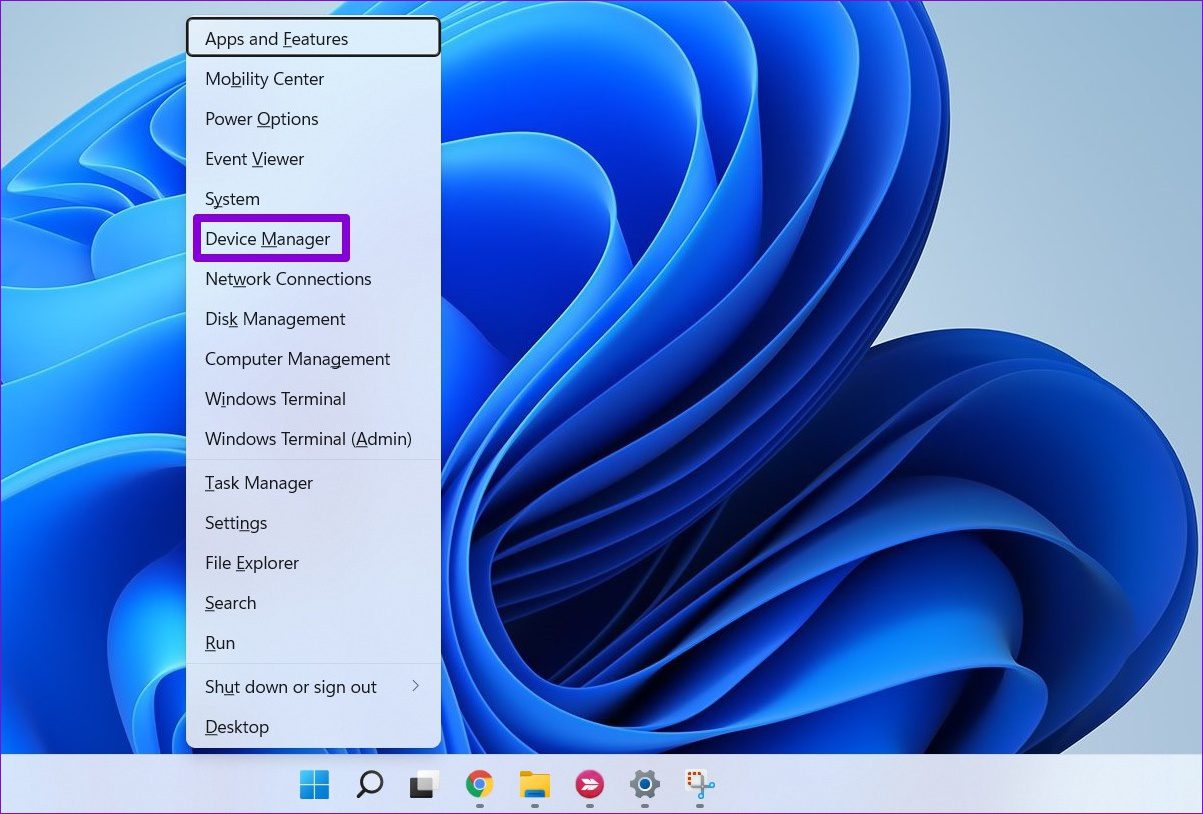
Etapa 2: Expanda o adaptador de vídeo, clique com o botão direito do mouse no driver gráfico e selecione Atualizar driver.
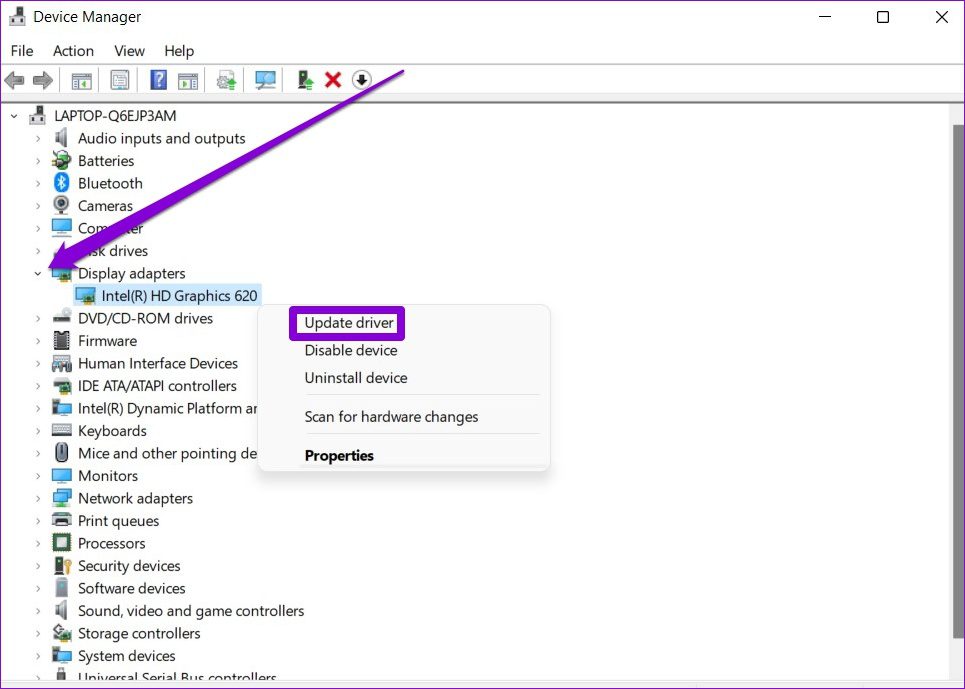
Reinicie seu PC para aplicar as alterações e verifique se os vídeos estão sendo reproduzidos corretamente.
5. Ajuste as configurações de reprodução de áudio
Se você estiver enfrentando algum tipo de atraso de vídeo ou atraso na reprodução de áudio durante a reprodução de vídeos, tente diminuir a taxa de bits no Windows para ver se isso ajuda.
Etapa 1: clique com o botão direito do mouse no ícone de som no canto inferior direito para abrir as configurações de som.
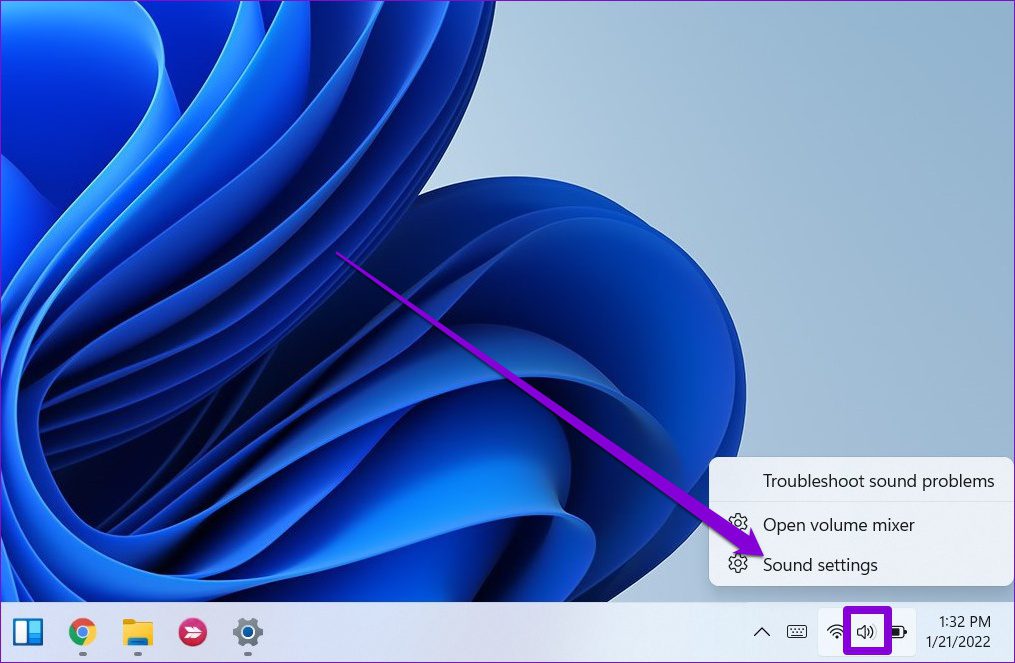
Etapa 2: role para baixo para abrir Mais configurações de som.
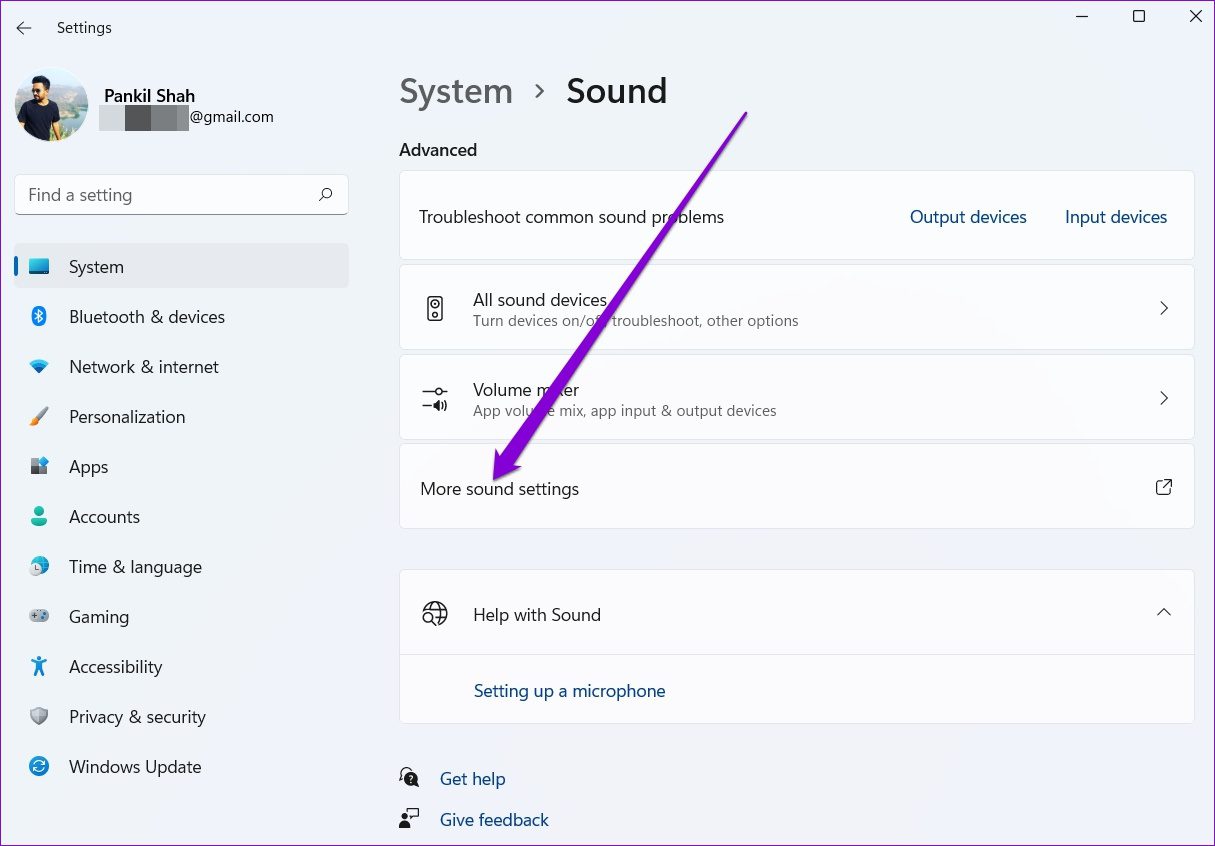
Etapa 3: Selecione seu dispositivo de reprodução de áudio e clique em Propriedades.
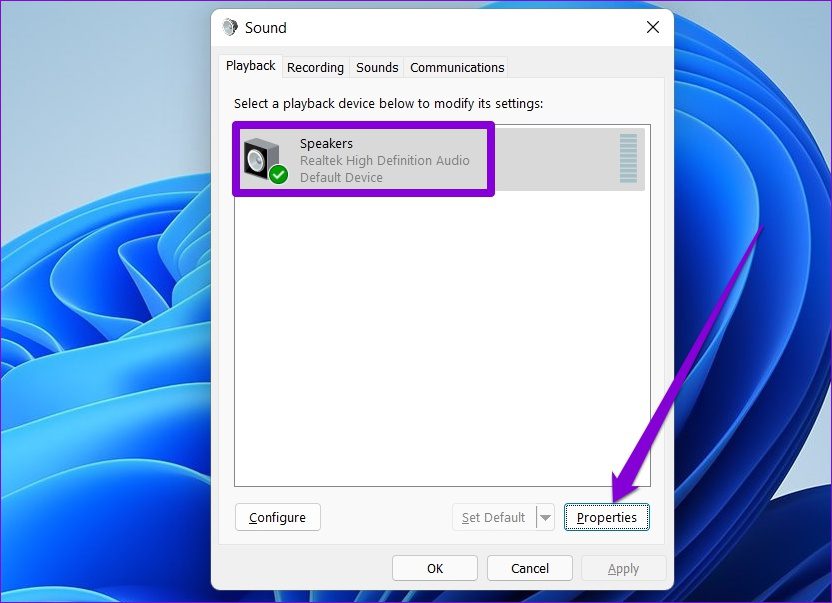
Etapa 4: em Avançado, altere a taxa de áudio para 16 bits, 44.100 Hz (qualidade do CD) e pressione Aplicar seguido de OK.
6. Usar renderização de software
Se o problema de reprodução de vídeo estiver limitado a streaming, considere habilitar a renderização de software no Windows. Faz sentido, especialmente se o chip da GPU no seu PC for um pouco antigo. Siga as etapas abaixo.
Etapa 1: clique no ícone Pesquisar na barra de tarefas, digite no painel de controle e pressione Enter.
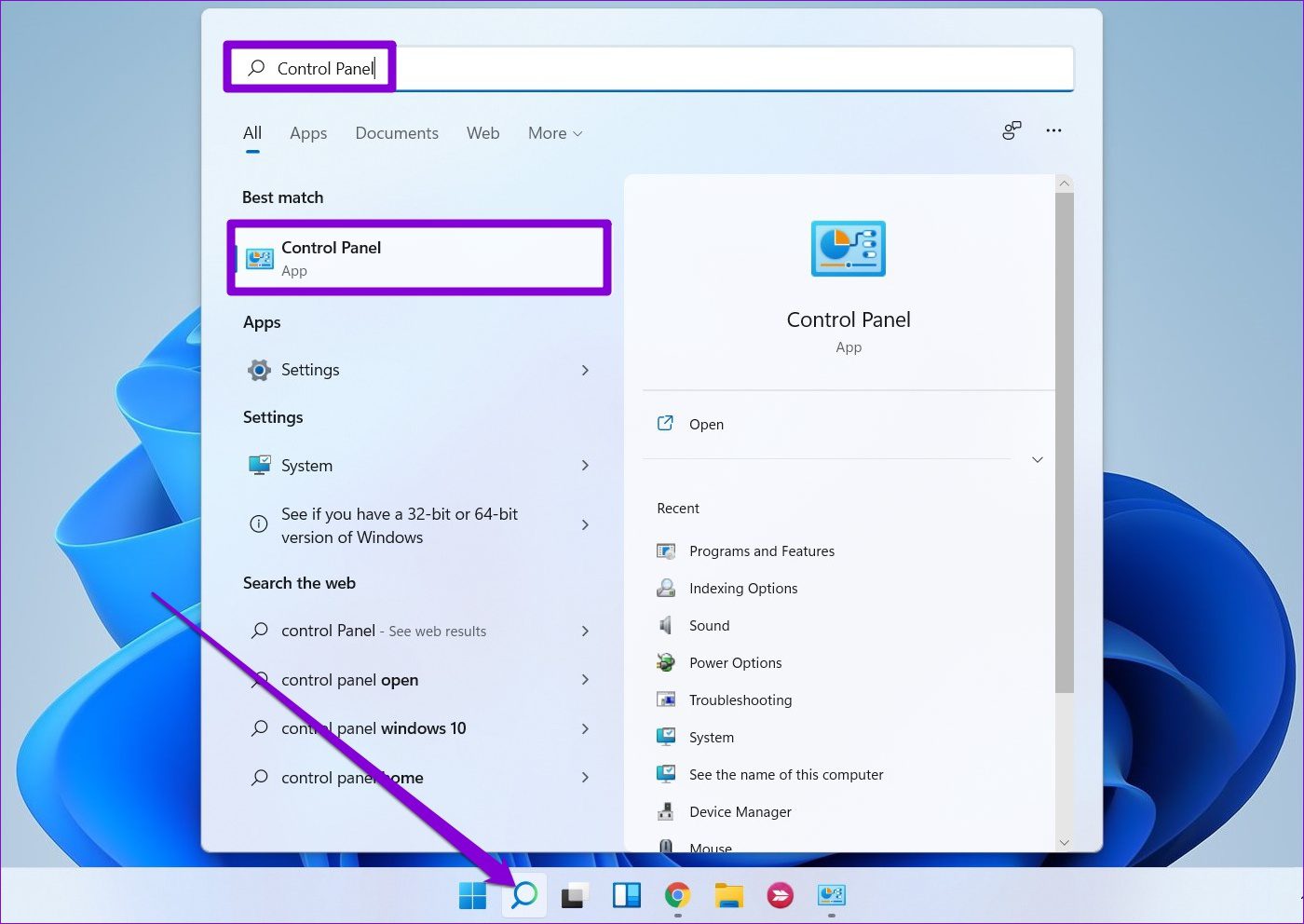
Etapa 2: altere o tipo de visualização para pequeno ou ícones grandes. Em seguida, abra Opções da Internet.
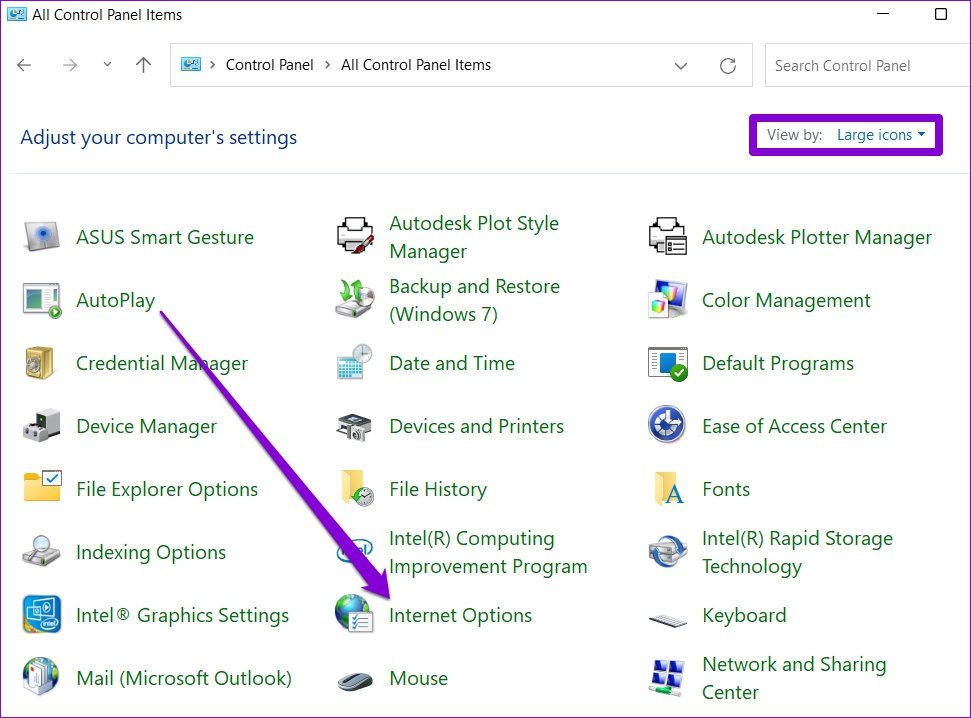
Etapa 3: Na janela Opções da Internet, alterne para a guia Avançado. Em Gráficos acelerados, marque a caixa de seleção”Usar renderização de software em vez de renderização de GPU”.
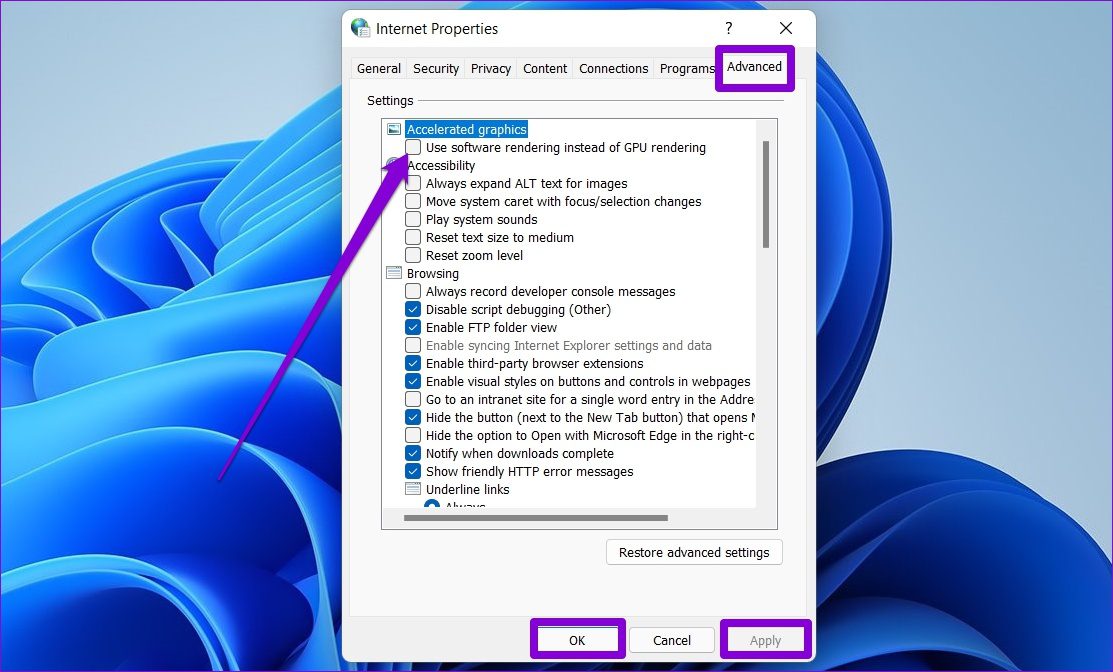
Etapa 4: Por último, clique em Aplicar seguido de OK.
7. Atualize o Windows 11
A cada atualização, o Windows 11 recebe novos recursos, melhorias e correções de bugs. Mas se você não atualizar o Windows regularmente, você pode estar em uma versão mais antiga do Windows 11. Portanto, você deve verificar se há atualizações pendentes do Windows e instalá-las imediatamente.
Para verificar se há atualizações no Windows , abra o aplicativo Configurações. Na guia de atualização do Windows, clique no botão Verificar atualizações no canto superior direito.
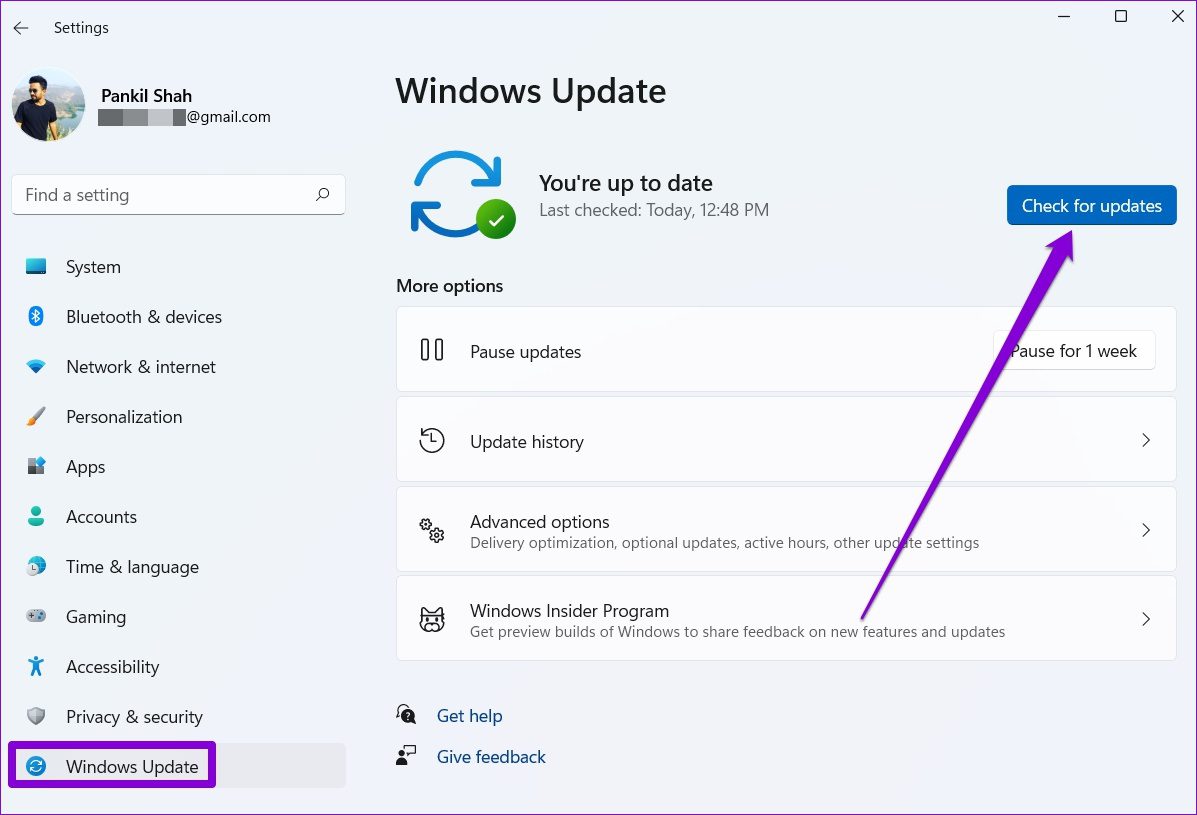
Da mesma forma, se você se inscreveu no Programa Windows Insider para testar as compilações mais recentes do Windows à medida que elas surgem, é provável que você se depare com esses problemas como essas compilações são altamente instáveis. Considere mudar para uma versão estável para evitar esses problemas.
Não há mais problemas de reprodução
O problema de reprodução de vídeo é uma daquelas coisas que podem incomodá-lo em seu tempo de lazer. Com um player de vídeo como o VLC, você poderá reproduzir a maioria dos vídeos. Caso contrário, você sempre pode tentar as outras soluções acima.