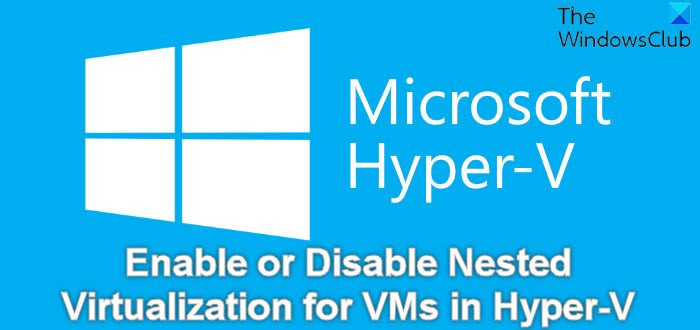Os usuários de PC podem aproveitar o recurso de virtualização aninhada para executar o Hyper-V dentro de uma máquina virtual (VM) Hyper-V em uma máquina host Windows 11 ou Windows 10. Isso é útil para executar um emulador de telefone do Visual Studio em uma máquina virtual ou testar configurações que normalmente exigem vários hosts. Nesta postagem, mostraremos como ativar ou desativar a virtualização aninhada para VMs no Hyper-V.
Ativar ou desativar a virtualização aninhada para VMs no Hyper-V
A Virtualização Aninhada é compatível com Azure e local com os seguintes pré-requisitos;
Processador Intel com tecnologia VT-x e EPT
O Hyper-V host deve ser Windows Server 2016/Windows 10 ou superior Configuração de VM versão 8.0 ou superior
Processador AMD EPYC/Ryzen ou superior
O host Hyper-V deve ser Windows Server 2022/Windows 11 ou superior Configuração de VM versão 10.0 ou superior
Para ambas as configurações, o convidado pode ser qualquer sistema operacional convidado compatível com Windows. Lembre-se de que os sistemas operacionais Windows mais recentes podem oferecer suporte a melhorias que melhoram o desempenho.
Ative a virtualização aninhada
Para habilitar a virtualização aninhada para VMs no Hyper-V, faça o seguinte:
Crie uma máquina virtual usando os pré-requisitos especificados acima.While the virtual machine is in the OFF state, on the physical Hyper-V Windows host, open PowerShell in elevado mode.In the PowerShell console, run the comando abaixo para habilitar a virtualização aninhada para a máquina virtual. Substitua o espaço reservado
Desabilitar virtualização aninhada
Você pode desabilitar a virtualização aninhada para uma máquina virtual parada. Para desabilitar a virtualização aninhada para VMs no Hyper-V, faça o seguinte:
Abra o PowerShell em modo elevado no host físico do Windows Hyper-V. No console do PowerShell, execute o comando abaixo: Set-VMProcessor-VMName
É isso sobre como habilitar ou desabilitar a virtualização aninhada para VMs no Hyper-V!
Por que você usaria aninhado virtualização?
O benefício mais notável da virtualização aninhada é a flexibilidade aprimorada. Essa é a capacidade de hospedar ambientes virtuais em ambientes virtuais que permite desenvolver e testar software em seus próprios termos e fornece ambientes de sandbox flexíveis que você pode adaptar às suas necessidades.
O que deve ser desabilitado para implementar virtualização aninhada?
Somente processadores Intel com tecnologia VT-x e EPT suportam virtualização aninhada. Atualmente, os processadores AMD não oferecem suporte à virtualização aninhada. Além disso, deve haver memória física suficiente para executar as VMs, e a VM não pode usar a memória dinâmica.
Como habilito a virtualização aninhada na VM do Azure?
Para habilitar a virtualização aninhada , você precisa concluir as seguintes tarefas:
Ativar a função Hyper-V. A função Hyper-V deve ser habilitada para a criação e execução de máquinas virtuais Hyper-V na máquina virtual Lab Services.Enable DHCP.Create NAT network for Hyper-V VMs.
Qual tamanho de VM do Azure suporta virtualização aninhada?
h3>
Agora você pode habilitar a virtualização aninhada usando os tamanhos de VM Dv3 e Ev3. O uso do recurso de virtualização aninhada do Azure permite que você execute uma VM dentro de uma VM – uma máquina virtual do Windows Server pode ser implantada no Azure e executar VMs aninhadas no formato Hyper-V. Nesse ambiente, você pode replicar suas VMs Hyper-V locais para o Azure.