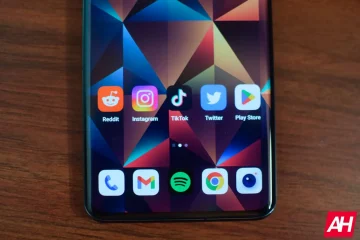Você está tendo uma tela azul ou falhas aleatórias com o código de erro What Failed: ‘IntcOED.sys’ no seu computador Windows 11 ou Windows 10? Alguns usuários encontraram uma tela azul acompanhada do código de erro What Failed:’IntcOED.sys’. Este é o erro de tela azul que ocorre enquanto o Windows instala uma atualização coletiva ou ao instalar os drivers restantes. Também é conhecido como um erro fatal, pois o sistema operacional para de funcionar.
Se você é um dos usuários afetados, chegou à página correta. Aqui, mencionamos as soluções que ajudaram os usuários afetados a se livrar do erro. Você tenta essas correções e resolve o erro sem muitos problemas.
O que é IntcOED.sys?
IntcOED.sys é um erro no Windows que leva ao aparecimento de uma tela azul. A maioria dos usuários relatou que o principal culpado por trás desse problema é a inconsistência com a tecnologia SST ou Smart Sound da Intel. No entanto, outros motivos também podem levar ao desenvolvimento do código de erro IntcOED.sys.
Quando ocorre o erro IntcOED.sys Failed?
Inconsistência relacionada ao driver
Uma das causas mais comuns do erro de falha do IntcOED.sys são problemas desenvolvidos devido a problemas relacionados ao driver. Nesse caso, a solução de problemas de áudio do Windows pode ajudar usando correções automatizadas. Você precisa executar o solucionador de problemas de áudio do Windows e seguir as instruções fornecidas. Certifique-se de escolher a solução recomendada.
Conflito com o driver OED
Outra razão para o desenvolvimento do erro IntcOED.sys é um conflito entre diferentes processos do sistema. Nesse caso, você verá problemas de driver OED no dispositivo base Surface Book Perf. A única solução é forçar o sistema a desinstalar o driver OED existente. Use a versão compatível com os processos do sistema.
Driver da Smart Sound Technology corrompido
Você sabia que arquivos de driver corrompidos ou danificados podem causar problemas no sistema de áudio? A melhor solução é reverter o driver OED da tecnologia de som existente. Depois disso, você precisa deixar o sistema optar por um equivalente compatível com o sistema.
Corrigir o erro de tela azul do IntcOED.sys
Existem várias soluções que podem ajudá-lo a corrigir erro de falha IntcOED.sys. A mensagem que acompanha pode incluir Driver descarregado sem cancelar operações pendentes. Fornecemos as correções mais recentes que estão 100% funcionando até o momento.
Desinstale ou reinstale a Intel’s Smart Sound Technology (SST)Execute o solucionador de problemas de reprodução de áudioAtualize drivers usando o Intel Driver & Support AssistantAtualize o BIOS.Desinstale a atualização de recurso recente.Execute SFC e DISM scans.Restaure o computador para as configurações de fábrica.
Você precisará de permissão de administrador ou uma conta para resolver isso.
1] Desinstale ou reinstale a tecnologia Smart Sound da Intel (SST)
Um das maneiras mais simples de corrigir o erro de falha do IntcOED.sys no Windows é desinstalar o SST ou a Tecnologia Intel Smart Sound. Depois disso, você pode reinstalá-lo, se quiser. No entanto, os usuários relatam que a reinstalação do SST pode não corrigir o problema. Para obter melhores resultados, mantenha o SST desinstalado e, dessa forma, você se livrará das telas azuis.
Confira as etapas que você deve adotar para desinstalar o SST
Pressione as teclas Windows e R simultaneamente para abrir a caixa de diálogo Executar. Digite devmgmt.msc e pressione Enter. Ele abrirá o Gerenciador de dispositivos que oferece acesso de administrador.Aqui, você precisa procurar controladores de som, vídeo e jogos na lista de categorias de dispositivos.Expandir a categoria e localizar Smart Sound Technology OED.Clique com o botão direito do mouse em Smart Sound Technology OED. No menu de contexto, selecione a opção Desinstalar dispositivo. Você receberá uma mensagem pop-up perguntando se tem certeza de que deseja desinstalar o dispositivo, pressione Sim. Agora, você precisa aguardar até que a desinstalação ocorra. Reinicie o PC.
Depois disso, verifique se o erro IntcOED.sys falhou ainda ocorre.
2] Execute o Solucionador de problemas de reprodução de áudio
Muitas vezes, a causa do erro de falha do IntcOED.sys é um driver de som portado incorretamente do Windows. Nesse caso, a própria Microsoft apresentou uma correção que você pode aplicar. Aqui estão as etapas que você precisa seguir para executar o Solucionador de problemas de áudio-
Clique no ícone do Windows (canto inferior esquerdo da tela). A partir daqui, você precisa abrir Configurações. Clique no Sistema Selecione Solucionar problemas no painel esquerdo da lista de opções, seguido por Outros solucionadores de problemas nas configurações do lado direito. Selecione Reproduzir áudio. Clique em Executar a solução de problemas no menu suspenso. Ajudaria se você esperasse enquanto o Windows verificasse o sistema em busca de problemas relacionados ao áudio. Se tudo estiver bem, você deve procurar outras soluções. No entanto, você receberá um pop-up mensagem com instruções se houver um problema.Clique em Sim, abrir aprimoramentos de áudio.
Depois disso, reinicie o sistema e verifique se o problema foi corrigido.
Leia:
Leia:
strong> Corrigir erro de tela azul da morte do hardlock.sys
3] Atualizar drivers usando o software assistente Intel
Às vezes, problemas com o driver que acompanha a atualização da Microsoft podem causar o erro de falha IntcOED.sys. Nesse caso, você pode visitar a página do driver Intel e usar o software Intel Driver & Support Assistant para atualizar os drivers.
Para começar, você precisa clicar no botão Baixar agora para baixar o software. instruções na tela para instalar o software. Assim que o software estiver instalado, abra-o e execute o Assistente de Suporte. Ele detectará automaticamente o software a ser atualizado e instalado. Siga as instruções na tela.
Esta sugestão provavelmente ajudará você.
Relacionado: o Intel Driver & Support Assistant não está funcionando
4 ] Atualizar BIOS
Existe a possibilidade de que o BIOS desatualizado seja a causa raiz do erro em questão. O BIOS desatualizado pode fazer com que seu sistema fique instável com cargas pesadas. Muitos usuários que estavam enfrentando o erro What Failed:’intcOED.sys’descobriram que atualizar seu BIOS resolveu o problema.
Para atualizar o BIOS da sua placa-mãe, você precisa seguir o conjunto de instruções fornecidas pelo fabricante da placa-mãe. Pesquise com “nome do fabricante da placa-mãe + modelo + atualização de bios” para obter instruções.
Observe que a atualização do BIOS é sensível, portanto, você deve ter cuidado, caso contrário, resultará em bricking na placa-mãe. É recomendável que, se você não tiver experiência, leve seu PC a um técnico certificado.
Verifique se essa correção funciona no seu caso. Se isso não acontecer e seu PC tiver atualizado BIOs, tente a próxima correção em potencial para resolvê-lo.
Consulte: Corrigir erro de BSOD do Ndu.sys
5] Execute a varredura SFC e DISM
Se as soluções acima não funcionarem para você, há uma chance de você estar lidando com a corrupção do sistema. Se o cenário for aplicável, você pode tentar executar verificações SFC e DISM para corrigir a corrupção do arquivo do sistema. Esse método provou ser eficaz em muitos casos e pode funcionar para você também.
Para executar uma verificação SFC (System File Checker) no Windows 11, você precisa seguir as seguintes etapas:
p>
Primeiro, inicie o Prompt de Comando com direitos de administrador.
No Prompt de Comando, digite o seguinte comando:
SFC/scannow
Agora, pressione Enter e ele irá escanear o sistema para arquivos de sistema corrompidos.
Depois que a verificação for concluída, reinicie seu PC e veja se o mesmo erro aparece novamente ou não.
Se o SFC não conseguir obter a correção do erro, em seguida, você pode tentar digitalizar com o DISM (ferramenta de gerenciamento e manutenção de imagens de implantação), que pode ser útil. É como um verificador de arquivos do sistema. No entanto, ele usa a atualização do Windows para substituir o arquivo corrompido, de modo que está um passo à frente do SFC. Você pode seguir as etapas abaixo para executar uma verificação do DISM:
Primeiro, abra o prompt de comando com direitos de administrador.
Agora, digite os comandos abaixo no CMD e pressione Enter:
Agora, digite os comandos abaixo no CMD e pressione Enter:
p>DISM/Online/Cleanup-Image/CheckHealth DISM/Online/Cleanup-Image/RestoreHealth
Quando ambos os comandos forem executados com sucesso, reinicie o PC e veja se o erro foi corrigido.
Se executar uma verificação SFC ou DISM não ajuda a corrigir o erro, você pode tentar a próxima correção em potencial para se livrar dele.
Leia: Como corrigir Tcpip.sys Erro de tela azul?
6] Desinstalar atualização de recurso recente
É possível que a atualização de recurso instalada recentemente entre em conflito com a dependência do IntcOED.sys e você acabe tendo uma falha do IntcOED.sys erro. Nesse caso, desinstalar a atualização de recurso recente pode ajudá-lo a corrigir o erro. Para desinstalar atualizações de recursos recentes, você precisa seguir as etapas:
Primeiro, pressione Win+ R e abra a caixa de diálogo Executar. Agora, digite’appwiz.cpl’para abrir Programas e recursos. Em seguida, clique no botão Veja a opção de atualizações instaladas nas opções verticais à esquerda.Quando estiver nas atualizações instaladas, encontre a última atualização na guia Microsoft Windows.Depois disso, selecione a atualização recente (Atualização para Windows) e clique na opção DesinstalarEm seguida, clique em’Sim’para desinstalar a atualização. Depois de desinstalada, reinicie o PC e observe se o erro em questão foi interrompido ou não.
Se o erro ainda aparecer novamente, há mais algumas correções que você pode tentar. Portanto, passe para a próxima solução em potencial.
Consulte: Corrigir erro de tela azul com falha do UcmUcsi.sys
7] Restaurar as configurações de fábrica do Windows
7] h4>
Se as medidas acima não funcionarem, você pode optar por redefinir seu PC para as configurações de fábrica sem perda de dados. Ele limpa automaticamente todas as atividades recentes e começa do zero. Para redefinir seu Windows, siga as etapas:
Primeiro de tudo, abra o aplicativo Configurações usando a tecla de atalho Windows + I. Em seguida, vá para a guia Sistema e role para baixo até a opção Recuperação no painel do lado direito. Na página de recuperação, toque na opção Redefinir PC. Em seguida, escolha manter seus arquivos e aplicativos e continue com o processo de redefinição. Uma vez feito, o sistema será reiniciado. Na próxima inicialização, verifique se o erro foi corrigido ou não.
Ler: Corrigir erro BSOD com falha do volsnap.sys
O erro com falha do IntcOED.sys no Windows pode ser particularmente frustrante se você continuar recebendo a tela azul. É por isso que é vital identificar o motivo principal e trabalhar para aplicar a melhor solução. Felizmente, existem várias soluções que você pode usar para resolver o erro. No entanto, se a saciedade ainda não for corrigida, você deve entrar em contato com um técnico especializado.
Ler: Corrigir erro de BSOD do EXFAT FILE SYSTEM (volmgr.sys)
O que causa o erro de falha do IntcOED.sys no Windows 11?
Investigamos e analisamos as possíveis causas do erro de falha do IntcOED.sys com base em vários relatórios. Aqui estão as possíveis causas pelas quais o erro pode ocorrer:
Este erro é mais provável de ser causado devido a algum problema de instabilidade relacionado ao driver. Nesse caso, o erro pode ser corrigido executando o solucionador de problemas de áudio. Uma atualização de recurso obsoleta pode ser o motivo do erro, que pode conter bugs. Portanto, a desinstalação da atualização de recurso recente também pode corrigir o problema. O driver de som corrompido pode ser uma causa provável, que é resultado de ter arquivos de driver corrompidos. Portanto, a solução simples para essa causa é desinstalar o driver OED da Smart Sound Technology. O BIOS desatualizado também pode ser o motivo desse erro. Portanto, você pode tentar atualizar o BIOS para a versão mais recente para resolver o erro para você. Também pode ser causado devido a arquivos de sistema corrompidos. Portanto, se o cenário for aplicável, você pode tentar executar verificações SFC e DISM para corrigi-lo.
Pode haver alguns outros motivos subjacentes para o erro em questão. De qualquer forma, você pode tentar as correções mencionadas neste artigo para corrigir o erro.
O que é a tecnologia de som inteligente da Intel?
A tecnologia de som inteligente ou SST da Intel é um excelente Processador de Sinal Digital de áudio integrado ou DSP. Ele foi projetado para gerenciar interações de fala, voz e áudio. Com o SST da Intel, os PCs com processador Intel Atom e Intel Core interagem com o comando de voz de forma eficiente e rápida. Você pode esperar áudio de alta qualidade sem comprometer a vida útil da bateria e o desempenho do sistema.