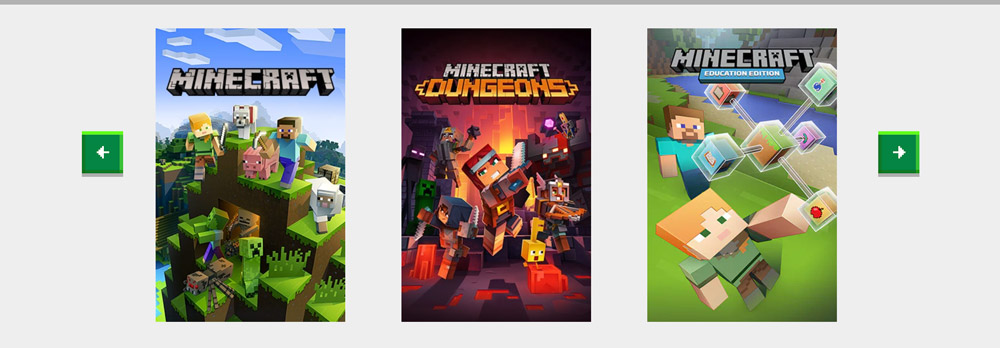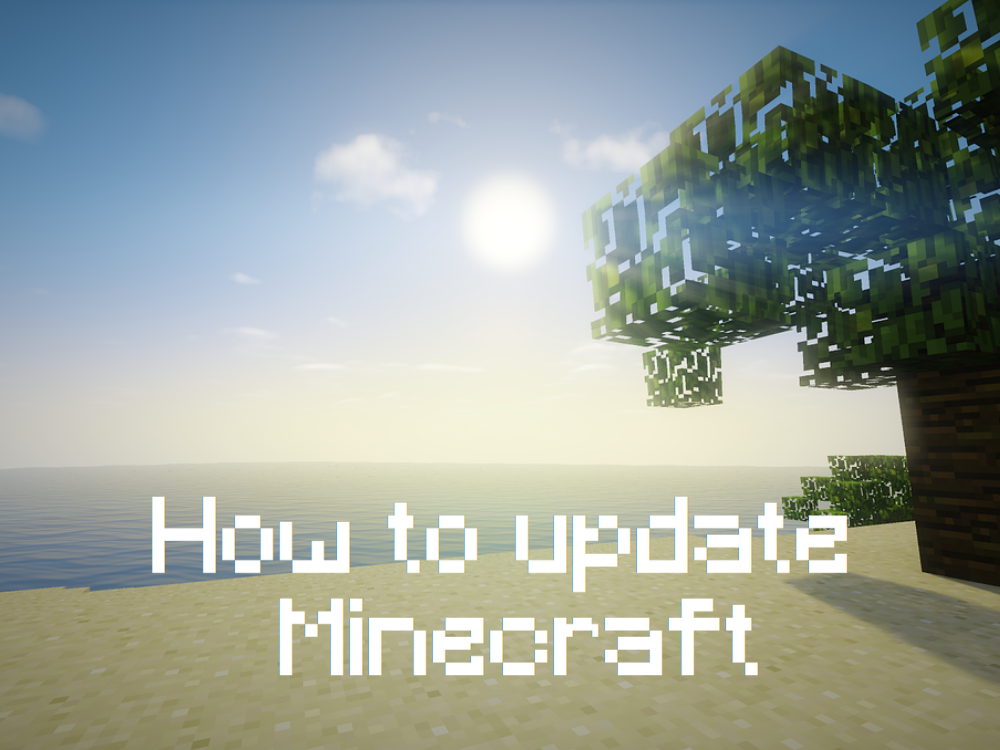Anos após seu lançamento, o Minecraft continua sendo um dos jogos de sobrevivência mais amados do mundo, com mais de 131 milhões de usuários ativos em fevereiro de 2021. Ele regularmente é atualizado para que você possa aproveitar novos recursos, melhorias e correções de bugs.
Isso significa que, se você deseja aproveitar as vantagens do conteúdo do jogo mais recente, deve atualizar o Minecraft com frequência. Infelizmente, muitos usuários têm problemas para atualizar o Minecraft no Windows 10, então estamos aqui para esclarecer as coisas e ajudá-lo em cada etapa do processo.
Como atualizar o Minecraft no Windows 10
Depende de qual edição do jogo você instalou: Minecraft Java Edition ou Minecraft para Windows 10 . De qualquer forma, as etapas de atualização são incrivelmente simples e não devem impor nenhuma dificuldade.
É fácil atualizar o Minecraft em outras plataformas também, conforme confirmado pelo Central de Ajuda do Minecraft . A diferença mais significativa é que, como a edição Java suporta mods, há uma pequena possibilidade de que uma atualização interrompa os mods e você terá que reinstalá-los.
Edição Java
A versão do Minecraft Java não envolve realmente uma operação de atualização, pois a atualização é realizada automaticamente sempre que você abre o Minecraft Launcher e se conecta à Internet.
No entanto, você pode ter certeza de que está sempre executando a atualização mais recente com um truque simples:
- Abra o Minecraft Launcher
- Clique no menu suspenso ao lado do botão Reproduzir

- Selecione versão mais recente
- Clique em Reproduzir
É uma boa ideia ficar longe da edição do instantâneo mais recente . Embora possa deixá-lo um pouco mais perto dos novos recursos do Minecraft, não vale a pena. Versões de instantâneo normalmente são instáveis, então pode acabar travando seu jogo.
Versão da Microsoft Store
O aplicativo Minecraft para Windows 10 também deve ser atualizado automaticamente, sempre que a Microsoft Store se conecta à Internet ou quando o computador está no modo de espera. Caso isso não aconteça no seu PC, veja como fazer uma atualização manual:
- Pressione a tecla Win , pesquise Microsoft Store e abra este aplicativo
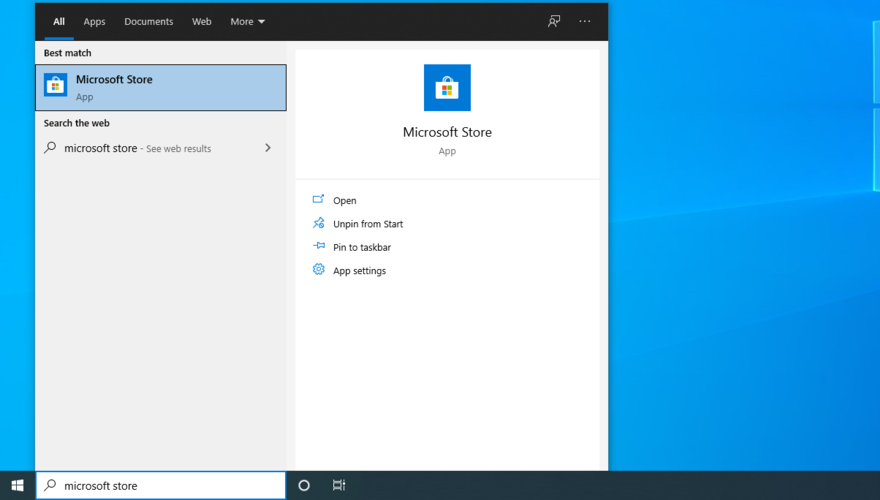
- Clique no botão Mais (três pontos) no canto superior direito
- Vá para Downloads e atualizações
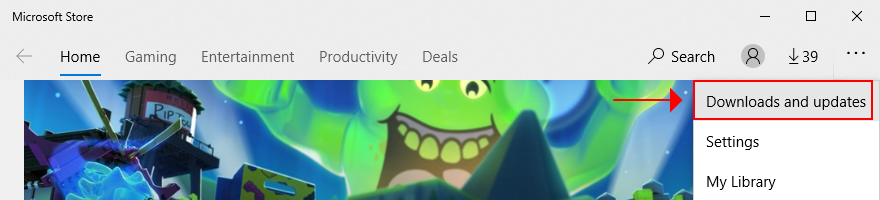
- Em atualizações disponíveis , localize o aplicativo Minecraft e clique no botão de download próximo a ele
- Como alternativa, você pode clicar em Obter atualizações para atualizar todos os seus aplicativos da Microsoft Store

Como corrigir o Minecraft que não está sendo atualizado no Windows 10
Se o aplicativo Minecraft para Microsoft Store não for atualizado, há várias soluções que você pode tentar corrigir para esse problema sem recorrer à ajuda profissional. Aqui está o que você deve fazer:
1. Execute o Windows Update
Você deve manter o Windows 10 atualizado com a versão mais recente para que ele traga a você os mais novos aprimoramentos, hotfixes e patches de segurança. Além disso, a Microsoft Store não funcionará corretamente se o Windows estiver desatualizado. Veja como fazer isso acontecer:
- Clique no botão Iniciar , digite Verificar atualizações e pressione Enter
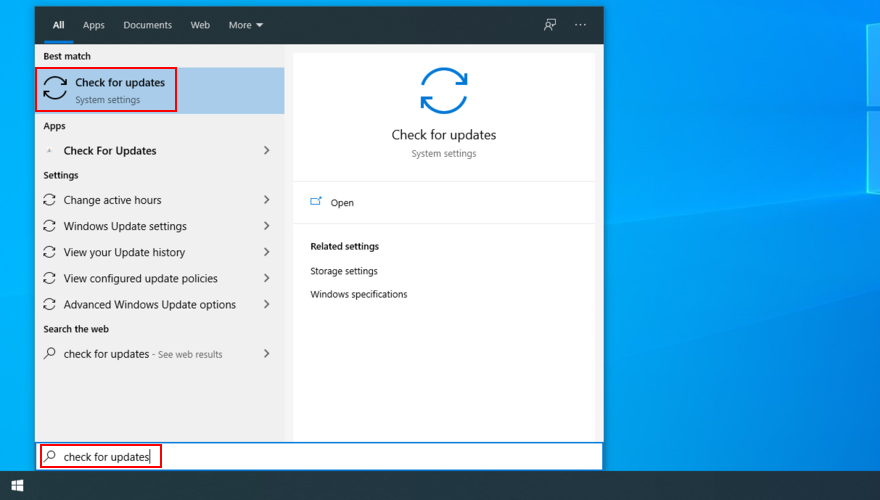
- O Windows deve começar a procurar atualizações automaticamente. Caso contrário, clique no botão Verificar atualizações
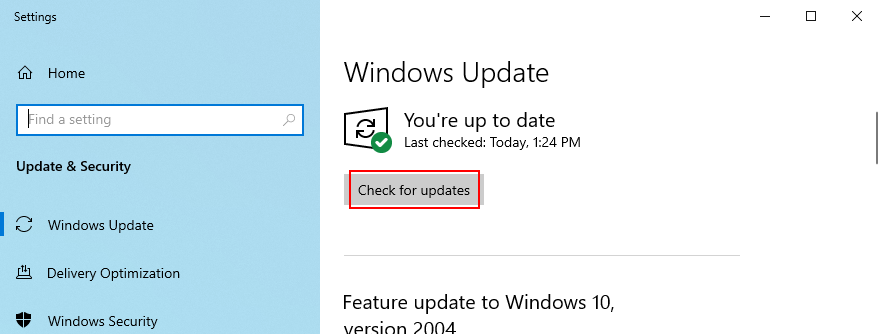
- Se encontrar algo, clique no botão Download
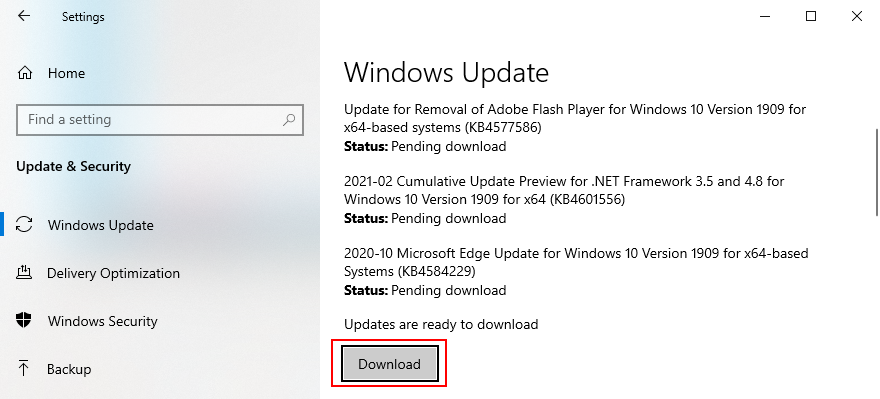
- Tente atualizar o Minecraft depois
2. Use o solucionador de problemas de aplicativos da Windows Store
O Windows 10 oferece um solucionador de problemas integrado para aplicativos da Microsoft Store. Ele corrige problemas comuns que impedem que seus aplicativos sejam executados e atualizados, então definitivamente vale a pena tentar, especialmente porque aplica as correções automaticamente. Veja como usá-lo:
- Clique com o botão direito do mouse no botão Iniciar e vá para Configurações
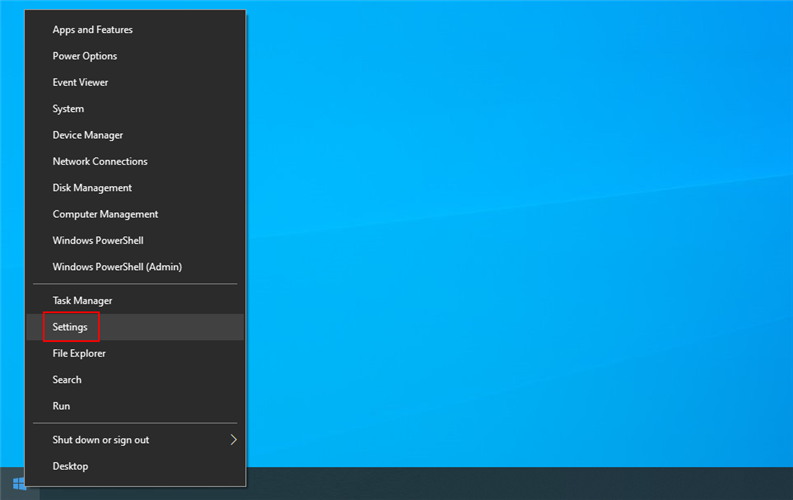
- Clique em Atualização e segurança
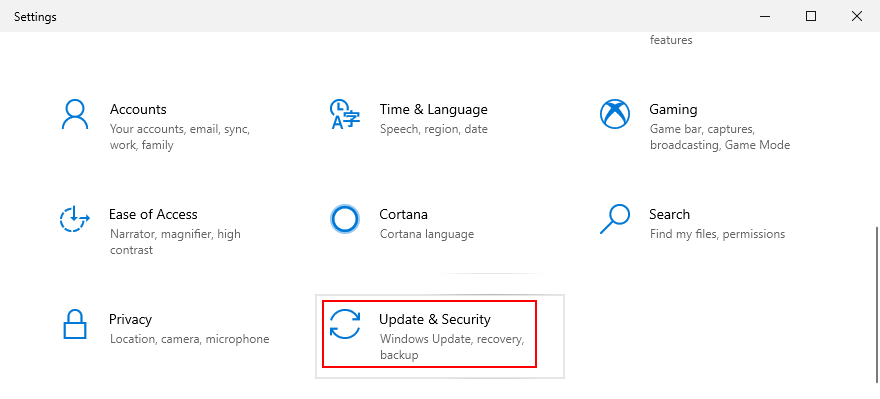
- Selecione Resolver problemas e clique em Solucionadores de problemas adicionais
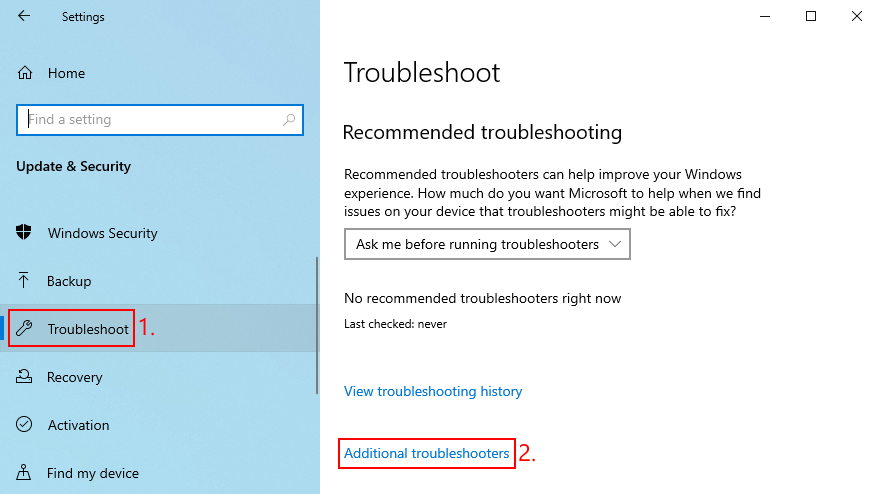
- Selecione Aplicativos da Windows Store e clique em Executar o solucionador de problemas

3. Use o solucionador de problemas do Windows Update
Semelhante à solução anterior, um solucionador de problemas está disponível para reparar problemas comuns que impedem o funcionamento correto do Windows Update. Como o Windows Update está diretamente conectado à Microsoft Store, você deve corrigir quaisquer problemas para se certificar de que pode atualizar o Minecraft para Windows 10. Aqui está o que você precisa fazer:
- Clique com o botão direito no botão Iniciar e selecione Configurações
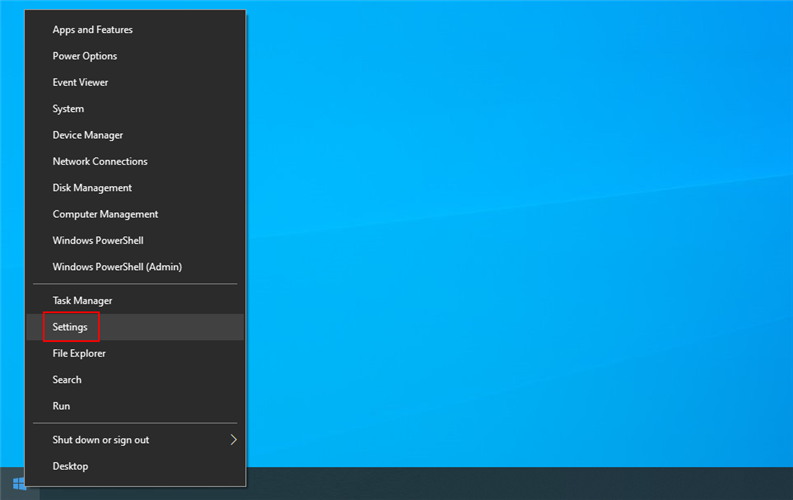
- Vá para Atualização e segurança
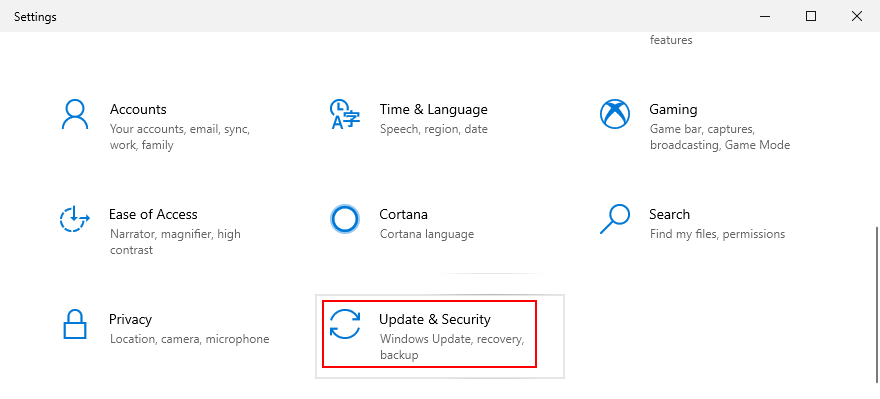
- Clique em Resolver problemas no lado esquerdo
- Clique em Solucionadores de problemas adicionais
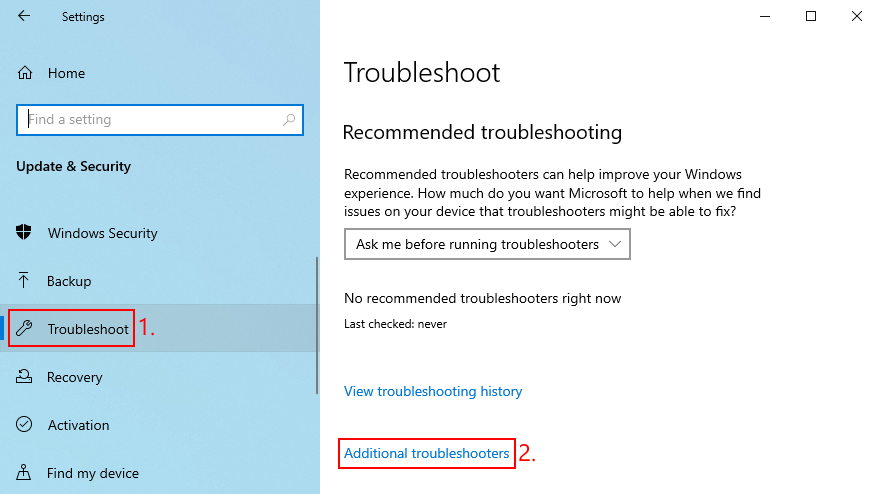
- Selecione Windows Update e clique em Executar o solucionador de problemas
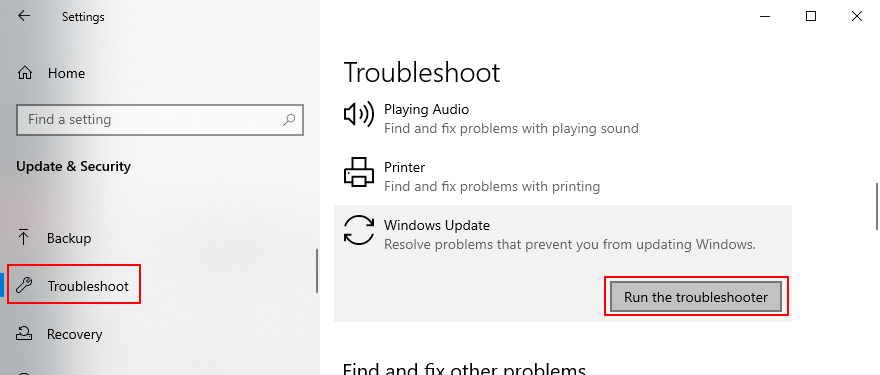
4. Reinicie o serviço Windows Update
Um serviço especial é responsável pelo Windows Update, que deve estar sempre rodando em segundo plano. Caso contrário, você pode acabar com vários problemas no computador e falha ao atualizar aplicativos da Microsoft Store como o Minecraft.
- Pressione a tecla Windows , pesquise Serviços e abra este aplicativo
- Localize e selecione Windows Update
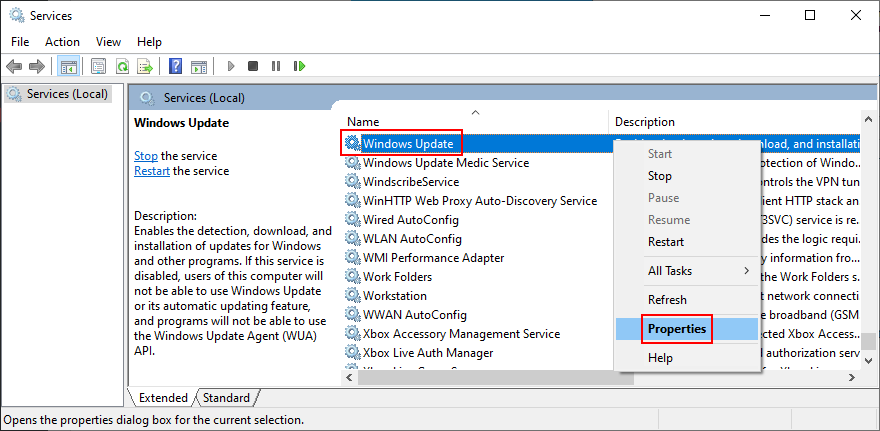
- Clique com o botão direito nesta entrada e vá para Propriedades
- Permaneça na guia Geral
- Defina Tipo de inicialização para Automático (início atrasado)
- Se o status do serviço for Parado , clique no botão Iniciar
- Clique em Aplicar e saia de
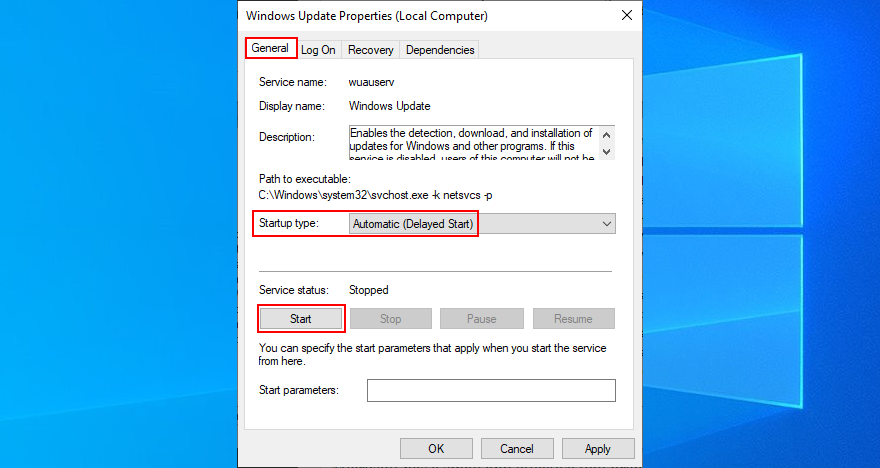
- Encontre e clique com o botão direito do mouse em Serviço de instalação da Microsoft Store

- Clique em Parar , aguarde alguns segundos e, a seguir, clique em Iniciar
- Tente atualizar o Minecraft agora
5. Redefina o aplicativo Minecraft
Uma boa maneira de corrigir problemas do Minecraft é redefinir o aplicativo para Windows 10. Veja como fazer isso acontecer facilmente:
- Clique no botão Iniciar , procure o aplicativo Minecraft e selecione Configurações do aplicativo

- Role para baixo e clique no botão Redefinir

- Clique novamente para confirmar
- Tente atualizar o Minecraft agora
6. Reinstale o aplicativo Minecraft
Se a redefinição não ajudar, você deve reinstalar o Minecraft para Windows 10. Para que isso aconteça, primeiro desinstale o aplicativo e depois descompacte-o novamente da Microsoft Store. Veja como:
- Pressione a tecla Win , digite Minecraft e clique em Configurações do aplicativo

- Vá até a parte inferior da tela
- Clique em Desinstalar e novamente para confirmar

- Inicie a Microsoft Store
- Pesquise por Minecraft e clique em Instalar . Ele instalará automaticamente a versão mais recente
7. Reinstale o Minecraft Java Edition
O Minecraft Java Edition pode ser reinstalado da maneira tradicional: removendo-os da lista de aplicativos instalados e, em seguida, baixando e instalando a ferramenta novamente. Você não precisa reinstalar o Java também.
- Clique com o botão direito do mouse no botão Iniciar e vá para Aplicativos e recursos
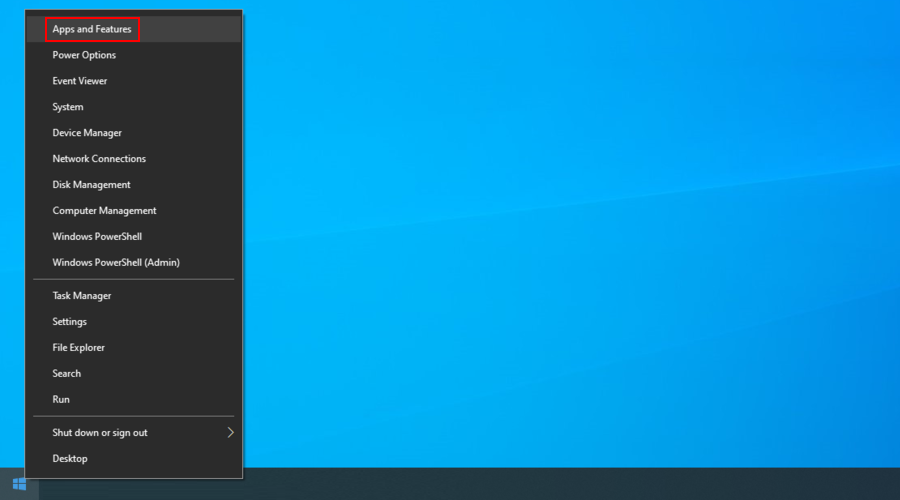
- Localize e selecione Minecraft Launcher
- Clique em Desinstalar e novamente para confirmar

- Siga as instruções de remoção passo a passo
- Baixe o Minecraft Java Edition
- Instale o jogo no seu PC. Você receberá automaticamente a versão mais recente
Conclusão
Resumindo, você pode facilmente atualizar o Minecraft no Windows 10, se preferir a edição Java ou a Microsoft Store. E, se você encontrar alguma dificuldade ao tentar atualizar o aplicativo, deve atualizar o Windows 10 para a versão anterior e usar o solucionador de problemas de aplicativos da Windows Store.
Também é uma boa ideia executar o solucionador de problemas do Windows Update, reiniciar o serviço Windows Update, bem como redefinir ou reinstalar o aplicativo Minecraft.
Você encontrou algum erro ao tentar atualizar o Minecraft? Deixe-nos saber na seção de comentários abaixo.