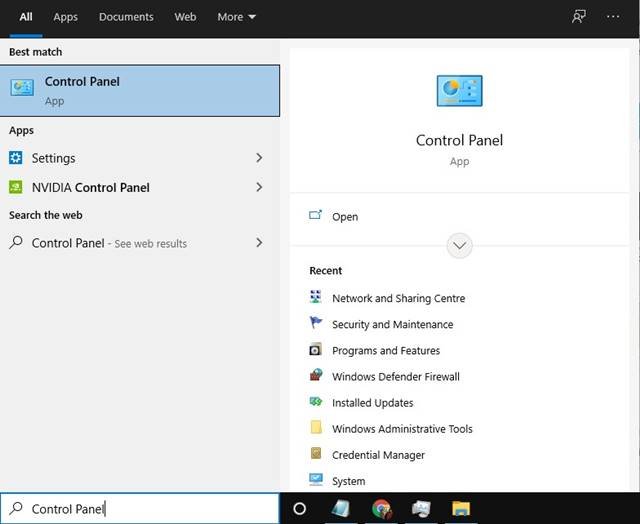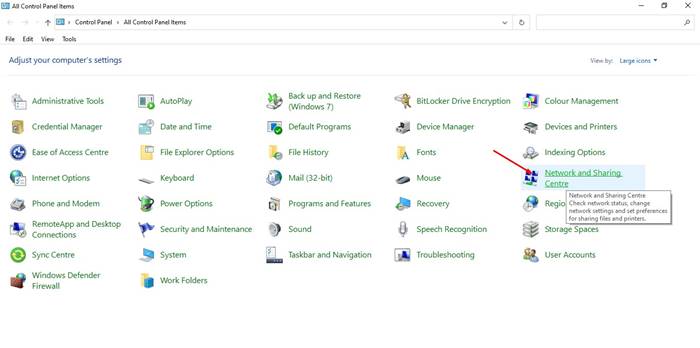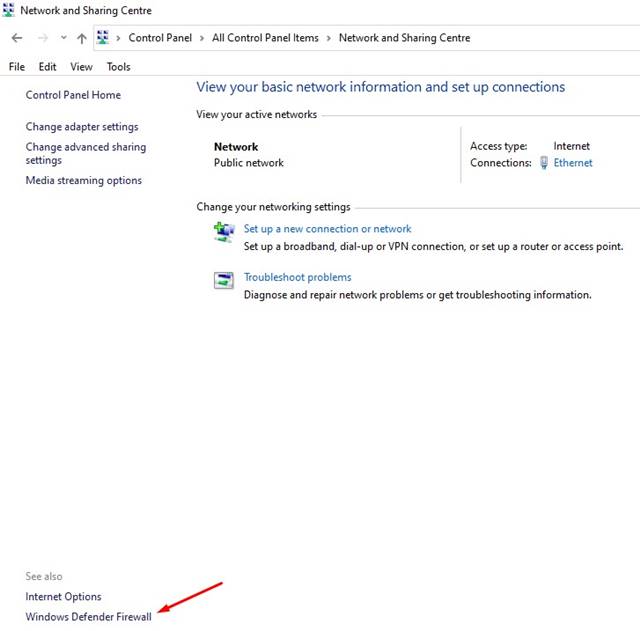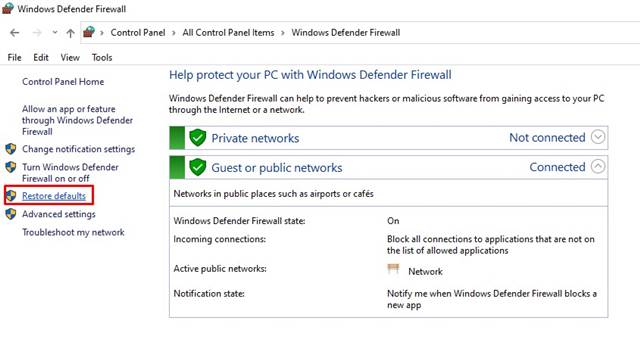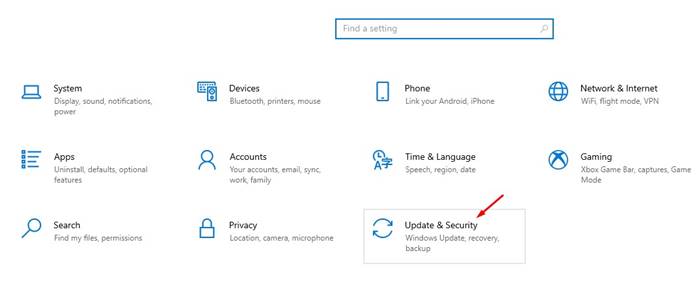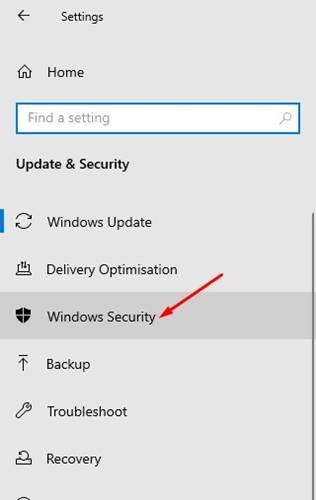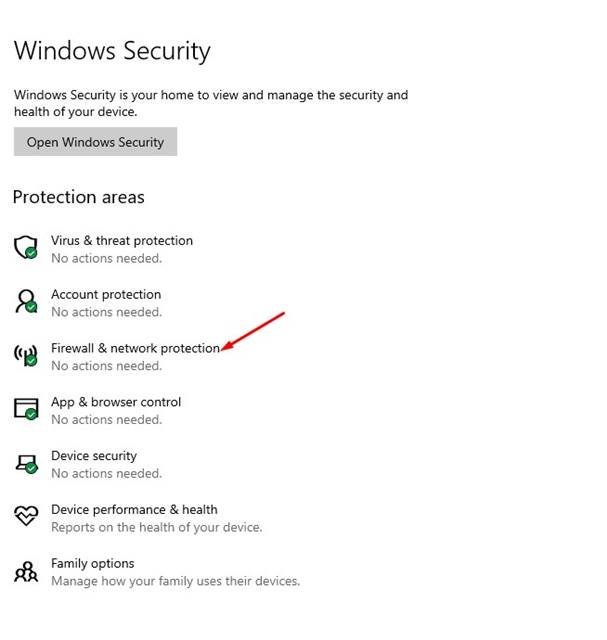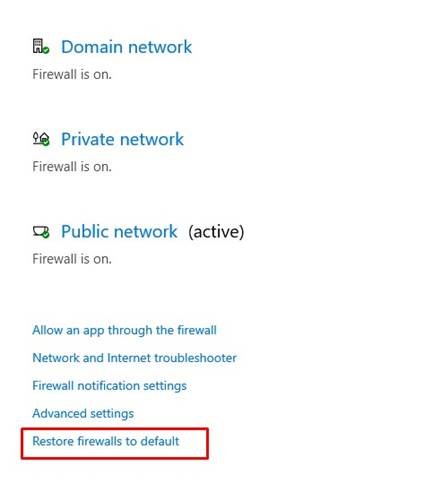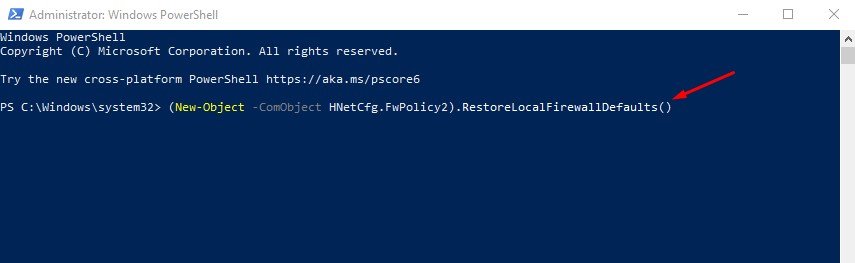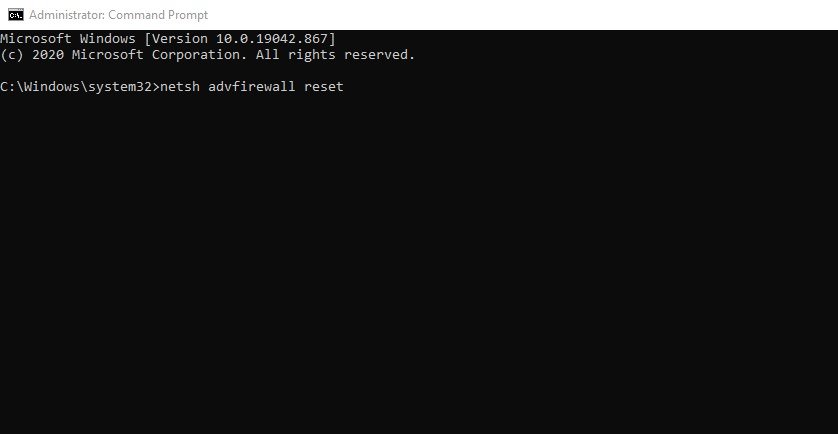Se você já usa o Windows 10 há algum tempo, deve saber que a Microsoft oferece muitos recursos de segurança para manter seu sistema e dados protegidos de hackers e programas maliciosos. Um desses recursos é conhecido como defensor do Windows. O Windows Defender não é um recurso novo; está disponível até mesmo nas versões mais antigas do Windows.
Na maioria dos casos, você não precisa manipular as configurações do aplicativo Firewall, mas às vezes queremos desativar o recurso de segurança. O Firewall do Windows também pode entrar em conflito com outros aplicativos durante a instalação, como aplicativos antivírus, ferramentas de acesso remoto, etc.
Embora você possa modificar as regras do Firewall para resolver o conflito, às vezes fazemos alterações no Firewall sem saber e convidamos mais problemas. Se você bagunçou suas configurações de firewall no Windows 10, pode ser necessário redefinir todas as configurações de firewall.
Leia também: Como reverter atualizações do Windows 10 (incluindo compilações internas)
Lista dos 4 melhores métodos para redefinir as configurações do firewall no Windows 10
Portanto, neste artigo, compartilharemos um guia passo a passo sobre como redefinir as configurações do Firewall em computadores com Windows 10. Listamos maneiras diferentes de redefinir todas as configurações do firewall. Vamos verificar.
1. Redefina o firewall no painel de controle
Redefinir o Firewall não é algo complicado. Qualquer pessoa pode fazer isso por meio do Painel de Controle. Você precisa seguir as etapas simples listadas abaixo para redefinir as configurações do Firewall no Windows 10.
Etapa 1. Em primeiro lugar, abra a Pesquisa do Windows e digite ‘Painel de Controle’ . Abra o Painel de Controle na lista.
Etapa 2. No Painel de Controle, clique em ‘Centro de Rede e Compartilhamento’
Etapa 3. Agora clique na opção ‘Windows Defender Firewall’ localizada na parte inferior da tela.
Etapa 4. No painel esquerdo, clique na opção Restaurar padrões .
Etapa 5. Na próxima janela, clique na opção ‘Restaurar padrões’ .
É isso! Você terminou. É assim que você pode redefinir as configurações do Firewall do Windows 10 por meio do Painel de Controle.
2. Redefinir o firewall por meio do aplicativo Configurações
Assim como o Painel de Controle, o aplicativo Configurações do Windows 10 também permite redefinir o Firewall do Windows. Siga algumas das etapas simples abaixo para redefinir o Firewall do Windows por meio do aplicativo Configurações.
Etapa 1. Em primeiro lugar, clique no botão Iniciar e selecione ‘ Configurações .’
Etapa 2. Na página Configurações, clique na opção ‘Atualização e segurança’ .
Etapa 3. No painel esquerdo, clique em ‘Segurança do Windows’ .
Etapa 4. No painel direito, clique na opção ‘Firewall e proteção de rede’ .
Etapa 5. Na página seguinte, clique na opção ‘Restaurar firewalls para o padrão’ .
Etapa 6. Em seguida, clique em ‘Restaurar padrões’ e clique em ‘Sim’ para confirmar a ação.
É isso! Você terminou. É assim que você pode redefinir o firewall do Windows por meio do aplicativo Configurações.
3. Redefinir Firewall usando PowerShell
Se você não conseguir acessar o painel de controle ou o aplicativo Configurações por qualquer motivo, pode utilizar este método para redefinir o firewall do Windows. Neste método, usaremos o Windows PowerShell para redefinir as opções do Firewall. Siga as etapas abaixo para redefinir as configurações do firewall por meio do Powershell.
- Abra a Pesquisa do Windows e digite ‘PowerShell’
- Clique com o botão direito no Powershell e selecione ‘Executar como administrador’
- Na janela do PowerShell, digite o comando-
<✓ (New-Object-ComObject HNetCfg.FwPolicy2).RestoreLocalFirewallDefaults ()
É isso! Você terminou. Agora reinicie seu computador para aplicar as regras de firewall padrão.
4. Redefina o Firewall do Windows usando o Prompt de Comando
Assim como o PowerShell, você também pode utilizar o prompt de comando para redefinir as configurações do firewall. Siga algumas das etapas simples abaixo para redefinir o firewall via CMD no Windows 10.
- Abra a pesquisa do Windows e digite CMD .
- Clique com o botão direito no CMD e selecione ‘Executar como administrador’
- Na janela do prompt de comando, digite o comando-
<✓ netsh advfirewall reset
É isso! O comando acima irá redefinir todas as configurações do seu firewall. Basta reiniciar o computador para aplicar as configurações padrão do Firewall.
Portanto, este artigo é sobre como redefinir as configurações de firewall em computadores com Windows 10. Espero que este artigo tenha ajudado você! Por favor, compartilhe com seus amigos também. Se você tiver alguma dúvida relacionada a isso, deixe-nos saber na caixa de comentários abaixo.