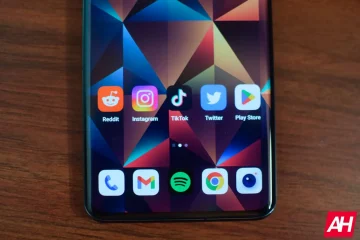A Apple introduziu uma série de novos recursos no FaceTime no ano passado, incluindo a capacidade de adicione usuários de Android e Windows às chamadas do FaceTime. Além disso, existem várias outras dicas e truques úteis que você pode usar para melhorar sua experiência de videochamada via FaceTime no seu iPhone e iPad.
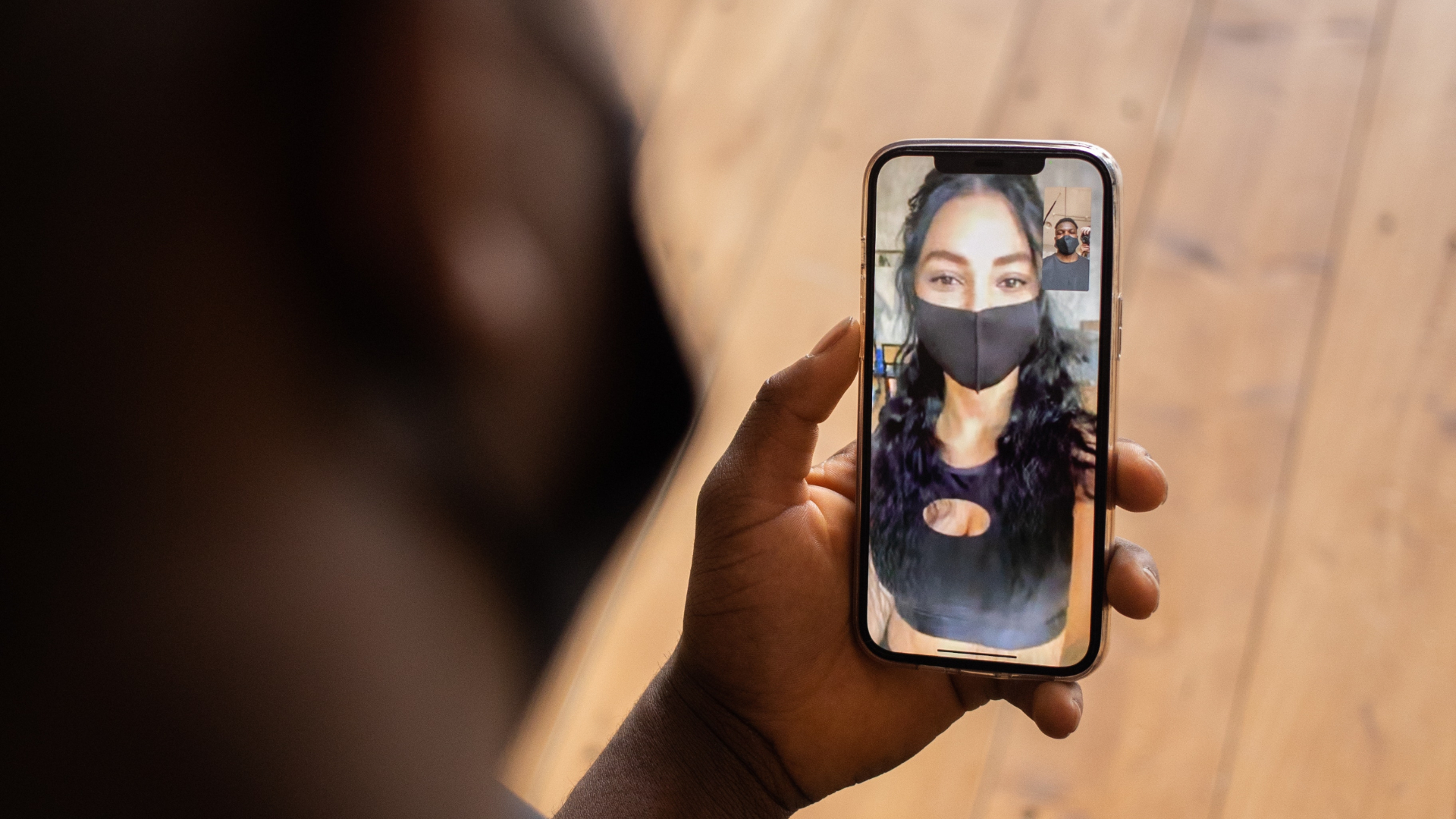
Aqui estão algumas das melhores dicas e truques do FaceTime para melhorar a aparência do seu vídeo durante uma chamada ou adicionar elementos divertidos ao falar com seus amigos e familiares. Se você não conseguir usar o FaceTime, veja as melhores maneiras de corrigir a falha do FaceTime no seu iPhone e use esses truques.
1. Modo Retrato para Desfoque de Fundo
O iPhone possui um modo de retrato embutido no aplicativo da câmera para tirar fotos principalmente de assuntos humanos com o fundo desfocado. Com o iOS 15, a Apple introduziu esse recurso mesmo para chamadas FaceTime. Você pode desfocar seu plano de fundo para evitar distrações do que está acontecendo atrás de você durante uma chamada de vídeo do FaceTime. Veja como fazer isso.
Etapa 1: durante uma chamada, toque na visualização do vídeo para ampliá-lo.
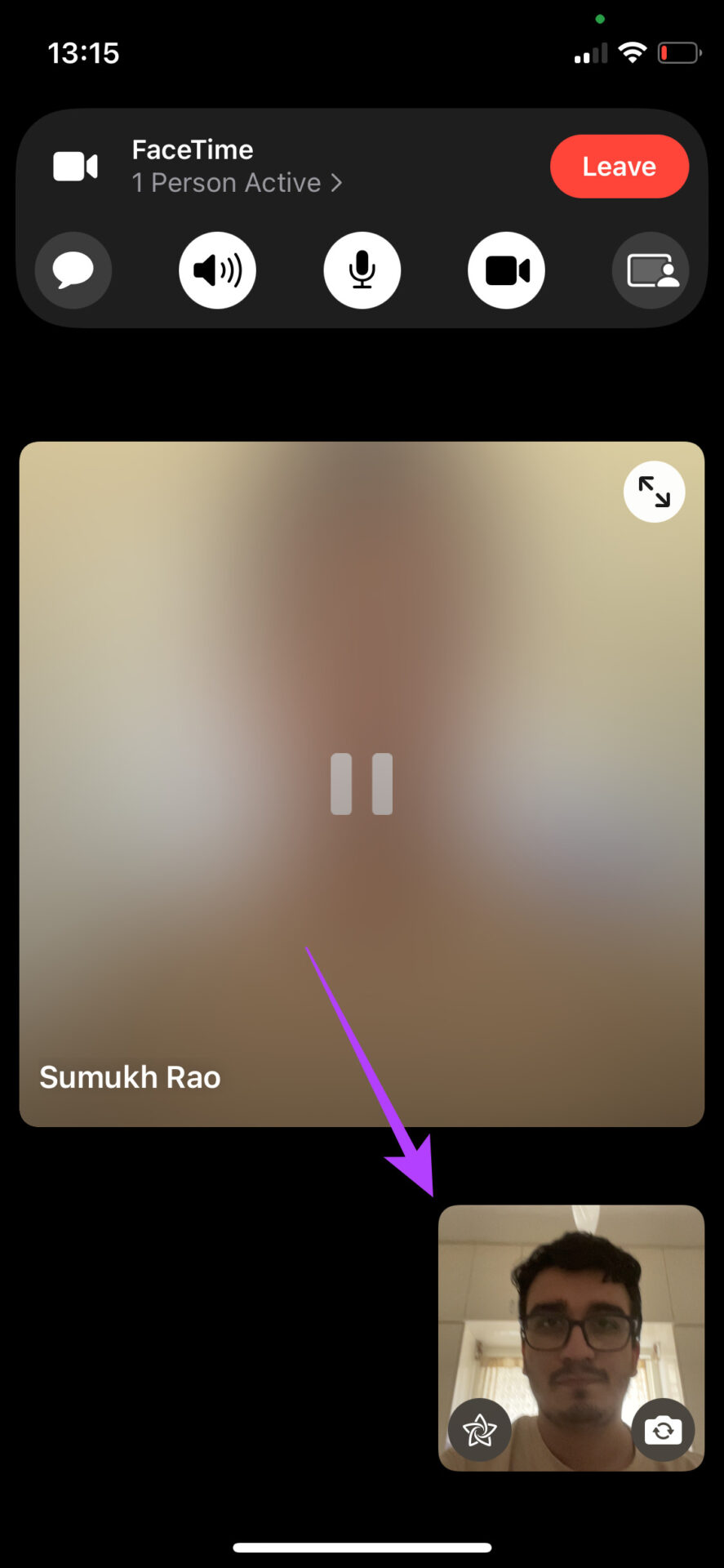
Etapa 2: Toque no botão de alternância no canto superior esquerdo da visualização.
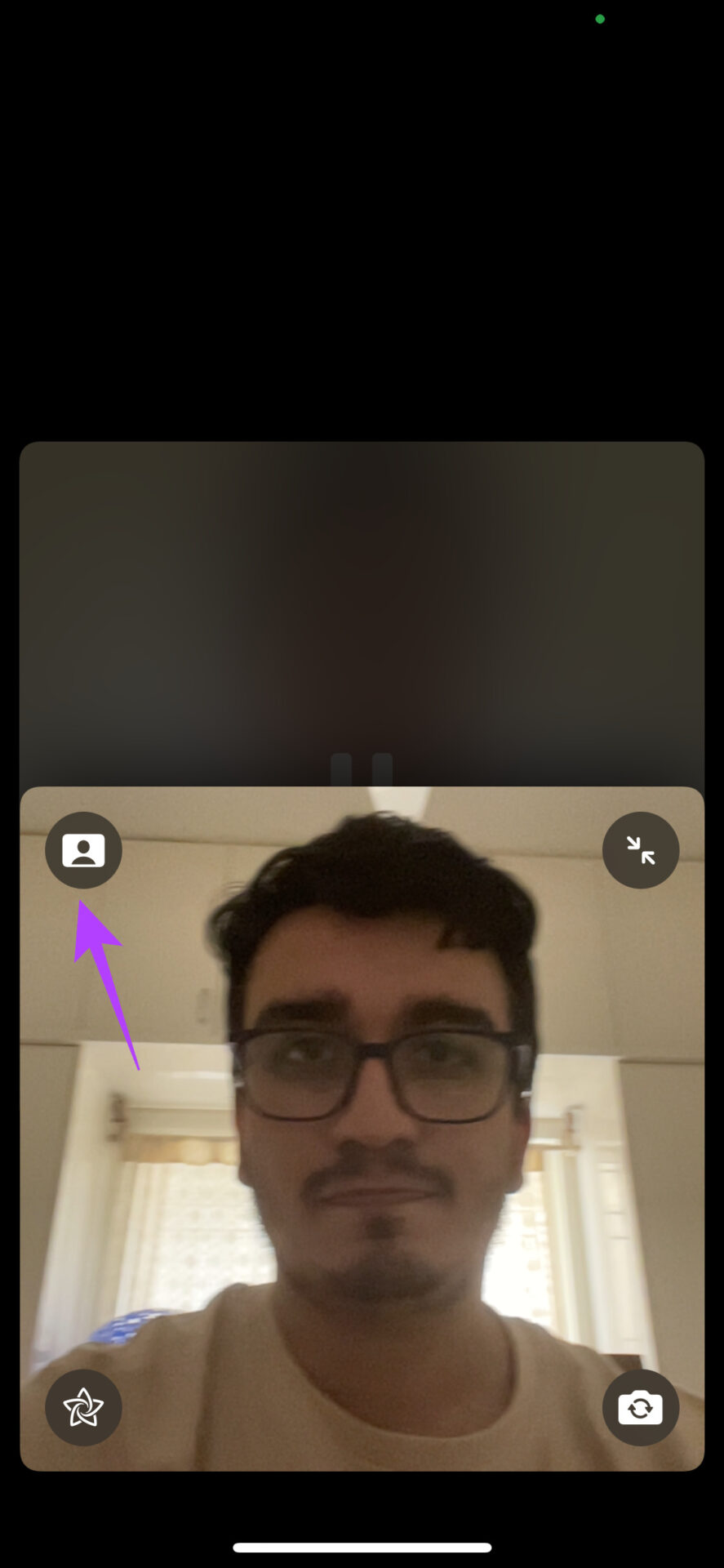
Isso ativará o modo retrato e desfocará seu plano de fundo, como você pode ver na visualização.

Para desativar o modo retrato, toque no mesmo botão novamente.
2. Bloquear ruído de fundo com modos de microfone
Outro novo recurso que a Apple introduziu com o iOS 15 é a capacidade de alternar entre diferentes modos de microfone durante uma chamada FaceTime. Esses modos de microfone permitem eliminar o ruído de fundo até certo ponto ou amplificá-lo, dependendo do caso de uso. Veja como você pode usá-los.
Etapa 1: com uma chamada do FaceTime em execução, acesse a central de controle deslizando para baixo a partir do canto superior esquerdo em iPhones com Face ID e deslizando em iPhones com um botão de início físico.
Etapa 2: Toque e segure o botão Modo de microfone no centro de controle.
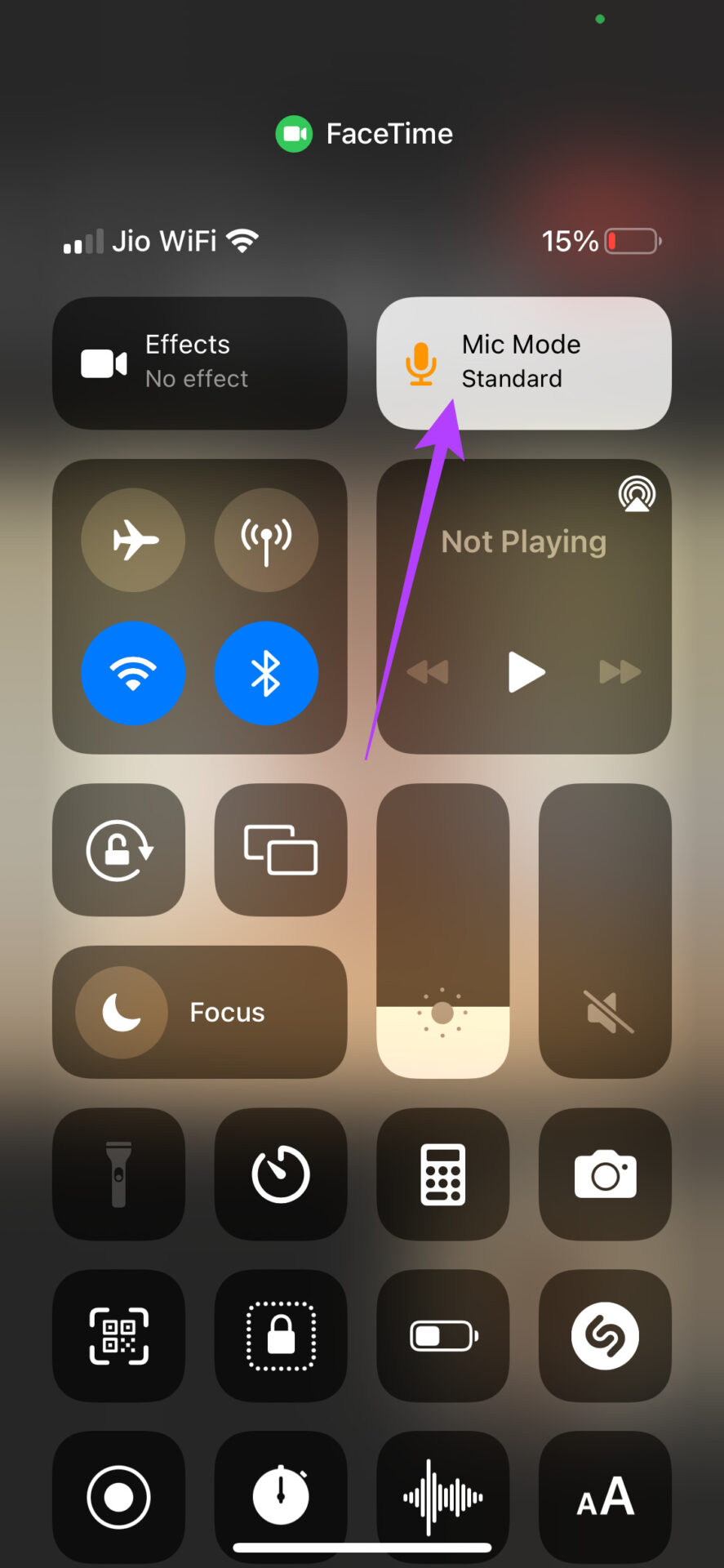
Etapa 3: Escolha o modo.
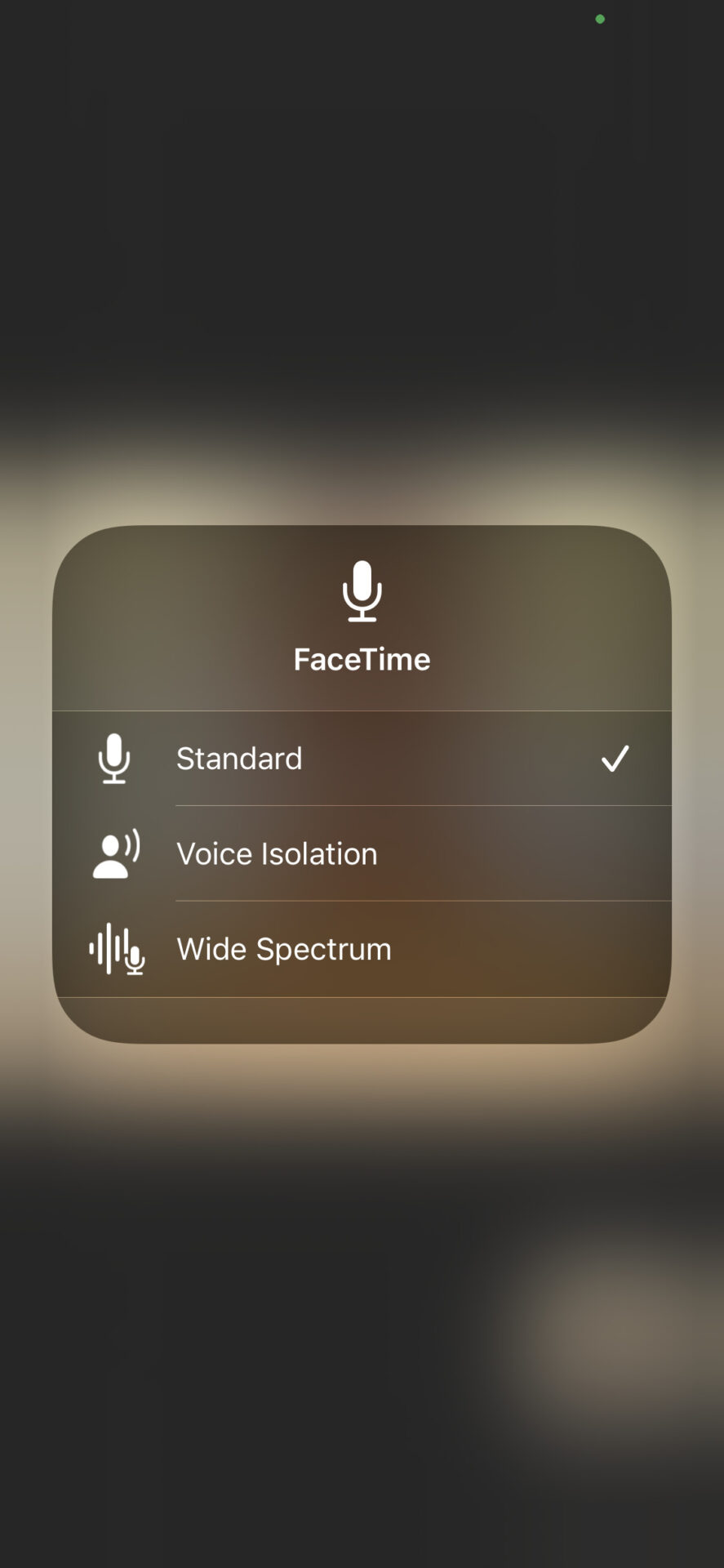
Padrão é o modo padrão, que não altera a forma como a outra parte ouve você.
Mudar para Isolamento de voz tentará reduzir o plano de fundo ruído enquanto enfatiza sua voz.
Wide Spectrum deixará passar os sons de fundo, então, se você estiver em uma conferência ou concerto, ele captará o som de longe sim.
3. Capture fotos durante uma chamada do FaceTime
O FaceTime oferece a capacidade de tirar fotos durante uma chamada. Você pode capturar o que vê no visor para referência futura. Observe que toda vez que você captura uma foto durante uma chamada, a outra parte é notificada. Veja como fazer isso.
Etapa 1: durante uma chamada, toque no feed de vídeo da parte oposta.
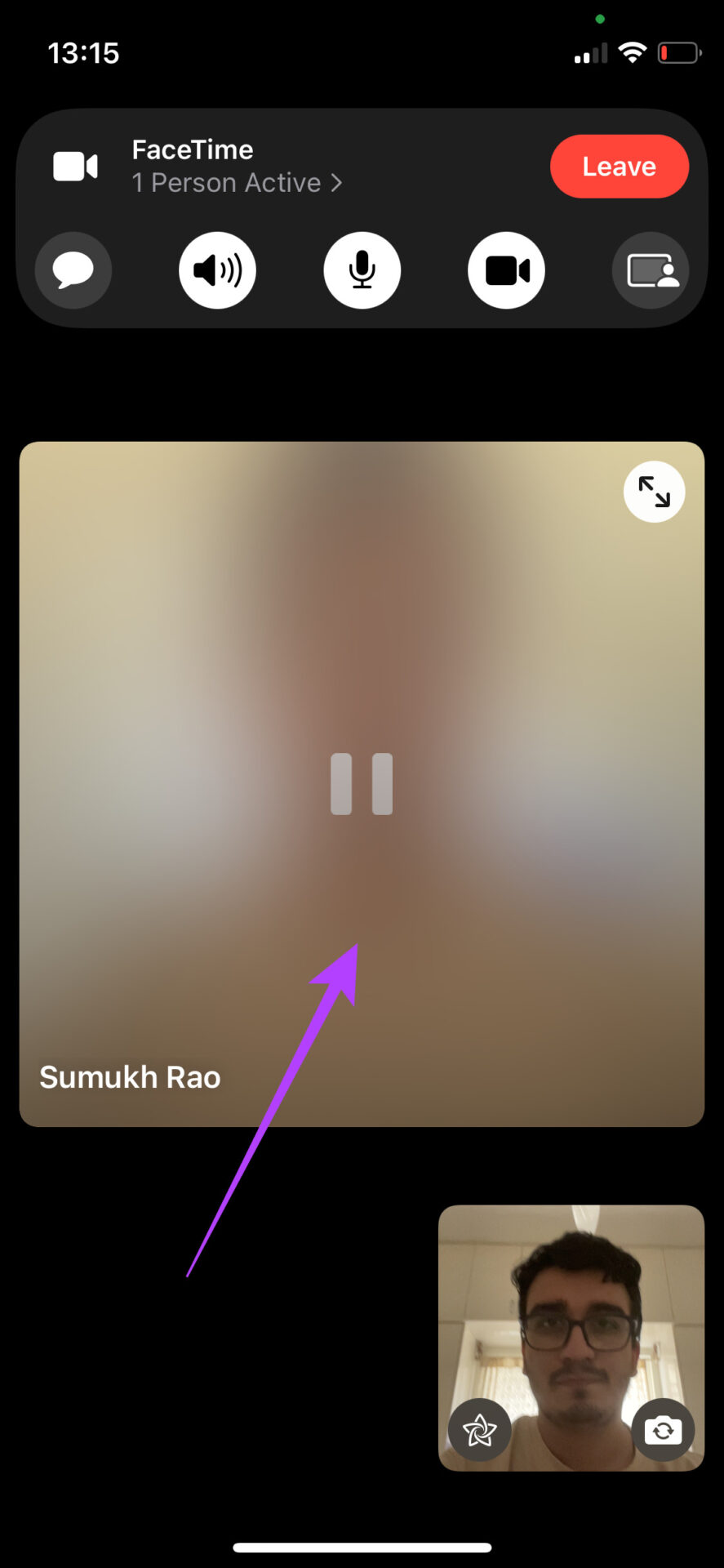
Etapa 2: Você verá uma pequeno botão de captura no canto inferior direito. Toque nele.
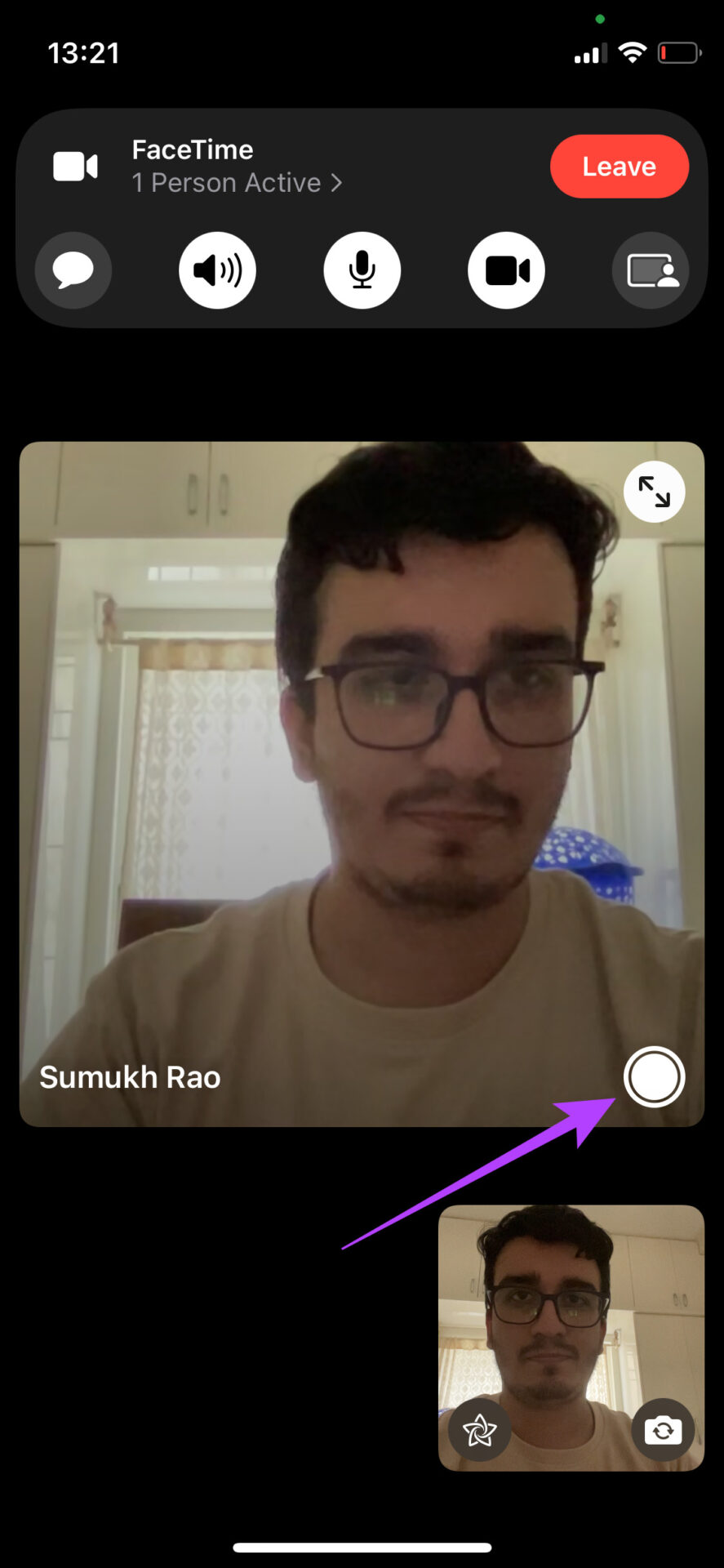
Seu iPhone ou iPad irá capturar a imagem e salvá-la no aplicativo Fotos.
4. Crie uma chamada do FaceTime com usuários de Android e Windows
Até o iOS 15, o FaceTime era exclusivo para dispositivos da Apple. Embora o aplicativo permaneça exclusivamente nas plataformas da Apple, agora você pode compartilhar um link com usuários de Android e Windows e solicitar que participem de uma chamada do FaceTime. Você ainda precisará de um iPhone, iPad ou Mac para gerar o link.
Etapa 1: Abra o aplicativo FaceTime no seu iPhone e toque na opção Criar link. p> 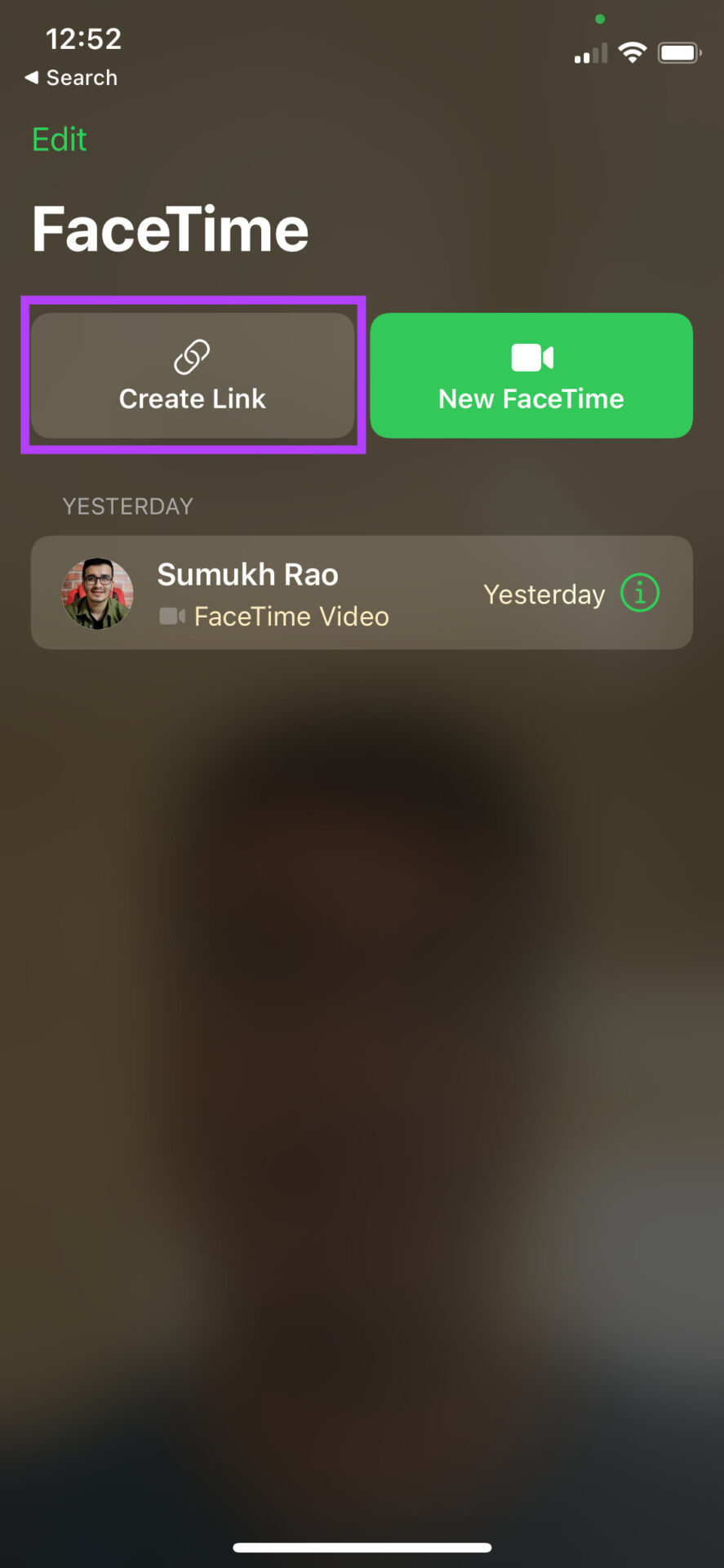
Etapa 2: Você pode copiar o link para colá-lo em outro lugar ou compartilhá-lo com um contato diretamente da planilha de compartilhamento.
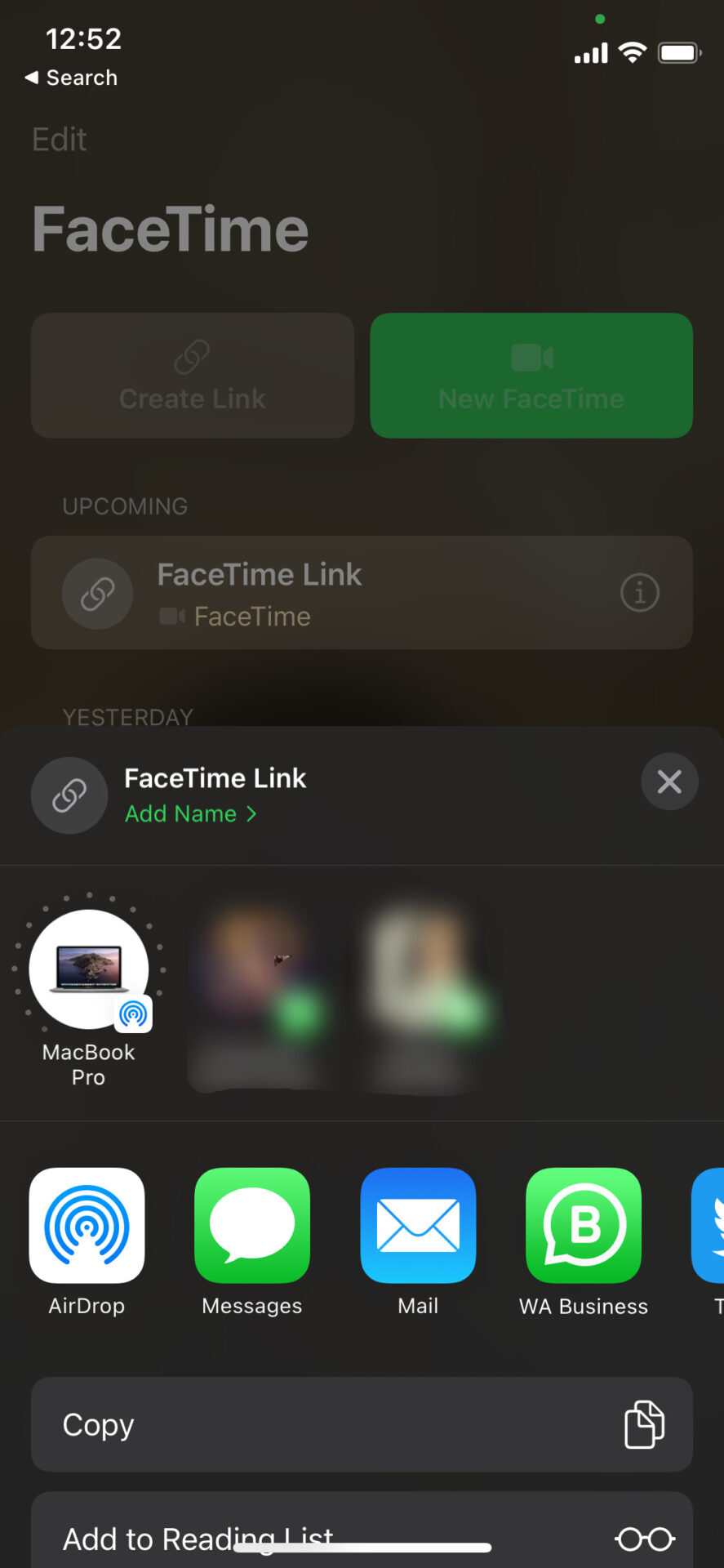
Etapa 3: Quando a pessoa com quem você o compartilha clicar no link, isso levará a um janela do navegador onde o FaceTime pode ser usado em qualquer dispositivo.
Etapa 4: Digite o nome e clique em Continuar.
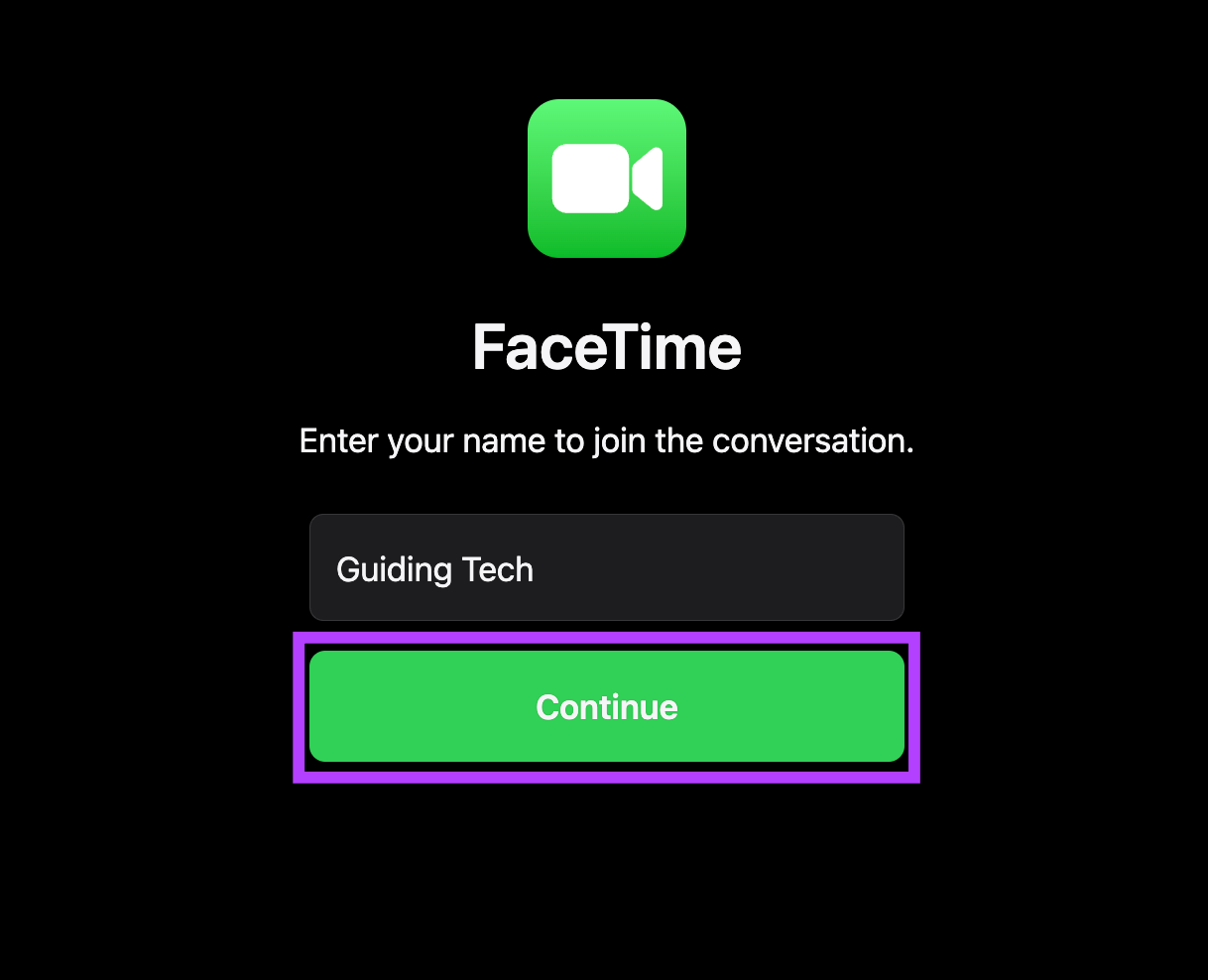
Etapa 5: Depois de pronto, clique em Participar para entrar na chamada.
5. Substitua seu rosto por Memojis
A Apple introduziu Animojis e Memojis que reagem com base em seus movimentos faciais. Você pode usar memojis e animojis mesmo durante uma chamada do FaceTime como uma máscara em seu rosto. Isso adiciona um elemento de diversão às suas videochamadas. Veja como fazer isso.
Etapa 1: durante uma chamada, toque na visualização do vídeo para ampliá-lo.
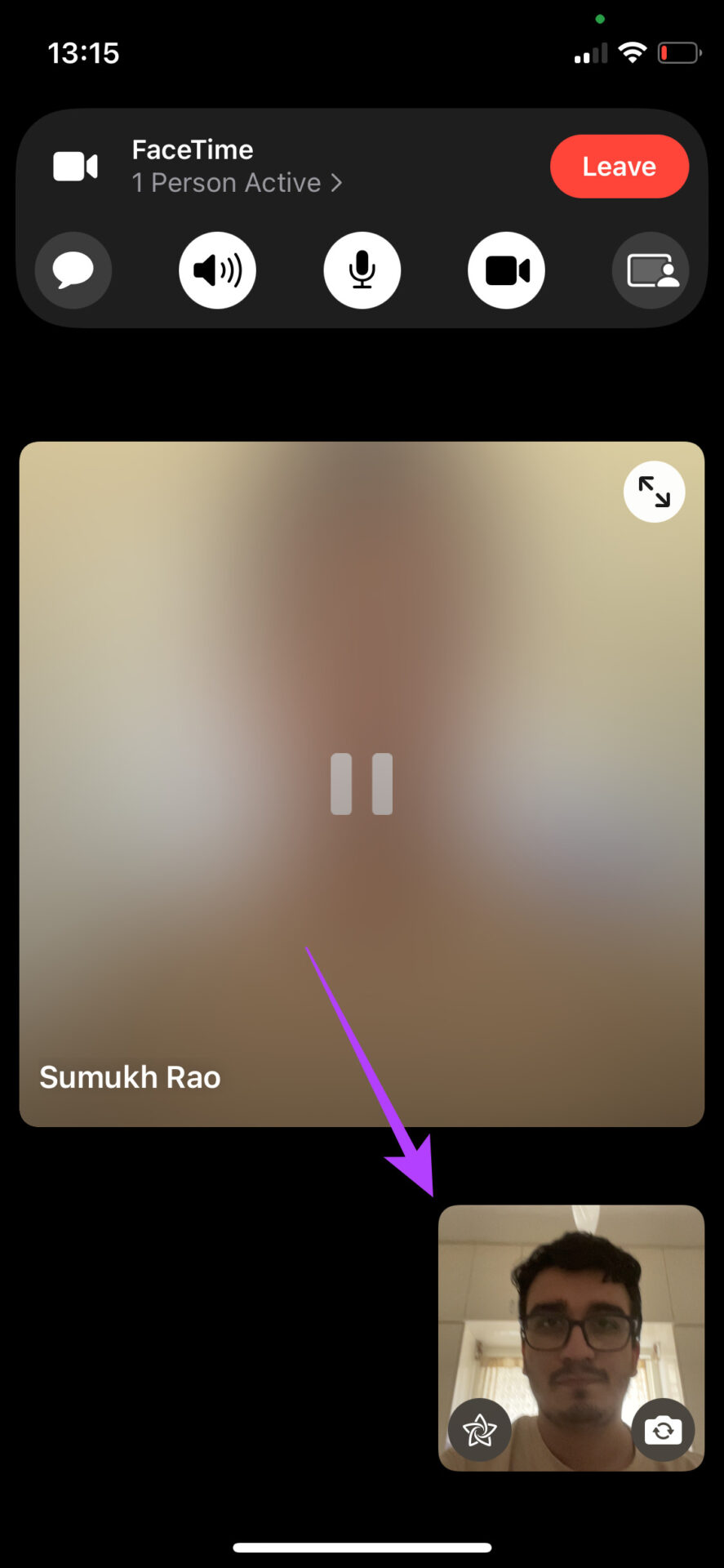
Etapa 2: Toque no botão de alternância no canto inferior esquerdo da visualização. Isso ativará os efeitos.
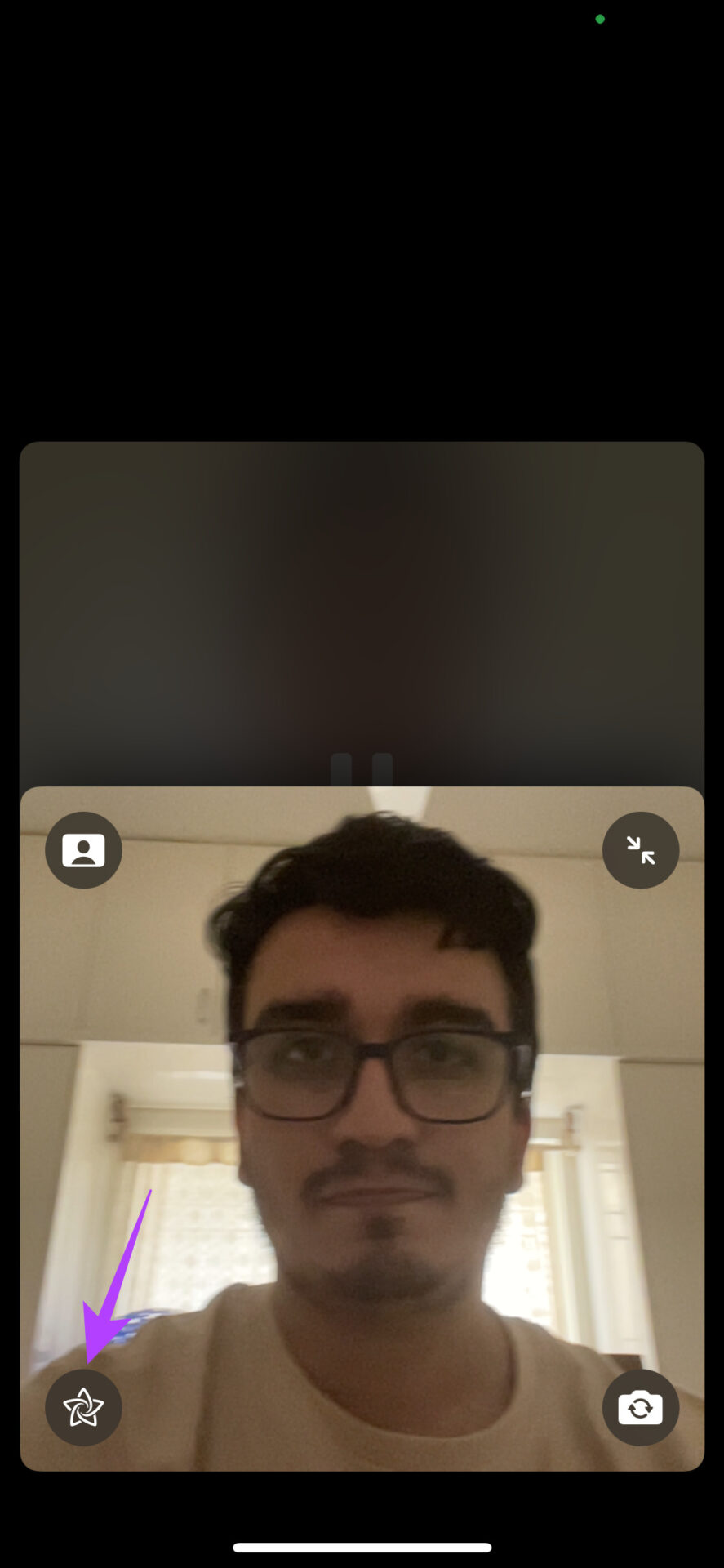
Etapa 3: selecione a primeira opção na parte inferior para ativar memojis e animojis.
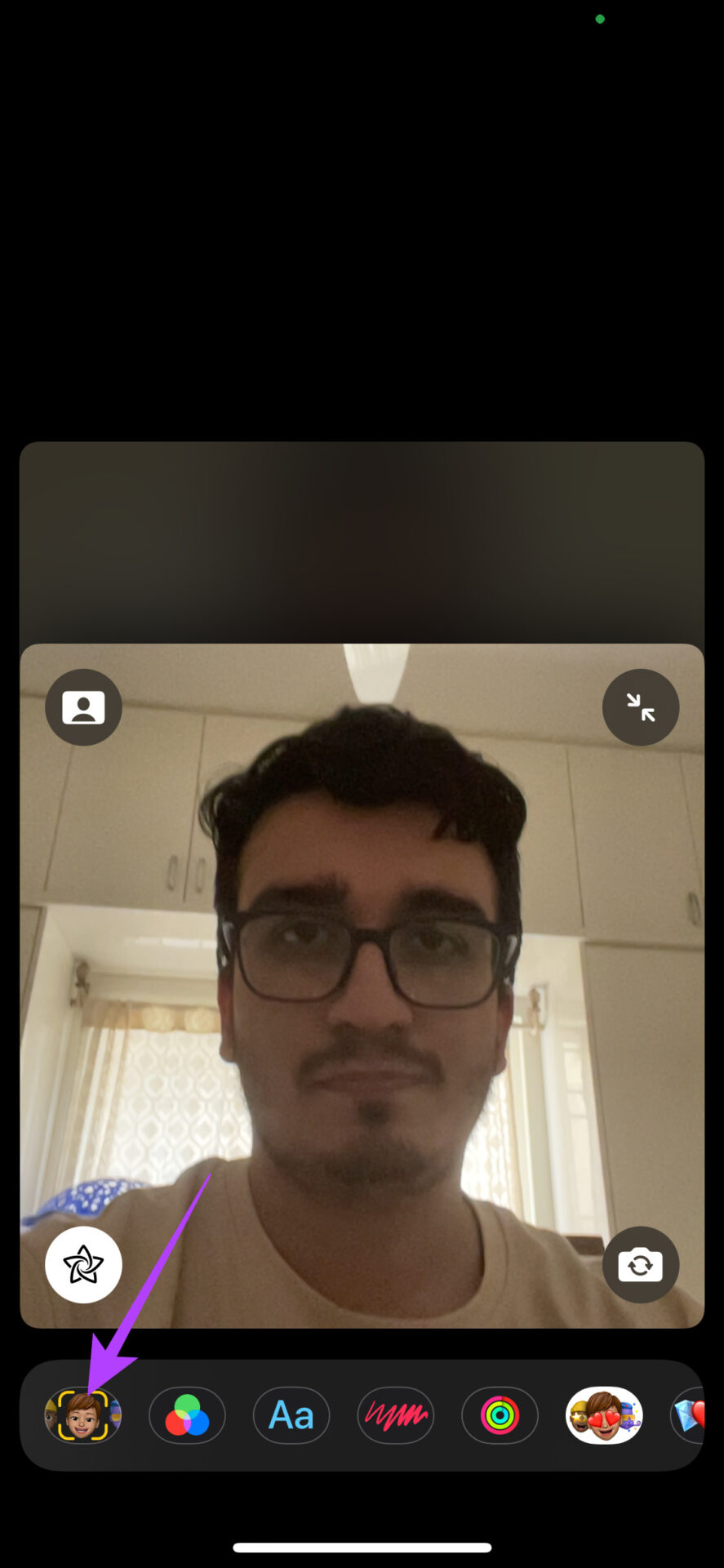
Etapa 4: Percorra as opções disponíveis, toque em uma para usá-la e substitua seu rosto na visualização.
6. Use filtros para uma aparência distinta
Você provavelmente já usou filtros em aplicativos de mídia social como Instagram e Snapchat para adicionar um pouco de estilo às suas fotos ou brincar com cores e tons. Você pode fazer o mesmo durante uma chamada do FaceTime. Veja como.
Etapa 1: durante uma chamada, toque na visualização do vídeo para ampliá-la.
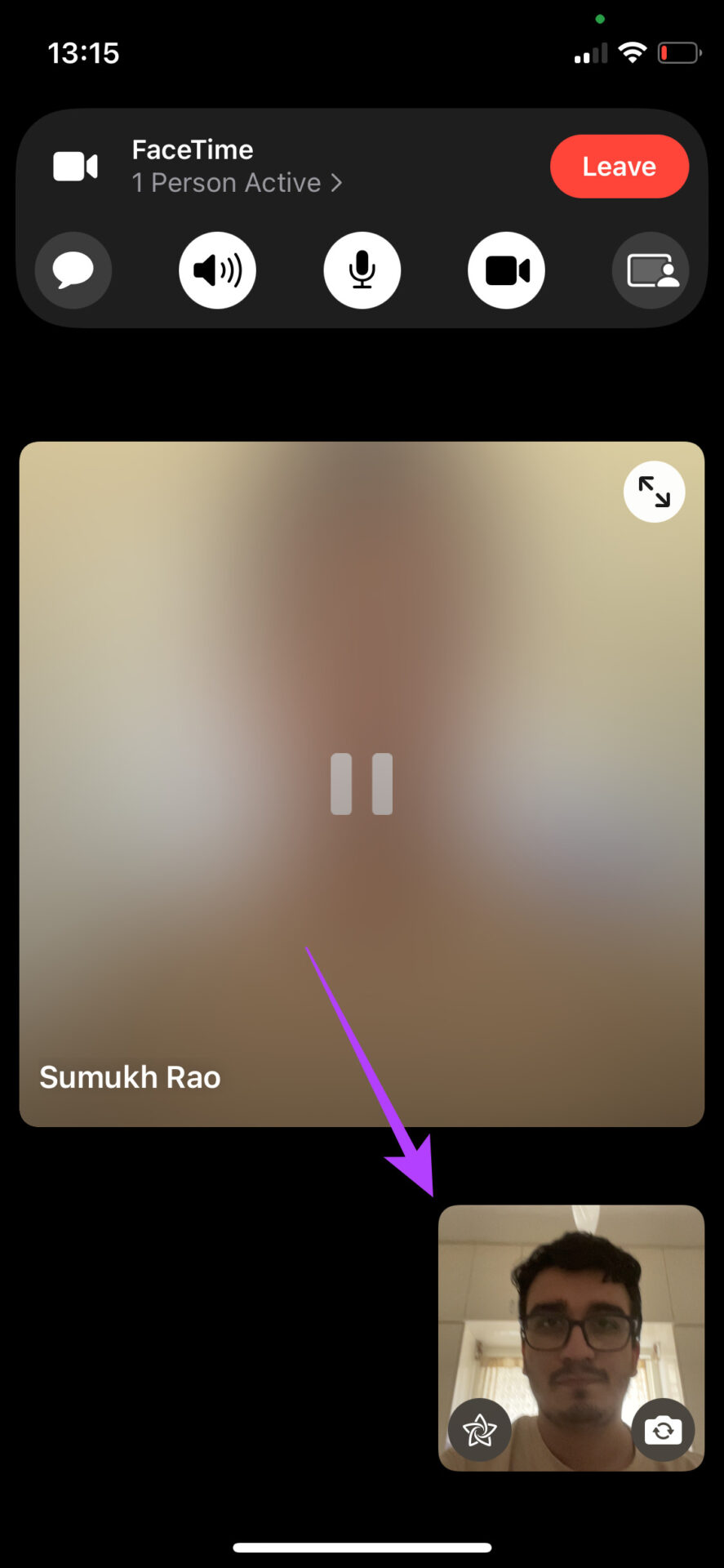
Etapa 2: Toque no botão de alternância na parte inferior-canto esquerdo da visualização. Isso ativará os efeitos.
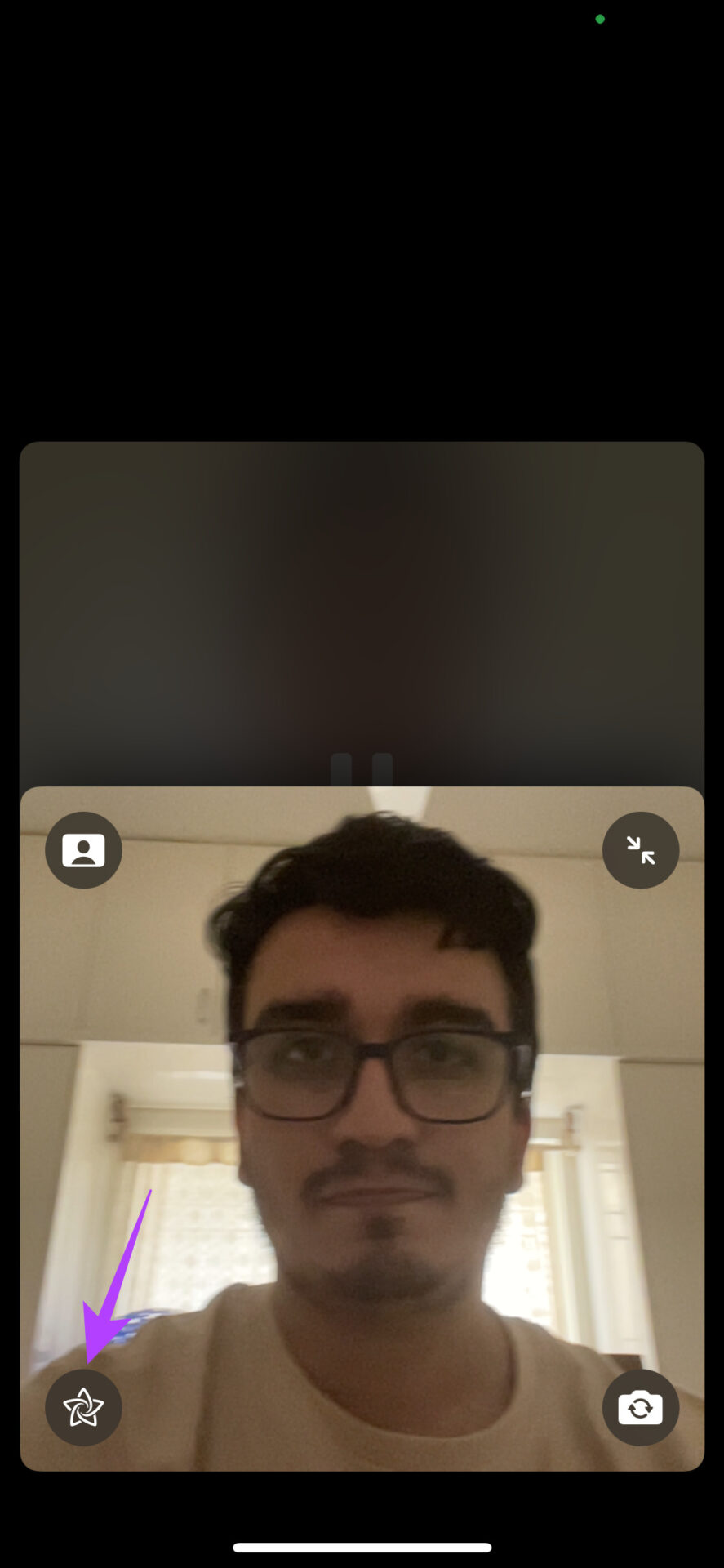
Etapa 3: selecione a segunda opção na parte inferior para ativar os filtros.

Etapa 4: Percorra a lista de opções disponíveis e toque em uma para usá-la. Você pode ver a mudança ocorrendo na janela de visualização.
7. Adicione texto flutuante ao seu vídeo
Se você deseja transmitir uma mensagem ou exibir constantemente seu nome em uma chamada em grupo do FaceTime, você pode usar um balão ou banner de texto flutuante que permanecerá persistente em seu vídeo. Veja como adicioná-lo.
Etapa 1: durante uma chamada, toque na visualização do vídeo para ampliá-lo.
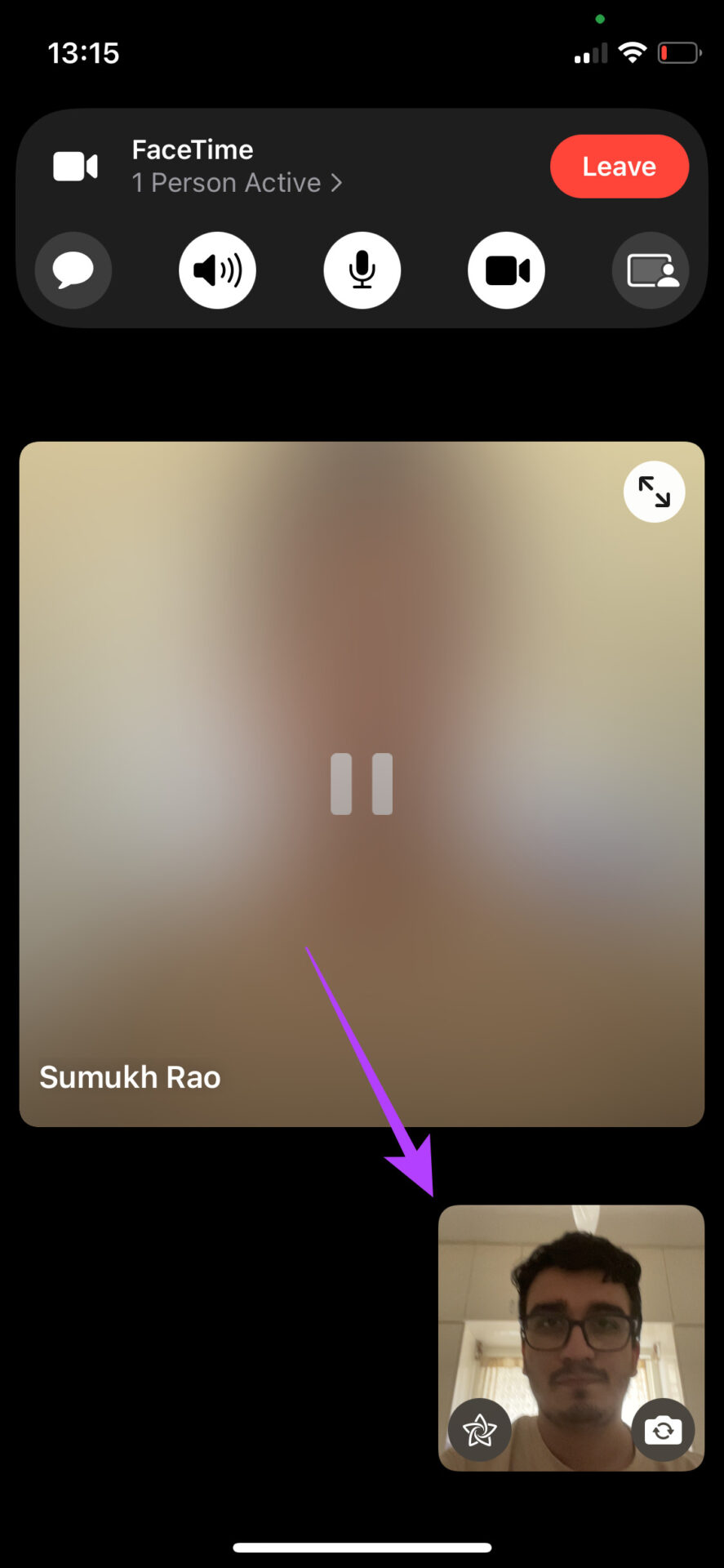
Etapa 2: Toque no botão de alternância no canto inferior esquerdo da visualização. Isso ativará os efeitos.
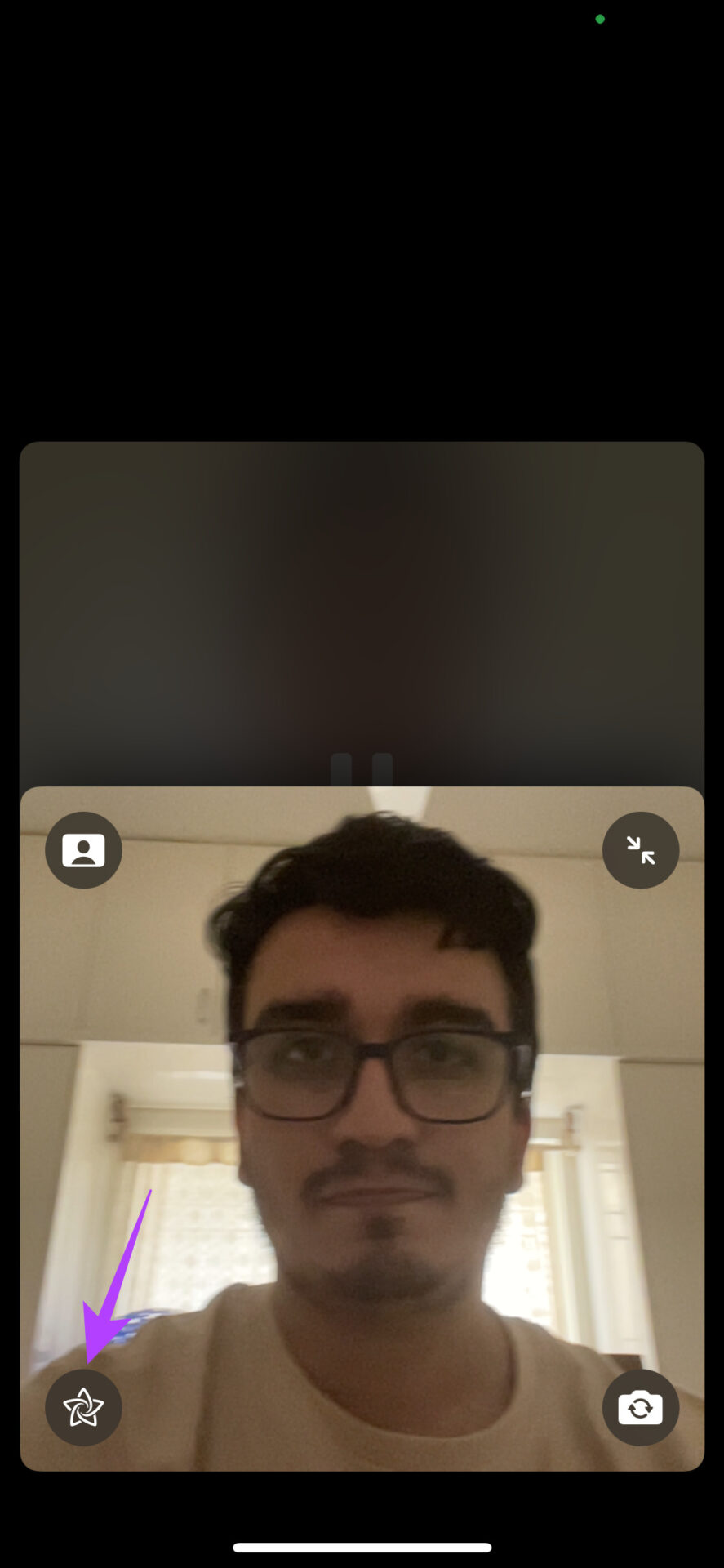
Etapa 3: selecione a terceira opção na parte inferior para adicionar texto.
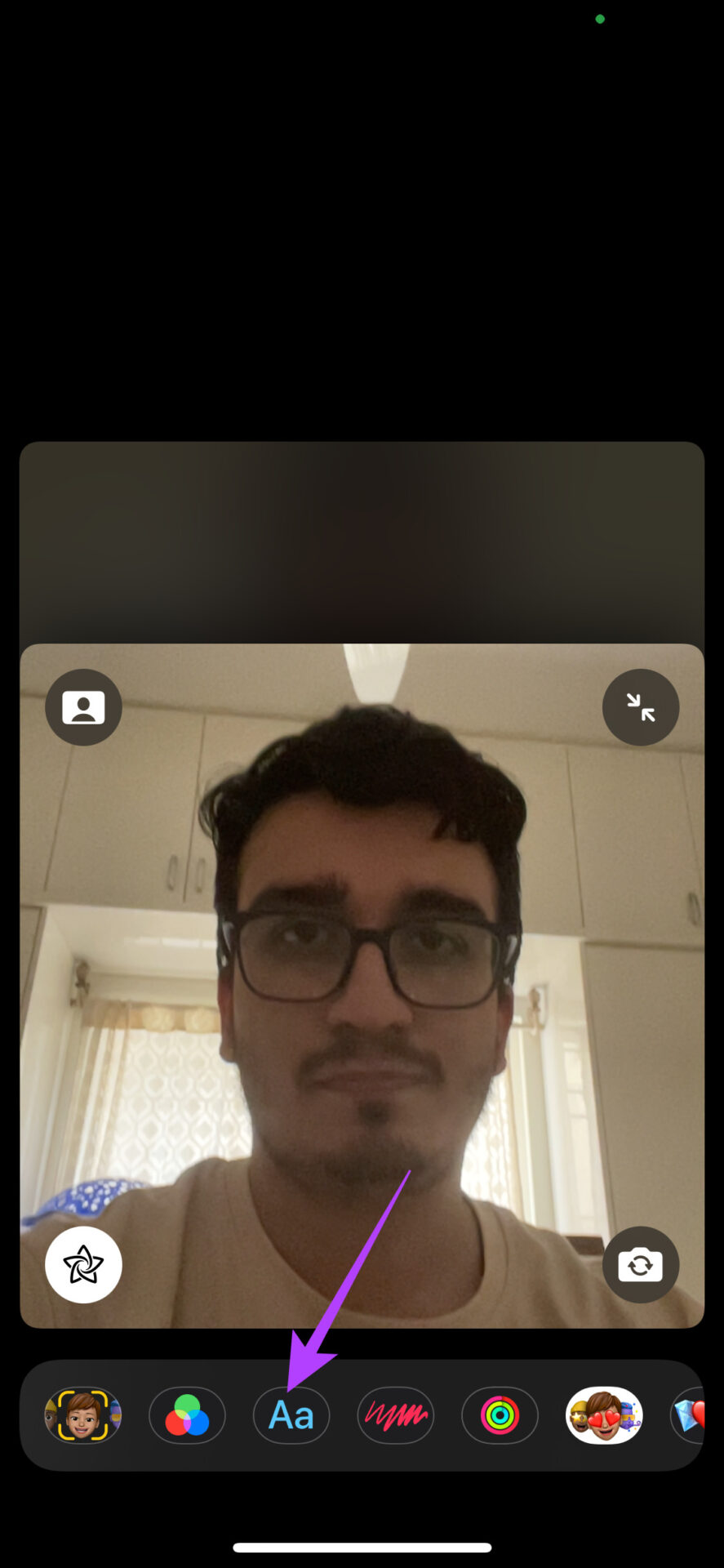
Etapa 4: Escolha entre a ampla variedade de estilos disponíveis para seu texto. Você pode adicionar um balão de bate-papo, um banner ou até mesmo um emoji.
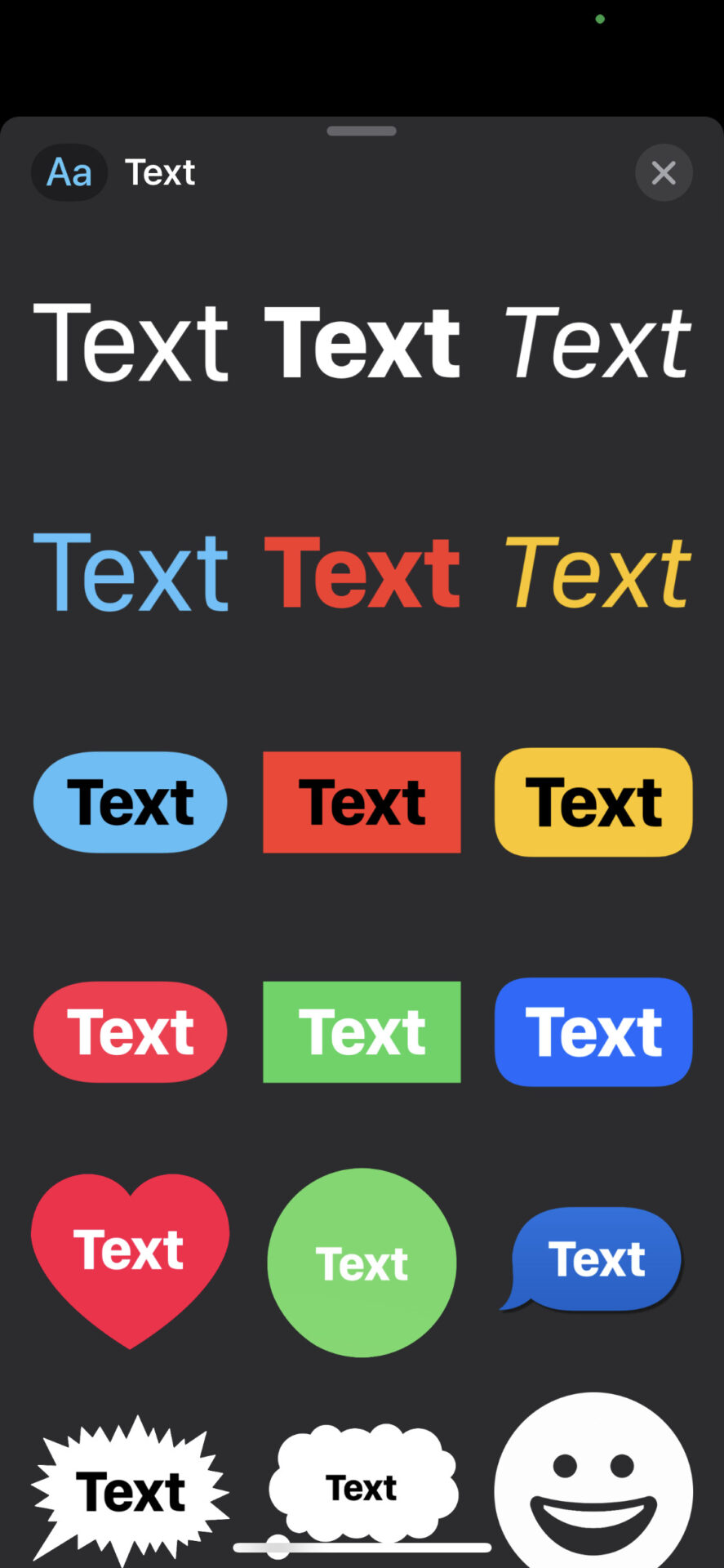
Etapa 5: Digite o texto que deseja adicionar.
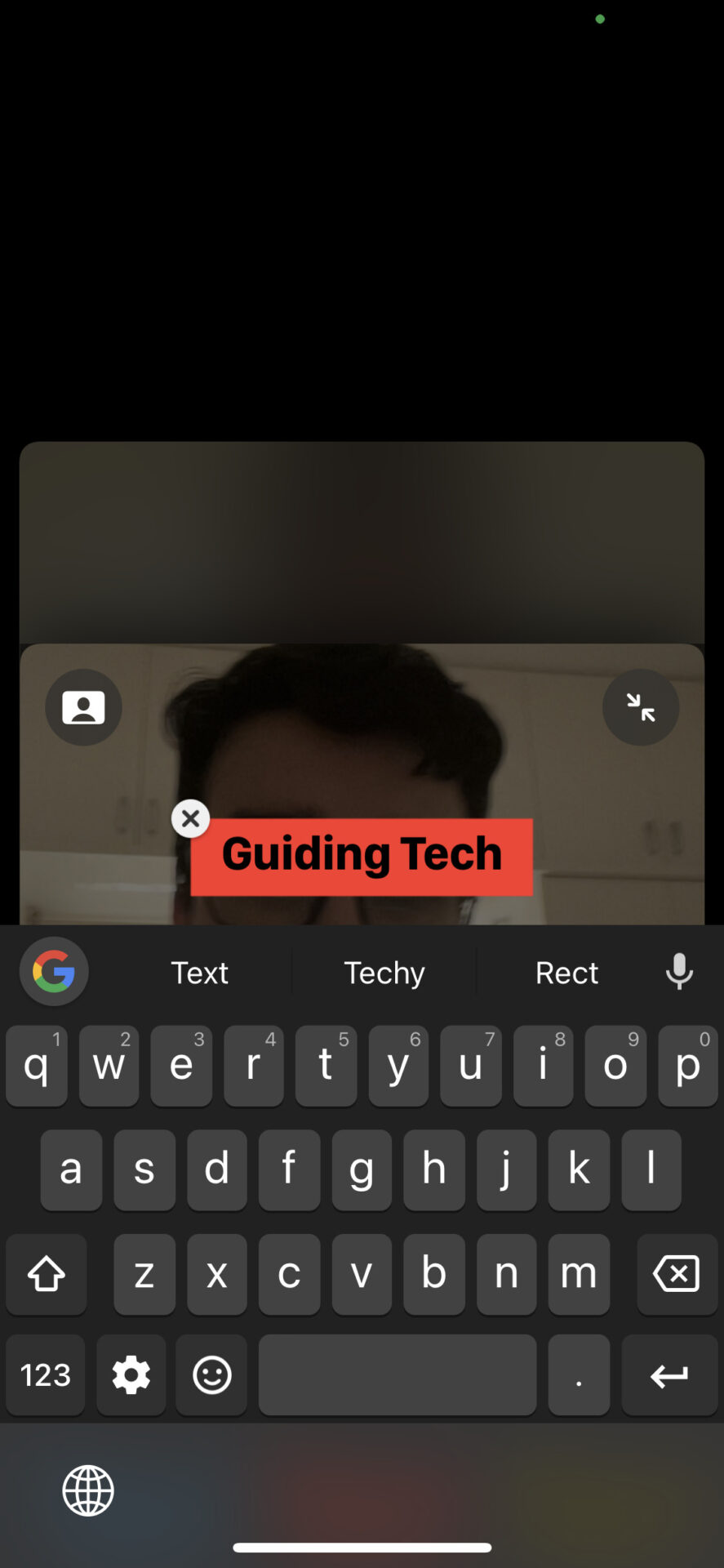
Etapa 6: Desde que seu rosto esteja visível no vídeo, o texto flutuará ao lado dele. Você pode arrastar e soltar o texto em qualquer lugar do vídeo para alterar sua posição.
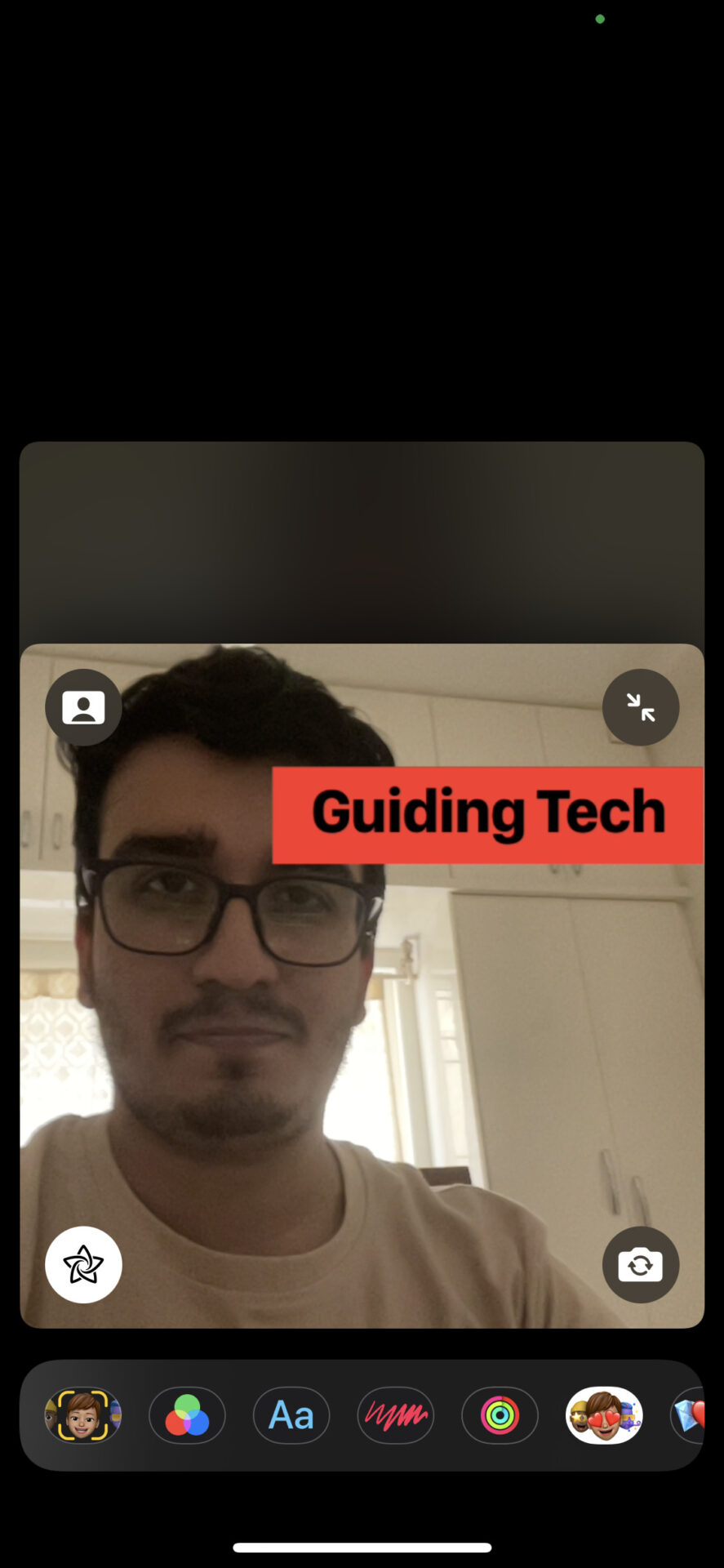
Existem alguns outros efeitos que você também pode ver, como compartilhar anéis de atividade na tela, adicionar adesivos etc. Basta selecionar um deles e visualizar o efeito no vídeo.
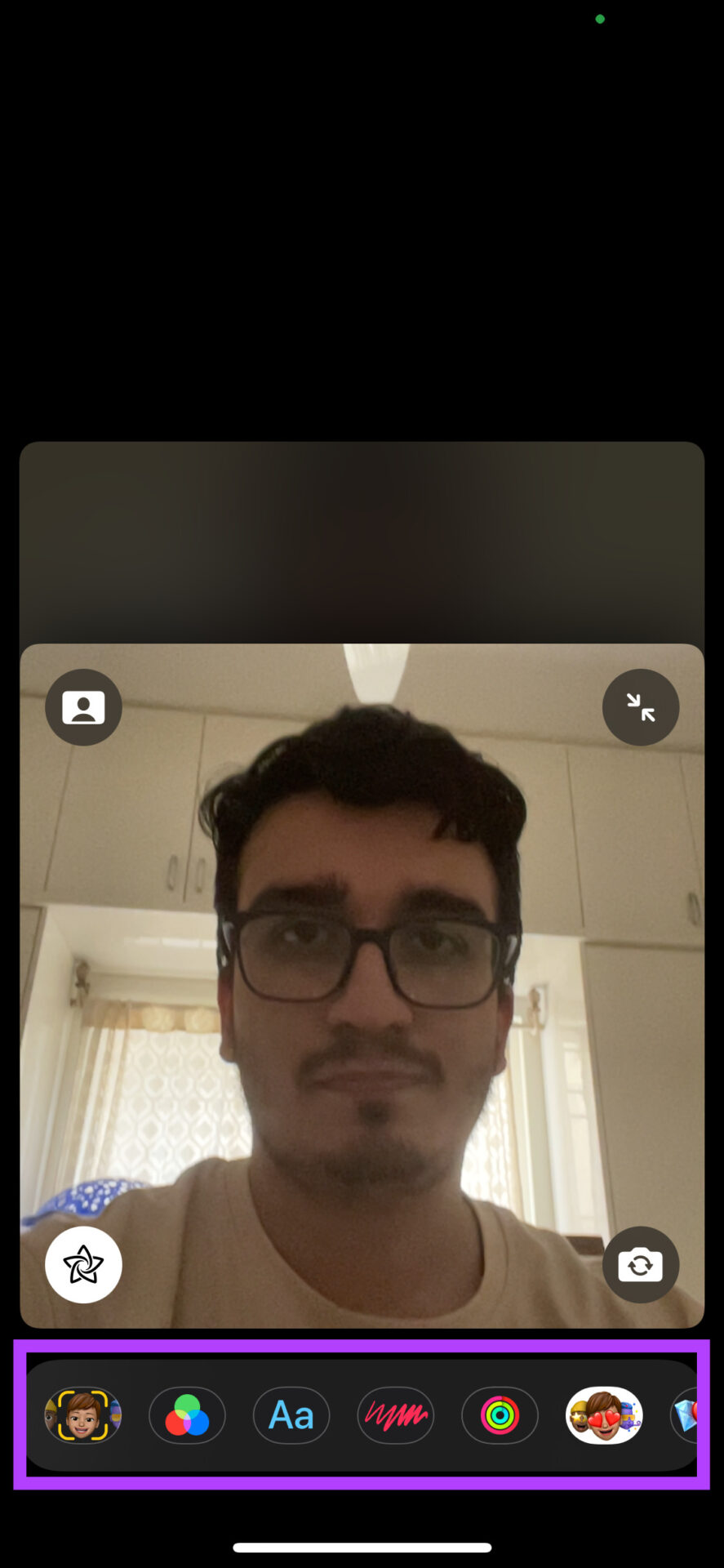
8. Compartilhe sua tela para assistir a filmes ou apresentar
A atualização do iOS 15 e iPadOS 15 permite que o FaceTime compartilhe sua tela com os participantes da chamada. Você pode usar esse recurso para fazer apresentações ou assistir a um filme ou programa de TV com amigos e familiares. Veja como você pode compartilhar o conteúdo da sua tela.
Etapa 1: no banner na parte superior da tela de chamada, toque na última opção.
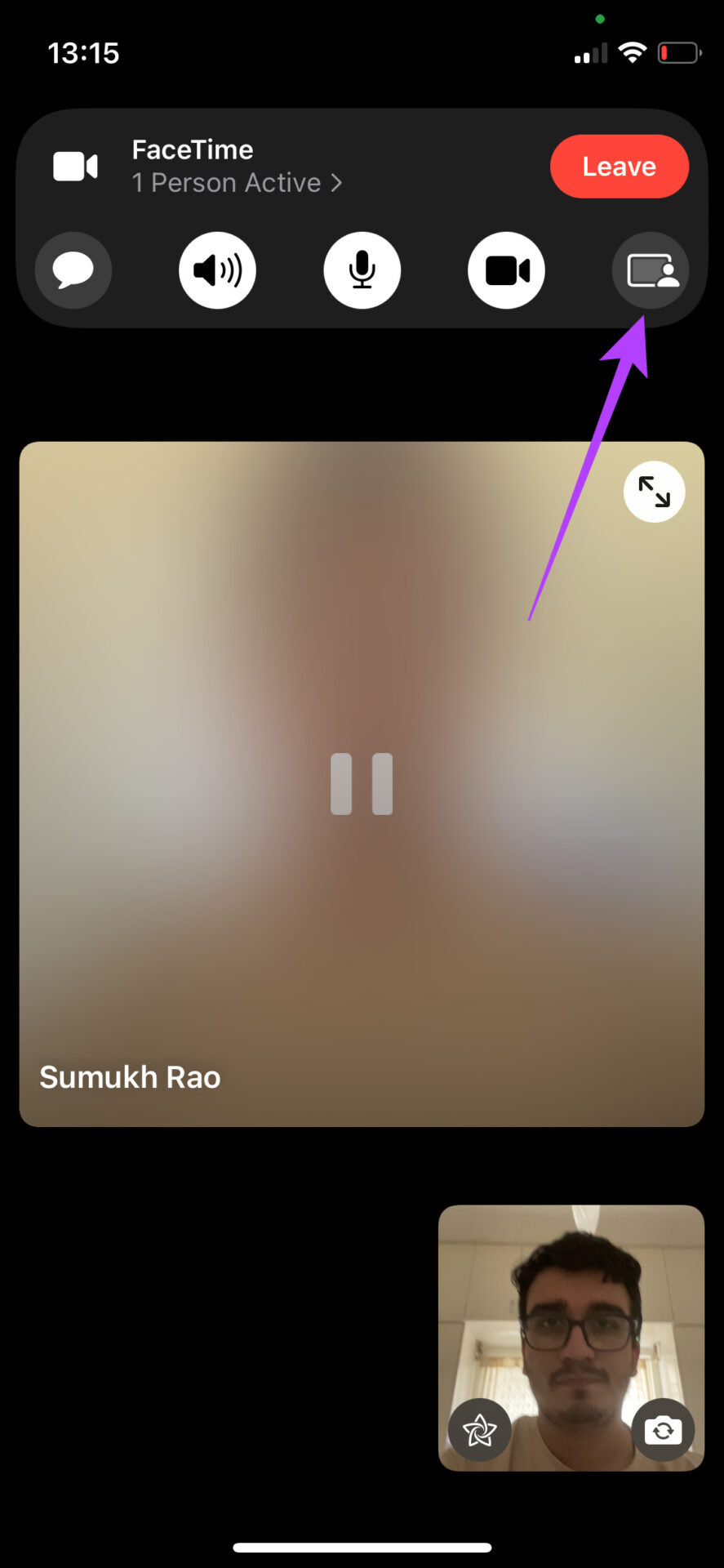
Etapa 2: Selecione a opção Compartilhar minha tela que aparece.
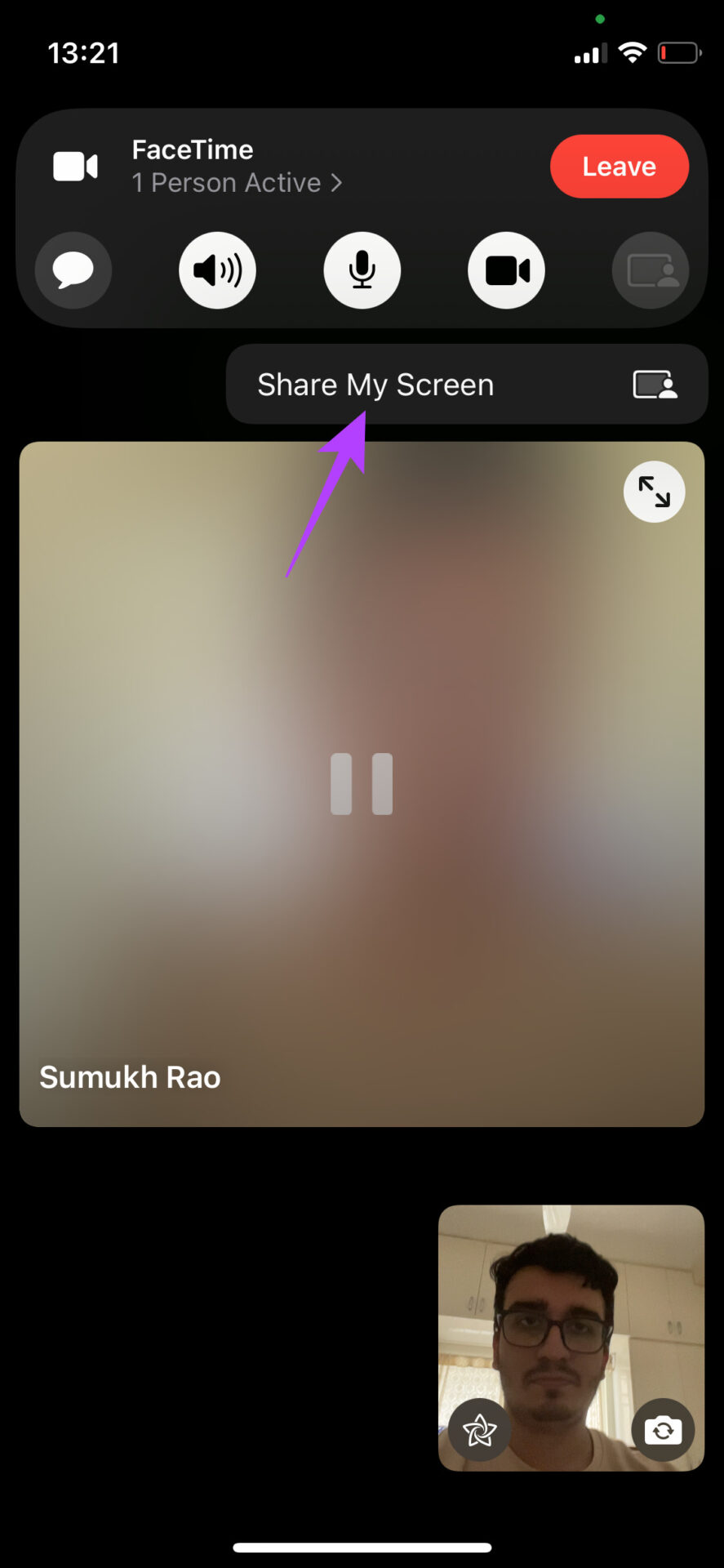
Etapa 3: O conteúdo da sua tela agora será compartilhado. A pílula roxa pode identificar isso na parte superior da tela ao longo do tempo.
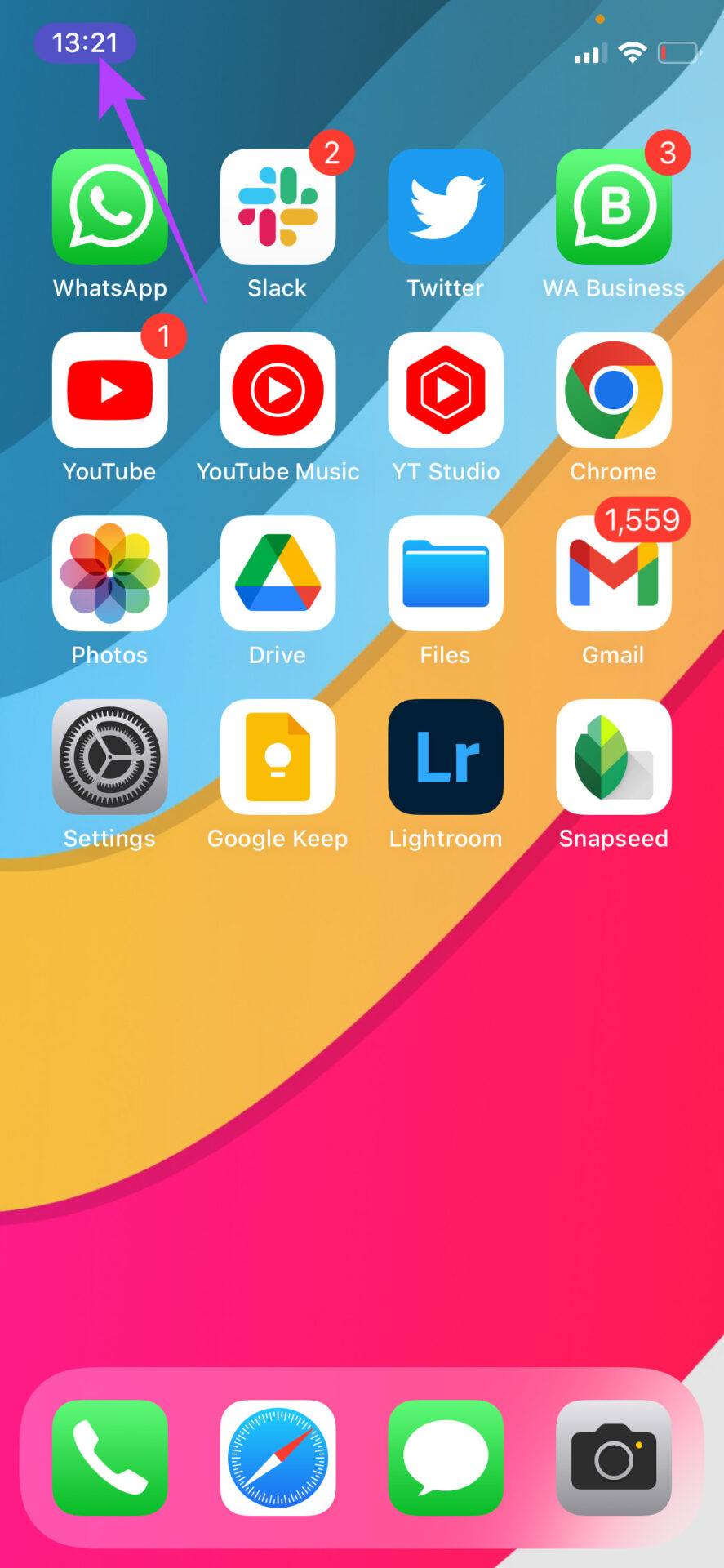
Retorne ao aplicativo FaceTime para parar de compartilhar sua tela. Você pode dar uma olhada nas melhores maneiras de corrigir o FaceTime Screen Sharing que não está funcionando se estiver tendo problemas com ele no seu Mac.
Use o FaceTime em todo o seu potencial
Você pode use o FaceTime como um usuário avançado e desbloqueie seu potencial máximo usando essas dicas e truques. Esteja você usando o FaceTime em uma configuração profissional ou por lazer, você tem várias opções e recursos para brincar.