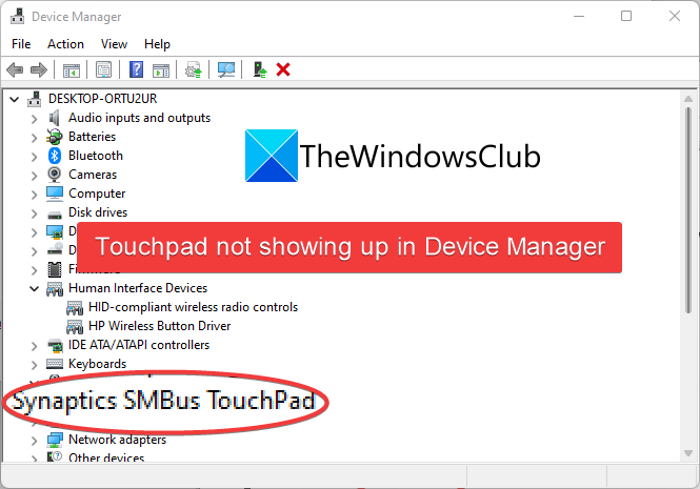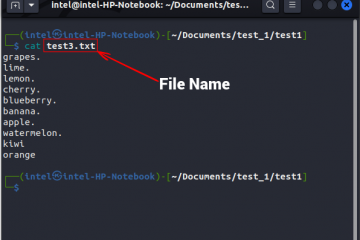Se o driver do touchpad estiver ausente ou não aparecer no Gerenciador de dispositivos do Windows 11/10, este guia mostrará como corrigir o problema. Muitos usuários do Windows relataram não conseguir visualizar o driver do touchpad no aplicativo Gerenciador de dispositivos. Esse problema se torna frustrante quando o touchpad para de funcionar e você nem consegue localizar e corrigir o dispositivo no Gerenciador de dispositivos. Se você é um desses usuários que enfrenta o mesmo problema, tente as correções mencionadas nesta postagem para resolvê-lo.
Por que meu touchpad não aparece no Gerenciador de dispositivos?
Pode haver diferentes motivos pelos quais você pode não conseguir visualizar seu dispositivo touchpad no Gerenciador de dispositivos. Aqui estão algumas causas potenciais do problema em questão:
O dispositivo pode estar oculto no Gerenciador de dispositivos por padrão. Portanto, se o cenário for aplicável, você pode tentar usar o recurso Mostrar dispositivos ocultos no Gerenciador de dispositivos para exibir o driver do touchpad. Se o driver do touchpad estiver desatualizado ou não estiver instalado corretamente, é provável que você tenha esse problema. Portanto, você pode tentar atualizar o driver do touchpad manualmente ou automaticamente para corrigir o problema. Seu touchpad pode estar desabilitado nas configurações do BIOS devido a algumas alterações desconhecidas e, portanto, você não consegue visualizá-lo no Gerenciador de dispositivos. Se o cenário for aplicável, você pode redefinir as configurações do BIOS para o padrão para corrigir o problema.
Agora que você conhece os cenários que acionam o problema em questão, você pode tentar uma correção adequada para resolver o problema.
O driver do touchpad não aparece no Gerenciador de dispositivos
Aqui estão as correções que você pode tentar se o driver do touchpad não estiver aparecendo no Gerenciador de dispositivos do Windows 11/10:
Execute Hardware e Solucionador de problemas de dispositivos.Mostrar dispositivos ocultos no Gerenciador de dispositivos.Atualize o driver do touchpad.Restaure o BIOS para o padrão.Execute uma verificação SFC.
Vamos verificar as correções acima em detalhes agora!
1] Executar hardware e solucionador de problemas de dispositivos
A primeira coisa que você deve fazer para corrigir esse problema é executar o solucionador de problemas de hardware e dispositivos integrado do Windows. Se houver um problema genérico devido ao qual o touchpad não está aparecendo no Gerenciador de dispositivos, ele deve ser capaz de detectar e corrigir o problema para você.
No Windows mais recente, você não pode acessar o Solucionador de problemas de hardware e dispositivos do aplicativo Configurações, como outros solucionadores de problemas. Portanto, você terá que usar o prompt de comando para usar o solucionador de problemas. Veja como você pode executar o solucionador de problemas de hardware e dispositivos no Windows 11:
Primeiro, execute o prompt de comando com privilégio de administrador. Agora, digite o comando abaixo em CMD:msdt.exe-id DeviceDiagnosticEm seguida, pressione o botão Enter para inicie a janela de solução de problemas de hardware e dispositivos.Depois disso, pressione o botão Avançar e ele começará a detectar problemas associados a hardware e dispositivos.Ele exibirá todos os problemas com seu hardware e dispositivo e recomendará que você aplique uma correção adequada. Basta aplicar a correção e fechar a janela Hardware e dispositivos. Por fim, vá para o Gerenciador de dispositivos e veja se o driver do touchpad aparece ou não.
Se você ainda enfrentar o mesmo problema, tente a próxima correção em potencial para resolver o problema.
Ler: Touchpad sendo desativado automaticamente no Windows 11/10.
2] Mostrar dispositivos ocultos no Gerenciador de dispositivos
Você pode não conseguir visualizar determinados dispositivos, incluindo o touchpad por padrão. Ou pode ser que o Windows não tenha detectado os drivers de alguns dispositivos específicos. Portanto, se o cenário for aplicável, você deve corrigir o problema usando o recurso Mostrar dispositivos ocultos no Gerenciador de dispositivos. Veja se você consegue visualizar o driver do dispositivo touchpad no Gerenciador de dispositivos após ativar esse recurso.
Aqui estão as etapas para mostrar dispositivos ocultos no Gerenciador de dispositivos:
Primeiro, pressione o botão Windows + Tecla de atalho X para abrir o menu de atalho e selecione Gerenciador de dispositivos.
Agora, vá para Visualizar guia do menu e escolha a opção Mostrar dispositivos ocultos.
Em seguida, navegue até o Ação e clique na opção Verificar alterações de hardware.
Depois disso, reinicie seu PC para permitir que as alterações ocorram. Na próxima inicialização, verifique se o problema foi corrigido ou não.
Se você ainda não conseguir visualizar o touchpad no Gerenciador de dispositivos, tente a próxima possível correção para se livrar do problema.
Consulte: Corrigir erro do touchpad Este dispositivo não pode iniciar (Código 10)
3] Atualize o driver do touchpad
Drivers de dispositivo desatualizados podem causar o problema em mãos. Se o cenário se aplicar a você, tente atualizar o driver do touchpad manualmente ou automaticamente.
Para atualizar o driver do touchpad manualmente, você pode visitar o site oficial do fabricante do dispositivo e baixar a versão mais recente do driver do touchpad de lá. Além disso, você também pode verificar as atualizações de driver disponíveis no aplicativo Configurações. Basta abrir o aplicativo Configurações usando a tecla de atalho Windows + I e navegar até a guia Windows Update> seção Atualizações opcionais. Se disponível, baixe e instale as atualizações de driver recentes aqui.
Você também pode tentar atualizar o driver do touchpad automaticamente usando um atualizador de driver gratuito. Basta baixar e instalar um software atualizador de driver de dispositivo, como WinZip Driver Updater, IObit Driver Booster Free ou o que você preferir. E então, inicie o software e deixe-o detectar e instalar atualizações de driver automaticamente.
Depois de atualizar seus drivers, reinicie seu PC e verifique se o touchpad aparece no Gerenciador de Dispositivos ou não. Caso contrário, passe para a próxima solução para resolver o problema.
Ler: O touchpad do laptop está bloqueado, desativado, trava ou a rolagem não funciona.
4] Restaurar o BIOS para o padrão
Talvez você não consiga visualizar o driver do touchpad no Gerenciador de dispositivos se ele está desabilitado nas configurações do BIOS por alguns motivos desconhecidos. Nesse caso, você pode tentar restaurar as configurações do BIOS para o padrão para corrigir o problema. Veja como fazer isso:
Primeiro de tudo, reinicie seu PC e, assim que o logotipo do Windows for exibido na tela, pressione e segure a tecla de atalho atribuída para abrir as configurações do BIOS. Agora, vá para o Segurança (ou Sair) e localize e clique na opção que permite redefinir as configurações do BIOS. Com base na placa-mãe que você está usando, você terá opções de redefinição como Redefinir para o padrão, Carregar padrões otimizados, Carregar padrões de fábrica, Carregar padrões de configuração, etc. Na janela de confirmação, escolha Sim opção.Depois disso, salve as alterações e saia das configurações do BIOS.Finalmente, deixe o computador reiniciar e veja se o problema foi corrigido ou não.
Ainda está com o mesmo problema? Tente a próxima possível correção para resolver o problema.
Leia: A rolagem com dois dedos não funciona no Windows 11/10.
5] Execute uma verificação SFC
Se nenhuma das soluções acima funcionou para você, tente executar uma verificação SFC. Como o problema também pode ser causado devido à corrupção em seu sistema. Se o problema for realmente causado por arquivos de sistema danificados ou corrompidos, esse método deve ser capaz de corrigir o problema para você.
SFC, que significa Verificador de arquivos do sistema, é uma ferramenta de utilitário integrada que você obtém no Windows. É uma ferramenta baseada em comandos que permite aos usuários verificar e reparar arquivos de sistema corrompidos ou quebrados. Então, vamos executar uma verificação SFC para corrigir o problema em questão. Você pode seguir as etapas abaixo para executar uma verificação SFC em seu PC com Windows:
Primeiro, inicie o prompt de comando com direitos de administrador.
Em seguida, no prompt de comando elevado, escreva o seguinte comando:
sfc/scannow
Agora, pressione o botão Enter para executar o comando. O comando levará cerca de 15 a 20 minutos para ser concluído. Quando terminar, reinicie o seu PC. Espero que, na próxima inicialização, o problema seja corrigido.
É isso aí!
Como encontro meu touchpad no Gerenciador de dispositivos?
Para encontrar seu touchpad no Gerenciador de dispositivos, primeiro, inicie o aplicativo Gerenciador de dispositivos a partir do menu de atalho Win+X. Depois disso, sob o nome do seu PC, localize a categoria Ratos e outros dispositivos apontadores e expanda-a clicando no botão suspenso. Aqui, você pode ver o driver do touchpad. Você também pode visualizar seu touchpad na categoria Dispositivos de Interface Humana.
Por que não consigo encontrar as configurações do touchpad no Windows 10?
Se as configurações do touchpad estiverem ausente do seu PC, tente atualizar o driver do touchpad no Gerenciador de dispositivos. Às vezes, o problema pode ser causado devido a uma atualização recente do driver. Nesse caso, você pode tentar reverter o driver para a versão anterior e ver se ele corrige o problema. Além disso, tente atualizar o Windows para corrigir o problema.
Como faço para reinstalar o driver do touchpad?
Para reinstalar o driver do touchpad, abra o Gerenciador de dispositivos e role para baixo até o mouse e outros categoria de dispositivos apontadores. Expanda esta categoria e clique com o botão direito do mouse no driver do touchpad. Agora, selecione a opção Desinstalar dispositivo para desinstalar o driver. Em seguida, reinicie o seu PC e o Windows tentará reinstalar o driver ausente automaticamente. Ou você pode baixar e instalar manualmente o driver do touchpad no site oficial do fabricante do dispositivo.
Agora leia: