O recurso Área de transferência universal da Apple torna a cópia e colagem de conteúdo entre dispositivos totalmente perfeita. Esteja você copiando texto, imagens, vídeos ou até mesmo URLs, você pode colá-los entre o iPhone e o Mac. No entanto, você deve ter notado que, às vezes, o Universal Clipboard não funciona tão bem quanto deveria. Ou talvez, simplesmente não esteja funcionando para você. Seja qual for o problema que você está enfrentando, nós temos as soluções. Aqui estão 9 métodos para corrigir o Universal Clipboard que não funciona entre o iPhone e o Mac.
9 maneiras de corrigir a área de transferência universal que não funciona do iPhone para o Mac
Como é o caso da maioria dos problemas em um iPhone ou Mac, há muitas etapas de solução de problemas para corrigir a área de transferência universal. Organizamos as soluções em uma ordem fácil de seguir, começando pelas mais fáceis até as opções mais demoradas. Embora recomendemos que você siga este guia, você pode usar o índice abaixo para pular para qualquer correção que queira experimentar.
Índice
1. Certifique-se de que seu iPhone, iPad e Mac sejam compatíveis
Em primeiro lugar, certifique-se de que seus dispositivos Apple sejam compatíveis com a Área de transferência universal.
Modelos de iPhone e iPad compatíveis com a área de transferência universal
iPhone 5 e superioriPad 4ª geração e mais recente iPad Air (todos os modelos)iPad Pro (todos os modelos)iPad mini 2 e superior iPad touch 6ª geração e mais recente
Observação: certifique-se de que seu iPhone, iPad ou iPod touch esteja executando o iOS 10 ou posterior.
Modelos de Mac compatíveis com a área de transferência universal
MacBook 2015 e posterior MacBook Pro 2012 e posterior MacBook Air 2012 e posterior Mac mini 2012 e posterior Mac Pro 2013 e posterior iMac 2012 e posterior iMac Pro (todos os modelos )Mac Studio
Certifique-se de que seu Mac esteja executando o macOS High Sierra ou posterior. Vale ressaltar que o Universal Clipboard depende da proximidade. Portanto, certifique-se de manter seus dispositivos próximos uns dos outros.
2. Desative o WiFi e o Bluetooth e ligue-os novamente
Como o Wi-Fi e o Bluetooth são essenciais para que a Área de transferência universal funcione perfeitamente, seria melhor redefini-los com software.
No iPhone e iPad: acesse o aplicativo Configurações-> Wi-Fi/Bluetooth, desative o Wi-Fi e o Bluetooth e ligue-o novamente. 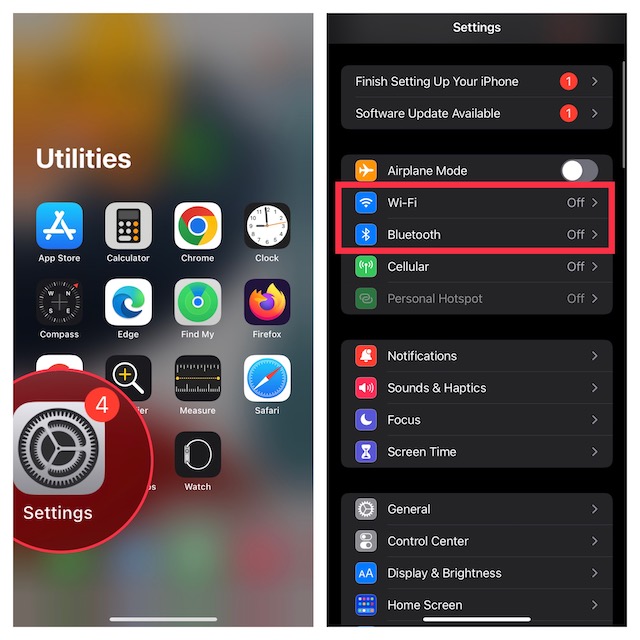 No Mac: clique nos menus Wi-Fi e Bluetooth no canto superior direito da barra de menus e, em seguida, desative/ative os botões de alternância.
No Mac: clique nos menus Wi-Fi e Bluetooth no canto superior direito da barra de menus e, em seguida, desative/ative os botões de alternância. 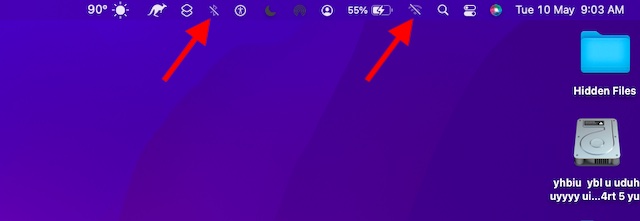 Agora, reinicie todos os seus dispositivos e tente copiar e colar novamente para verificar se a Área de Transferência Universal está funcionando corretamente novamente. Se não estiver, prossiga para a próxima etapa.
Agora, reinicie todos os seus dispositivos e tente copiar e colar novamente para verificar se a Área de Transferência Universal está funcionando corretamente novamente. Se não estiver, prossiga para a próxima etapa.
3. Ative o Compartilhamento Bluetooth no Mac
Considerando que o Bluetooth desempenha um papel fundamental para ajudar o trabalho da Área de Transferência Universal, ativar o compartilhamento Bluetooth no Mac pode resolver o problema.
Vá para o aplicativo de Preferências do Sistema (clique alternadamente no menu Apple no canto superior esquerdo da tela e escolha Preferências do Sistema) e clique em Compartilhamento. 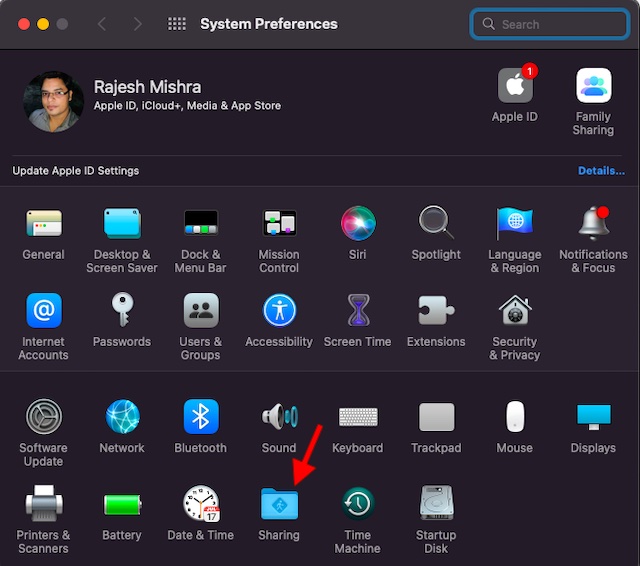 Agora, certifique-se de que a caixa à esquerda de Compartilhamento Bluetooth esteja marcada.
Agora, certifique-se de que a caixa à esquerda de Compartilhamento Bluetooth esteja marcada. 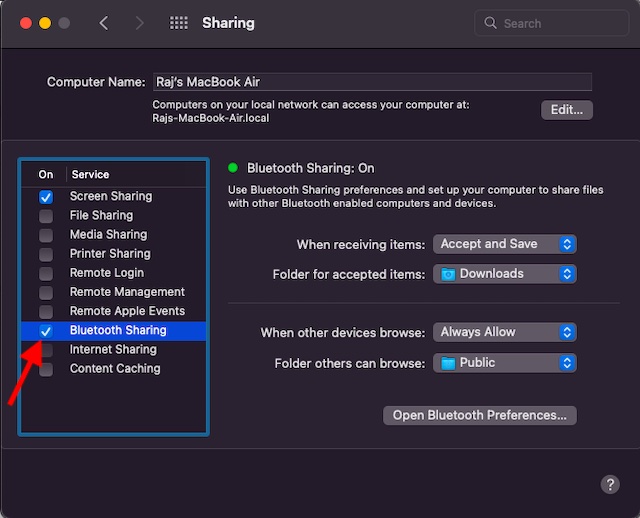
Tente copiar algo no seu iPhone e colar no seu Mac. Se funcionar, a Área de Transferência Universal foi corrigida; alegrar! Se não, confira a próxima solução possível.
4. Ativar/desativar o Handoff
Às vezes, tudo o que você precisa fazer para corrigir os problemas da Área de transferência universal é apenas desativar/ativar o Handoff. Para quem não conhece, o Handoff permite iniciar algo em um dispositivo e buscá-lo em outros dispositivos sincronizados com a mesma conta do iCloud. Assim, você pode alternar facilmente de um dispositivo para outro.
No iPhone e iPad, acesse o aplicativo Configurações e toque em Geral. 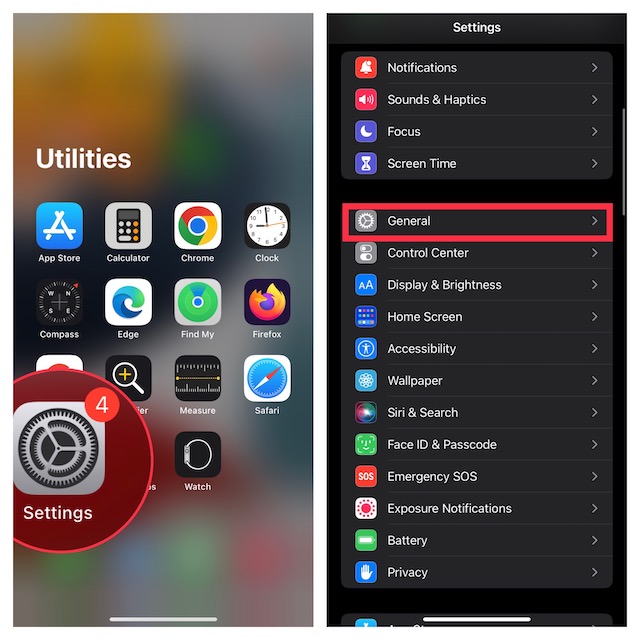 Agora , toque em AirPlay & Handoff e desative a alternância.
Agora , toque em AirPlay & Handoff e desative a alternância. 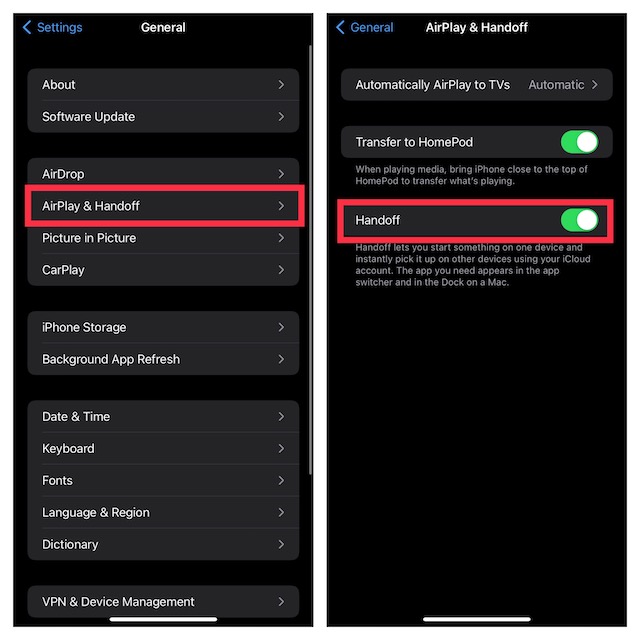 No Mac, inicie as Preferências do Sistema e clique em Geral.
No Mac, inicie as Preferências do Sistema e clique em Geral.  Agora, desmarque a caixa à esquerda de Permitir transferência entre este Mac e seus dispositivos iCloud.
Agora, desmarque a caixa à esquerda de Permitir transferência entre este Mac e seus dispositivos iCloud. 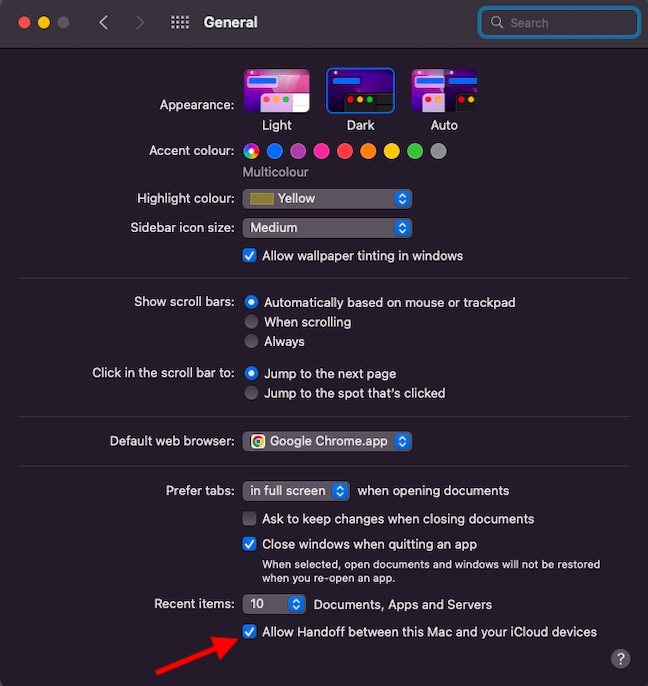 Próximo , reinicie todos os seus dispositivos e ative o Handoff.
Próximo , reinicie todos os seus dispositivos e ative o Handoff.
A Área de Transferência Universal deve ser corrigida agora, juntamente com quaisquer outros recursos do Handoff que não funcionavam antes. No entanto, se você ainda estiver enfrentando problemas para copiar e colar conteúdo entre o iPhone e o Mac, continue lendo.
5. Redefinir configurações de Bluetooth
Os Macs são famosos por seus estranhos problemas de Bluetooth. Existe, portanto, a possibilidade de que o Universal Clipboard não esteja funcionando entre o seu iPhone e o Mac devido a uma falha aleatória do Bluetooth. Redefinir as configurações de Bluetooth no seu Mac pode corrigir esses problemas. Aqui está como fazê-lo.
Abra o Finder no seu Mac. Depois disso, clique no menu Ir na parte superior. Agora, mantenha pressionada a tecla alt/option e clique em Biblioteca no menu. 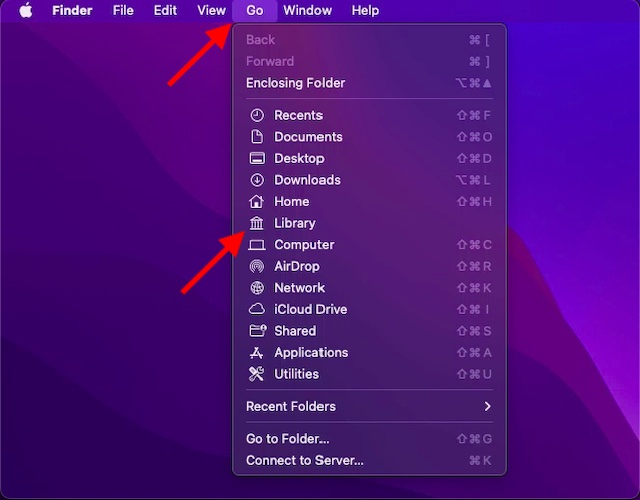 Agora, selecione a pasta Preferências.
Agora, selecione a pasta Preferências. 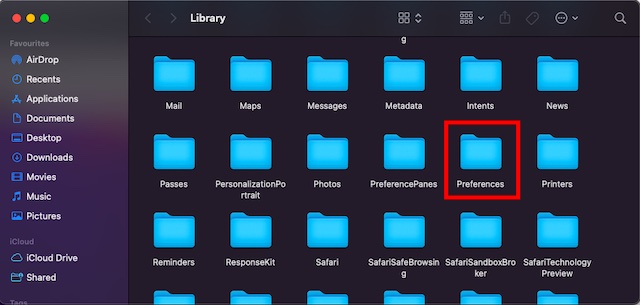 Em seguida, digite Bluetooth na caixa de pesquisa no canto superior direito e clique em Preferências. Em seguida, selecione todos os arquivos de preferências (Command+A) e mova-os para a lixeira.
Em seguida, digite Bluetooth na caixa de pesquisa no canto superior direito e clique em Preferências. Em seguida, selecione todos os arquivos de preferências (Command+A) e mova-os para a lixeira.  Depois de esvaziar a lixeira, reinicie o Mac.
Depois de esvaziar a lixeira, reinicie o Mac.
6. Redefinir configurações de rede
Se o seu iPhone estiver enfrentando problemas relacionados à rede, a Área de transferência universal pode não funcionar. A maneira mais fácil de solucionar os problemas de rede no iOS é redefinir as configurações de rede. Então, não deixe de experimentar também.
Acesse o aplicativo Configurações no seu iPhone ou iPad e escolha Geral. 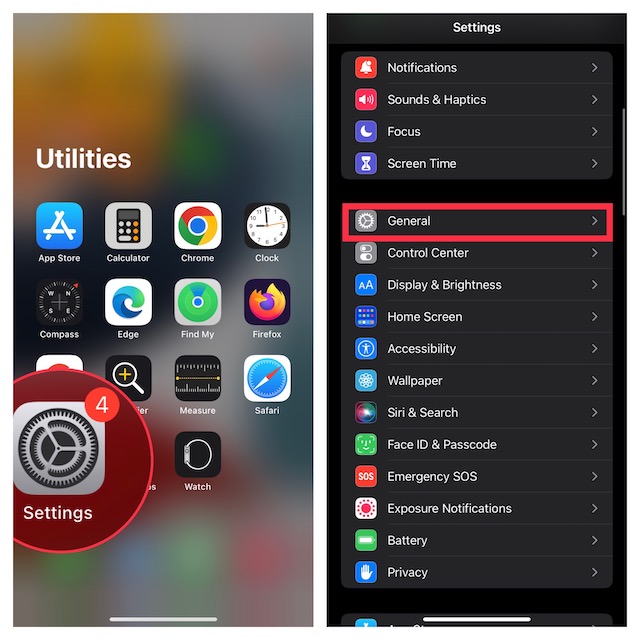 Agora , role para baixo e toque em Transferir ou redefinir iPhone/iPad.
Agora , role para baixo e toque em Transferir ou redefinir iPhone/iPad. 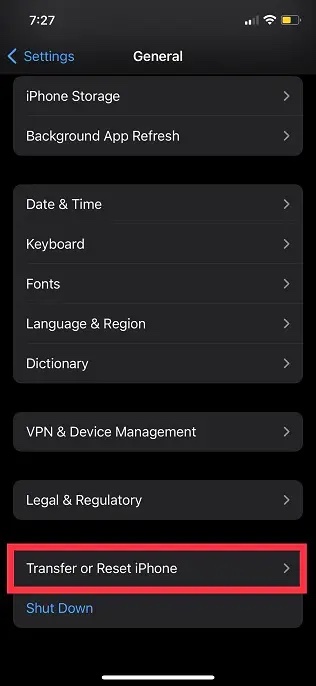 Em seguida, toque em Redefinir e escolha Redefinir configurações de rede.
Em seguida, toque em Redefinir e escolha Redefinir configurações de rede.  Você pode ser solicitado a inserir seu dispositivo ou a senha do Screen Time. Em seguida, pressione Redefinir configurações de rede novamente no pop-up para confirmar.
Você pode ser solicitado a inserir seu dispositivo ou a senha do Screen Time. Em seguida, pressione Redefinir configurações de rede novamente no pop-up para confirmar. 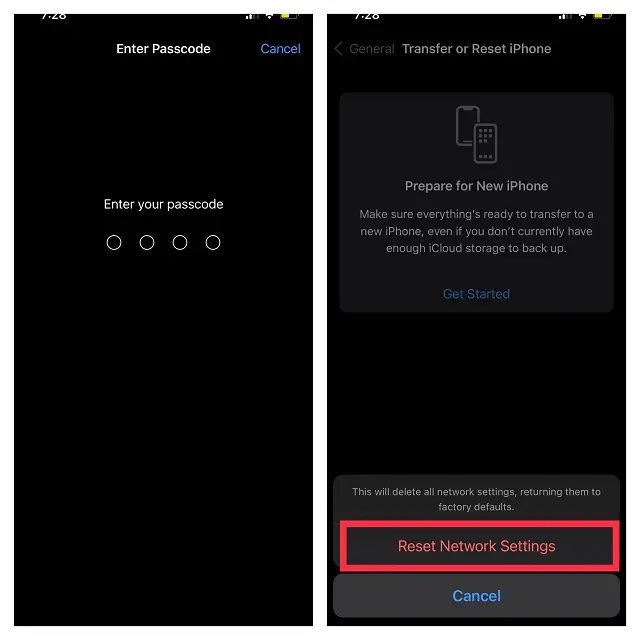
7. Sair do Apple ID e entrar novamente
Se a Área de transferência universal ainda não estiver funcionando, é hora de tentar sair do Apple ID e entrar novamente.
No iPhone e iPad, abra o aplicativo Configurações e toque no seu banner ID Apple. 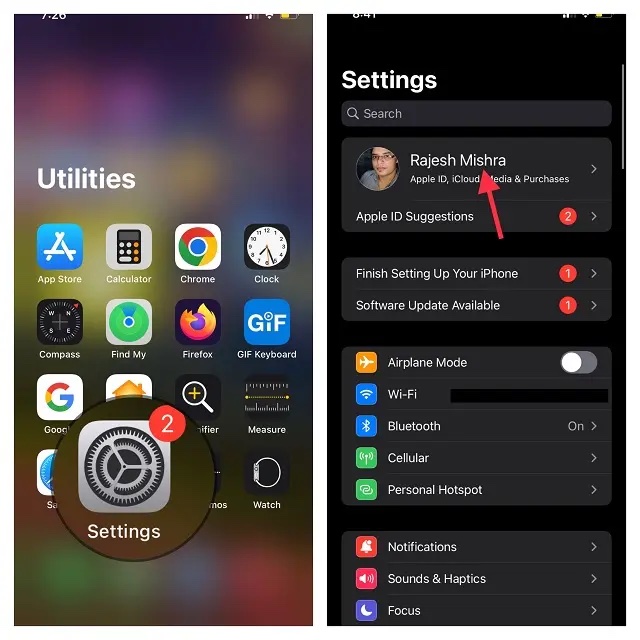 Agora, toque em Sair. Depois disso, certifique-se de manter uma cópia de todos os dados importantes para que você não os perca. Em seguida, toque em Sair novamente no canto superior direito da tela.
Agora, toque em Sair. Depois disso, certifique-se de manter uma cópia de todos os dados importantes para que você não os perca. Em seguida, toque em Sair novamente no canto superior direito da tela. 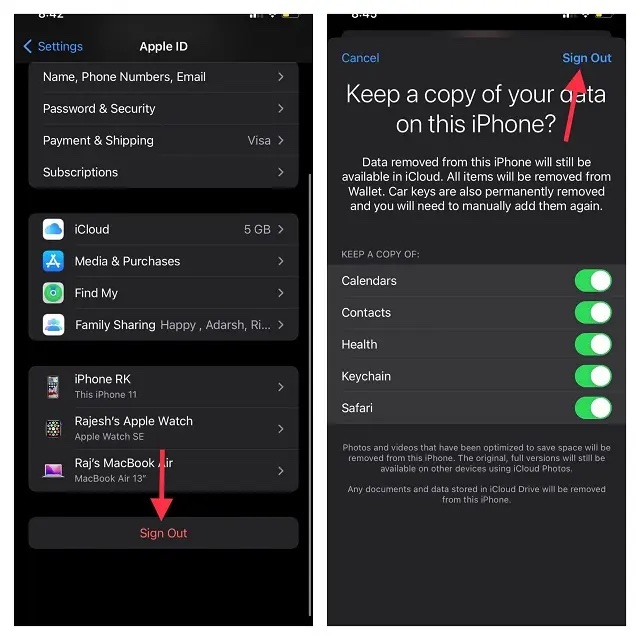 Em seguida, volte para as configurações e faça login usando seu ID Apple. Certifique-se de que seus dispositivos estejam conectados com a mesma conta do iCloud.
Em seguida, volte para as configurações e faça login usando seu ID Apple. Certifique-se de que seus dispositivos estejam conectados com a mesma conta do iCloud.
8. Atualize seu iPhone, iPad e Mac
Às vezes, falhas de software ocorrem e são corrigidas em atualizações secundárias/pontuais subsequentes. Portanto, é sempre uma boa ideia verificar se há alguma atualização de software disponível para o seu iPhone e Mac para corrigir problemas como o Universal Clipboard não funcionar.
Atualizar o iPhone
No iPhone e iPad, acesse o aplicativo Configurações e escolha Geral. 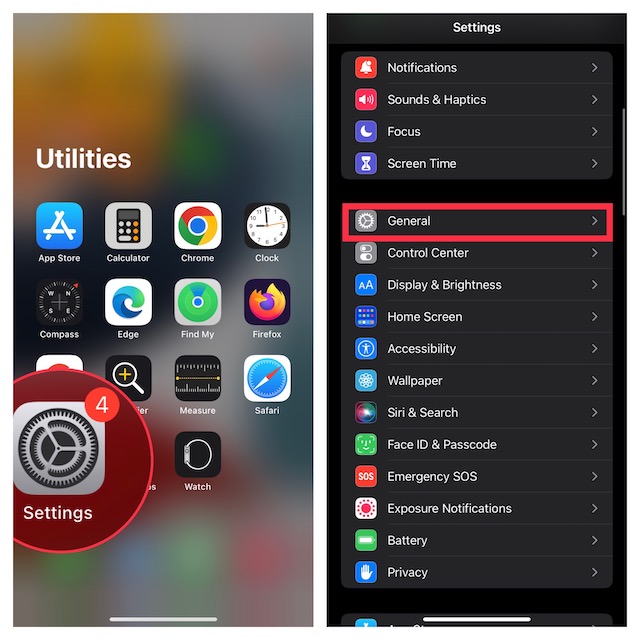 Agora , toque em Atualização de software e baixe e instale a versão mais recente do iOS/iPadOS.
Agora , toque em Atualização de software e baixe e instale a versão mais recente do iOS/iPadOS. 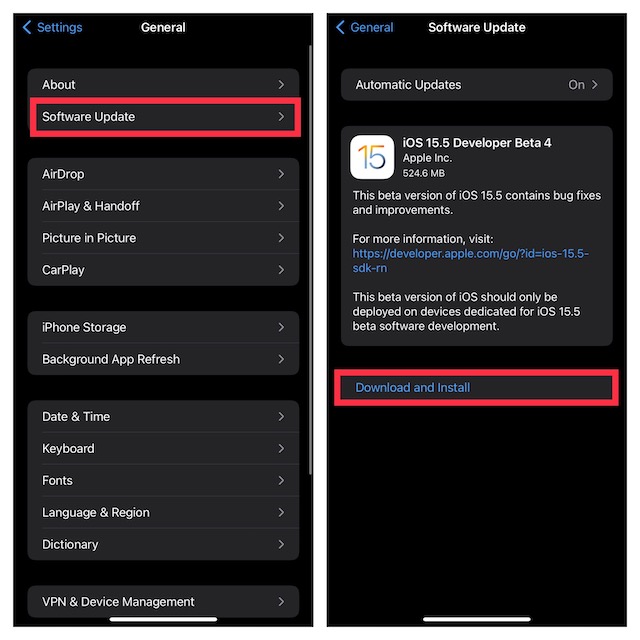
Atualizar o Mac
No Mac, abra o aplicativo Preferências do Sistema e clique em Atualização de software. 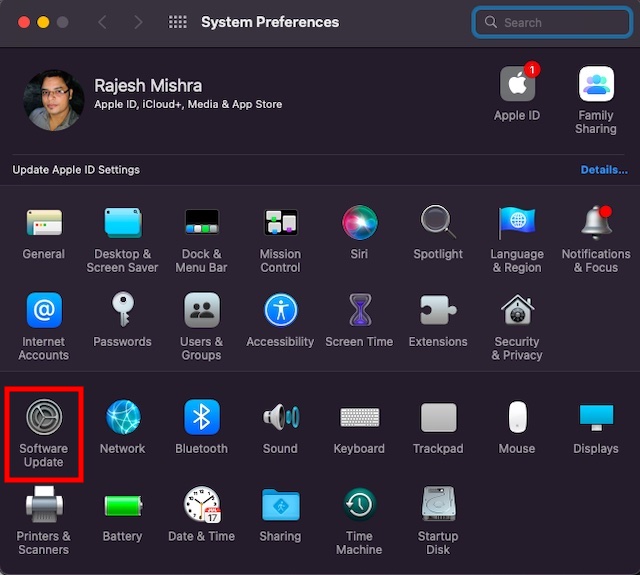 Se houver alguma atualização disponível, atualize seu Mac normalmente.
Se houver alguma atualização disponível, atualize seu Mac normalmente. 
9. Redefinir a área de transferência do seu Mac
Se a área de transferência universal não estiver funcionando no seu Mac mesmo após a atualização do software, redefina a área de transferência do seu Mac. Com os comandos do Terminal, é muito fácil redefinir a área de transferência no macOS.
Inicie o aplicativo Terminal no seu Mac. Basta pressionar Command+Space Bar -> digite Terminal e abri-lo. 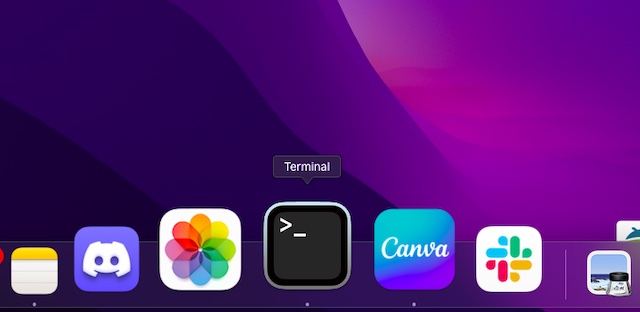 Agora, copie o seguinte comando e cole-o no Terminal. pbcopy Em seguida, pressione a tecla Enter para limpar a área de transferência do seu Mac.
Agora, copie o seguinte comando e cole-o no Terminal. pbcopy Em seguida, pressione a tecla Enter para limpar a área de transferência do seu Mac. 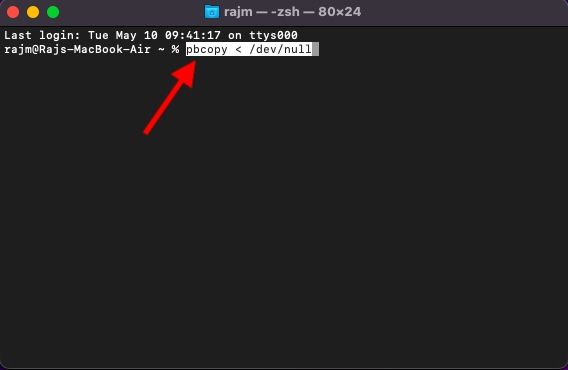
Agora, tente usar o Universal Clipboard para descobrir se você superou o problema. Espero que isso tenha corrigido todos os problemas que você estava enfrentando ao copiar e colar o conteúdo entre o iPhone e o Mac.
A Área de Transferência Universal não funciona no Mac e iPhone/iPad Problema Resolvido
Então, é assim que você pode consertar a Área de Transferência Universal quebrada no seu dispositivo iOS ou macOS. Na maioria dos casos, você pode solucionar esse recurso de continuidade cuidando dos requisitos e redefinindo itens como Wi-Fi, Bluetooth e Handoff. Além disso, sair do Apple ID e entrar novamente também funciona de maneira bastante confiável. A propósito, conte-nos o truque que permitiu que você superasse esse problema. E se algo mais (não mencionado neste guia) te resgatou, não se esqueça de compartilhar essa dica também.
Deixe um comentário
Em março deste ano, a Garmin lançou sua série de smartwatch Instinct 2 na Índia. Dos modelos mais recentes da linha Instinct 2, a empresa lançou duas variantes com carregamento solar. Sim, o Instinct Solar tem suporte para carregamento solar e […]
Se você é um jogador que viaja, pode se encontrar em uma situação difícil. A maioria dos componentes de jogos funciona, mas o faz depois de pesar pelo menos alguns quilos. Bem, os fabricantes de laptops em 2022 reconheceram a necessidade […]
O mundo digital é essencialmente uma ladeira escorregadia em 2022. Um passo errado online e, antes que você perceba, seus dados e sua identidade podem estar em risco. No entanto, muitos dependem de Redes Privadas Virtuais (ou VPNs) para mascarar seus […]
