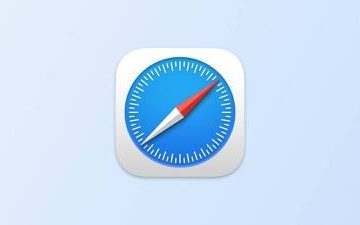Garantir que seu PC ou laptop esteja no estado ideal é muito importante. Você pode fazer verificações regulares de saúde para antecipar quaisquer custos futuros em que possa incorrer, o que pode ajudá-lo a corrigir quaisquer problemas que causem interrupções em seu trabalho diário ou tarefas pessoais. Neste tutorial, abordarei isso e mostrarei como verificar a integridade do seu computador Windows 11.
Verifique a integridade do computador Windows 11
Para que isso funcione, você precisa vários relatórios à sua disposição que você pode usar para verificar o desempenho do seu PC ou laptop. Em seguida, com base nos resultados obtidos, você pode adotar uma abordagem ativa ou proativa para corrigir os problemas que podem estar lá ou podem surgir no futuro.
Lista de coisas a serem verificadas antes de baixar coisas da Internet
Aplicativo de verificação de integridade
A Microsoft introduziu o aplicativo de verificação de integridade junto com o Windows 11, e você pode usá-lo para verificar o desempenho do seu computador. Existe a possibilidade de que este aplicativo já esteja instalado no seu computador. No entanto, você pode baixá-lo manualmente do site da Microsoft se não é.
Clique no ícone de pesquisa, digite PC Health Check e selecione Abrir. Haverá várias opções visíveis para você no aplicativo, como Capacidade da bateria, Backup e sincronização, Windows Update, etc. No entanto, apenas algumas delas são relevantes para você neste tutorial. Usar a opção Capacidade da bateria fornecerá informações sobre o desempenho de suas baterias em comparação com a capacidade original. Você também receberá informações sobre a capacidade de dispositivos com mais de três anos. Se você quiser verificar como economizar bateria, clique na opção Ver dicas de economia de bateria. Você também pode gerenciar sua capacidade de armazenamento. Clique na opção para expandi-la, selecione Gerenciar configurações de armazenamento e ative o Sensor de armazenamento e outras recomendações de limpeza. Isso ajudará você a controlar seu armazenamento e poderá garantir que seu computador não fique lento porque está ficando sem armazenamento. A melhor parte deste aplicativo são as Dicas sobre a Saúde do PC. Clique nesta opção para saber mais sobre maneiras de melhorar o desempenho do seu sistema. Essas dicas são genéricas e não são essencialmente personalizadas de acordo com seu sistema, mas ainda podem ajudá-lo.
Verifique a integridade do computador Windows 11 usando a segurança do Windows
Você também pode usar a segurança do Windows para saber mais sobre a integridade do seu PC.
Etapa 1: Clique no ícone Pesquisar e digite Segurança do Windows.
Etapa 2: selecione Desempenho e integridade do dispositivo.
Lista de Coisas que você está fazendo que estão destruindo seu computador com Windows 11
Etapa 3: A seção Relatório de integridade mostrará quando a última verificação ocorreu e se algum problema precisar de sua atenção. Você não precisa executar essa verificação manualmente, pois o sistema faz isso de forma independente de tempos em tempos.
Etapa-4: Se houver sem problemas, as verificações verdes ficarão visíveis. No entanto, se houver um problema, haverá uma verificação âmbar e você clicará no problema para ler mais sobre ele e como corrigi-lo.
Monitor de desempenho
Esta ferramenta rastreia elementos como disco, memória de disco, uso de rede etc.
Clique no ícone de pesquisa e digite Monitor de desempenho. Clique em Abrir.
Esta ferramenta ajudará você a obter dois relatórios, Diagnóstico do sistema e Desempenho do sistema. No painel esquerdo, selecione Conjuntos de coletores de dados > Sistema.
Você verá duas opções: Diagnóstico do sistema e Desempenho do sistema. Clique com o botão direito neles um de cada vez e selecione Iniciar.
Após cerca de dois minutos, clique em Relatórios > Sistema . Você verá os relatórios Diagnóstico do sistema e Desempenho do sistema. Clique em cada um deles para visualizar seu relatório e se houver algum problema. Em caso de erros, você será informado sobre o que fazer sobre eles.
Verifique a integridade do computador Windows 11 usando o estudo de sono
Se o estado de suspensão for compatível com seu sistema, você poderá usar para medir a integridade do sistema e verificar se há aplicativos ou processos que estão esgotando seu sistema.
Etapa 1: vá para o ícone de pesquisa e digite prompt de comando e selecione Executar como administrador.
Etapa 2: Você será perguntado se deseja permitir que este aplicativo faça alterações em seu dispositivo? Selecione Sim.
Etapa-3: Você pode gerar um relatório HTML usando o comando a seguir. Digite-o e pressione Enter:
powercfg/SleepStudy/output %USERPROFILE%\Desktop\mysleepstudy.html
Depois de pressionar enter, um arquivo será criado no caminho de arquivo selecionado rotulado mysleepstudy.html.
Etapa-4: este relatório gerado é para 3 dias. Se você quiser ver o relatório por mais dias, pode ir até 28. Digite o seguinte comando, mas substitua TIME pelo número de dias. Por exemplo, se eu quiser um relatório de 20 dias, substituirei TIME por 20.
powercfg/SleepStudy/output %USERPROFILE%\Desktop\mysleepstudy.html/Duration TIME
Depois disso, basta localizar o arquivo e analisá-lo para ver onde está o problema.
Relatório de rede
Abrir Prompt de comando como administrador. Digite o seguinte comando e pressione Enter:
netsh wlan show wlanreport
Abra a caixa Executar usando as teclas de atalho Ganhar + R. Digite o seguinte comando e pressione Enter:
%ProgramData%\Microsoft\Windows\WlanReport\wlan-report-latest.html
Quando o arquivo é aberto, você verá vários pontos em cores diferentes. Os vermelhos indicam problemas. Se você clicar nos pontos, verá mais detalhes sobre os erros.
Role para baixo e você verá um Resumo da análise e Desconexão motivos. Isso ajudará você a analisar por que sua Internet foi desconectada e se ela foi desconectada porque havia problemas com drivers ou algum outro problema.
Espero que isso ajude. Deixe-nos saber se você tiver mais perguntas para nós nos comentários abaixo.