O AppleInsider é suportado por seu público e pode ganhar comissão como um associado da Amazon e parceiro afiliado em compras qualificadas. Essas parcerias de afiliados não influenciam nosso conteúdo editorial.
Está apenas na versão beta, mas o macOS Ventura já está se tornando uma atualização particularmente bem-vinda que traz novos recursos, novos aplicativos e novos refinamentos para o Mac.
Anunciado na WWDC, o macOS Ventura é o futuro do Mac, pelo menos para o próximo ano. Mesmo neste estágio beta inicial do desenvolvedor, parece que tem um futuro bastante bom.
Para ser claro, o macOS Ventura funciona em Macs Intel, mas os requisitos mínimos deste ano excluíram mais dispositivos do que o normal. A Apple está seguindo em frente e o macOS Ventura explora os benefícios do Apple Silicon.
Essa progressão está longe de ser surpreendente. A Apple chegou a dizer no lançamento do Apple Silicon que estava fazendo a transição especificamente para poder levar o Mac adiante.
O que também não deveria ser surpreendente é que o macOS Ventura ainda não foi concluído. A Apple foi direta sobre como recursos como a ferramenta de colaboração Freeform não serão lançadas até o final deste ano e, ao passar pela versão beta, você vê outros elementos que não estão prontos ou completos.
É uma versão beta, no entanto. É uma versão beta lançada em junho, quando a versão final do macOS Ventura não estará disponível até pelo menos setembro.
Assim, embora esta revisão aponte elementos ausentes, arestas e algumas pequenas decepções, tudo isso pode ser corrigido até a data de lançamento e pelo menos a maioria será.
Não há as mudanças fundamentais no macOS Ventura que vimos em Monterey e especialmente em Big Sur. Não há um equivalente do Safari Tabs onde o redesenho radical foi atenuado durante o processo beta.
No entanto, com os desenvolvedores trabalhando nesta versão beta, e mais tarde com membros do público-talvez tolamente-experimentando também, existe o potencial para uma espécie de lixamento do macOS, colocando-o em forma.
Há muito para desenvolvedores e testes beta verem também, já que o macOS Ventura reformula o Mac, ele traz novos recursos – e traz novos aplicativos padrão.
Primeiras impressões do macOS Ventura
É muito amarelo. Ou se você tiver o Modo Escuro ativado, é bem laranja. Caso contrário, o macOS Ventura inicialmente se parece muito com o macOS Monterey.
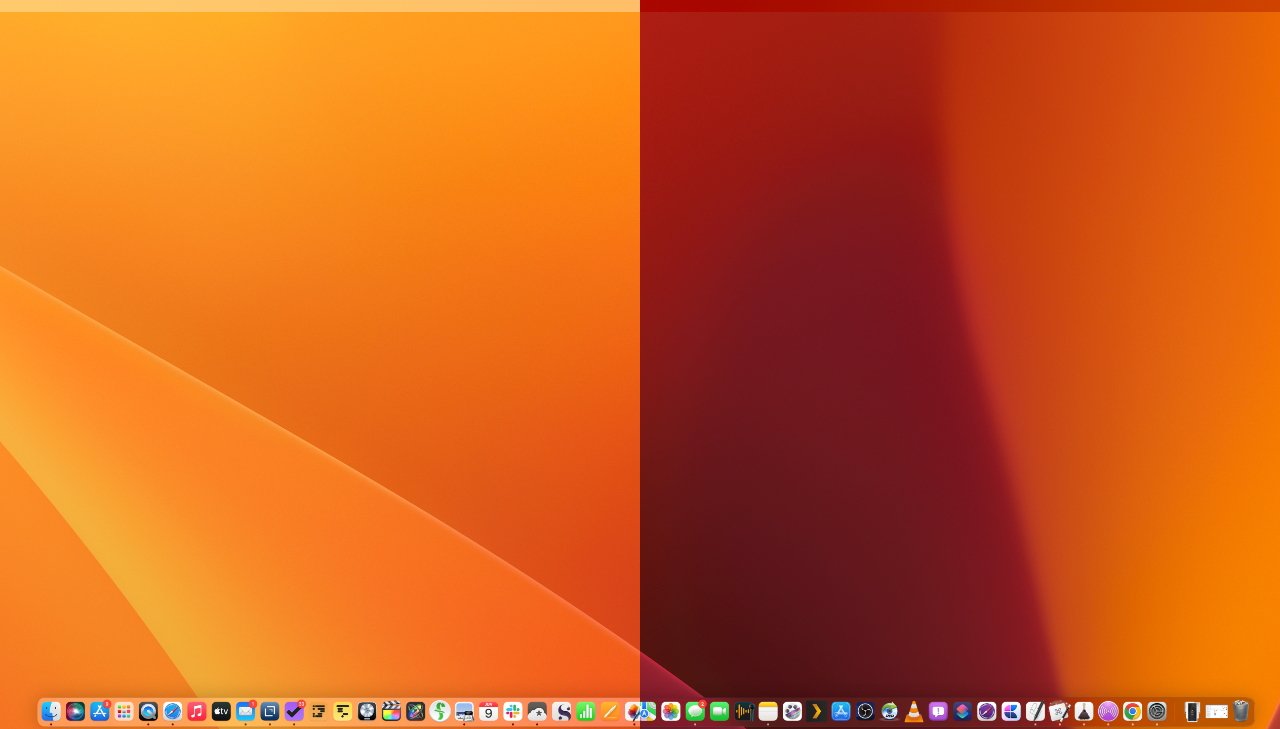
Como em todas as versões do sistema operacional, além do macOS mais radical Big Sur, o que acontece na instalação é que, por um momento, você não consegue ver a diferença. Se você usar papel de parede personalizado, nem terá ideia de quão amarelo é o novo design.
Então você começa a usar aplicativos, começa a usar o Finder e as ferramentas de todo o sistema e vê pequenas diferenças, pequenos refinamentos. Você começa a trabalhar a sério e agora está vendo o que parecem ser recursos bastante pequenos, mas bastante úteis.
Nada o impede de trabalhar, nada o atrapalha e faz com que você tenha que aprender algo novo para continuar com o que precisa fazer.
Mas se você realmente quer apreciar o que tem em um novo macOS, não se aprofunda nos recursos realmente novos. Em vez disso, depois de alguns dias de trabalho regular, encontre uma maneira de usar um Mac com a versão anterior.
Os benefícios e as diferenças estão realmente em como as inúmeras pequenas mudanças se somam, mas também há melhorias muito grandes e claras. Por exemplo, vamos lembrar que o novo macOS Ventura é a versão que nos trouxe Stage Manager.
O Stage Manager é a atualização de destaque
Há uma razão pela qual Craig Federighi demonstrou o Stage Manager em um MacBook Pro. É um gerenciador de janelas e aplicativos que tem benefícios em todos os Macs, mas é mais útil em telas pequenas.
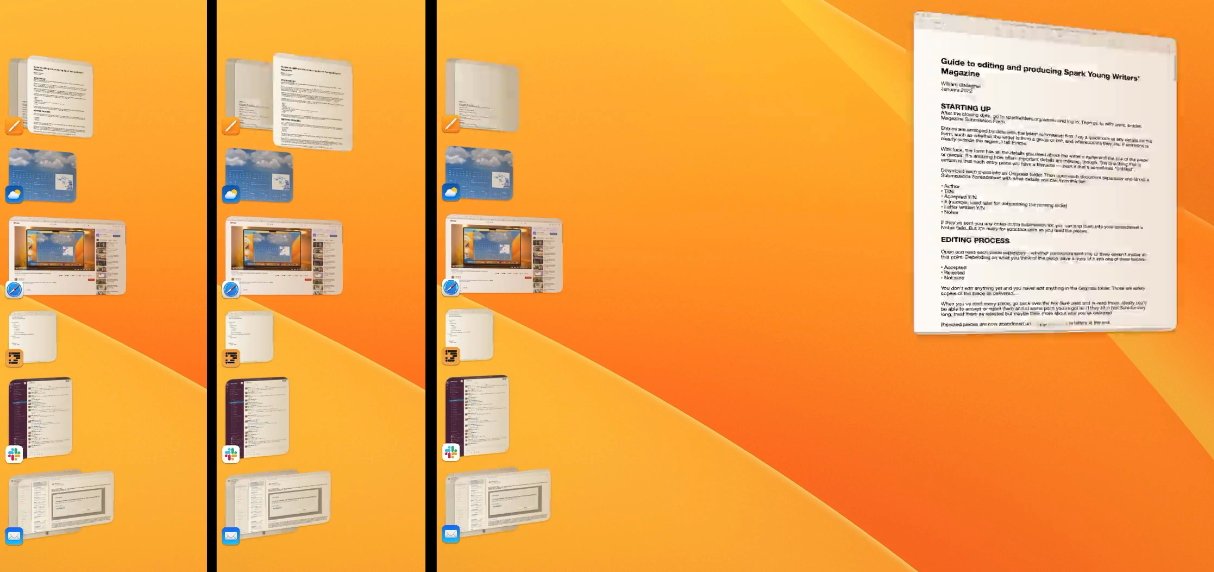
L-R clicando em um aplicativo recente em a coluna diminui o zoom da janela superior
Em um MacBook Pro de 14 polegadas, por exemplo, você já pode ter dois, três ou quantos aplicativos abertos quantos desejar, mas o tamanho da tela se adapta melhor ao trabalho em apenas um. O que o Stage Manager faz torna muito mais rápido, muito mais fácil e muito mais claro como você pode alternar entre aplicativos.
Ative o Stage Manager no Control Center e sua tela será reorganizada:
O aplicativo atual é movido para o centro Todos os outros aplicativos recentes são movidos para uma coluna à esquerda Todos os arquivos da área de trabalho ficam ocultos
O efeito é como um pigarrear, um tipo de coisa que começa a trabalhar. De repente, não há desordem, há apenas você e este aplicativo em que você está trabalhando no momento.
Para alternar para um aplicativo diferente-que você já está executando-clique no ícone semelhante a uma pilha em a coluna da esquerda. Instantaneamente, esse aplicativo se move para o centro do palco e o anterior pula para a coluna.
Você não pode alterar a ordem dos aplicativos recentes nesta coluna e além de meia dúzia deles, a coluna começa a ficar confusa.
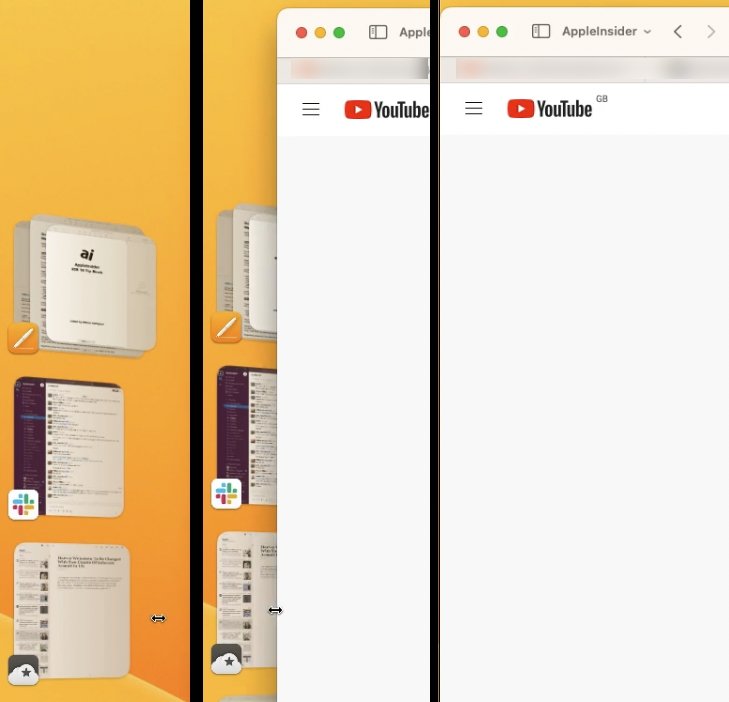
L-R Arrastando um a janela à esquerda da tela afasta a coluna de aplicativos recentes
Para fechar um desses aplicativos recentes, clique para trazê-lo para o centro do palco e, em seguida, encerre-o normalmente.
Se você quiser adicionar um aplicativo à coluna, inicie-o normalmente e ele se tornará o aplicativo principal. Clique na coluna para alternar os aplicativos e o novo instantaneamente salta para a coluna.
É instantâneo e esta parte é suave, até mesmo agradável. Há dois pontos em que fica um pouco mais lento, ou porque diminui o seu trabalho, ou porque a animação da Apple ainda não está otimizada.
O processo de trabalho mais lento é o mais importante. Como o Stage Manager oculta todos os seus arquivos da área de trabalho, agora são necessários alguns passos para arrastar um documento da área de trabalho para um aplicativo.

Primeiro você clica em algum lugar na área de trabalho aparentemente vazia. Isso realmente faz com que o Finder seja o principal aplicativo ativo e todo o resto agora está imediatamente na coluna de aplicativos recentes.
Com o Finder ativo, seus arquivos da área de trabalho estão de volta. Clique e arraste em um e, em seguida, você pode levá-lo para qualquer um dos aplicativos recentes na coluna.
Demora um pouco antes que o aplicativo sobre o qual você passa o mouse reaja. O aplicativo se abre no centro do palco e, finalmente, você pode soltar o arquivo nele.
No momento, é difícil ver como a Apple poderia reduzir o número de etapas para isso, mas pode ser que pelo menos acelere o tempo de reação do aplicativo ao passar o mouse sobre ele.
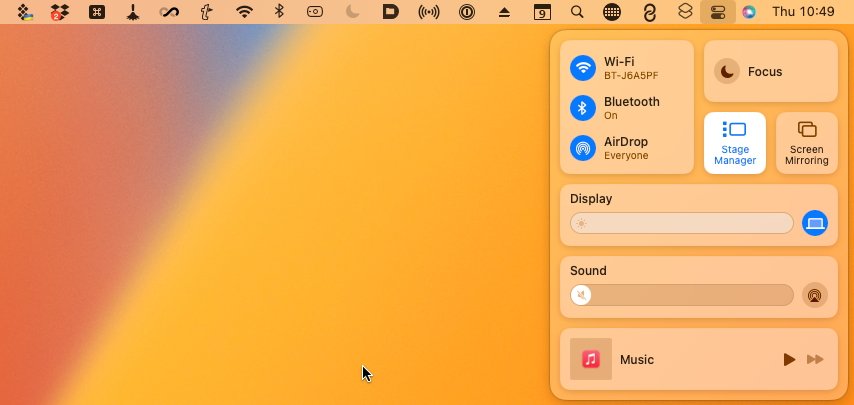
Parte 1 sobre como sair do Stage Manager
Sem dúvida, a versão final do macOS Ventura irá acelerar a parte de animação lenta do Stage Manager. Isso ocorre quando você redimensiona a janela do aplicativo central para preencher mais a tela ou quando a arrasta para perto da coluna de aplicativos recentes.
A coluna desaparece sob a janela do aplicativo, como se, e com a mesma rapidez, como se você estivesse apenas arrastando a janela sobre uma área de trabalho normal do Finder. Mas então, quando você move a janela para longe novamente, a coluna de aplicativos recentes volta à vista.
O Stage Manager do macOS Ventura parece otimizado para telas pequenas
Execute este Stage Manager em um MacBook Pro ou MacBook Air e é quase tão próximo do antigo-app-at-a-time do iPad como o Mac pode obter. É organizado, é claro, parece que você está no topo de todo o seu trabalho.
Use-o em um monitor maior, especialmente um ultrawide, e é um pouco diferente. Por padrão, o Stage Manager faz com que o aplicativo central principal seja bastante fino, e você vê bastante papel de parede ao redor dele.
Você pode redimensionar o aplicativo central e o macOS Ventura lembra o tamanho.
Além disso, se você arrastar um aplicativo na coluna de aplicativos recentes, em vez de clicar nele, você retira esse outro aplicativo e pode ter dois na tela ao mesmo tempo. Ou três. Ou quatro.
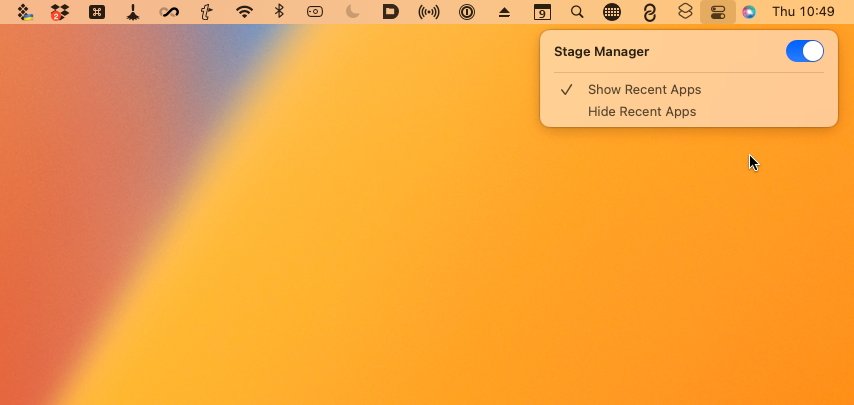
Parte 2 sobre como sair do Stage Manager
O bom é que o macOS Ventura também se lembra desse emparelhamento, ou desse trio, seja ele qual for. E os trata como um conjunto, então agora você pode alternar facilmente entre esse grupo de aplicativos e outro.
Talvez ainda melhor é que realmente o que está acontecendo é que o Stage Manager está lembrando uma janela, não um aplicativo inteiro.
Então, se você tiver o Pages, digamos, em sua coluna de aplicativos recentes, você pode ter meia dúzia de documentos abertos nele e pode vê-los todos ali mesmo na coluna. Clicar em Páginas na coluna de aplicativos recentes coloca o aplicativo no centro do palco, mas alterna entre os documentos à medida que você clica.
Como trata cada documento, ou cada uma das janelas do Pages, como um item separado, significa que você também pode lidar com os documentos separadamente. Arraste um para fora da coluna para unir, digamos, o Numbers, e agora você tem um emparelhamento que é o Numbers e este documento do Pages.
Arraste outro documento do Pages e você poderá emparelhá-lo com o Mail. É um benefício particularmente útil do Stage Manager e pode se tornar bastante viciante.
Embora, em última análise, você possa acabar negando todo o valor do Stage Manager ao usá-lo para agrupar muitos aplicativos e documentos. É fácil fazer isso, é muito fácil começar a usar o Stage Manager — e não é tão fácil parar.
Saindo do Stage Manager
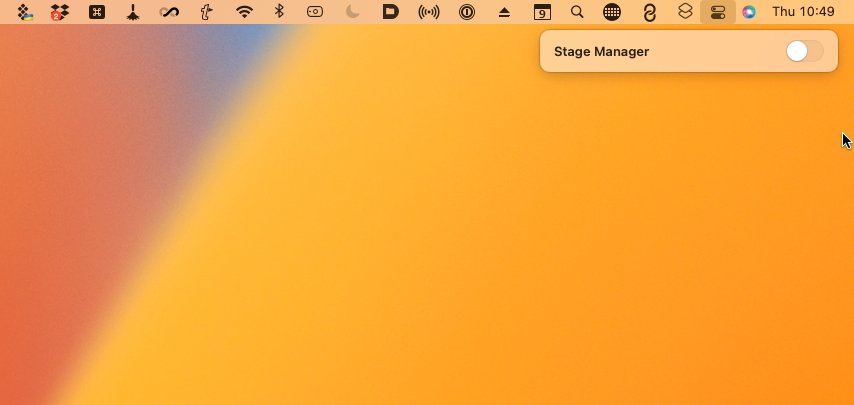
Parte 3 de sair do Stage Manager, você ainda não terminou
Esta é uma parte estranha do macOS Ventura e certamente provavelmente mudará. Para entrar no Stage Manager, você abre o Control Center, clica no botão de alternância e pronto.
Mas para sair disso, você abre o Centro de Controle, clica no botão de alternância — e não está pronto.
Em vez de sair do Stage Manager, você obtém um segundo banner no estilo de notificação que inclui uma opção para desativá-lo e você precisa clicar nele e clicar para descartar o banner. Certamente, deve ser claramente que a única alternância liga e desliga isso, e a razão pela qual não é que a Apple deseja oferecer uma opção extra.
Nesse banner no estilo de notificação, você também pode escolher se sair do Stage Manager oculta seus aplicativos recentes ou não. Escolha ocultar e, quando sair, terá o aplicativo principal em primeiro plano.
Escolha não ocultá-los e você terá todos os aplicativos recentes na tela de uma só vez.
Isso não é algo que você vai mudar de ideia toda vez que entrar ou sair do Stage Manager. Você vai preferir uma forma ou outra, então deve ser uma configuração de preferência, não deve retardar o processo de desistência toda vez.
O Stage Manager também pode fazer um trabalho melhor quando você opta por permitir que ele mostre todos os aplicativos recentes. Porque, pelo menos no momento, o macOS Ventura não lembra onde todos os seus aplicativos estavam antes de você ativar o Stage Manager.
Conseqüentemente, quando você sai dele, os aplicativos são todos despejados no meio da tela. Essa ferramenta para organizar automaticamente as janelas do seu aplicativo para evitar confusão, acaba criando uma bagunça desordenada de janelas de aplicativos.
Mesmo assim, no calor de um dia de trabalho, quando você está tentando se concentrar, você procurará o Stage Manager. É o recurso de destaque do macOS Ventura porque é a mudança mais visível, além de ser a adição mais imediatamente útil que se aplica a todo o Mac.
A maioria das outras alterações e melhorias estão em aplicativos individuais diferentes, mas também há mais algumas atualizações em todo o sistema. Eles estão principalmente no Finder e nas novas configurações do sistema, mas também há um novo recurso de acessibilidade que pode rivalizar com o Stage Manager por ser a melhoria mais visual do macOS.
As legendas ao vivo estão chegando ao Mac
Ative as legendas ao vivo no macOS Ventura e o que você estiver fazendo, seja qual for o aplicativo em que estiver, você receberá transcrições na tela de suas conversas.
Nunca será perfeito, afinal é uma transcrição, mas é uma adição impressionante. E nestes dias de constantes chamadas de Zoom, é um novo recurso profundamente bem-vindo do Mac.
No entanto, embora o Live Captions seja para todo o sistema, não espere que seja mundial. Mesmo depois que o macOS Ventura for lançado publicamente, esse elemento Live Captions continuará sendo listado como beta por algum tempo desconhecido.
A Apple diz que este Live Captions (Beta) também estará disponível apenas em inglês e apenas para usuários nos EUA e Canadá. Isso é comum para qualquer trabalho de linguagem da Apple, e podemos esperar que mais países sigam no próximo ano.
Por enquanto, até o macOS Ventura beta está bloqueado geograficamente assim. Se você estiver nos EUA ou no Canadá, vá para Configurações do sistema, Acessibilidade, mostra uma opção para Legendas ao vivo (Beta).
A configuração está totalmente ausente quando você é um usuário em qualquer lugar fora dos EUA ou Canadá.
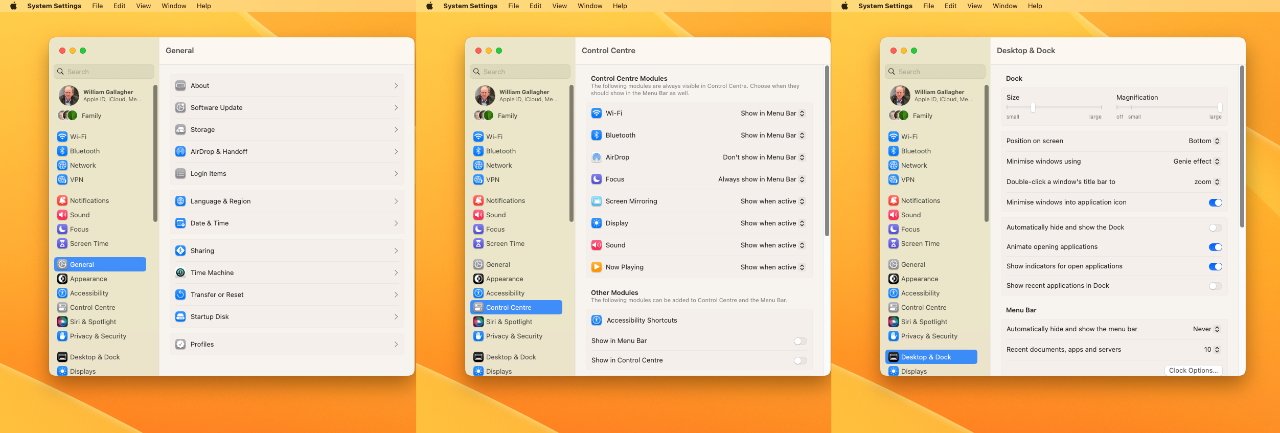
As novas configurações do sistema
O Finder e as configurações do sistema
No entanto, onde quer que você esteja, as janelas do Finder têm a mesma aparência de antes. Embora, se você clicar para compartilhar algo-em uma janela da área de trabalho ou em qualquer aplicativo-você verá a diferença. A extensão de compartilhamento foi redesenhada.
É uma coisa pequena, e a principal diferença é que você notará que parece mais organizado e menor. Parece mais claro e limpo, mas também apresenta mais detalhes-você pode enviar para contatos específicos sem primeiro escolher Mensagens.
E em uma escala maior, é o mesmo com as novas configurações do sistema, é mais limpa e oferece mais detalhes.
Até agora, quanto mais você trabalhava no Mac e no iPhone, com mais frequência você notava que o iOS tem Configurações onde o macOS tem Preferências do Sistema.
Não mais. Agora são Configurações no iOS e Configurações do sistema no Mac.
É uma mudança curiosa. Tornar os dois sistemas, iOS e macOS iguais faz sentido, mas não é a mesma coisa. Está indo de uma diferença para outra, e como não há nenhum benefício em manter a palavra”Sistema”, é uma aposta justa que isso mudará.
Menos curioso, mas possivelmente mais controverso, é como todas as configurações do sistema foram alteradas para se parecerem mais com as configurações no iOS. É visualmente um design muito alterado e leva para se acostumar.
Isso é principalmente, porém, menos por causa das mudanças visuais e mais por causa das mudanças organizacionais. As novas configurações do sistema são muito claras, sem dúvida muito mais claras do que a antiga coleção de ícones, mas algumas partes foram movidas.
Os itens de login, por exemplo, costumavam estar em um painel de configurações chamado Usuários e grupos, mas agora estão em Geral. Nenhuma crítica aqui, se alguma coisa o novo lugar faz mais sentido.
Somente, quando o macOS Ventura finalmente for lançado, os usuários de Mac de longa data levarão tempo para descobrir onde está tudo. E no momento, na versão beta, há dois problemas que tornam isso mais frustrante do que deveria ser.
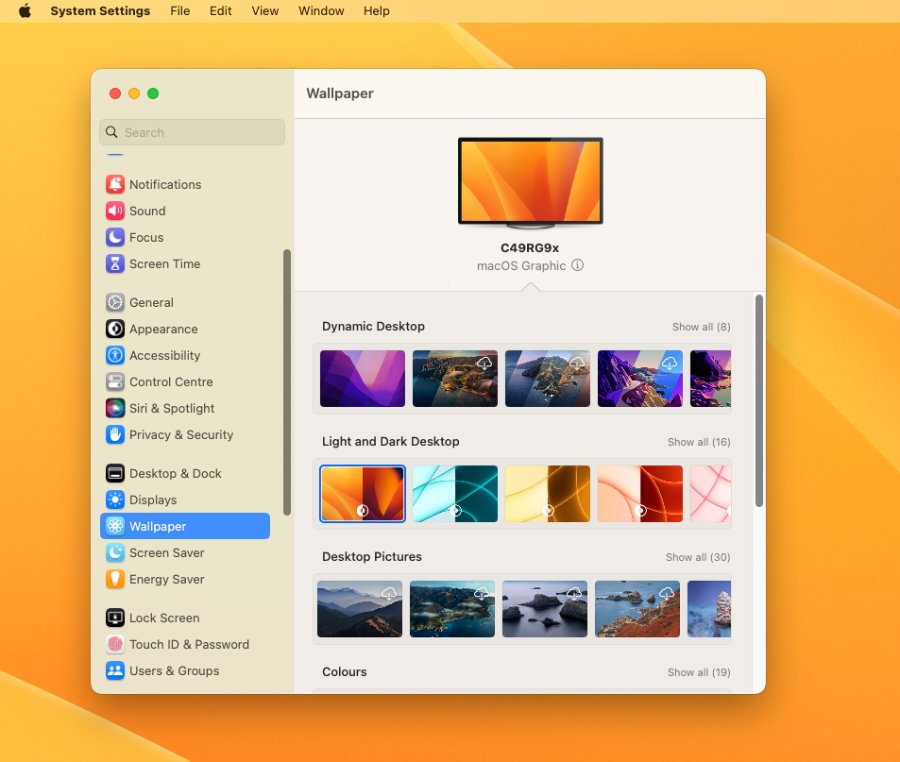
A nova seção de papel de parede separada em Configurações do sistema
Uma é que, por algum motivo, o macOS Ventura não mantém todos os itens de login, os aplicativos de inicialização ou utilitários, que foram definidos no macOS Monterey. Não há um padrão óbvio para isso, mas em nossos testes, por exemplo, foi como se Ventura tivesse esquecido que tínhamos TextExpander-e lembrado que usamos Alfred 4.
Consequentemente, um trabalho inicial no uso do macOS Ventura é colocar todos os itens de login ausentes. E, consequentemente, não conseguir encontrar a seção em Usuários e Grupos é um pequeno incômodo.
O grande aborrecimento, que sem dúvida será corrigido no lançamento, é que o recurso de pesquisa nas configurações do sistema não funciona. Ele não retornará o resultado correto se você pesquisar por”Itens de login”, ele não retornará nenhum resultado.
No geral, as novas configurações do sistema são uma melhoria. Nas antigas Preferências do Sistema, por exemplo, você poderia alterar seu papel de parede, mas não havia uma seção chamada isso.
Você tinha que entrar no Desktop & Screen Saver, o que não parece árduo, mas mesmo nessa seção, mesmo que tenha sido onde você mudou o papel de parede, a palavra”papel de parede”não foi encontrada.
Considerando que agora há uma seção nas Configurações do sistema que é chamada apenas de Papel de parede.
Há muitas mudanças como esta, trazendo à tona itens comuns melhor do que antes, deixando mais claro onde está tudo.
As novas configurações do sistema são boas, só levará tempo para se acostumar, quanto mais tempo você estiver trabalhando em Macs.
Também houve uma dúvida sobre se o redesenho será um problema para os usuários do AppleScript. O antigo System Preferences suportava scripts, tinha um dicionário AppleScript para que os usuários pudessem incluir a alteração de configurações em seus scripts.
A Apple ainda não comentou sobre isso, mas é provável que o AppleScripts continue funcionando normalmente. É possível que alguns precisem ser reescritos, mas as novas configurações do sistema apresentam o mesmo dicionário AppleScript.
Além disso, embora a pesquisa nas configurações do sistema não funcione, a pesquisa fora dela funciona. Se você usar o Alfred 4, o substituto do Spotlight, poderá digitar o nome de um painel de preferências do sistema e ele abrirá a parte correta das novas configurações do sistema.
Isso sugere que, seja qual for o redesenho da superfície, o back-end das configurações do sistema permanece o mesmo. E assim deve permanecer controlável pelo AppleScript.
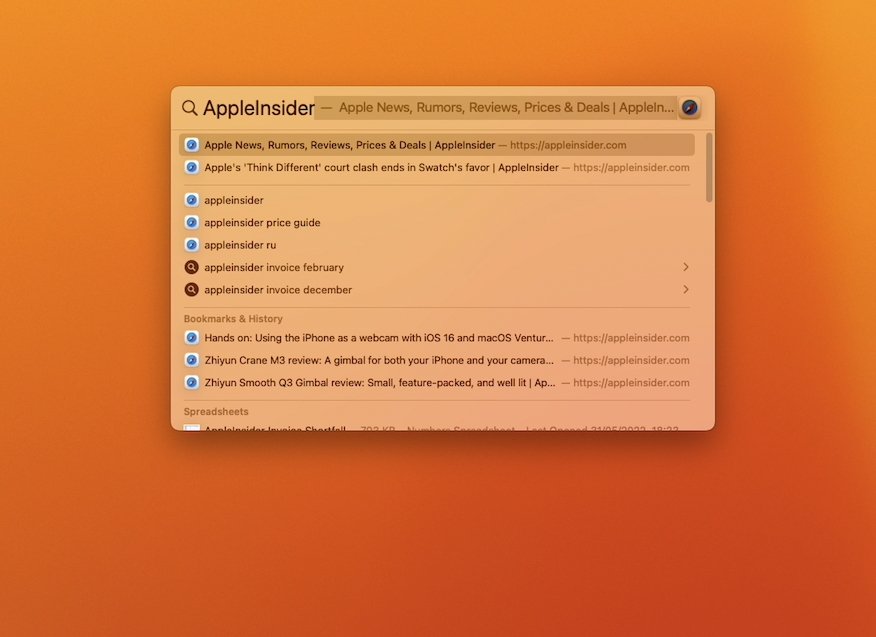
O Spotlight continua oferecendo acesso rápido às pesquisas
Falando em Spotlight
O Spotlight tem sido uma ferramenta incrível no Mac para encontrar qualquer coisa, seja pesquisar no próprio Mac ou online. No entanto, não foi tão incrível que não haja motivos para usar alternativas como Alfred 4 ou LaunchBar.
O novo Spotlight do macOS Ventura não vai atrair os fãs desses aplicativos de terceiros de volta para a Apple, mas foi aprimorado.
Visualmente, ele agora apresenta fotos relevantes nas pesquisas e também está mais bem projetado em geral. É capaz de apresentar longas listas de resultados em um espaço menor, além de parecer mais claro.
Esses resultados também são aprimorados na forma como podem, por exemplo, incluir sites recentes que você visitou e que são relevantes para sua pesquisa. Além disso, ao rolar para baixo até um resultado, você pode tocar na barra de espaço para obter uma visualização rápida da imagem, do documento e assim por diante.
O Spotlight agora também faz mais na apresentação de informações, em vez de mostrar links para páginas da Web com o que você deseja. Por isso, mostrará melhor os resultados esportivos ali mesmo no campo de pesquisa, por exemplo.
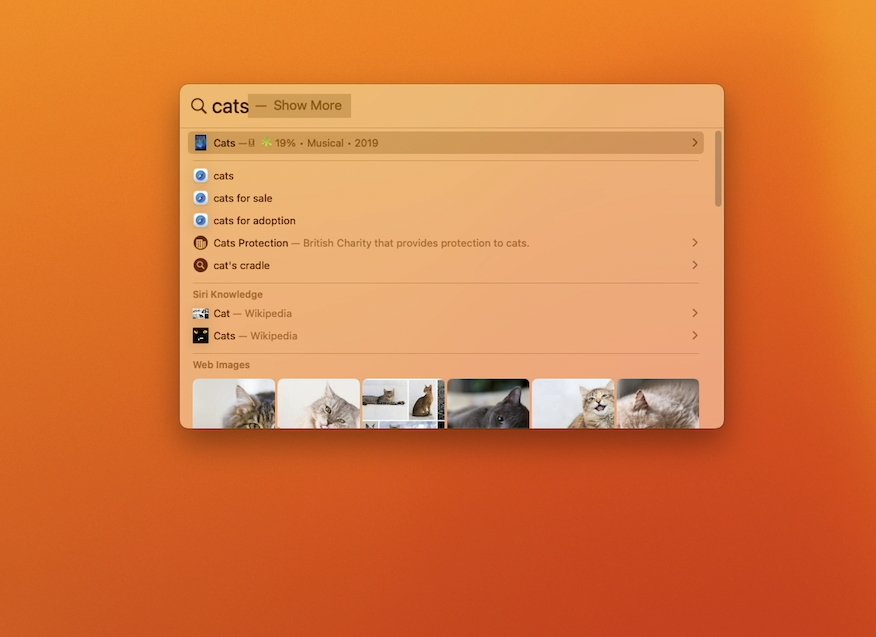
Mas o Spotlight agora está mais organizado, detalha melhor os resultados e (muito inferior) inclui fotos relevantes
Também foi adicionada a capacidade de executar ações como configurar o temporizador. Embora boa sorte para descobrir o que digitar para que isso funcione.
É melhor você manter pressionada a tecla Command e a barra de espaço, esperar uma batida para a Siri aparecer e dizer:”Ei, Siri, defina um cronômetro para dez minutos”, ou o que você quiser. precisar.
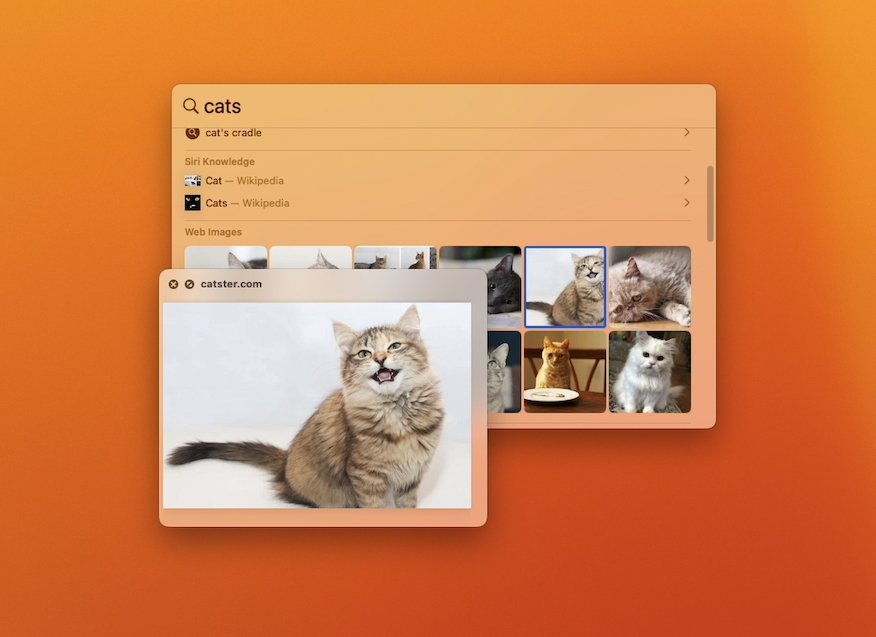
Agora você pode tocar na barra de espaço no Spotlight para obter Quick Look
Utilitários adicionados
Embora anunciado como parte das melhorias do Spotlight, esse recurso de timer realmente existe porque a Apple trouxe seu aplicativo Clock para o Mac.
Isso se assemelha principalmente à forma e ao layout do Relógio no iPadOS, mas agora faz tudo o que você pode no iPhone ou no iPad.
Da mesma forma, a Apple finalmente trouxe o aplicativo Weather do iOS, e é muito bem feito. Toda a mesma clareza e gráficos simplesmente lindos do aplicativo iPhone Weather estão aqui, apenas organizados em uma ordem diferente.
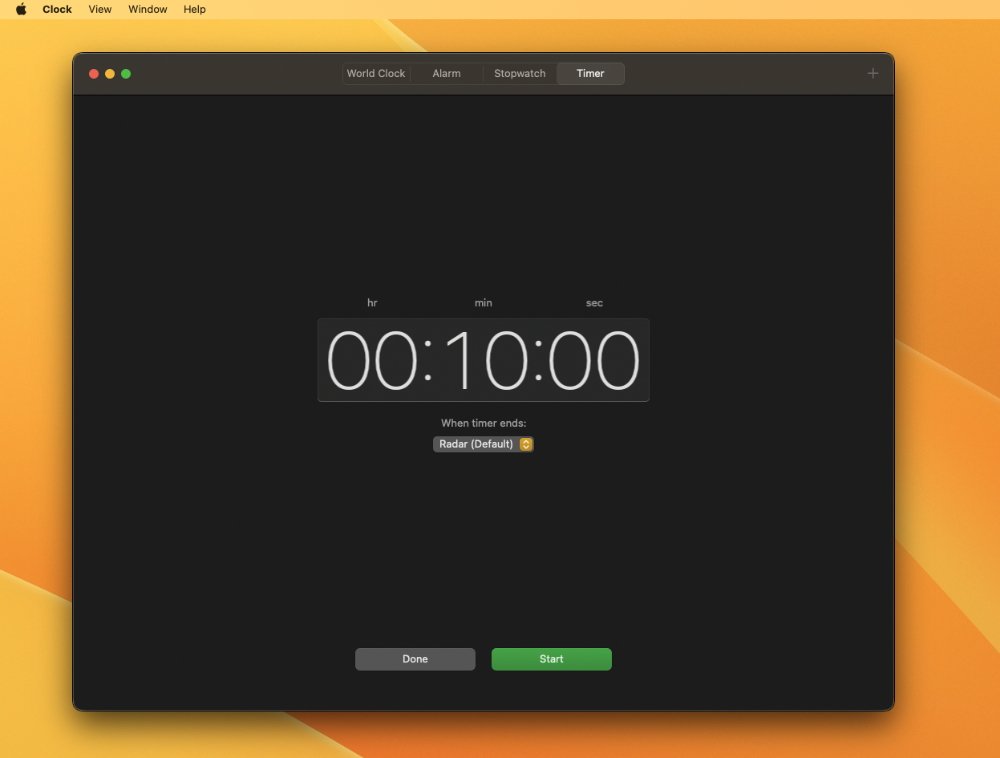
O novo aplicativo Relógio será familiar para os usuários do iPad
Onde você rolaria para ver todos os elementos do aplicativo Weather no iPhone, para o Mac eles são todos apresentados em uma espécie de layout de painel. Veja informações básicas rapidamente ou clique em um elemento para obter mais detalhes.
É particularmente bem feito como você pode clicar e arrastar controles deslizantes para mostrar, por exemplo, a previsão de chuva em diferentes momentos do dia.
Embora atualmente seja menos bem feito como você lida com o clima para vários locais. Por padrão, é claro que você obtém o clima para onde está agora, mas pode adicionar alternativas.
Apenas, há um sinal de mais na parte superior da tela do aplicativo Weather e não adiciona uma cidade alternativa. Não faz nada, não no início.
Em vez disso, você deve usar o campo de pesquisa ao lado do sinal de mais. Encontre uma cidade ou outro local que você deseja e, como o aplicativo Weather exibe dados para lá, agora você pode clicar no sinal de mais.
Depois de adicionar mais de um local, todos eles ficam disponíveis em uma barra lateral. Opcionalmente, isso aparece exatamente da mesma maneira que, por exemplo, você pode obter o Preview para mostrar miniaturas ou o Pages para mostrar um índice.
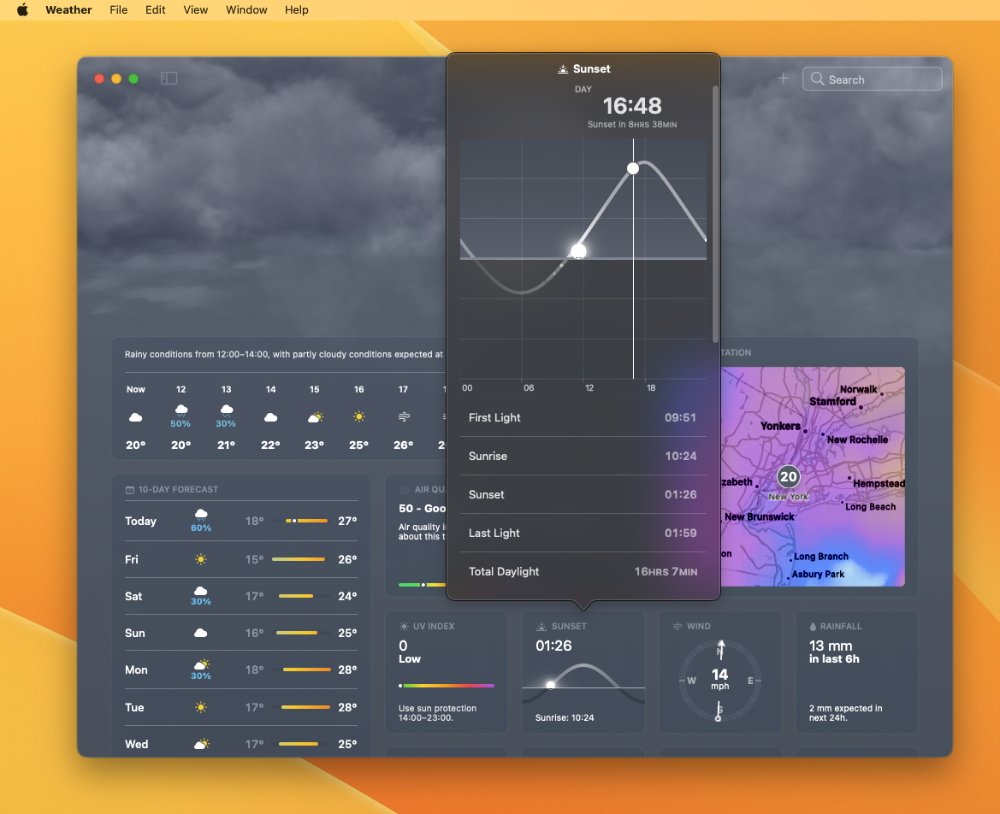
O novo aplicativo de clima no macOS Ventura
Aplicativos como o Pages continuam a ter seu impressionante recurso Continuity Camera, pelo qual seu Mac pode controlar seu iPhone para tirar fotos ou digitalizar documentos. Esse recurso de câmera de continuidade, no entanto, foi radicalmente estendido para trazer os principais recursos do iPhone para o Mac.
Câmera de continuidade e visão de mesa
A Apple fez isso na ponta dos pés, mas ainda chegou o mais perto possível de admitir que as webcams integradas do Mac são um pouco lixo em comparação com as câmeras do iPhone. Agora, você pode usar a câmera do iPhone no seu Mac.
É um pouco pesado, e fisicamente se parece mais com uma invenção de Rube Goldberg ou do Professor Branestawm. Você monta seu iPhone pesado em cima da tela delicadamente fina do MacBook Pro e espera que ele não caia para a frente.
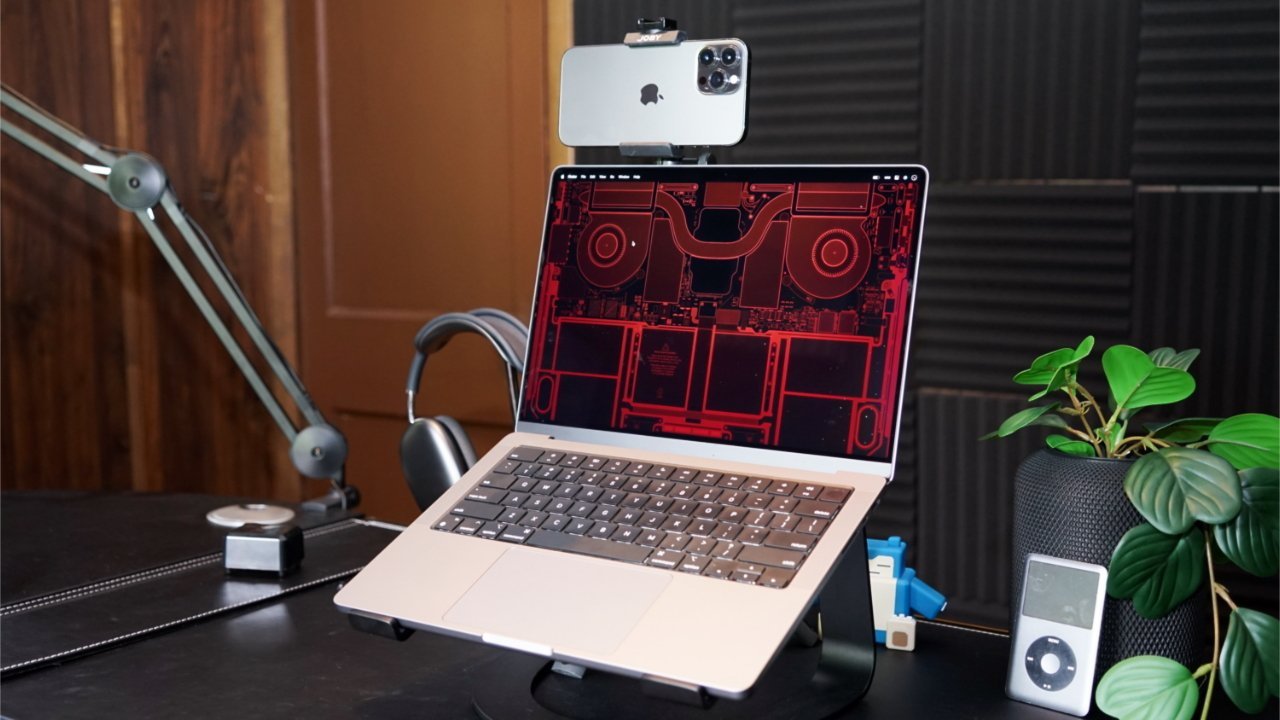
Fisicamente é complicado, mas uma vez que o iPhone é montado, a Continuity Camera é ótima
A Apple usou o que implicava serem montagens futuras da Belkin, e muitos usuários já estão tentando com sucesso prender seus iPhones na tela. Apenas, você sabe, não vá fechar a tampa.
Se fisicamente não é maravilhoso, no entanto, é surpreendentemente surpreendente em uso real. Contanto que você tenha um iPhone 11 ou posterior e esteja executando o iOS 16, basta estar na mesma rede Wi-Fi e conectado ao mesmo ID da Apple.
Seu iPhone nem precisa ser desbloqueado. O Mac ainda reconhece que está próximo, liga a câmera do iPhone e a apresenta como a webcam no FaceTime, Zoom, Teams e até no QuickTime Player.
Com um iPhone e uma câmera de continuidade, você obtém benefícios semelhantes ao do iPad para o Mac. Especificamente, você obtém o Center Stage.
Assim como com um iPad, você pode se mover na tomada ou outra pessoa pode se juntar a você em uma videochamada, e a tela automaticamente reenquadra a imagem para mostrar a você perfeitamente.
Há mais, no entanto. Se você possui um iPhone 12 ou posterior, também obtém um recurso chamado Studio Light.
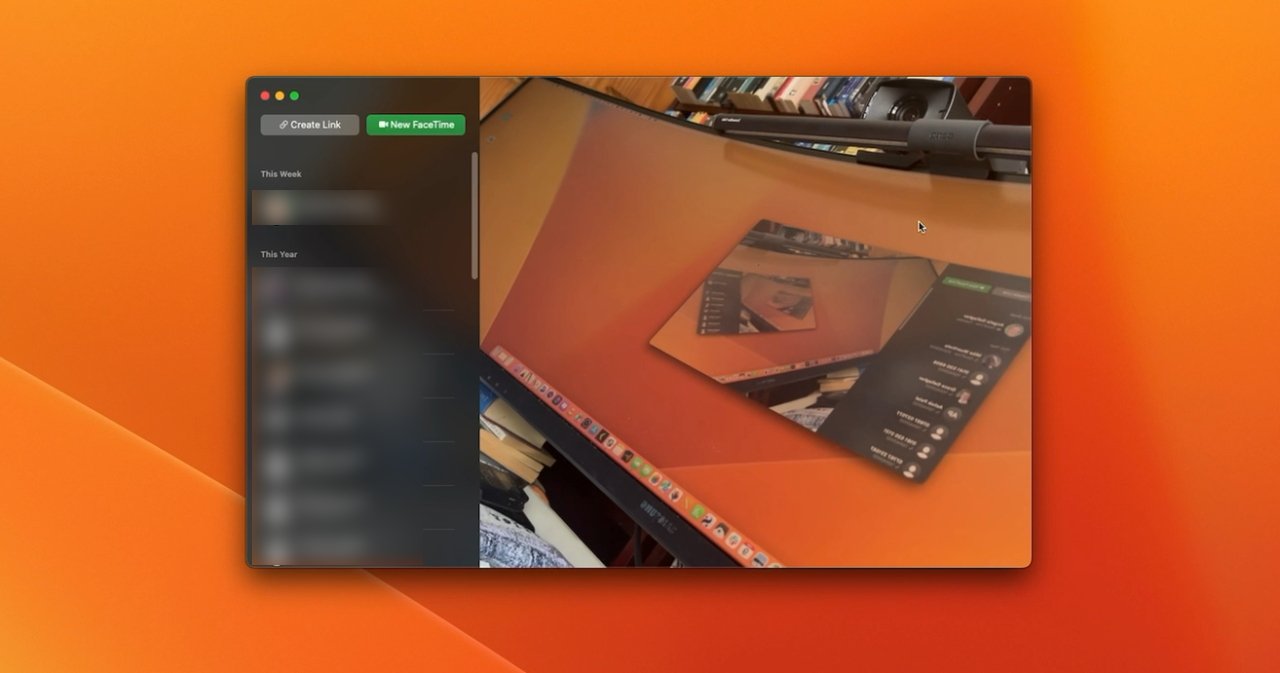
O FaceTime usa automaticamente a câmera do seu iPhone, para onde estiver apontando
Ative isso e o iPhone altera a imagem. Ele escurece automaticamente o fundo e ilumina seu rosto, distinguindo de forma inteligente entre os dois e criando uma imagem melhor.
E se o Stage Manager é a melhoria mais visível no macOS Ventura para todos os usuários, a Continuity Camera é o momento uau — para alguns usuários.
Observe que ser capaz de executar o iOS 16 no seu iPhone não é suficiente. A segunda geração do iPhone SE, por exemplo, é mais recente que o iPhone 11 e é oficialmente suportada pelo iOS 16, mas os novos recursos da Continuity Camera não funcionam nele.
Então, novamente, apenas exigindo um iPhone 11 ou posterior, a Continuity Camera no macOS Ventura e iOS 16 apresenta o Desk View. Sem você fazer nada para reposicionar o iPhone oscilante no topo da tela do seu Mac, as lentes nele podem focar simultaneamente em você e sua mesa.
Pesquise vídeos de planejamento de artesanato no YouTube. Inúmeros vídeos como este mostram uma visão aérea de um artesão trabalhando em sua mesa, demonstrando algo.
É isso que o Continuity Camera with Desk View oferece a todos em uma videochamada como FaceTime ou Zoom.
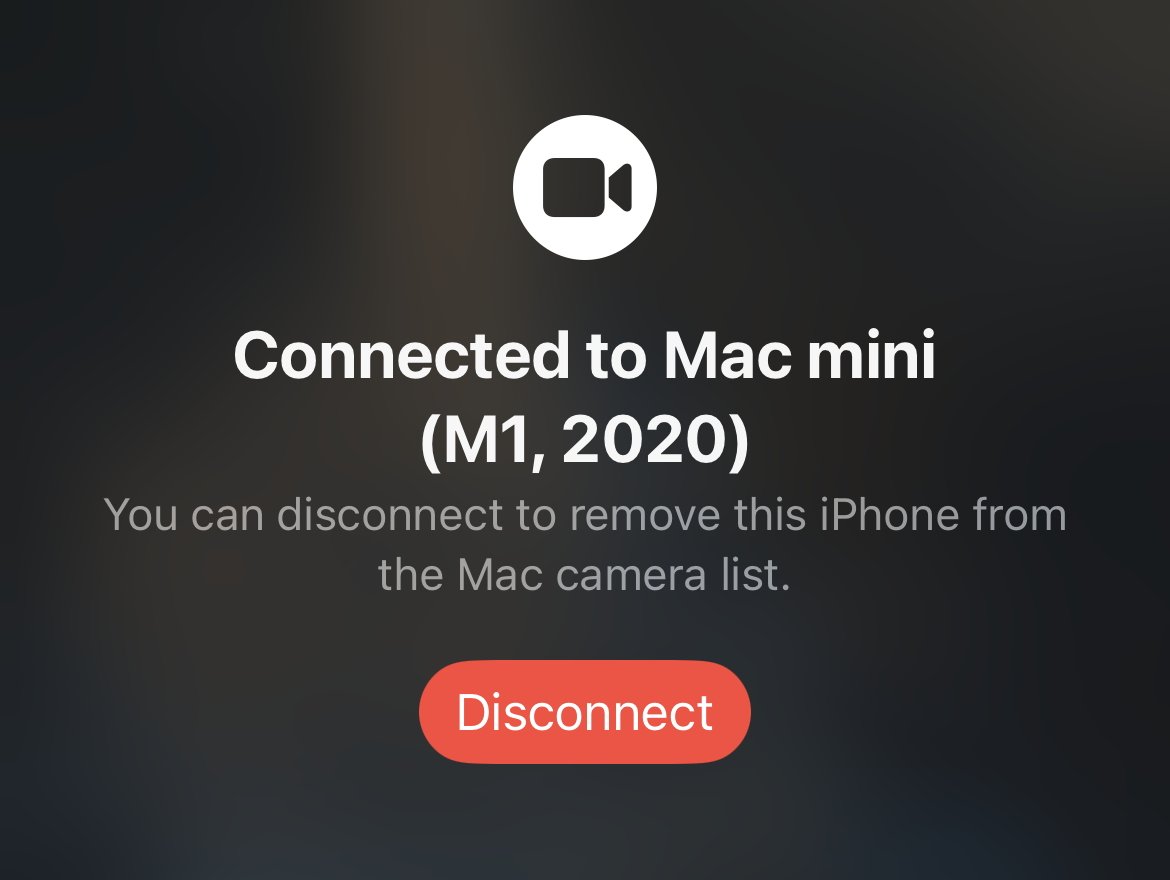
O que você vê na tela do iPhone quando se conecta à câmera de continuidade
Falando em FaceTime
A câmera de continuidade com visualização de mesa é o principal novo benefício do FaceTime, mas há mais um.
A partir do macOS Ventura e iOS 16, o FaceTime suporta o recurso de transferência da Apple. Este é um recurso, visto anteriormente em áudio com o iPhone e o HomePod mini, onde você pode alternar dispositivos sem problemas.
Nesse exemplo de áudio, você ouve música no seu iPhone até chegar em casa e depois transfere essa música para o HomePod mini, que a reproduz.
Agora você pode estar em uma ligação rápida do FaceTime no seu iPhone quando perceber que essa conversa vai demorar muito mais do que o esperado, então basta passar para o seu Mac.
Sem a interrupção momentânea da chamada, agora você pode continuar a conversa por vídeo no Mac enquanto faz café em segundo plano.
E se você estiver no seu Mac, é claro que pode fazer isso ao contrário, começando com o Mac e continuando no seu iPhone enquanto sai para o trabalho.
Somente, se você estiver no seu Mac, há uma nova maneira de iniciar uma chamada do FaceTime. Você pode fazer isso como parte das melhorias no Safari.
Safari no macOS Ventura
O Safari tem um ícone de Colaboração na barra de ferramentas. Clique nele e você pode enviar uma mensagem a alguém com o link ou iniciar uma chamada de áudio ou vídeo do FaceTime.
Se você faz muito isso com as mesmas pessoas, provavelmente estão trabalhando juntos, ou talvez apenas planejando uma viagem juntos. Em ambos os casos, é provável que cada um esteja procurando sites-e agora você pode compartilhar melhor o que está fazendo.
Desde o macOS Monterey, o Safari tem grupos de guias e eles são excelentes. Com alguns cliques, você pode ter todos os sites necessários para o trabalho abertos em uma guia – e não ver nenhum dos seus de planejamento de férias.
Ou com os mesmos cliques, dispense todas as suas abas de trabalho e veja apenas aquela de férias. Ou veja apenas seus sites de notícias favoritos.
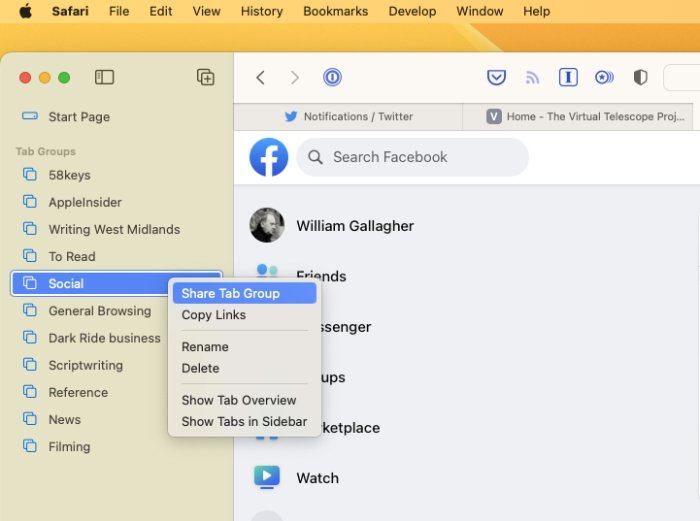
Agora você pode compartilhar um Safari inteiro grupo de guias
Às vezes, é um pouco problemático, e o macOS Ventura beta estranhamente reordena a lista de seus grupos de guias, mas é quase fantástico para produtividade.
Agora, porém, você pode pegar um de seus grupos de guias cuidadosamente selecionados e compartilhá-lo com colegas, familiares, amigos, basicamente qualquer pessoa que precise e o estrague para você.
No entanto, eles têm boas intenções e provavelmente estão adicionando sites úteis ao seu grupo de guias compartilhadas.
No entanto, há pessoas que não têm boas intenções e que têm tudo menos seus interesses no coração – e o Safari tem como objetivo tornar as coisas mais difíceis para elas.
Apresentando as senhas
A Apple lhe dirá que armazena senhas de forma segura nas Chaves do Mac, e aplicativos de terceiros como o 1Password são igualmente fortes em segurança. Mas ainda é o caso de que os maus atores são muito bons em obter senhas, principalmente nos enganando para revelá-las.
Desde que haja uma senha real que você possa ler após um ataque de phishing, existe um risco. E enquanto houver senhas reais armazenadas nos servidores das empresas que possam ser invadidas, há um risco ainda maior.
A Apple, juntamente com a Microsoft, Google e muitos outros, quer corrigir isso erradicando completamente a senha. E o macOS Ventura está começando o trabalho.
No Ventura, você pode criar o que a Apple chama de senha em vez de senha. Faça login em um novo site e onde você normalmente seria solicitado a criar uma senha com tantas letras, números e símbolos de pontuação, o Safari agora oferecerá a criação de uma chave de acesso.
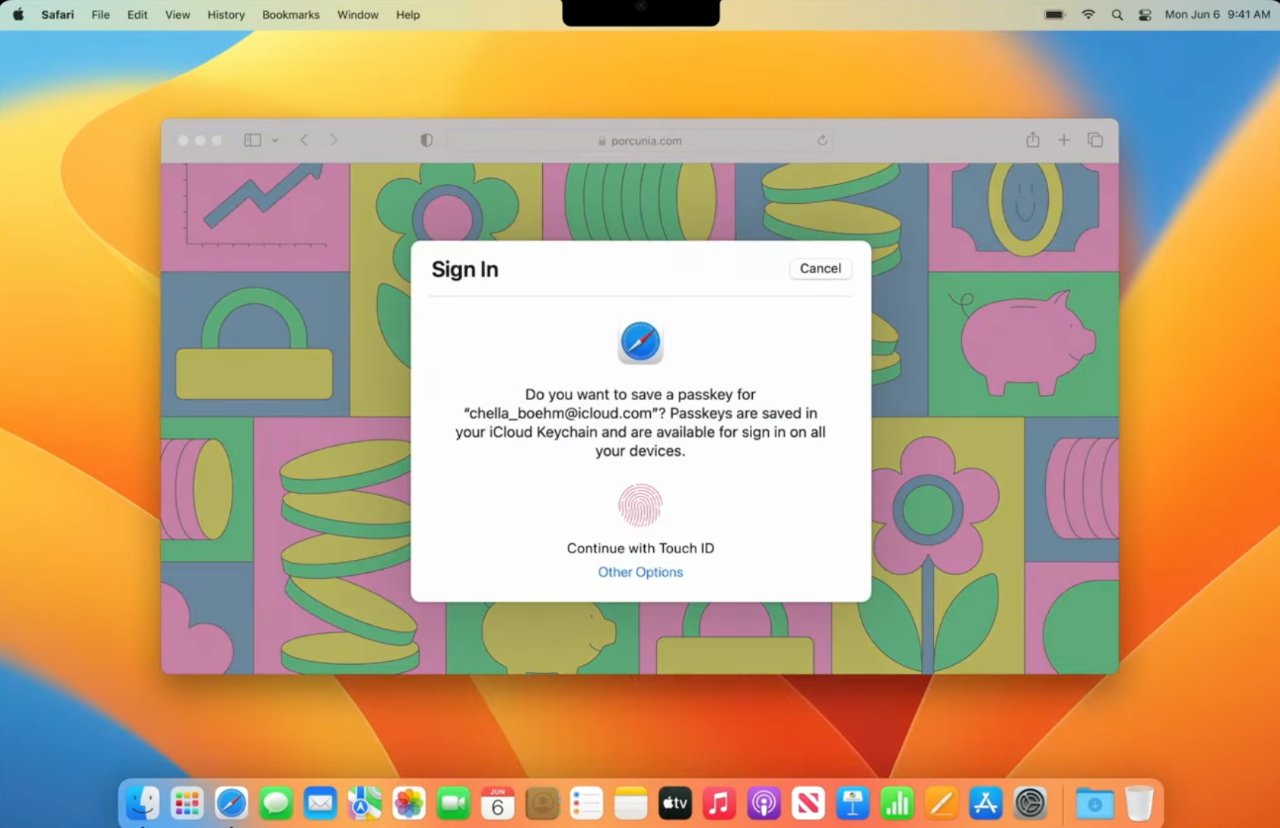
A Apple quer que senhas biométricas substituam senhas
Uma chave de acesso depende da verificação biométrica. Você faz login com Face ID ou Touch ID e o sistema já sabe que você é você.
Ou, pelo menos, ele sabe que você que está entrando agora com o Face ID é o mesmo que criou a senha.
Em teoria, isso remove totalmente a senha. Você não tem senha para armazenar em qualquer lugar, nenhuma senha para lembrar, e ainda assim você obtém uma maneira de acessar sites que consegue ser simultaneamente fácil e altamente seguro.
Apenas, a Apple disse que este é o início de uma jornada para substituir as senhas, e esperamos que seja uma jornada que verá muito mais pensamento primeiro.
Como a Apple mencionou em seu lançamento na WWDC 2022 do macOS Ventura e Passkeys, ela é membro da FIDO. Juntamente com Google, Microsoft e muitos outros, a aliança Fast Identity Online está trabalhando para esse futuro sem senha.
Mas a FIDO também é bastante clara sobre os sistemas de backup em caso de falha na biometria. Se você não conseguir fazer login com Face ID, Touch ID ou equivalente de outra empresa, a FIDO propõe que você possa usar uma senha.
É exatamente assim que o Face ID funciona agora em um iPhone. Sempre que você reinicia o iPhone, não pode fazer login com o Face ID, é necessário inserir uma senha de quatro ou seis dígitos.
Então, agora, esse futuro sem senha parece que sim, não teremos senhas. Parece que sim, teremos essas fantásticas ferramentas biométricas.
Mas também parece que os maus atores podem confiar que os usuários escolhem 1, 2, 3, 4 como senha.
Segurança em outros aplicativos
Há também alguns elementos de segurança extras no restante do macOS Ventura, incluindo uma pequena adição ao Apple Notes.
Anteriormente você podia bloquear uma nota com uma senha única. Now you can still do that, but you can also have it so that the locked notes use your main Mac login password instead.
So you can have one password that lets you in to all of your locked notes. Or, indeed, you can get in to them with Touch ID.
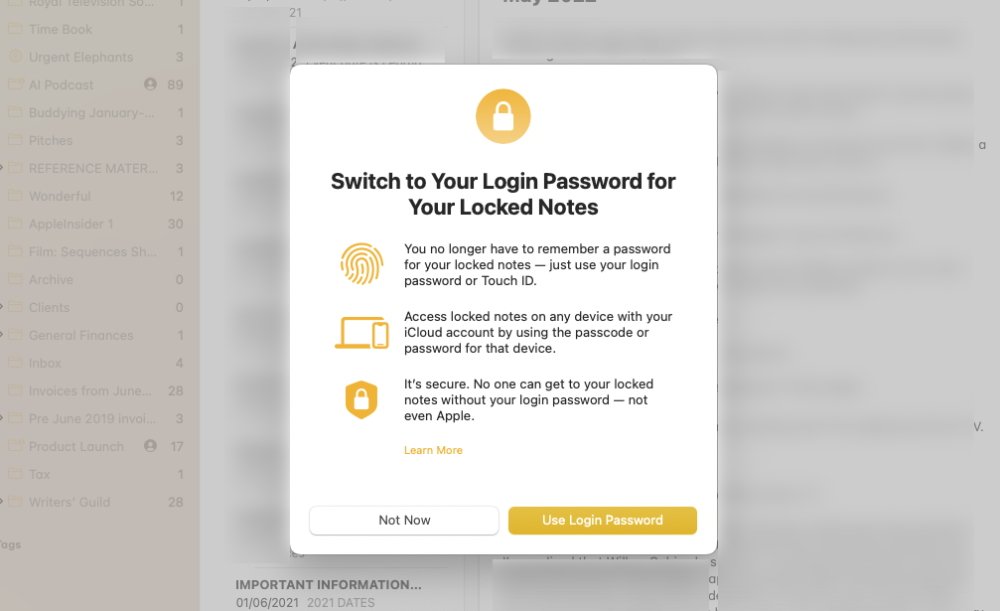
You can now lock a Note with just your regular Mac password or Touch ID
If you just need a little extra security, then this means your notes are as protected as your Mac. If you need more for any reason, you just continue creating unique passwords for particular notes.
It’s not that likely that anyone will see your locked notes. Or at least it isn’t as likely as it could be with photos.
Very commonly, you have photos of friends or family, and you want those people to be able to see those shots — but no others. It needn’t be that you’re privately ashamed of how poor your landscape photography is, it can just be that these friends are only interested in the photos of you with them.
So now you can use iCloud Shared Photo Library. It’s limited to the six people (including you) in your Family Sharing setup, though, so it’s not great for work parties.
For those people in your Family Sharing group, though, you effectively have an album where any of you can share any photos you like. You can tap to select specific images from your Photo Library and send them to this shared album, for instance.
But you’ve been able to do something like this for quite a time. What macOS Ventura does is streamline the process, making it seamless to either manually choose images to share — or automate it.
You can set iCloud Shared Photo Library to automatically include any photo that has you and specific other people in it, for instance.
More Photo improvements
Maybe you want to be a bit more creative than just having your Mac or iPhone chuck every Thanksgiving photo around the group. Photos has added a small but extremely well done feature to give you a new editing option.
It’s called Copy Subject, and you choose it either from right-clicking on an image in Photos, or by choosing Edit, Copy Subject.
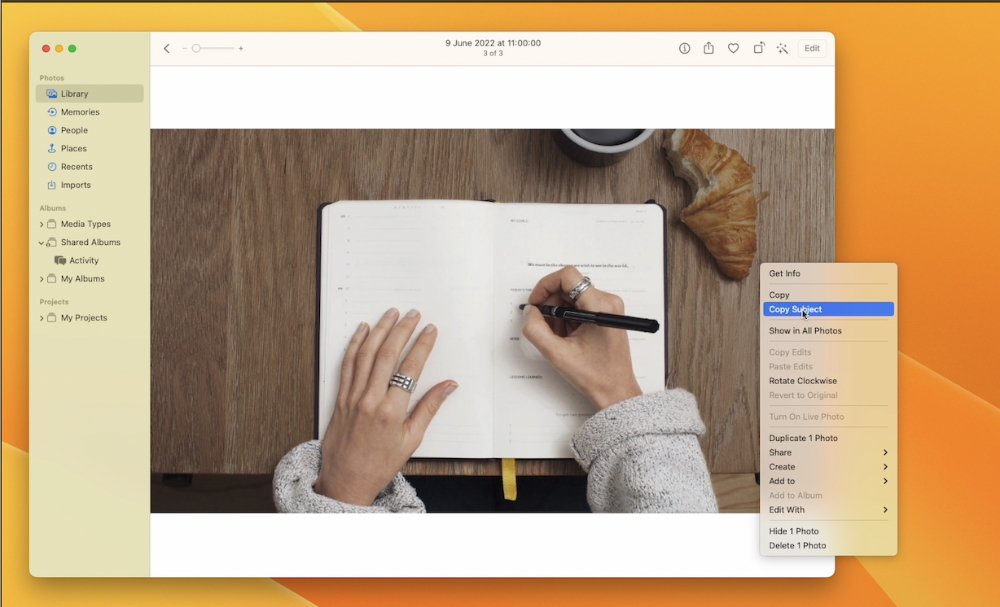
You can click Copy Subject and an image without the background will be placed on the Clipboard
Either way, the main subject of your photograph is then calculated, selected, and copied to the clipboard. If you go to an image editing app, or even something like Messages or Pages, you can then paste.
What you get is the photo’s person, tree, cat, or whatever, pasted without any of the background. It’s similar to Photoshop’s tools, or the background removal in Pixelmator Pro.
At times, it can even be better than those tools. It’s down to how well the subject can be identified in the image, and how similar colors are between subject and background.
So at times it isn’t good at all, but usually it’s good enough — and sometimes it’s remarkably great.
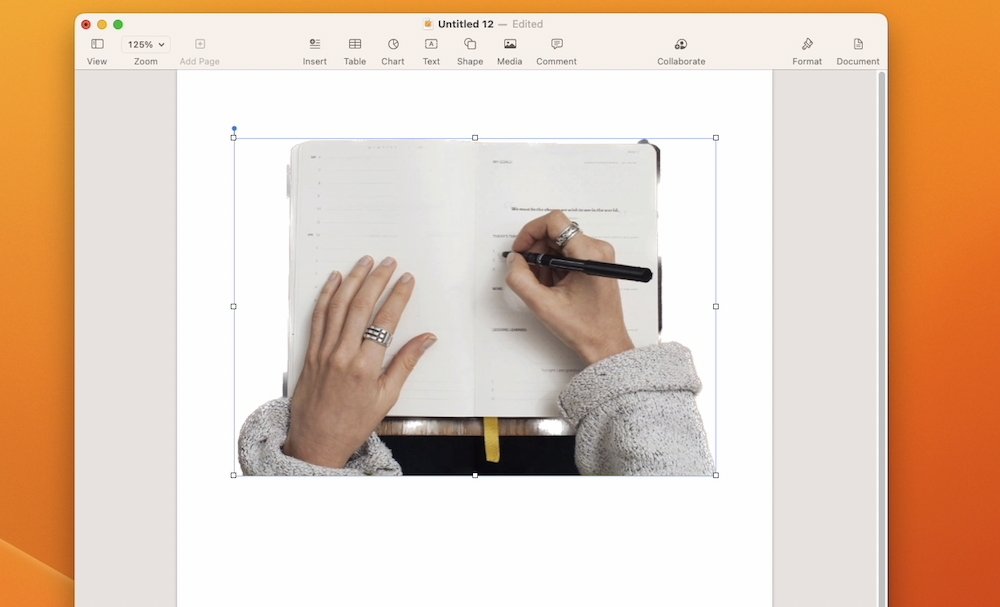
After Copy Subject, paste from the Clipboard into Pages, Messages or any other application
It’s curious, though, how this feature is a clear step forward in convenience, but feels like a little step backward in operation. The fact that your isolated subject is copied to the clipboard and must be pasted somewhere before you can see it, is reminiscent of how Windows Paint works.
But then the idea is not that you will want to examine the isolated subject to confirm it’s what you want. The idea is that it will always be what you want — and you can therefore get on with sending this isolated image on to somewhere, or someone, else.
So maybe you do want to use this cutout image of a car in some Pixelmator Pro collage. But maybe you want to send it to someone in a Message or an email.

Mail and Message improvements
Both Messages and Mail have seen improvements in macOS Ventura. Just as with Passkeys, though, you have to hope certain parts get thought through.
Specifically, Apple has made a big deal of how we do all make mistakes and send Messages or emails to the wrong person, or how we easily make typing errors. As Apple sees it, macOS Ventura fixes this by giving us a chance to put things right, but there are good and bad parts to this.
The good improvements
So with Mail, for instance, you have 10 seconds between pressing Send and it actually being sent. That’s 10 seconds in which you can wince at your mistake and stop the email going out to the wrong person.
It shouldn’t be that it’s going to the right person but you’ve forgotten a promise attachment, though. Mail in macOS Ventura will spot that you’ve said something is attached, but haven’t actually done it.
Similarly, it will spot when you haven’t written a subject heading for the email, and it will prompt you to.
These are familiar features from Gmail, including the ten-second delay before sending, but they are nonetheless good and welcome here.
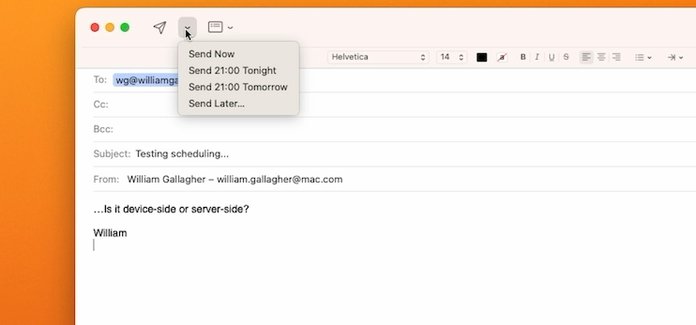
There are some default suggestions for when to schedule emails
So is Mail’s new scheduling feature, well-known to users of email services such as SaneBox. You can click to send an email right now as normal, or you can choose from a drop down menu offering different times the email should be sent.
As well as a couple of pre-baked options, you can use a date and time picker to select any moment you want the mail to go.
So maybe that work email is on your mind all evening, but you know that if you reply now, you’ll end up in a long email conversation with your boss. Instead, you can write that reply to get off your back, but tell Mail to send it at 9am tomorrow.
Unfortunately, at least at present, this feature seems to be device-side — the message stays on your Mac until it’s time to send. It would be much better if it were server-side, if the email left your Mac but was held in your iCloud account until the time came to send it.
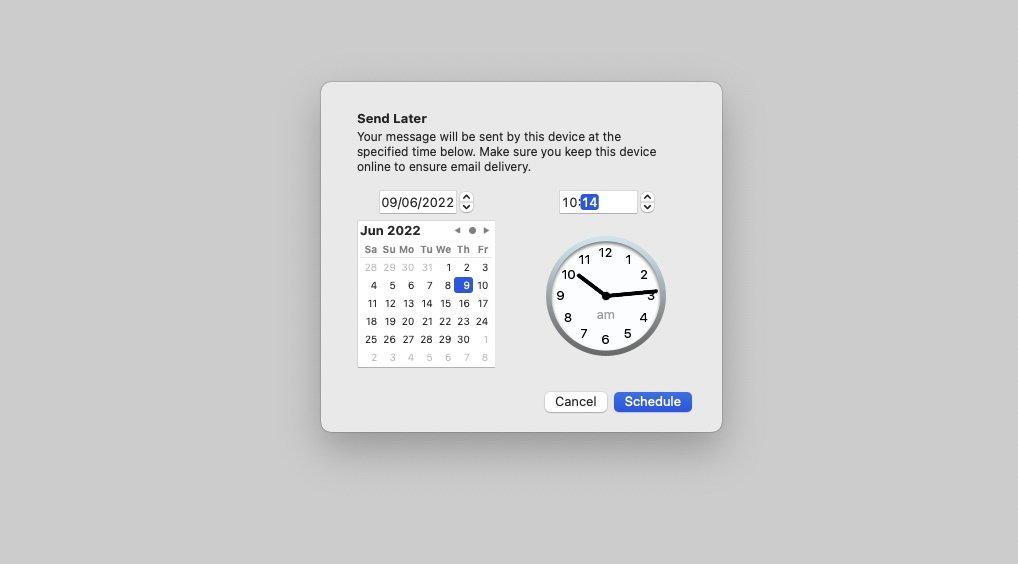
You can pick specific times and dates to schedule emails to send
For one consequence at the moment is that if you shut down your Mac early, the email won’t send on time. Curiously, a second consequence is that if you then start up your Mac after the scheduled send time, it won’t then send even though it can.
Instead, it remains in a new temporary Mail inbox called Send Later. That appears and disappears in the same way that the Outbox does, only available when you are sending an email.
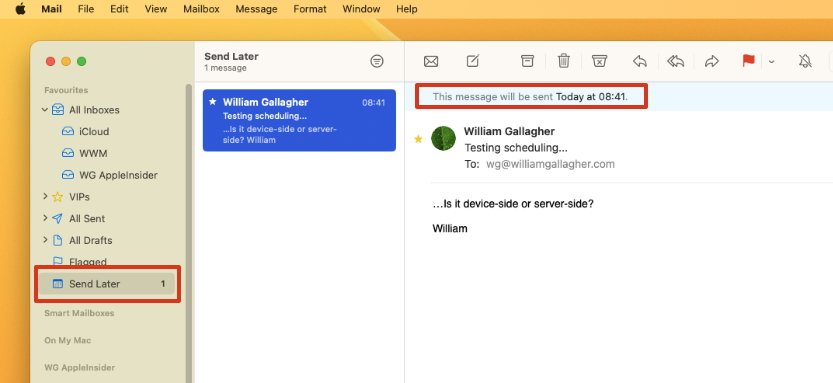
It wasn’t sent at 08:31, though, because the Mac was off. Curiously, it then still didn’t send after the Mac was back on.
The potentially bad”improvements”
Right alongside these features in Mail, Messages also gives you similar abilities to change your mind. You can edit a message you’ve sent, within limits, and you can even un-send them.
Specifically, you have 15 minutes after sending in which to either”edit or recall”a message.
The problem is that if you take back a message, it’s removed from your Messages thread — and theirs. At present, it appears that if they are on macOS Ventura, or iOS 16, that message completely disappears.
You tap and hold on a Message you’ve just sent, and you get a menu that includes Unsend. Tap that and the Message vanishes from your conversation, and you get a small notice warning that your recipient may still be able to see it if they are on an older version of iOS.
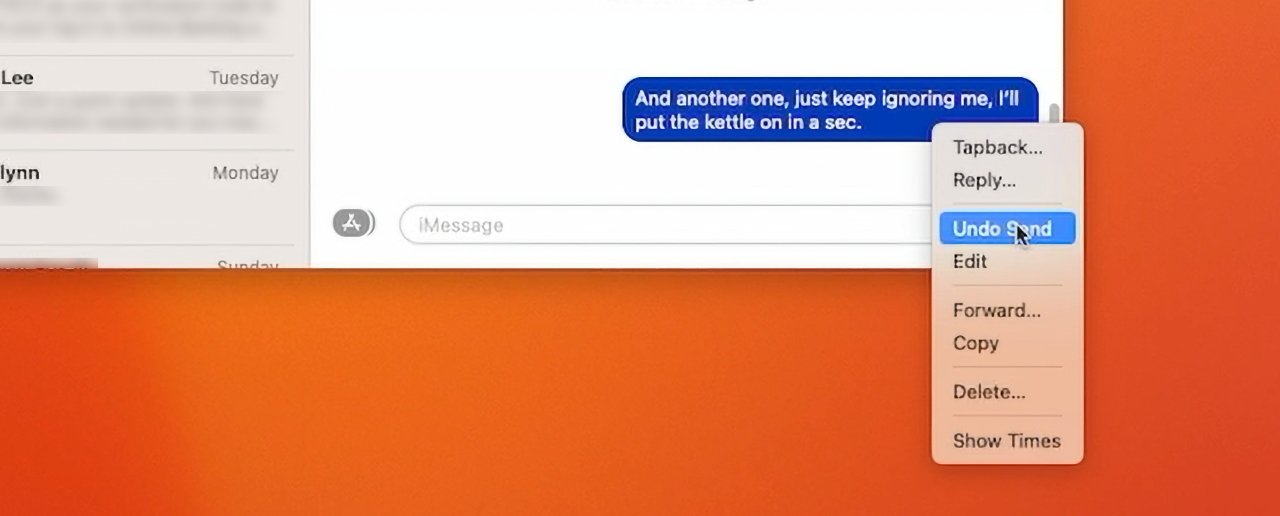
You can unsend Messages
That’s true, there’s no difference for people not yet on iOS 16, the Message stays in their thread.
Only, it’s too easy to imagine some quite foul situations once iOS 16 is on most iPhones. An abuser could seemingly bombard their victim with messages, then remove each one a few minutes after sending.
Presumably the only way the victim could show that they had been getting these message at all is to take screen grabs. That requires them to have presence of mind under pressure — and screengrabs can be faked, so even they actually aren’t proof.
It’s so easy to imagine these situations that surely, surely Apple has imagined them. But so far, unlike the issue with AirTags and stalking, the company doesn’t seem to have implemented any safeguards.
A solution to proving abuse, if unfortunately not stopping it, could be if Apple retained recalled Messages in the sender’s iCloud history.
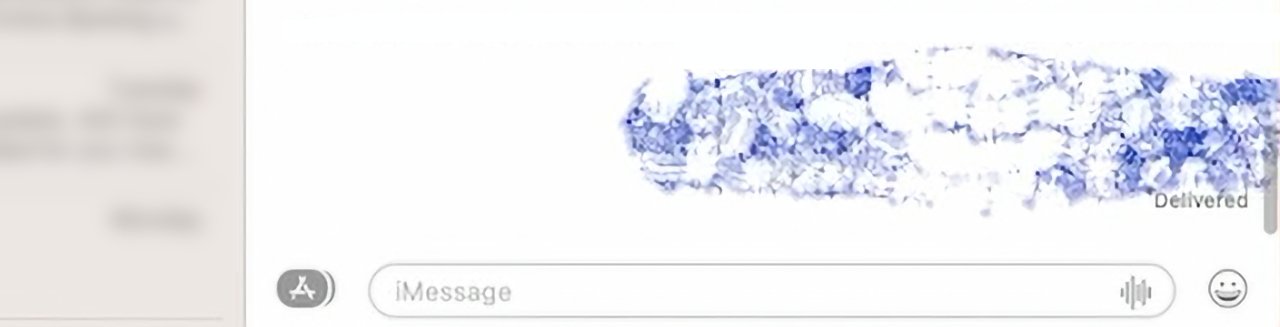
Unsend a message and you (briefly) see an exploding animation
Still more work to be done
From a straight usability perspective, this issue of potential abuse is the biggest thing that needs to be resolved in macOS Ventura, and iOS 16, before they ship. But there are of course other technical issues being worked on, and there are some that we won’t really know more about for months.
Such as gaming. The new macOS Ventura brings features like MetalFX Upscaling, for instance, that will help game developers by speeding up the rendering of complex scenes.
It reportedly has overall performance improvements, too, but as users we won’t see that until new games are shipping. Apple says that EA’s GRID Legends and Capcom’s Resident Evil Village, are among those due to take advantage of the new features.
We’re also going to have to wait for Freeform. This brainstorming collaboration tool looks like it leverages everything from macOS’s collaboration features, to SharePlay.
It’s like a much more visual version of, say, Google Docs, in how everyone in a group can work on the same document at the same time. We won’t know how well it does this, though, until some time after the launch of macOS Ventura.
In the meantime, we are at the very start of the beta process so there are certainly months before that launch. And there are quite possibly very many changes coming, too.
Yet for now, macOS Ventura with its very yellow wallpaper is already feeling like a robust start to the new operating system.
Pros and Cons
Stage Manager helps with handling multiple apps and windows Continuity Camera with Desk View will be remarkable System Settings is significantly clearer Mail and Messages gain opportunities to correct mistakes Photos can now be automatically shared with a family group Photos also gains the ability to copy a subject out from the background Live Captions promises to be a boon Spotlight redesign is clearer, plus it gains Quick Look Mac now has a Clock app And also a particularly good Weather app FaceTime gains handoff to let you swap between devices mid-call Safari’s Tab Groups can now be shared Apple has begun the move to Passkeys instead of passwords Cons: If you’re not a developer, it’s too risky to use beta software Mail and Messages”unsend”features are too open to abuse in their current state Exiting Stage Manager is unnecessarily clunky Spotlight still won’t replace LaunchBar or Alfred 4 alternatives At present, search does not work in the redesigned System Settings Continuty Camera does not presently work with the iPhone SE 2nd generation Currently, macOS Ventura forgets certain login items Minimum requirements are more stringent than usual, shutting out some recent Intel models
For the same reason you can’t risk beta macOS Ventura software on your Mac, you also need to look after the version of macOS you’ve already got. The Mac is central to your work, and it needs maintenance — which CleanMyMac X provides.
It includes 49 tools to find and delete invisible computer junk It helps to tune up the Mac to run at its maximum speed CleanMyMac X prevents a Mac from cluttering, lagging and slowing down You can free up tons of space, so your Mac never runs into issues with storage CleanMyMac X organizes disk space, showing your large hidden folders It fights Mac-specific malware and adware and protects your computer

