Por padrão, o Microsoft Windows 10 e 11 usam dd/mm/aaaa para datas e um formato de 12 horas para hora. Isso é bom para a maioria das pessoas, mas você pode alterar o formato.
Este artigo mostrará como alterar o formato de data e hora no Windows 10 e 11 e o que cada configuração faz.
Índice 
Como alterar o formato de data e hora no Windows 11
Existem duas maneiras de acessar as configurações de formato de data e hora no Windows 11. Se o relógio estiver exibindo incorretamente ou você quiser apenas personalizar o formato, veja como fazer isso:
Clique com o botão direito do mouse na hora e data no canto inferior direito da barra de tarefas e selecione Ajustar data e hora. Como alternativa, você pode acessar Configurações> Hora e idioma> Data e hora. 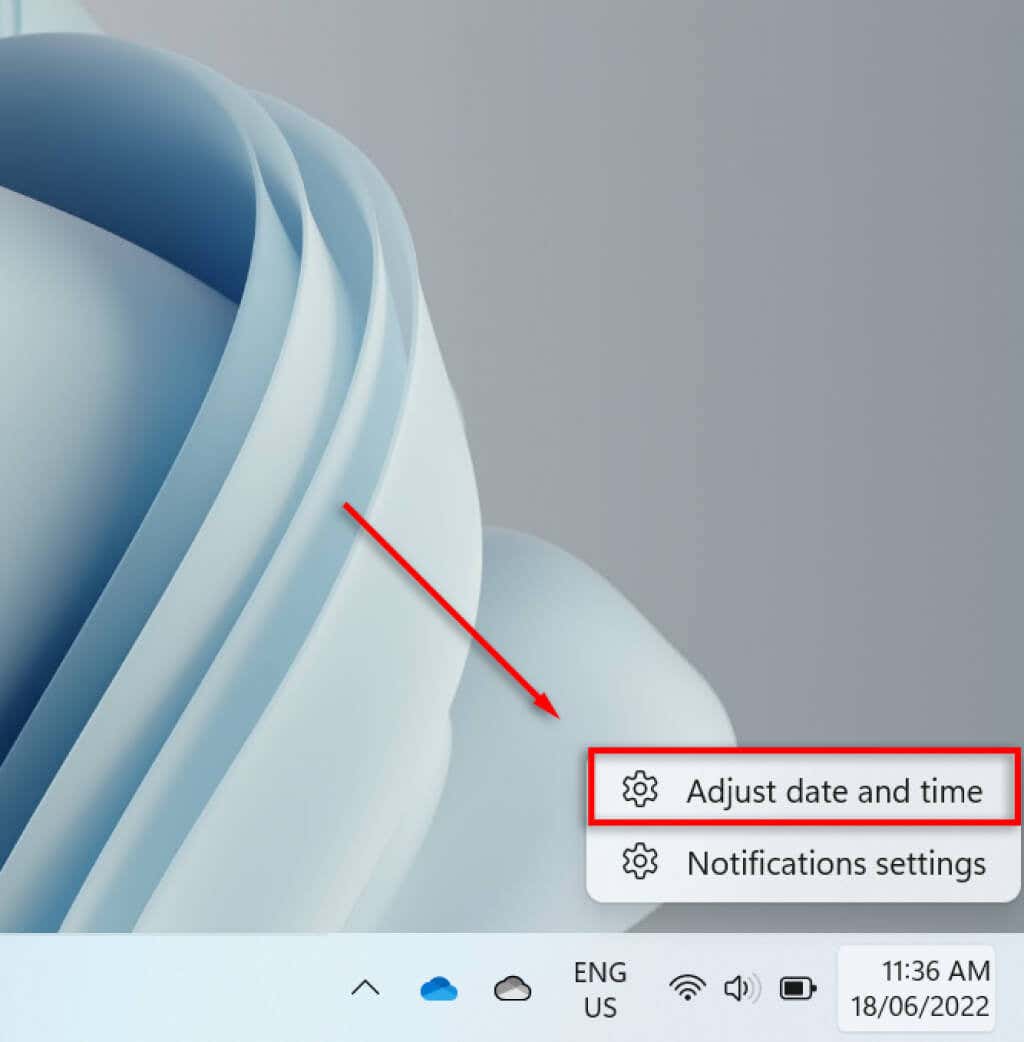 Role para baixo e selecione Idioma e região.
Role para baixo e selecione Idioma e região. 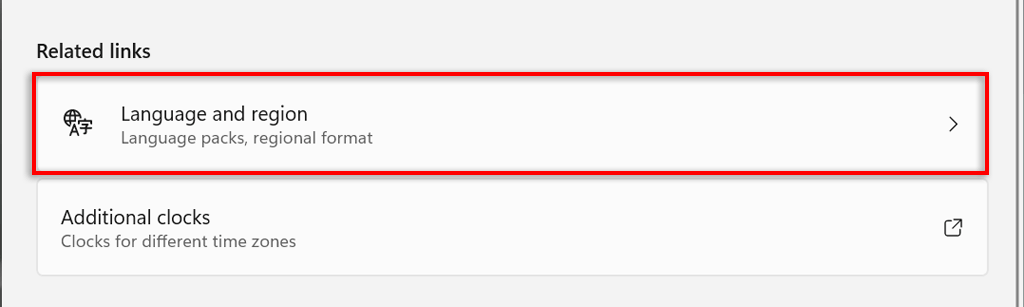 Selecione o formato Regional no sub-cabeçalho Região.
Selecione o formato Regional no sub-cabeçalho Região. 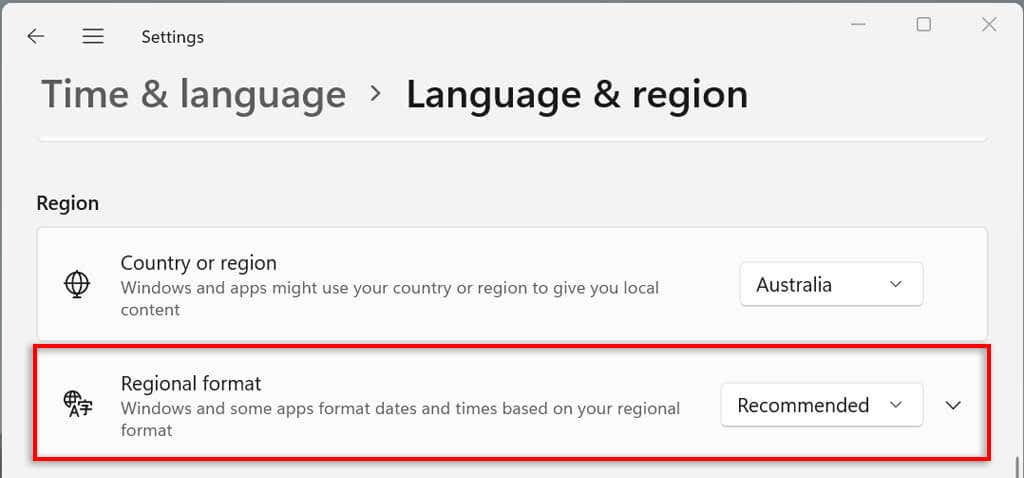 No menu suspenso, selecione Alterar formatos.
No menu suspenso, selecione Alterar formatos.  Aqui, você verá várias configurações para controlar os formatos de data e hora.
Aqui, você verá várias configurações para controlar os formatos de data e hora. 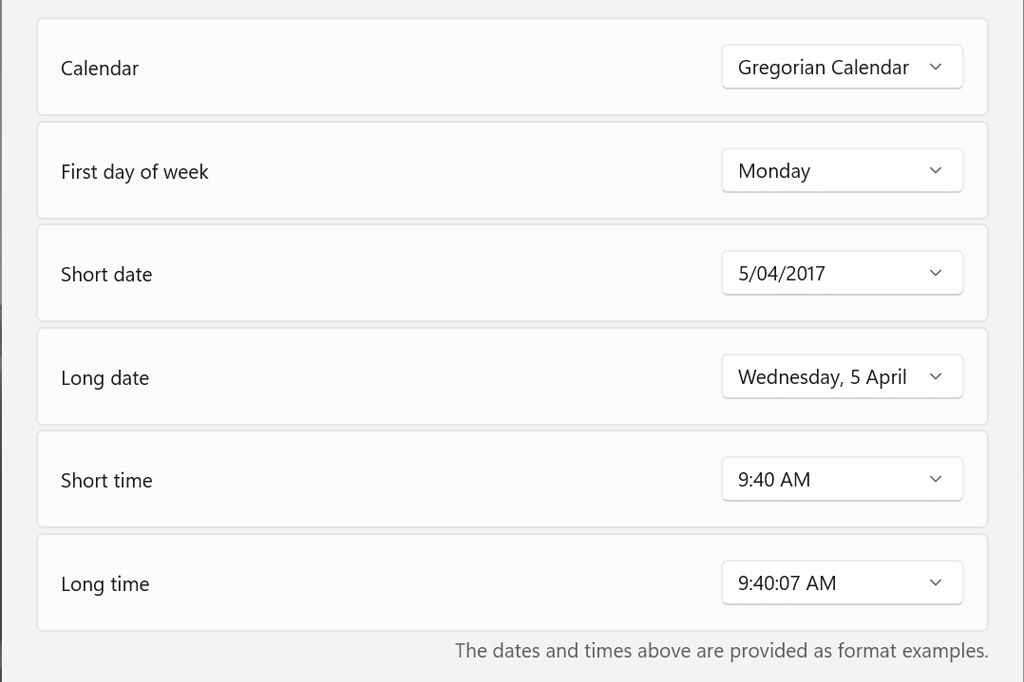
Veremos essas configurações de data e hora na próxima seção.
Configurações de formato de data e hora no Windows 11
Existem seis configurações que você pode alterar no Windows 11:
Calendário: o Windows usa o calendário gregoriano como padrão, que muitos países em todo o mundo agora usam (e esta é a única opção fornecida). O Windows 11 permite exibir dois calendários adicionais-chinês simplificado e chinês tradicional-selecionando Não mostrar calendários adicionais na barra de tarefas em Data e hora > Configurações adicionais. 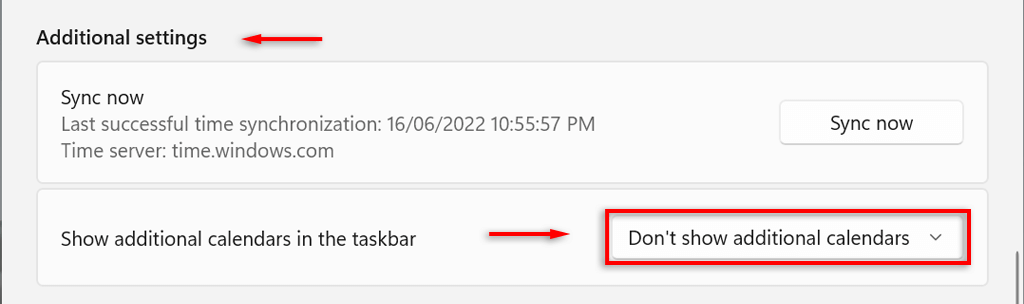 Primeiro dia da semana: Defina qualquer dia da semana como o primeiro dia em seu calendário. Normalmente, as pessoas preferem segunda-feira ou domingo. Data abreviada: O formato de data abreviada refere-se à versão totalmente numérica dd/mm/aa da data (por exemplo, 18/06/2022). A configuração de data abreviada oferece vários formatos de número, dependendo se você prefere que o dia, mês ou ano apareça primeiro. Você também pode alterar se deseja exibir a data com barras ou traços. Data longa: Refere-se à versão escrita da data. Essa configuração permite que você escolha se deseja exibir o dia (por exemplo, quarta-feira) também. Short time: Essa configuração exibe a hora como uma série curta de números representando horas e minutos (por exemplo, 11:24 AM). Existem três variações para o formato de tempo curto. Para mudar para um formato de 24 horas, selecione Short time e selecione o número sem AM ou PM exibido.
Primeiro dia da semana: Defina qualquer dia da semana como o primeiro dia em seu calendário. Normalmente, as pessoas preferem segunda-feira ou domingo. Data abreviada: O formato de data abreviada refere-se à versão totalmente numérica dd/mm/aa da data (por exemplo, 18/06/2022). A configuração de data abreviada oferece vários formatos de número, dependendo se você prefere que o dia, mês ou ano apareça primeiro. Você também pode alterar se deseja exibir a data com barras ou traços. Data longa: Refere-se à versão escrita da data. Essa configuração permite que você escolha se deseja exibir o dia (por exemplo, quarta-feira) também. Short time: Essa configuração exibe a hora como uma série curta de números representando horas e minutos (por exemplo, 11:24 AM). Existem três variações para o formato de tempo curto. Para mudar para um formato de 24 horas, selecione Short time e selecione o número sem AM ou PM exibido. 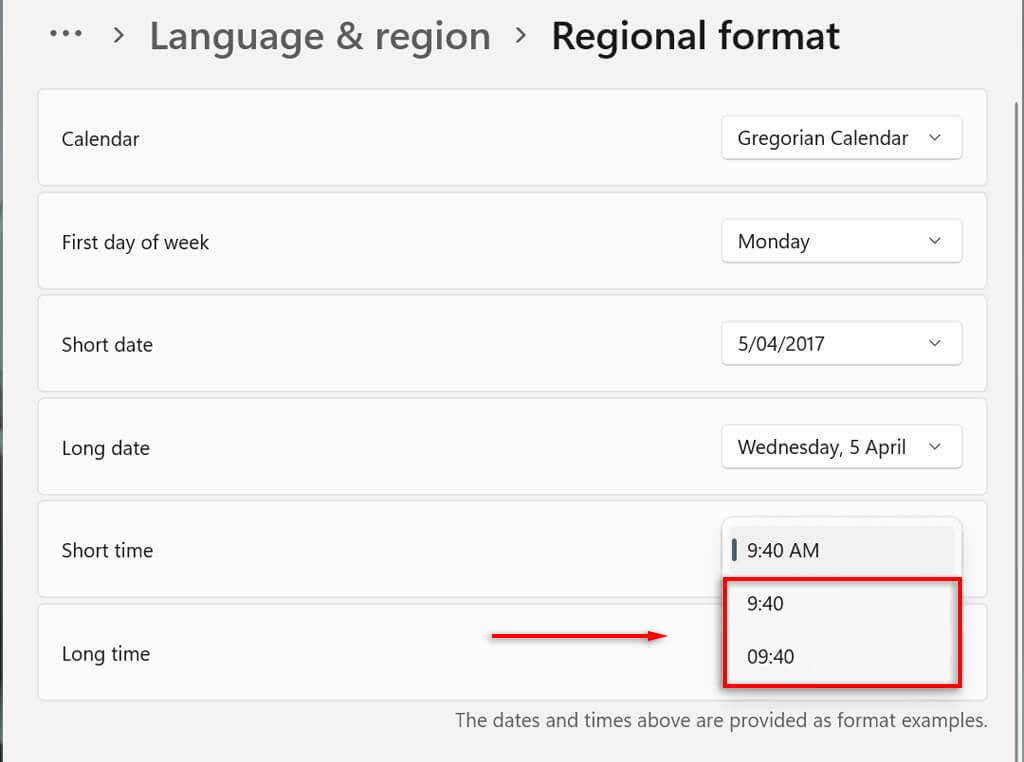 Long time: exibe segundos além de horas e minutos (por exemplo, 11:24:36 AM). Esta configuração oferece as mesmas variações de tempo curto.
Long time: exibe segundos além de horas e minutos (por exemplo, 11:24:36 AM). Esta configuração oferece as mesmas variações de tempo curto.
Você também pode adicionar relógios adicionais à sua barra de tarefas. Isso é útil ao se comunicar com colegas ou familiares em fusos horários diferentes. Para fazer isso, abra Configurações> Hora e idioma> Data e hora> Relógios adicionais.
Como alterar o formato de data e hora no Windows 10
No Windows 10, o processo é mais ou menos o mesmo:
Pressione Windows + I para abrir as configurações aplicativo. Selecione Hora e idioma. 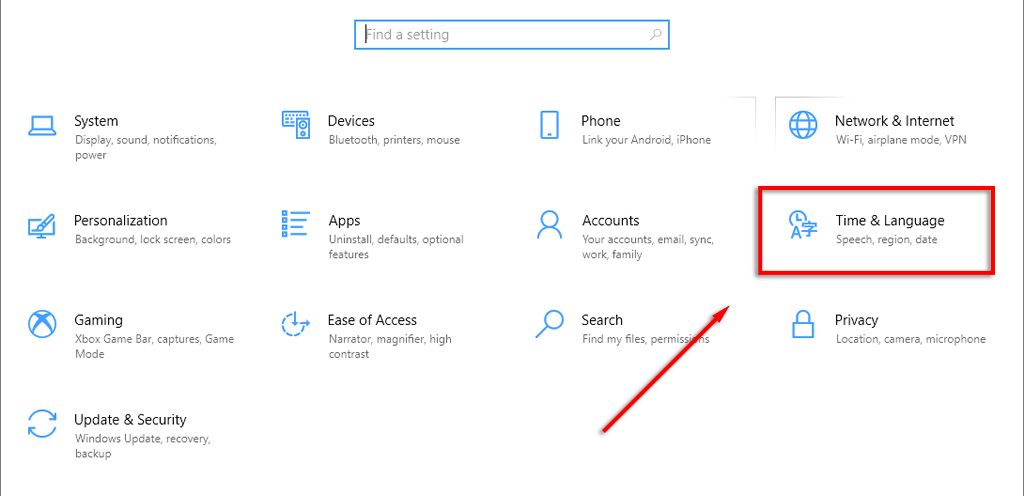 No menu à esquerda, selecione a guia Formatos de data e hora.
No menu à esquerda, selecione a guia Formatos de data e hora. 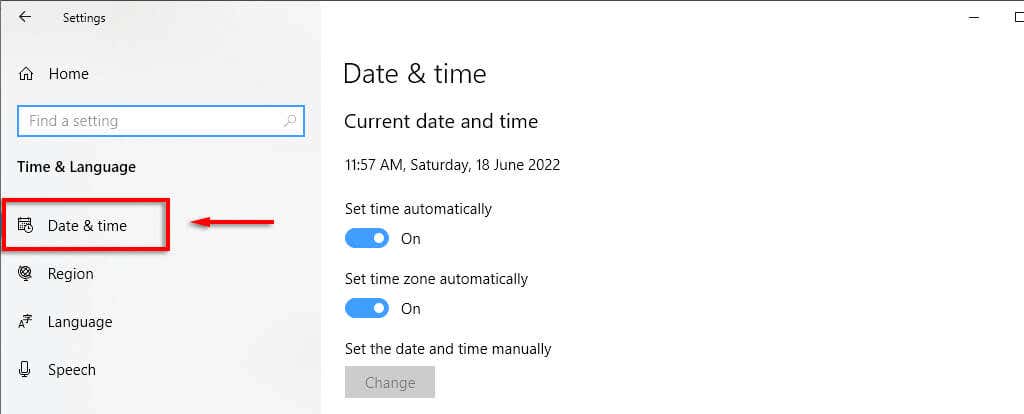 Na barra lateral superior direita, selecione Data, hora e formatação regional.
Na barra lateral superior direita, selecione Data, hora e formatação regional. 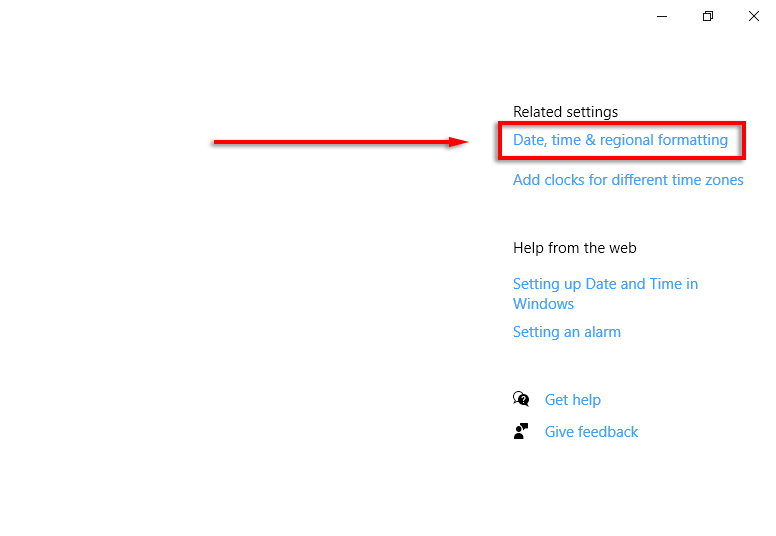 Na parte inferior das configurações da região, selecione Alterar formatos de dados.
Na parte inferior das configurações da região, selecione Alterar formatos de dados. 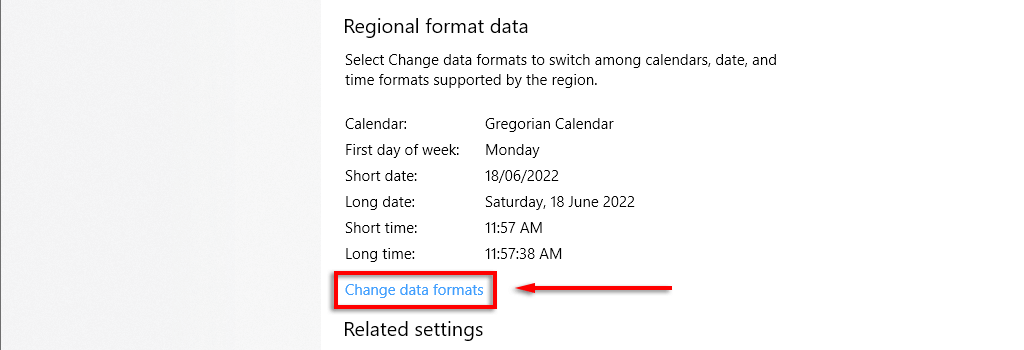 Aqui, você pode acessar as mesmas configurações descritas acima.
Aqui, você pode acessar as mesmas configurações descritas acima.
Observação: como no Windows 11, você pode clicar com o botão direito do mouse na guia de data e hora e selecionar Ajustar data/hora para alterar o formato de data e hora. Você também pode acessar essas configurações através do Painel de Controle. Para fazer isso, abra Painel de Controle > Relógio e Região > Data e Hora.
Personalização é a chave
Você sempre tem que olhar para sua área de trabalho, então formatar cada aspecto exatamente como você gostaria é importante. Isso é especialmente verdadeiro se você estiver acostumado a um formato específico de data/mês/ano e estiver confuso entre o dia e o mês. Com este tutorial, você poderá adicionar qualquer formato personalizado que desejar.
