Alguns aplicativos ficam ótimos com o modo escuro, e outros não. Portanto, quando você tem o Modo Escuro em todo o sistema ativado no seu iPhone e está usando um aplicativo que só parece bom no Modo Claro, normalmente você precisa desativar a aparência escura manualmente e ligá-lo novamente quando sair. Mas há uma solução alternativa que pode automatizar o processo para você.
Talvez a melhor melhoria no Modo Escuro que apareceu no iOS 13 seja as aparências escuras e claras por aplicativo. Só que não é tão simples quanto apertar um botão. Embora o iOS 15 e o iOS 16 tenham uma seção”Configurações por aplicativo”nas preferências de Acessibilidade que permite definir o tamanho do texto específico do aplicativo, formas de botão, estilo de cor e outras personalizações, não há”Usar modo escuro”ou”Usar Light Mode”.
Em vez disso, você terá que ver se o aplicativo em questão tem uma substituição em suas configurações e, caso contrário, você terá que configurar duas ou mais automações em Atalhos para alcançar as configurações do Modo Escuro por aplicativo. Você pode criar automações super simples que ativam o Modo Escuro ou Claro ao abrir um aplicativo, mas há desvantagens em fazer isso, ou seja, a aparência geral do sistema será afetada.
Se você quiser para manter a configuração do Modo Escuro ou Claro em todo o sistema do seu iPhone depois de sair de um aplicativo que você atribuiu à automação do Modo Escuro ou Claro, os fluxos de trabalho são um pouco mais complicados, mas não são difíceis. Isso é o mais próximo de atribuir a cada aplicativo uma aparência escura ou clara preferida que veremos até que a Apple nos dê uma opção real por aplicativo ou até que todos os aplicativos incluam substituições.
Opção 1: use opções de substituição para aplicativos individuais
Alguns aplicativos de terceiros incorporam configurações de substituição para o Modo Escuro que permitem que você opte por manter o aplicativo no Modo Escuro, Modo Claro ou sincronizado com a aparência de todo o sistema. Se você decidir fazer com que um aplicativo use uma aparência específica, ele sempre usará essa aparência e não afetará a configuração atual de todo o sistema.
Então, se você definir um aplicativo apenas para o Modo Light e O Modo Escuro está atualmente em todo o sistema, o aplicativo usará a aparência clara e você verá a aparência noturna de todo o sistema quando sair do aplicativo.
Nem todos os aplicativos têm uma substituição , mas alguns nomes famosos incluem:
Facebook: Vá para Menu –> Configurações e Privacidade –> Configurações –> Modo Escuro. Google Maps: na guia Explorar ou Ir, toque no ícone do seu perfil e vá para Configurações –> Modo escuro. Messenger: toque no ícone do seu perfil em qualquer guia e escolha”Modo escuro”. Snapchat: toque no ícone do seu perfil em qualquer guia e selecione a engrenagem de configurações, seguida de”Aparência do aplicativo”. TikTok: na guia Perfil, toque no ícone do menu de três linhas e depois em”Modo escuro”. YouTube: toque no ícone do seu perfil em qualquer guia, exceto Shorts, e vá para Configurações-> Geral-> Tema escuro. (Observe que o YouTube não oferece a opção de mantê-lo igual à configuração de todo o sistema, portanto, é sempre claro ou escuro, dependendo de sua preferência.) Da esquerda para a direita: interruptores de substituição do Google Maps, Messenger e Snapchat.
Opção 2: crie suas próprias opções de substituição para aplicativos
Quando o aplicativo em si não tiver uma substituição para a configuração do Modo escuro em todo o dispositivo, você precisará criar uma automação que seja ativada Modo escuro ou claro para todos os aplicativos que você selecionar. Então, você precisará de outro para fechar esses aplicativos, o que mudará a aparência de volta para o que era antes de abrir os aplicativos. Dessa forma, atribuir aplicativos a uma aparência específica não afetará a configuração de todo o sistema.
Etapa 1: crie um documento TXT ou RTF em branco nos arquivos
Antes de fazer as automações, crie um novo arquivo.txt ou.rtf chamado algo como”DarkOrLight”e mova-o para um local específico nos aplicativos Arquivos. Como você deseja que as automações funcionem, independentemente de você ter acesso à Internet ou não, sugiro colocá-lo em uma pasta”Atalhos”no diretório”No meu iPhone”em vez de no iCloud em algum lugar.
Você pode criar um arquivo.txt ou.rtf em branco no computador e compartilhá-lo com o iPhone. Ou você pode usar um aplicativo como o Pages ou Documents by Readdle no seu iPhone e salvá-lo diretamente no seu diretório escolhido em Arquivos.
A primeira automação usará o arquivo para escrever o nome da aparência atual como”Modo Escuro”ou”Modo Claro”antes que o aplicativo que abre mude para Escuro ou Claro atribuído Modo. Em seguida, a segunda automação revisará esse arquivo sempre que o aplicativo for fechado e mudará para qualquer aparência lida.
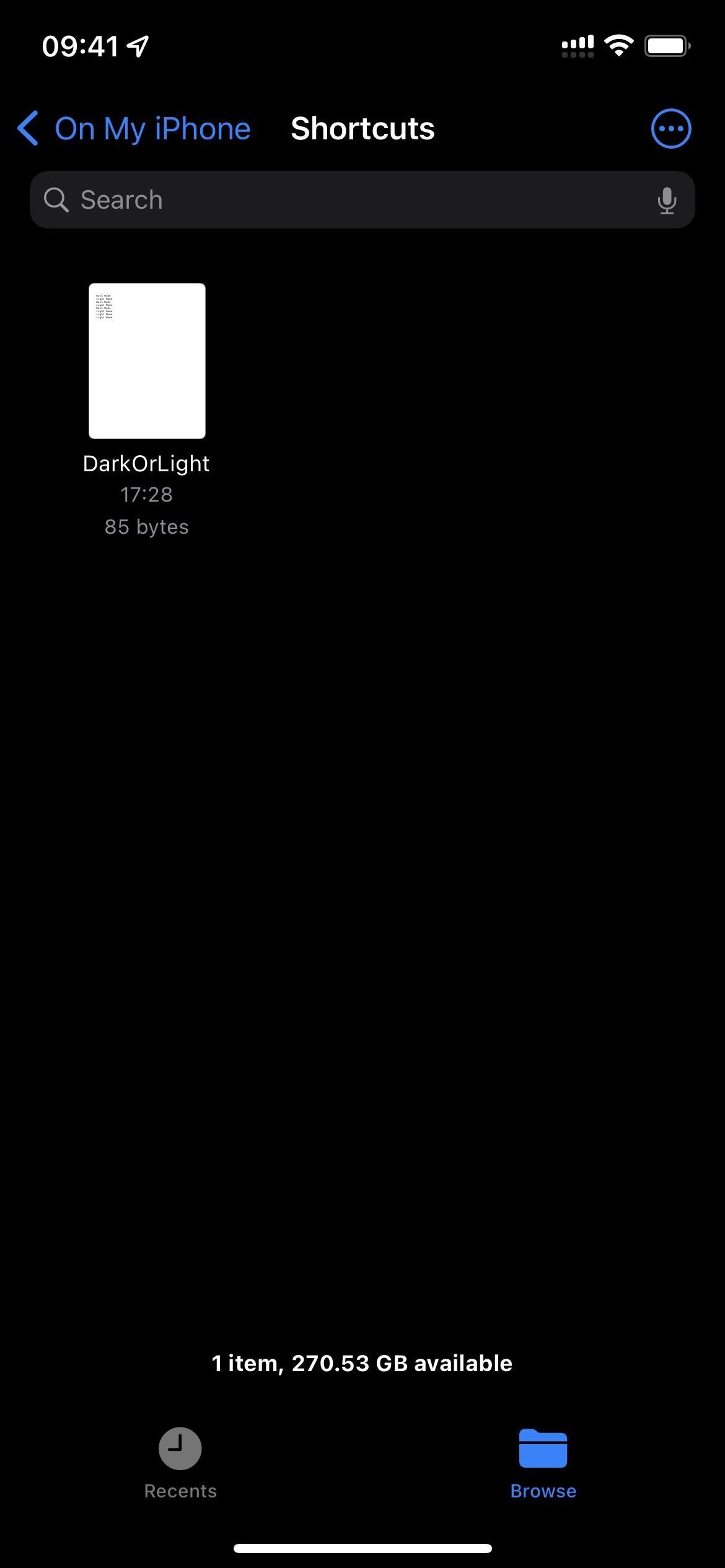

Etapa 2: defina os aplicativos para sempre usar o modo escuro ou claro
Agora é hora da primeira automação. É aqui que você escolhe o Modo Escuro ou o Modo Claro e atribui todos os aplicativos que deseja à aparência desejada. Se você deseja que alguns aplicativos permaneçam escuros enquanto alguns sempre parecem claros, convém criar automações separadas para cada um. A automação também detectará a aparência usada anteriormente e registrará o estado no documento ao qual a segunda automação fará referência.
Abra o aplicativo Atalhos. Inicie uma nova automação pessoal na guia”Automação”. Escolha”Aplicativo”como o gatilho. Toque em”Escolher”ao lado de”Aplicativo”. Verifique todos os aplicativos que você deseja e clique em”Concluído”. Certifique-se de que”Está Aberto”está marcado, não”Está Fechado”. Clique em”Avançar”para continuar. Adicione a ação”Obter detalhes do dispositivo”. Toque em”Nome do dispositivo”na caixa de ação Obter detalhes do dispositivo. Escolha”Aparência Atual”. Adicione a ação”Texto”abaixo da caixa de ação Obter detalhes do dispositivo. Toque na caixa de ação Texto. Escolha”Aparência Atual”como a variável. 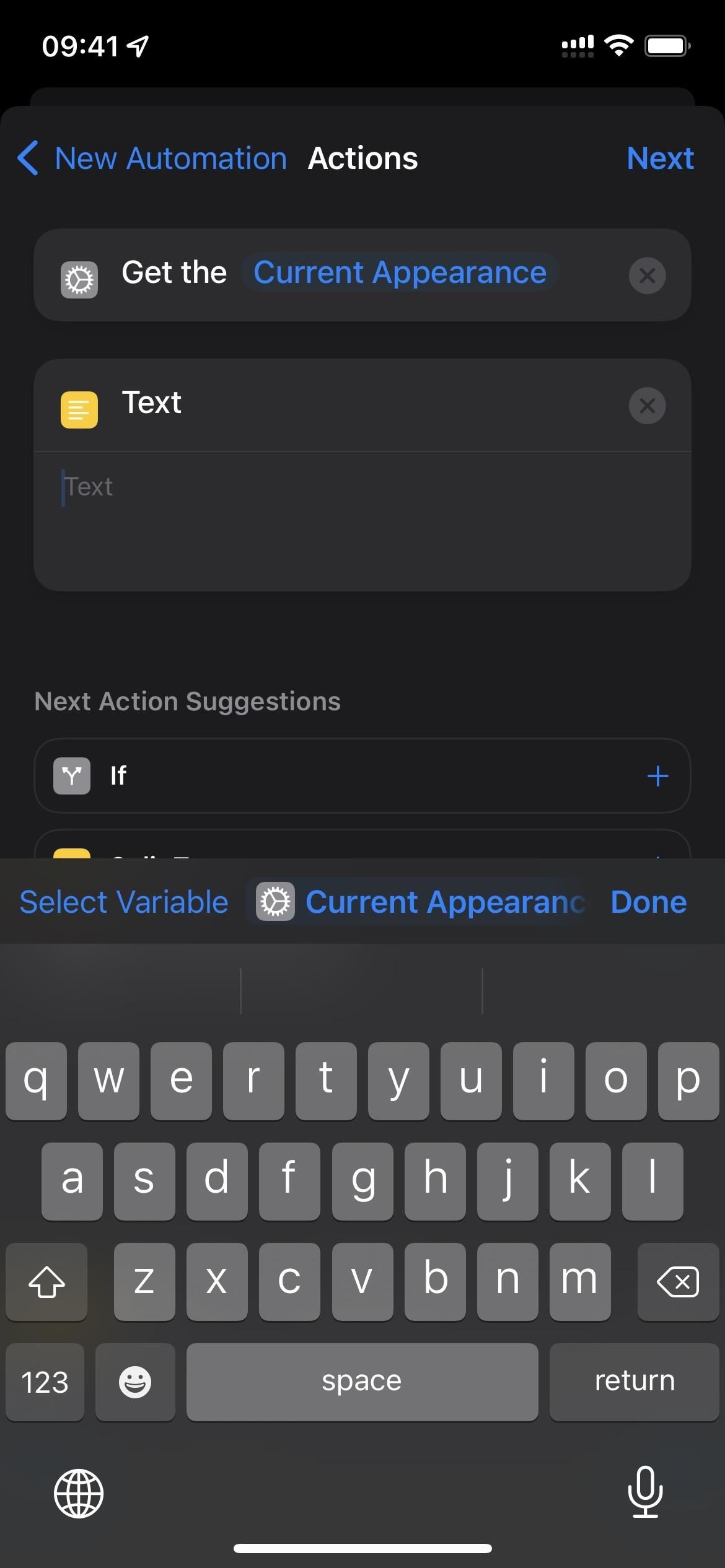
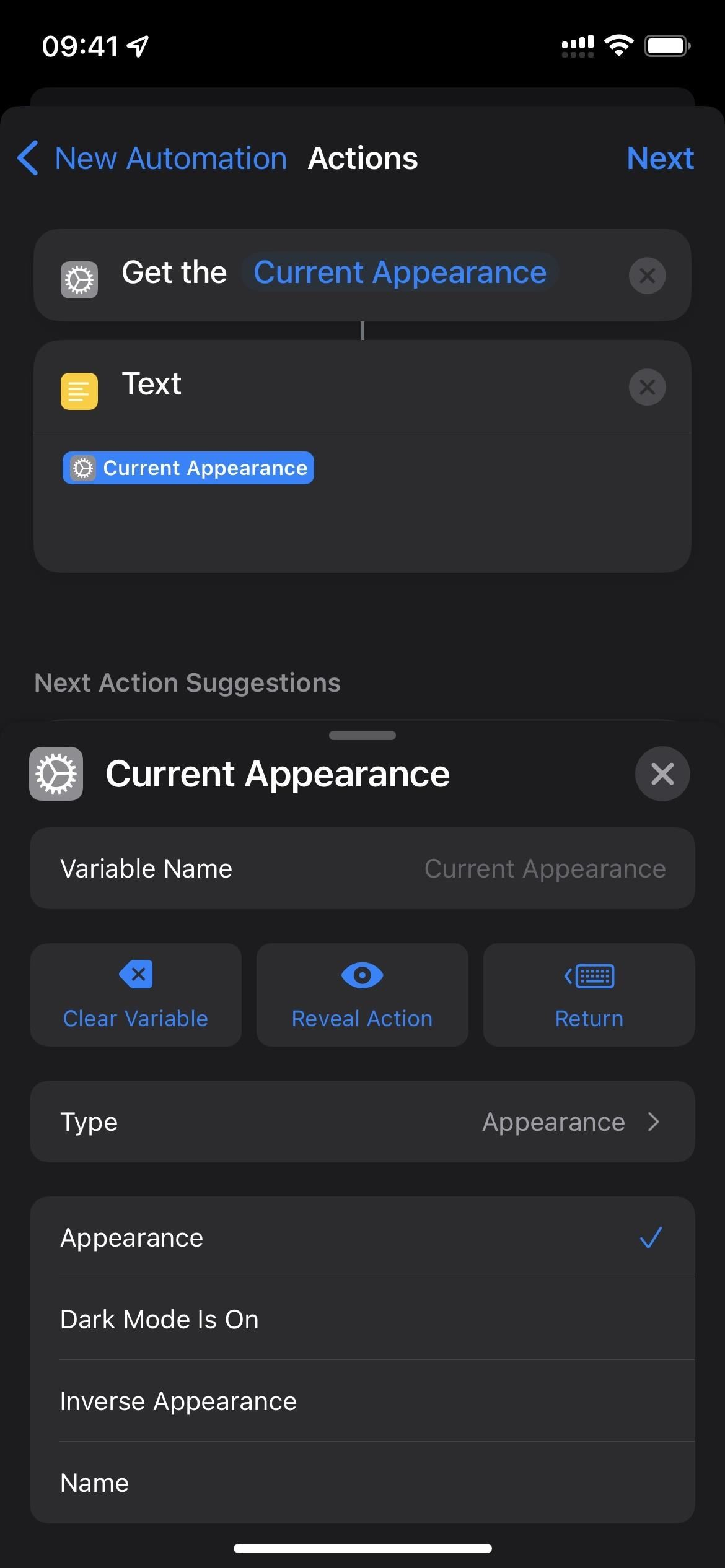 Adicione a ação”Anexar ao arquivo de texto”abaixo da caixa de ação de texto. Toque no diretório na caixa de ação Anexar. (O meu é”Atalhos”.) Escolha”Substituir…”no menu. Escolha o local onde está seu arquivo. Digite o nome do arquivo, começando com/(barra), como Caminho do Arquivo. (O meu é/DarkOrLight.txt.) Adicione a ação”Set Appearance”abaixo da caixa de ação Append to Text File. Pule esta parte se quiser que os aplicativos usem o Modo Escuro. Caso contrário, toque em”Escuro”na caixa de ação e selecione”Claro”. Clique em”Avançar”para continuar. Desative”Perguntar antes de executar”e confirme com”Não pergunte”. Clique em”Concluído”para finalizar. Opcional: repita todo o processo para criar outra automação para que aplicativos diferentes usem a aparência oposta.
Adicione a ação”Anexar ao arquivo de texto”abaixo da caixa de ação de texto. Toque no diretório na caixa de ação Anexar. (O meu é”Atalhos”.) Escolha”Substituir…”no menu. Escolha o local onde está seu arquivo. Digite o nome do arquivo, começando com/(barra), como Caminho do Arquivo. (O meu é/DarkOrLight.txt.) Adicione a ação”Set Appearance”abaixo da caixa de ação Append to Text File. Pule esta parte se quiser que os aplicativos usem o Modo Escuro. Caso contrário, toque em”Escuro”na caixa de ação e selecione”Claro”. Clique em”Avançar”para continuar. Desative”Perguntar antes de executar”e confirme com”Não pergunte”. Clique em”Concluído”para finalizar. Opcional: repita todo o processo para criar outra automação para que aplicativos diferentes usem a aparência oposta.
Etapa 3: defina os aplicativos para retornar à aparência anterior quando fechados
Agora é hora da segunda automação. Você escolherá todos os mesmos aplicativos que escolheu para a primeira automação; apenas este funcionará quando esses aplicativos fecharem. Essa automação também precisará ler a aparência que a primeira automação registrou no documento e, em seguida, defini-la como a aparência de todo o dispositivo. Dessa forma, quando o aplicativo for fechado, seu sistema retornará ao estado escuro ou claro que o iOS estava usando antes de você abrir o aplicativo.
Abra o aplicativo Atalhos. Inicie uma nova automação pessoal na guia”Automação”. Escolha”Aplicativo”como o gatilho. Toque em”Escolher”ao lado de”Aplicativo”. Verifique todos os aplicativos que você selecionou na automação anterior e clique em”Concluído”. Certifique-se de que”Está Fechado”está marcado, não”Está Aberto”. Clique em”Avançar”para continuar. Adicione a ação”Arquivo”. Toque em”Arquivo”na caixa de ação Arquivo. Escolha seu arquivo. 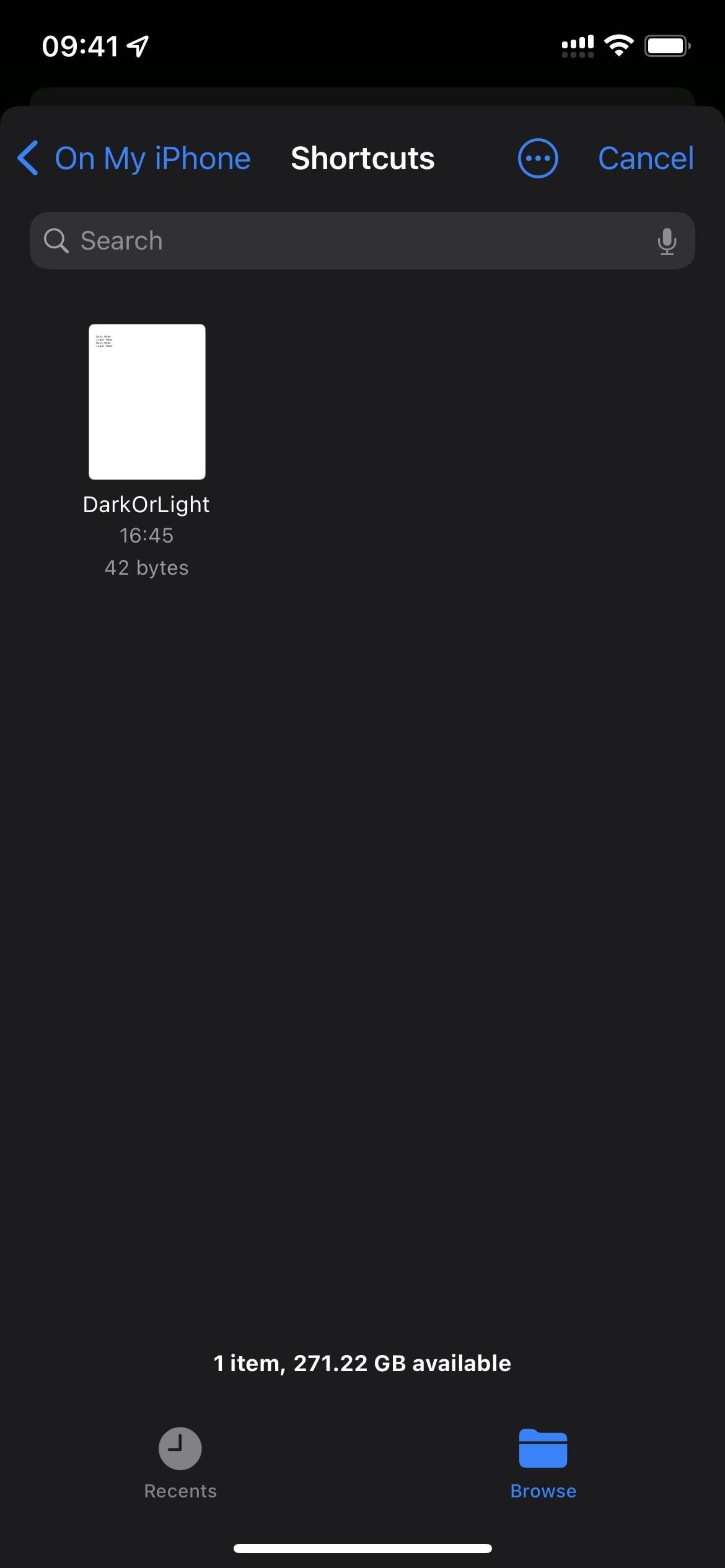
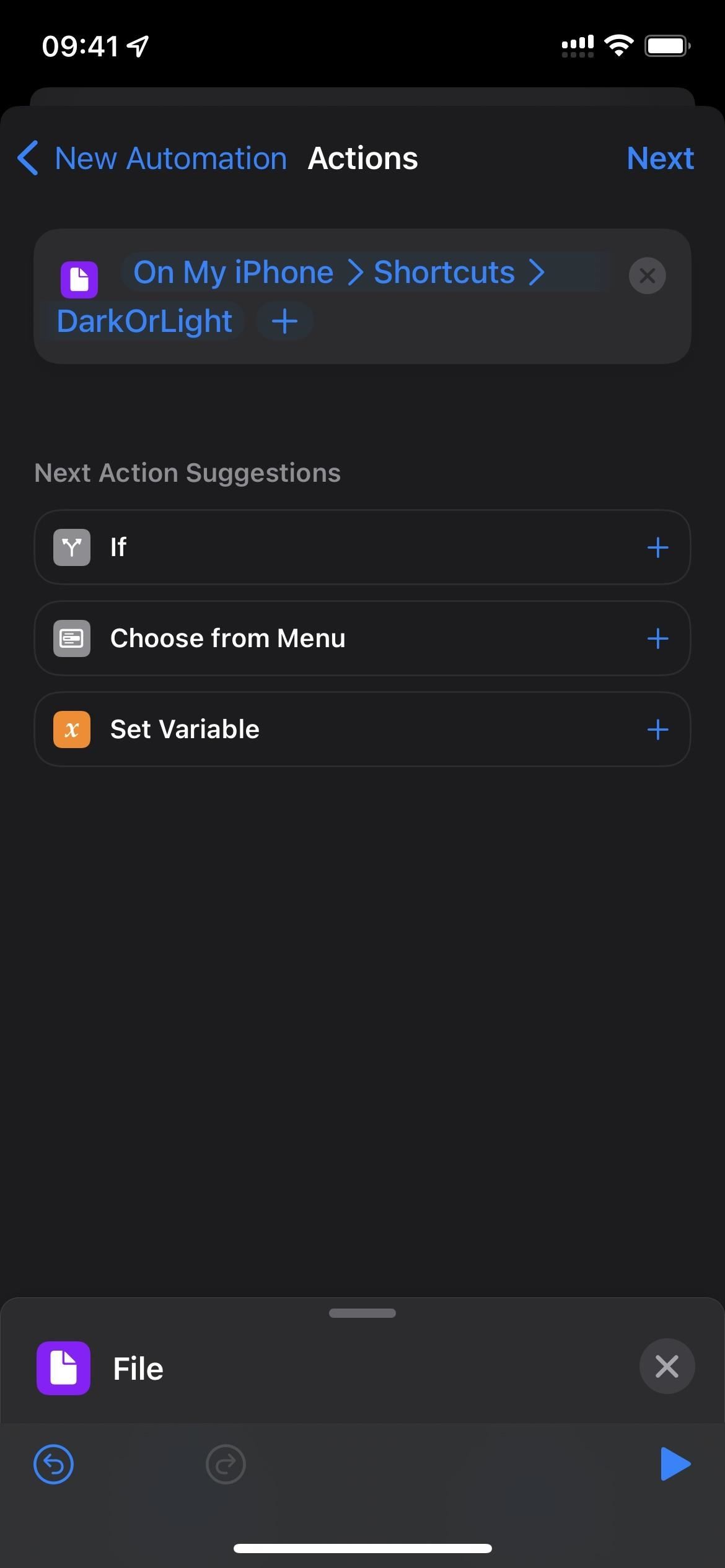 Adicione a ação”Split Text”abaixo da caixa de ação File. Adicione a ação”Obter item da lista”abaixo da caixa de ação Dividir texto. Toque em”Primeiro item”na caixa de ação Dividir texto. Escolha”Último item”no menu.
Adicione a ação”Split Text”abaixo da caixa de ação File. Adicione a ação”Obter item da lista”abaixo da caixa de ação Dividir texto. Toque em”Primeiro item”na caixa de ação Dividir texto. Escolha”Último item”no menu. 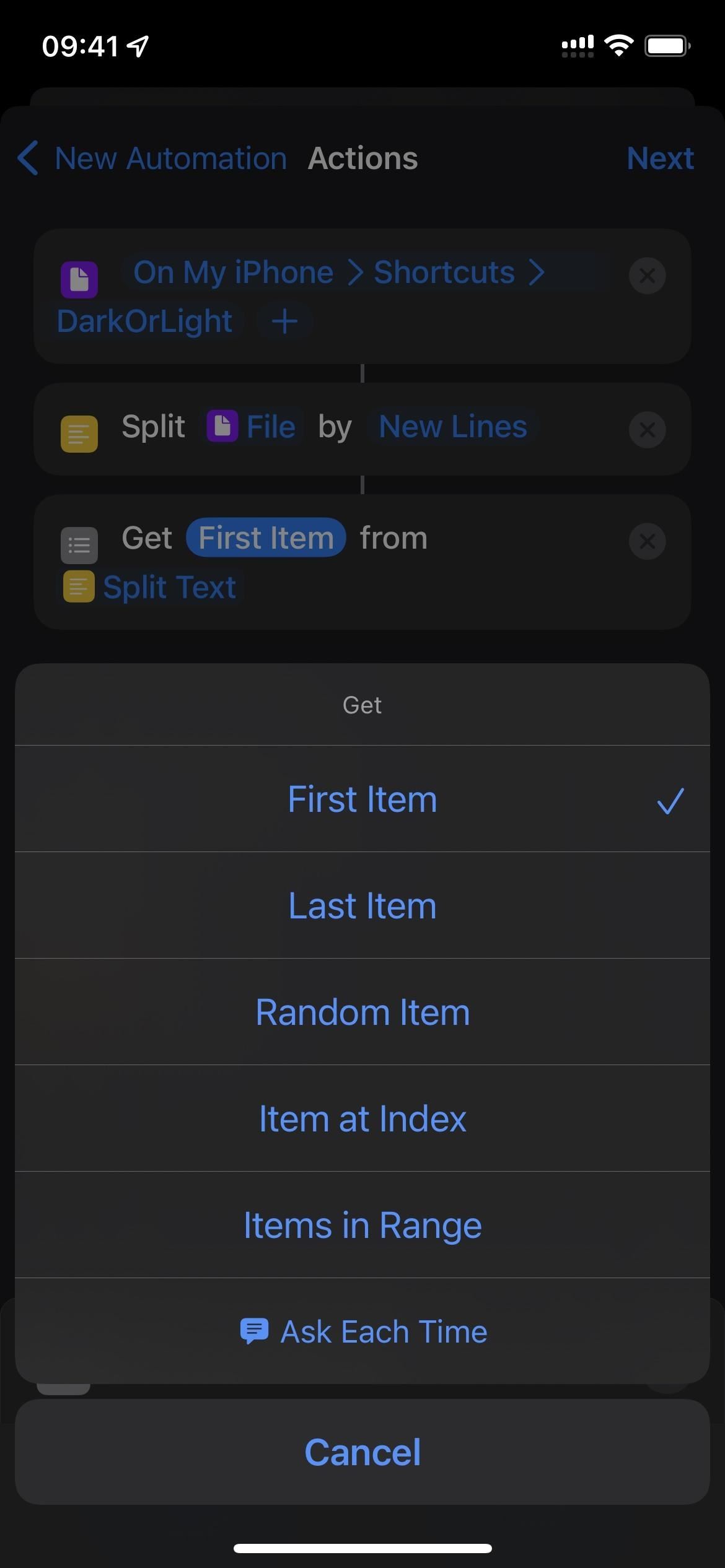
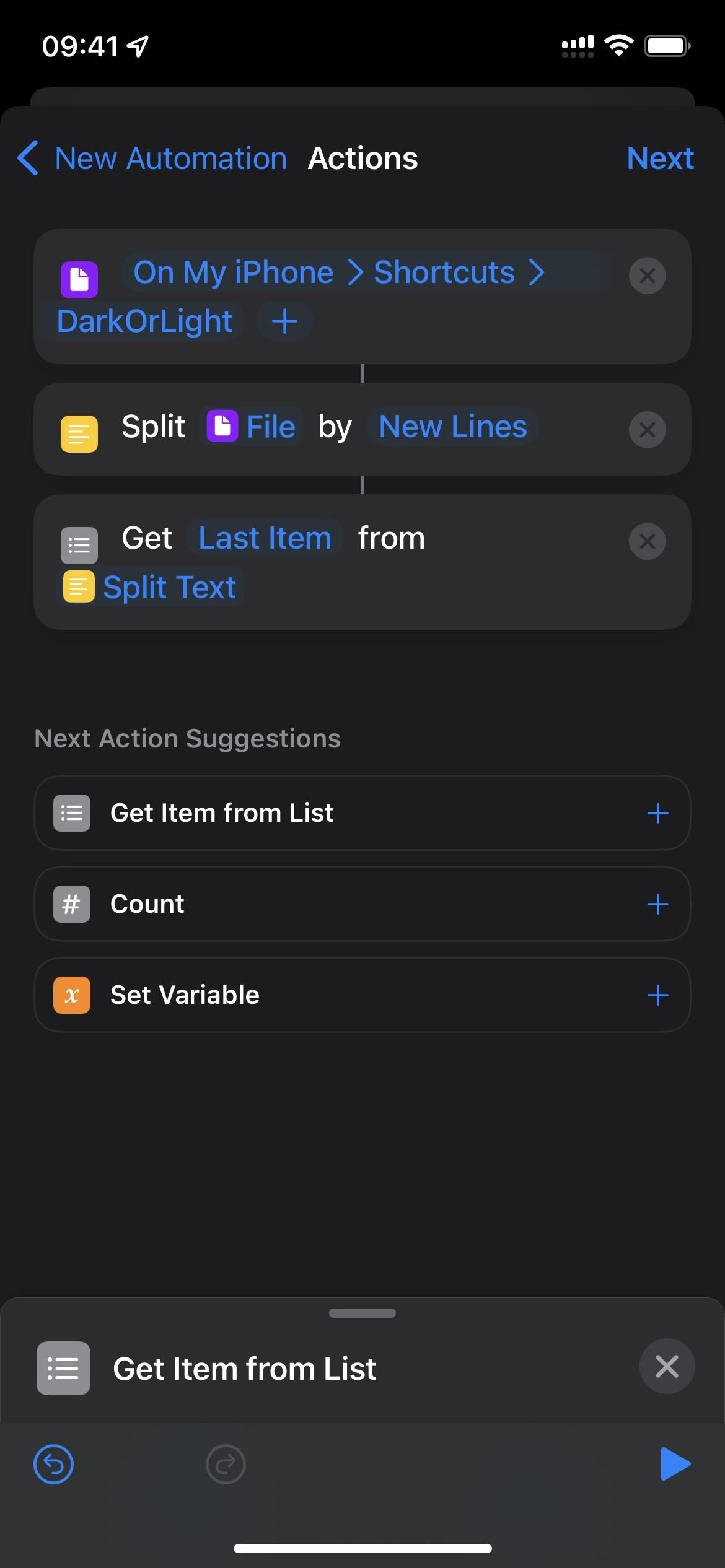 Adicione uma instrução”If”abaixo da caixa de ação Obter item da lista. Toque em”Condição”na caixa de ação Se. Escolha”é”no menu. Toque em”Texto”na mesma caixa de ação. Digite”Modo Escuro”e clique em”Concluído”no teclado. Arraste e solte a ação”Set Appearance”logo após a caixa de ação If. Arraste e solte outra ação”Definir aparência”logo após a caixa de ação Caso contrário. Toque em “Escuro” na segunda caixa de ação Definir Aparência e selecione “Claro”. Clique em”Avançar”para continuar. Desative”Perguntar antes de executar”e confirme com”Não pergunte”. Clique em”Concluído”para finalizar. Opcional: se você criar automações separadas para habilitar o Modo Escuro e o Modo Claro para aplicativos diferentes quando eles forem abertos, você desejará repetir todo o processo para trabalhar com a outra aparência.
Adicione uma instrução”If”abaixo da caixa de ação Obter item da lista. Toque em”Condição”na caixa de ação Se. Escolha”é”no menu. Toque em”Texto”na mesma caixa de ação. Digite”Modo Escuro”e clique em”Concluído”no teclado. Arraste e solte a ação”Set Appearance”logo após a caixa de ação If. Arraste e solte outra ação”Definir aparência”logo após a caixa de ação Caso contrário. Toque em “Escuro” na segunda caixa de ação Definir Aparência e selecione “Claro”. Clique em”Avançar”para continuar. Desative”Perguntar antes de executar”e confirme com”Não pergunte”. Clique em”Concluído”para finalizar. Opcional: se você criar automações separadas para habilitar o Modo Escuro e o Modo Claro para aplicativos diferentes quando eles forem abertos, você desejará repetir todo o processo para trabalhar com a outra aparência.
E isso é tudo. Agora, sempre que você abrir um dos aplicativos escolhidos, eles ativarão o Modo Escuro ou o Modo Claro, o que você configurou na primeira automação. Sempre que você fechar um dos aplicativos definidos, o iOS retornará à aparência gravada anteriormente.
Opção 3: criar uma automação simples para atribuir uma aparência aos aplicativos
Se a opção 2 acima também for complicado, há uma maneira mais fácil de atribuir certas aparências aos aplicativos, mas há desvantagens, a saber:
Sair do aplicativo não reverterá para a aparência usada antes de abrir o aplicativo. Se um aplicativo tiver uma substituição interna, é aconselhável usá-la. O modo escuro ou claro em todo o sistema não importa muito se você definir todos os seus aplicativos para uma aparência, e isso pode até confundir as coisas.
Se estiver tudo bem, você pode criar uma automação mais simples que ative o Modo Escuro ou o Modo Claro para todos os aplicativos selecionados. Dessa forma, sempre que um aplicativo atribuído for aberto, o Modo Escuro ou o Modo Claro serão ativados, não importa qual seja a aparência atual de todo o sistema, mesmo que a de todo o sistema esteja em uma programação.
Se você quiser mais controle, você pode configurar outra automação para a aparência oposta que você definiu primeiro. Portanto, se você acabou de configurar uma lista de aplicativos do Modo Escuro, configure também uma lista de aplicativos do Modo Claro. Em seguida, certifique-se de definir todos os aplicativos do seu iPhone para um ou outro. Sempre que você fechar ou alternar para outro aplicativo, exceto a tela inicial, o próximo aplicativo deverá alternar ou manter a aparência atual com base na configuração. Também há desvantagens nisso:
Você não pode selecionar a tela inicial na lista de aplicativos, então sempre será a aparência do último aplicativo em que você estava. Se você atribuir todos os seus aplicativos para iniciar no escuro ou modo claro, agendar o modo escuro em todo o sistema à noite (ou sempre) será inútil. Se você quiser uma aparência diferente para um aplicativo em um determinado momento, precisará ativar ou desativar o Modo Escuro manualmente.
Se ainda estiver ok, aqui estão as instruções:
Abra o aplicativo Atalhos. Inicie uma nova automação pessoal na guia”Automação”. Escolha”Aplicativo”como o gatilho. Toque em”Escolher”ao lado de”Aplicativo”. Verifique todos os aplicativos que você deseja e clique em”Concluído”. Certifique-se de que”Está Aberto”está marcado, não”Está Fechado”. Clique em”Avançar”para continuar. Adicione a ação”Definir aparência”. Pule esta parte se quiser que os aplicativos usem o Modo Escuro. Caso contrário, toque em”Escuro”na caixa de ação e selecione”Claro”. Clique em”Avançar”para continuar. 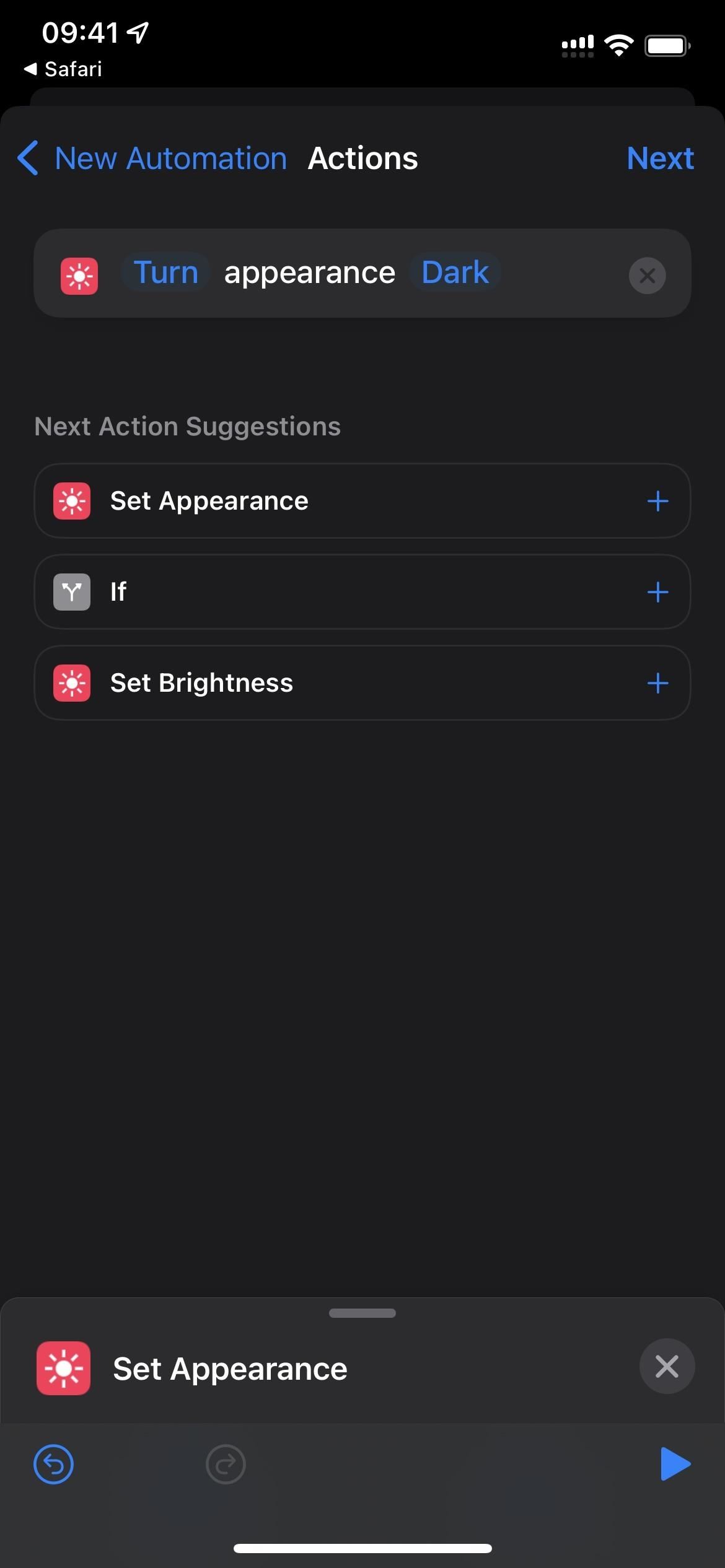
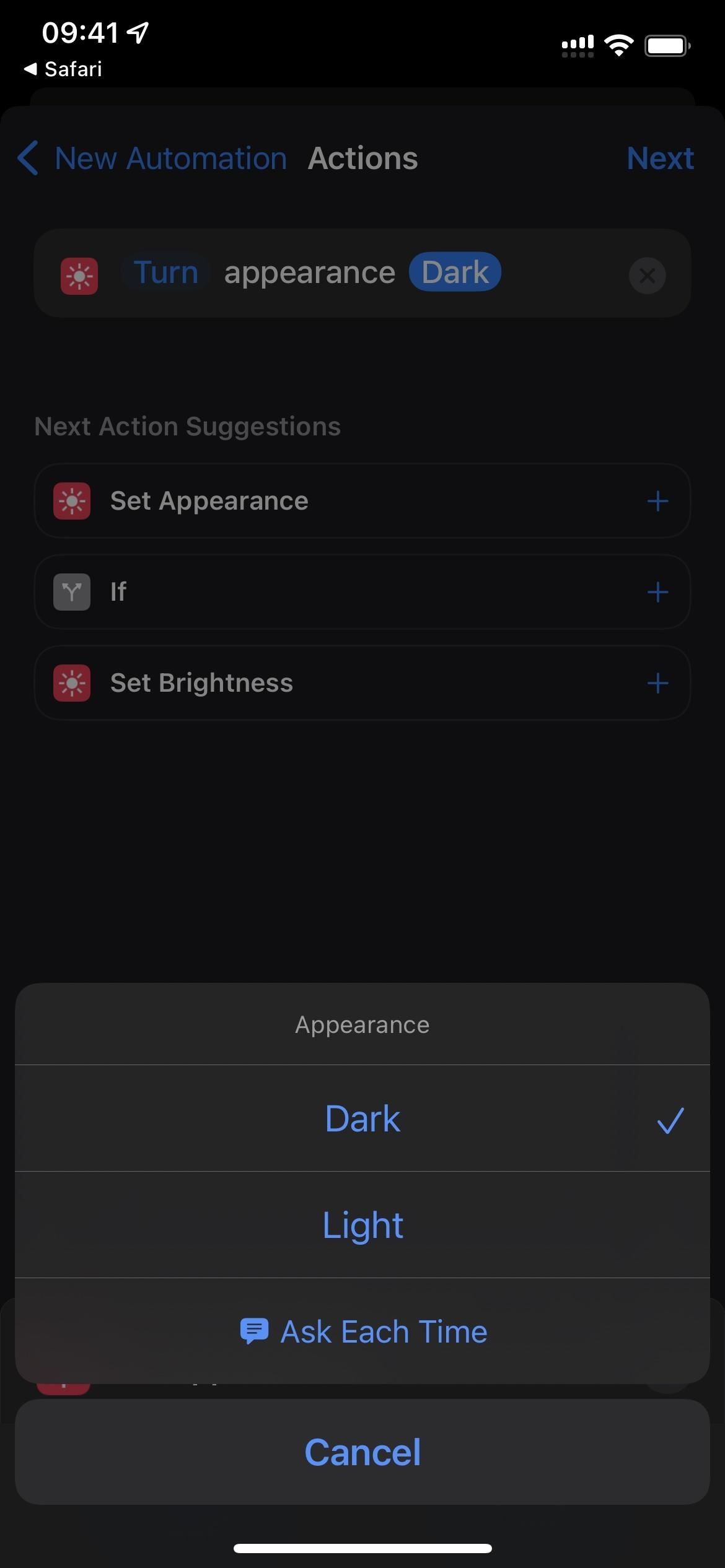 Desative”Perguntar antes de executar”e confirme com”Não perguntar”. Clique em”Concluído”para finalizar. Opcional: crie a mesma automação novamente, exceto com a aparência oposta que você acabou de configurar, e atribua os aplicativos desejados a ela. Como alternativa, você pode criar outra automação que solicite a opção de escolher”Modo escuro”ou”Modo claro”sempre que fechar um aplicativo atribuído, garantindo que seja sempre o que você deseja. Mas se você estiver passando por todo esse trabalho, talvez seja melhor usar a Opção 2 acima, então é totalmente automatizado para lembrar sua escolha em todo o sistema.
Desative”Perguntar antes de executar”e confirme com”Não perguntar”. Clique em”Concluído”para finalizar. Opcional: crie a mesma automação novamente, exceto com a aparência oposta que você acabou de configurar, e atribua os aplicativos desejados a ela. Como alternativa, você pode criar outra automação que solicite a opção de escolher”Modo escuro”ou”Modo claro”sempre que fechar um aplicativo atribuído, garantindo que seja sempre o que você deseja. Mas se você estiver passando por todo esse trabalho, talvez seja melhor usar a Opção 2 acima, então é totalmente automatizado para lembrar sua escolha em todo o sistema.
Não perca: 16 maneiras de personalizar o aplicativo meteorológico do seu iPhone (sim, existem realmente 16 coisas que você pode ajustar)
Mantenha sua conexão segura sem uma fatura mensal. Obtenha uma assinatura vitalícia do VPN Unlimited para todos os seus dispositivos com uma compra única na nova Gadget Hacks Shop e assista Hulu ou Netflix sem restrições regionais, aumente a segurança ao navegar em redes públicas e muito mais.
Compre agora (80% de desconto) >
Outras ofertas que valem a pena conferir:
Foto da capa e capturas de tela de Justin Meyers/Gadget Hacks