Deseja interromper as atualizações e atualizações do Windows em seu PC? Este tutorial mostrará como permanecer no Windows 10 sem atualizar para o Windows 11 e pausar as atualizações do Windows se você já tiver feito a atualização.
Embora as atualizações e atualizações do Windows venham com novos recursos, desempenho aprimorado e maior segurança, elas também podem piorar a experiência do usuário.
Índice 
Por exemplo, o Windows 11 é radicalmente diferente do Windows 10, então talvez você ainda não esteja pronto para uma atualização. Se você estiver usando o Windows 11, também poderá bloquear atualizações adicionais se achar que elas podem impedir seu fluxo de trabalho.
Independentemente do motivo, eis o que você deve fazer para pausar ou interromper as atualizações e atualizações do sistema operacional em um PC com Windows.
Bloquear a atualização do Windows 11 e permanecer no Windows 10
A Microsoft não força a atualização do Windows 10 para o Windows 11. Se você vir um banner grande no Windows Update informando que seu computador está Pronto para atualização do Windows 11, basta optar por Permanecer no Windows 10 por enquanto e você deve estar bem. Você continuará recebendo atualizações do Windows 10 e poderá atualizar para o Windows 11 quando estiver pronto.

No entanto, suponha que você esteja preocupado que a Microsoft possa mudar sua posição ou que você acidentalmente atualizará para o Windows 11. Nesse caso, você pode confiar em alguns Soluções alternativas baseadas no Editor de Diretiva de Grupo Local e no Editor do Registro para permanecer na versão atual do Windows 10.
Encontre a versão atual do Windows 10 do Windows
Antes de prosseguir, você deve identificar e anotar sua versão do Windows 10, pois precisará das informações posteriormente. Para fazer isso:
Clique com o botão direito do mouse no botão Iniciar e selecione Configurações. Vá para Sistema > Sobre e role para baixo até a seção de especificações do Windows. Verifique a versão e observe o que você vê ao lado dela, por exemplo, 21H2. 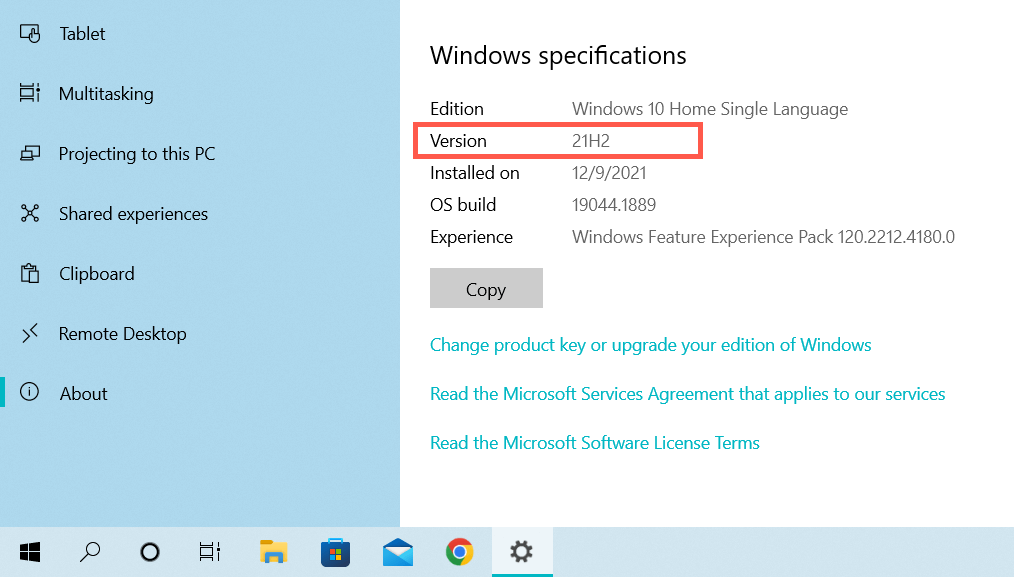
Bloquear a atualização do Windows 11 por meio do Editor de Diretiva de Grupo
Se o seu computador executa as edições Windows 10 Pro ou Enterprise, você pode bloquear atualizações para o Windows 11 por meio da Diretiva de Grupo Local Editor.
Pressione a tecla Windows + R para abrir uma caixa Executar. Em seguida, digite gpedit.msc e pressione Enter.  Navegue pelos seguintes diretórios no painel de navegação esquerdo do Editor de Diretiva de Grupo Local:
Navegue pelos seguintes diretórios no painel de navegação esquerdo do Editor de Diretiva de Grupo Local:
Política de Computador Local > Configuração do Computador > Modelos Administrativos > Componentes do Windows > Windows Update > Windows Update for Business
Clique duas vezes na configuração de política Selecionar a versão de atualização de recurso de destino no lado direito da janela. 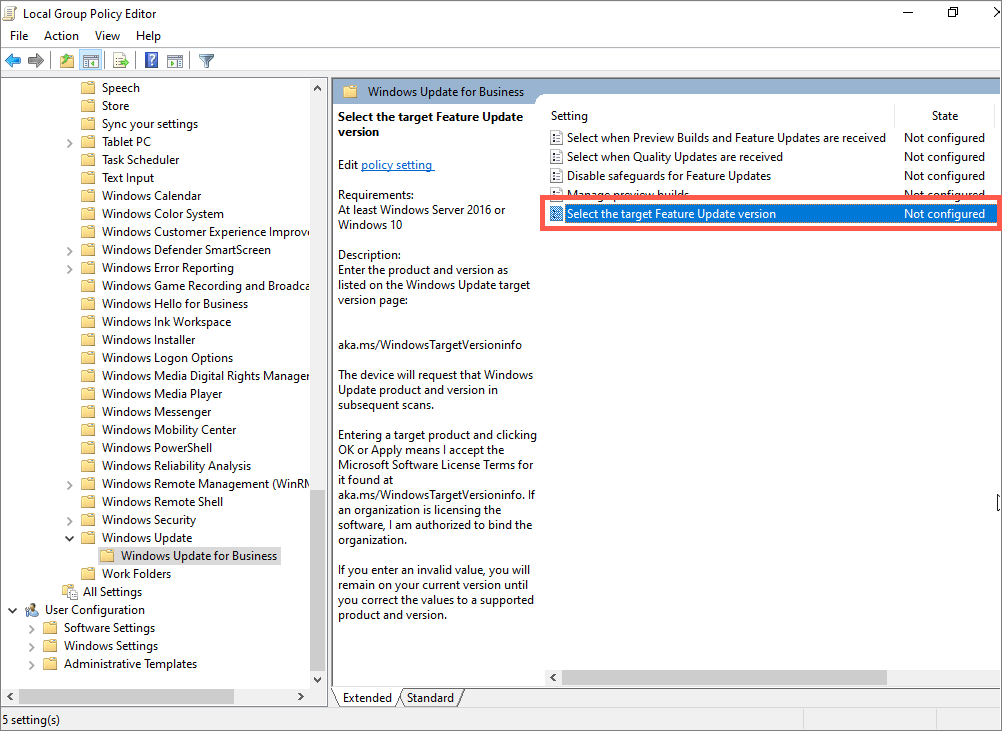 Selecione o botão de opção ao lado de Ativado. Digite a versão atual do Windows 10 no campo Versão de destino para atualizações de recursos.
Selecione o botão de opção ao lado de Ativado. Digite a versão atual do Windows 10 no campo Versão de destino para atualizações de recursos. 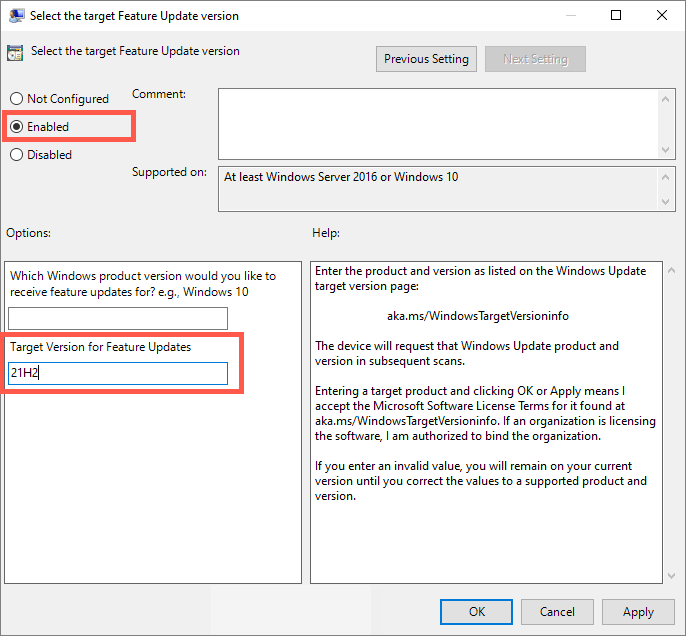 Selecione Aplicar> OK. Saia do Editor de Diretiva de Grupo Local e reinicie o computador.
Selecione Aplicar> OK. Saia do Editor de Diretiva de Grupo Local e reinicie o computador.
Bloquear a atualização do Windows 11 via Editor do Registro
Se você usa a edição Windows 10 Home, use o Editor do Registro para bloquear atualizações para o Windows 11.
Pressione Windows + R para abrir uma caixa Executar. Em seguida, digite regedit e pressione Enter. 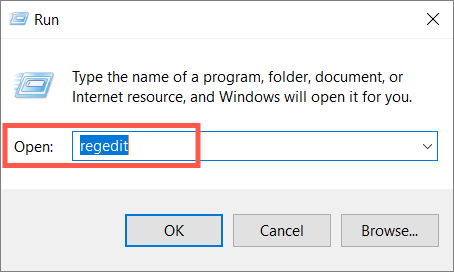 Copie e cole o seguinte caminho na barra de endereços na parte superior da janela do Editor do Registro e pressione Enter:
Copie e cole o seguinte caminho na barra de endereços na parte superior da janela do Editor do Registro e pressione Enter:
HKEY_LOCAL_MACHINE\SOFTWARE\Policies\Microsoft\Windows
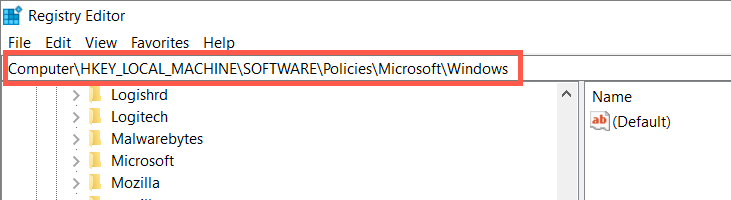 Clique com o botão direito do mouse na pasta Windows no painel esquerdo e selecione Novo > Chave.
Clique com o botão direito do mouse na pasta Windows no painel esquerdo e selecione Novo > Chave. 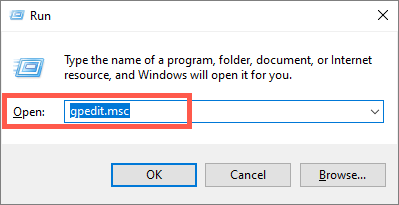 Nomeie a pasta como WindowsUpdate.
Nomeie a pasta como WindowsUpdate. 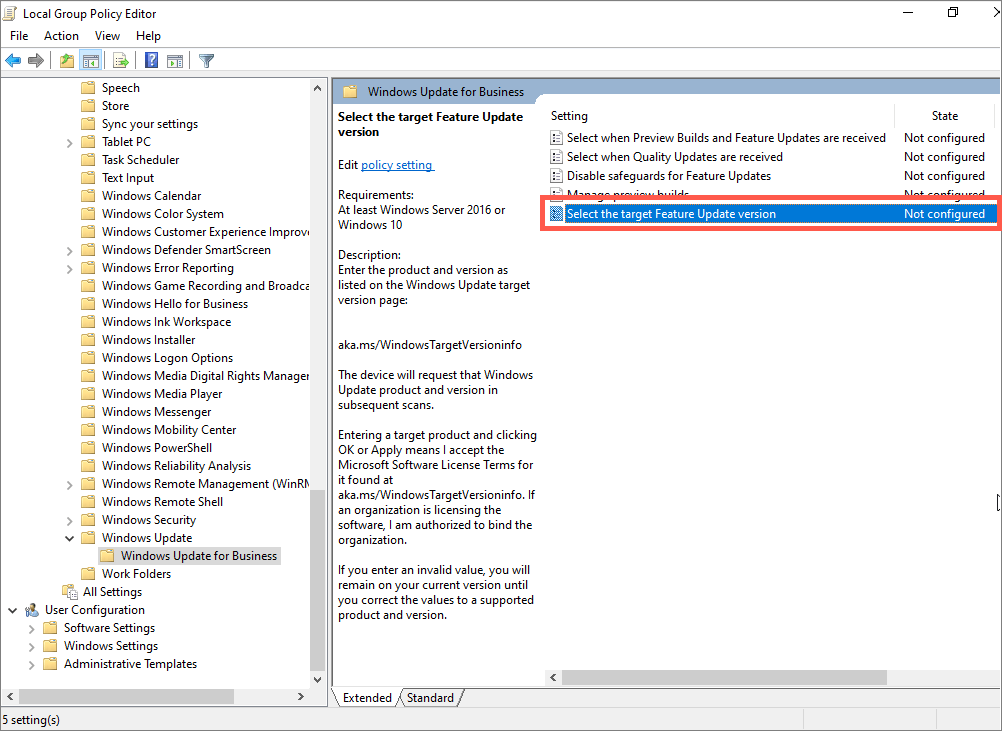 Clique com o botão direito do mouse na pasta WindowsUpdate e selecione Novo > Valor DWORD (32 bits).
Clique com o botão direito do mouse na pasta WindowsUpdate e selecione Novo > Valor DWORD (32 bits). 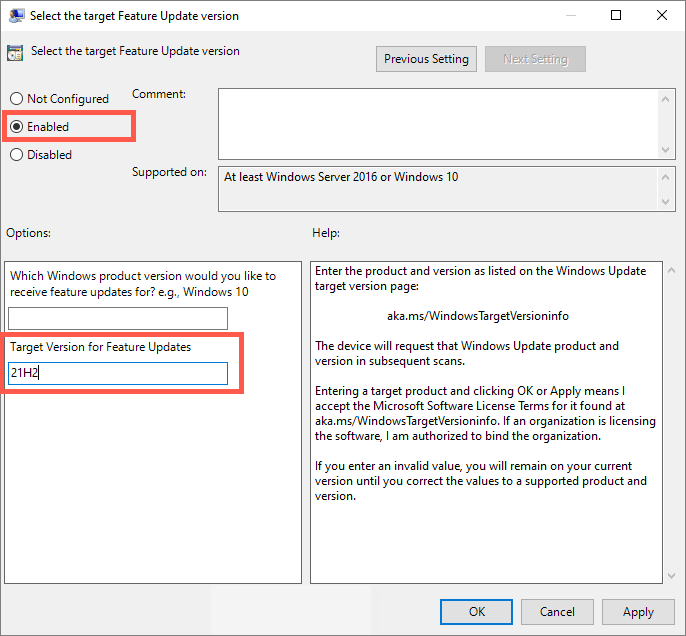 Nomeie o valor como TargetReleaseVersion.
Nomeie o valor como TargetReleaseVersion. 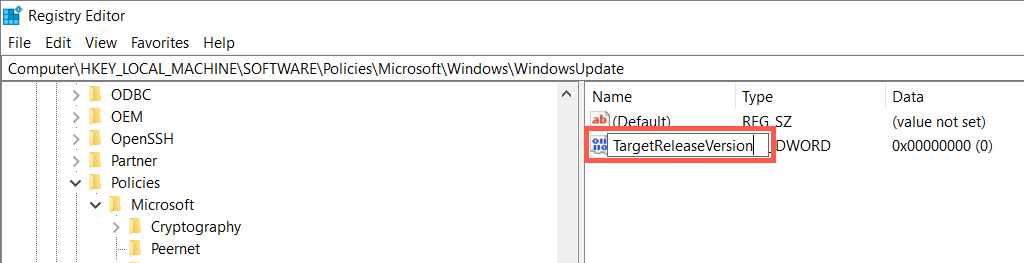 Clique duas vezes em TargetReleaseVersion no painel direito, digite 1 no campo Data do valor e selecione OK.
Clique duas vezes em TargetReleaseVersion no painel direito, digite 1 no campo Data do valor e selecione OK. 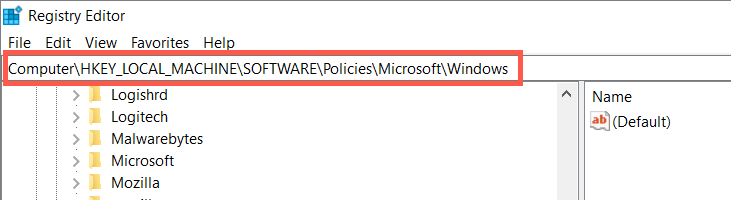 Clique com o botão direito do mouse na pasta WindowsUpdate novamente e selecione Novo > Valor da string.
Clique com o botão direito do mouse na pasta WindowsUpdate novamente e selecione Novo > Valor da string. 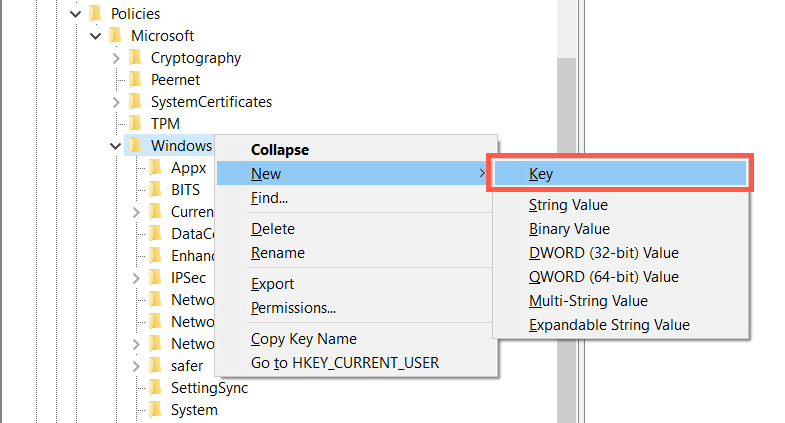 Nomeie a string como TargetReleaseVersionInfo.
Nomeie a string como TargetReleaseVersionInfo. 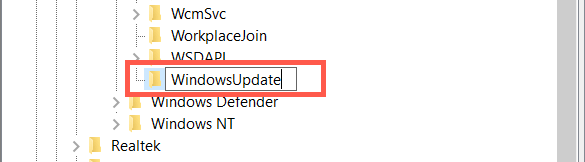 Clique duas vezes na string TargetReleaseVersionInfo, insira sua versão do Windows 10 no campo Dados do valor e selecione OK.
Clique duas vezes na string TargetReleaseVersionInfo, insira sua versão do Windows 10 no campo Dados do valor e selecione OK. 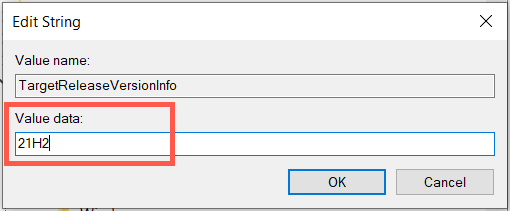 Saia da janela do Editor do Registro e reinicie o computador.
Saia da janela do Editor do Registro e reinicie o computador.
Instalando futuras atualizações de versão do Windows 10
Apesar de bloquear as atualizações para o Windows 11, sua instalação do Windows 10 continuará recebendo atualizações de qualidade e segurança da Microsoft. No entanto, ele não receberá atualizações de recursos (grandes atualizações do Windows 10 que a Microsoft lança uma vez por ano), a menos que você faça o seguinte.
Verifique a página de informações da versão do Windows 10 da Microsoft para a versão mais recente do Windows 10. Siga as instruções acima e atualize o número da versão no Editor de Diretiva de Grupo Local (etapa 5) ou no Editor do Registro (etapa 10). Reinicie o computador e execute o Windows Update.
Métodos para pausar ou interromper atualizações do Windows 11
Se você já atualizou para o Windows 11, pode usar os seguintes métodos para interromper futuras atualizações do Windows 11. No entanto, seu PC perderá patches de segurança e correções de bugs mais recentes, portanto, não recomendamos bloquear o Windows Update por longos períodos.
Pausar atualizações do Windows por meio do aplicativo Configurações
Você pode pausar novas atualizações do Windows 11 temporariamente por meio das configurações do Windows Update. É a opção mais conveniente e também a mais segura.
Abra o menu Iniciar e selecione Configurações > Windows Update. Em Mais opções, selecione o menu suspenso ao lado de Pausar atualizações. Escolha uma duração — Pausa de 1 a 5 semanas — no menu suspenso. 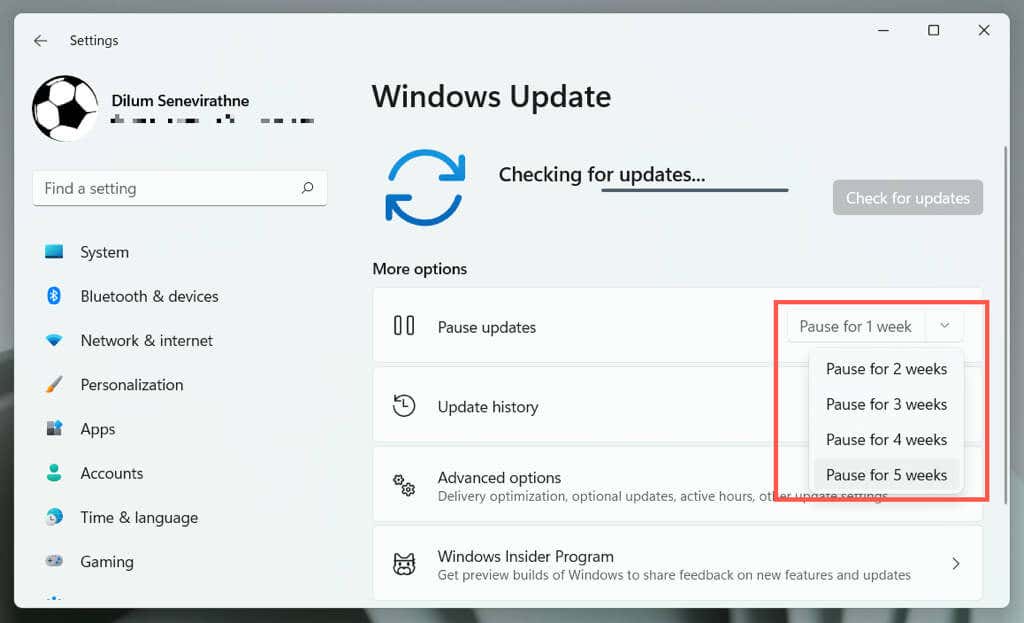
Você pode retomar e instalar atualizações sempre que quiser, basta visitar o Windows Update e selecionar Retomar atualizações.
Configurar rede como conexão limitada
Configurar sua conexão Wi-Fi ou Ethernet como uma rede limitada pausa automaticamente todas as atualizações do Windows 11. Considere usá-lo se não quiser exceder a largura de banda mensal em uma rede específica.
Abra Configurações e selecione Rede e Internet. Selecione Propriedades sob o nome da rede. 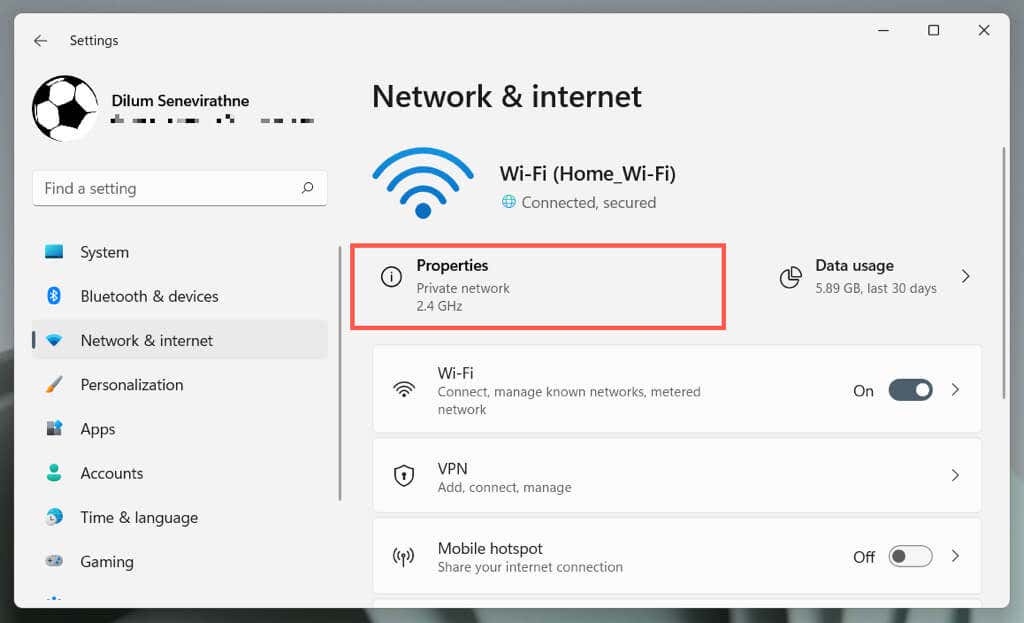 Ative o interruptor ao lado de Metered connection.
Ative o interruptor ao lado de Metered connection. 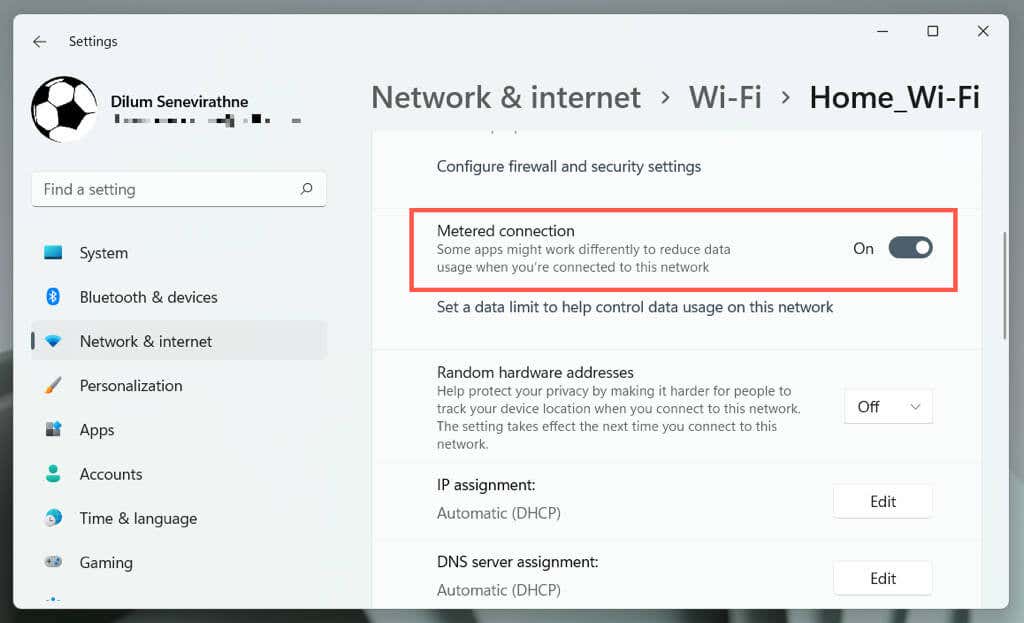
Desative a opção de conexão limitada se quiser permitir atualizações do Windows 11 pela rede.
Desabilitar atualizações do Windows por meio de serviços
Outra maneira de bloquear novas atualizações é impedir que o serviço Windows Update seja executado em segundo plano do Windows 11.
Digite services.msc em uma caixa Executar e pressione Enter. 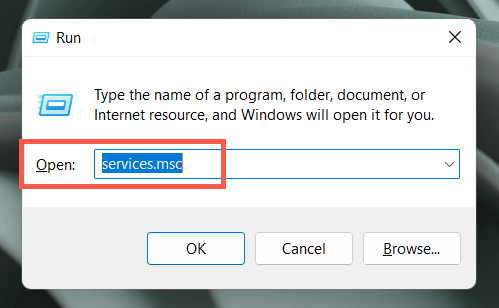 Clique duas vezes em Windows Update.
Clique duas vezes em Windows Update. 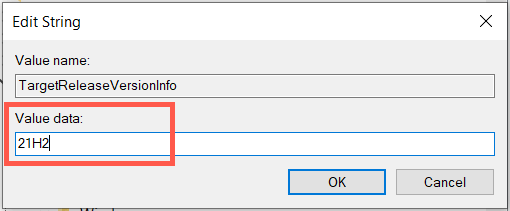 Defina o tipo de inicialização como desativado.
Defina o tipo de inicialização como desativado. 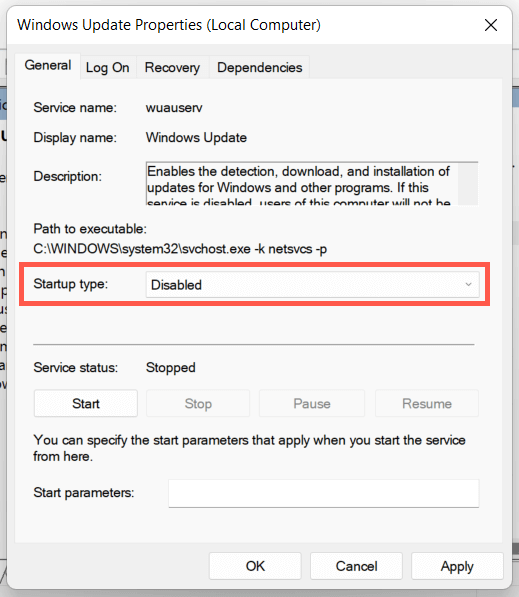 Selecione Aplicar e, em seguida, OK. Reinicie o computador.
Selecione Aplicar e, em seguida, OK. Reinicie o computador.
Se você quiser reativar o Windows Update, volte e defina o tipo de inicialização como Automático.
Pausar atualizações automáticas por meio do Editor de Diretiva de Grupo Local
Use o Editor de Diretiva de Grupo no Windows 11 Pro ou Enterprise para desabilitar as atualizações automáticas do Windows 11. Você ainda manterá a capacidade de realizar atualizações manuais.
Digite gpedit.msc em uma caixa Executar e pressione Enter. 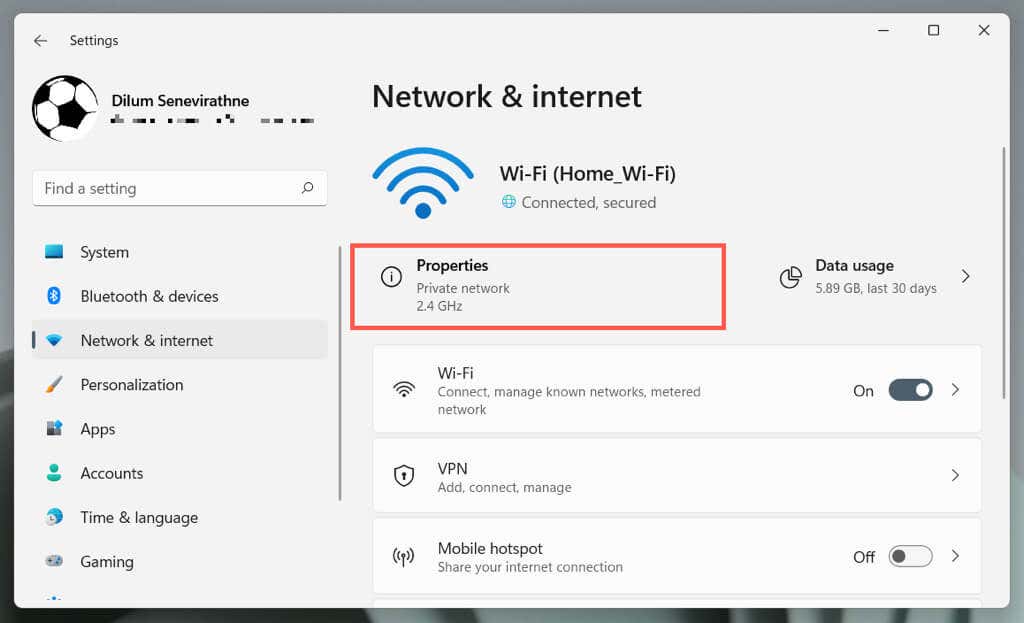 Navegue pelos seguintes diretórios no painel de navegação esquerdo do Editor de Diretiva de Grupo Local:
Navegue pelos seguintes diretórios no painel de navegação esquerdo do Editor de Diretiva de Grupo Local:
Política de Computador Local > Configuração do Computador > Modelos Administrativos > Componentes do Windows > Windows Update > Gerenciar a experiência do usuário final
Clique duas vezes na configuração de política Configurar atualizações automáticas. 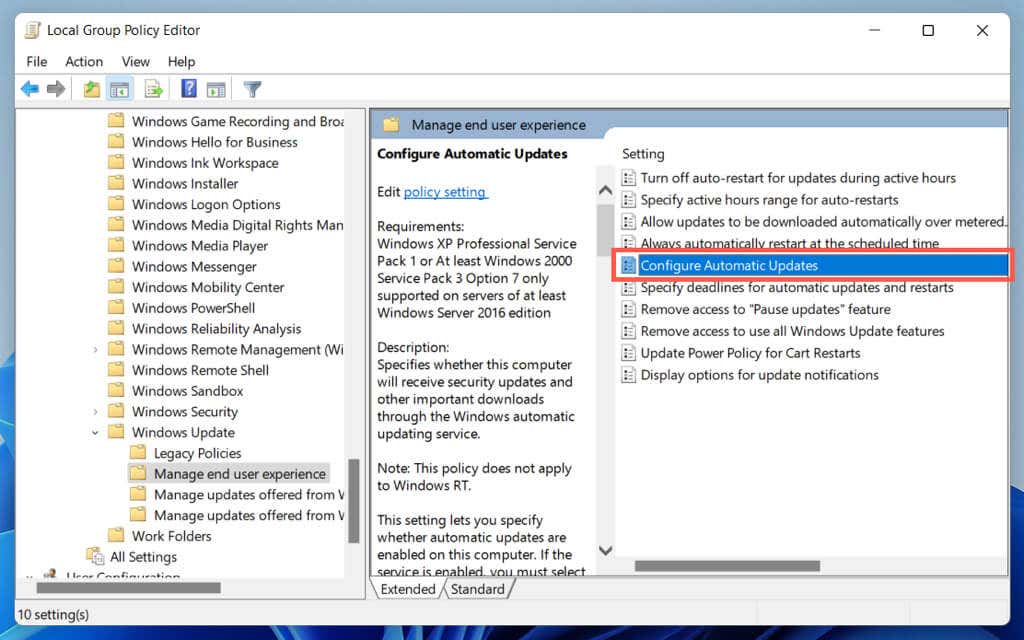 Selecione Ativado. Abra o menu suspenso em Configurar atualização automática e selecione 2 – Notificar para download e opção de instalação automática.
Selecione Ativado. Abra o menu suspenso em Configurar atualização automática e selecione 2 – Notificar para download e opção de instalação automática. 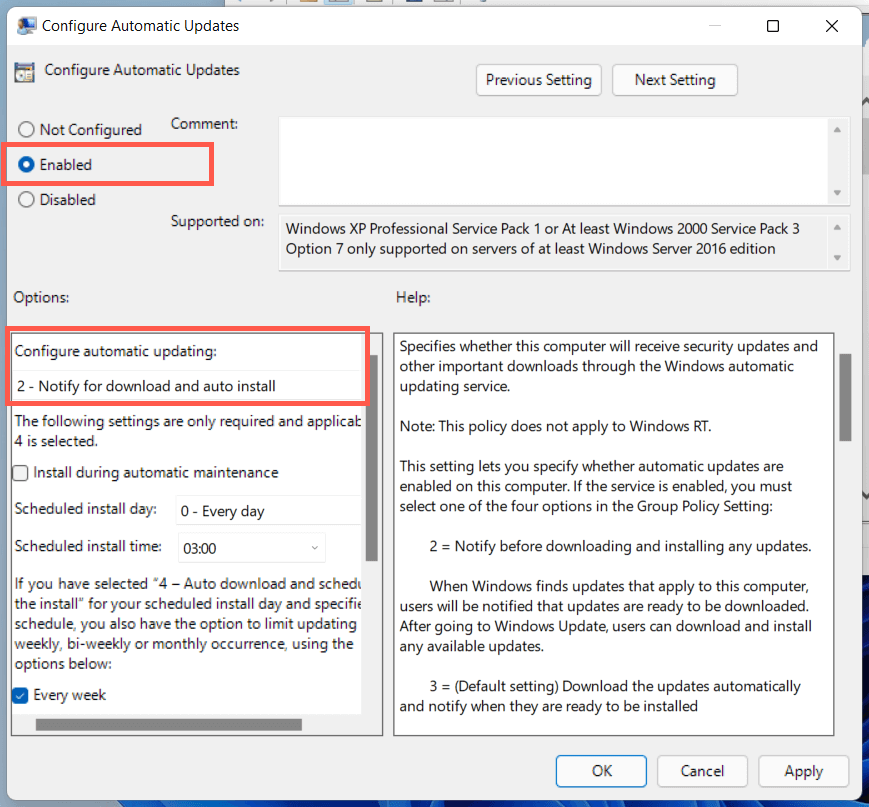 Selecione Aplicar e, em seguida, OK. Reinicie seu computador.
Selecione Aplicar e, em seguida, OK. Reinicie seu computador.
Para permitir atualizações automáticas do Windows posteriormente, defina a configuração de política Configurar atualizações automáticas como Não configurado.
Pausar atualizações automáticas do Windows por meio do Editor do Registro
Se você for um usuário do Windows 11 Home, o seguinte hack do Editor do Registro ajudará você a desativar as atualizações automáticas do Windows 11.
Digite regedit em uma caixa Executar e pressione Enter. 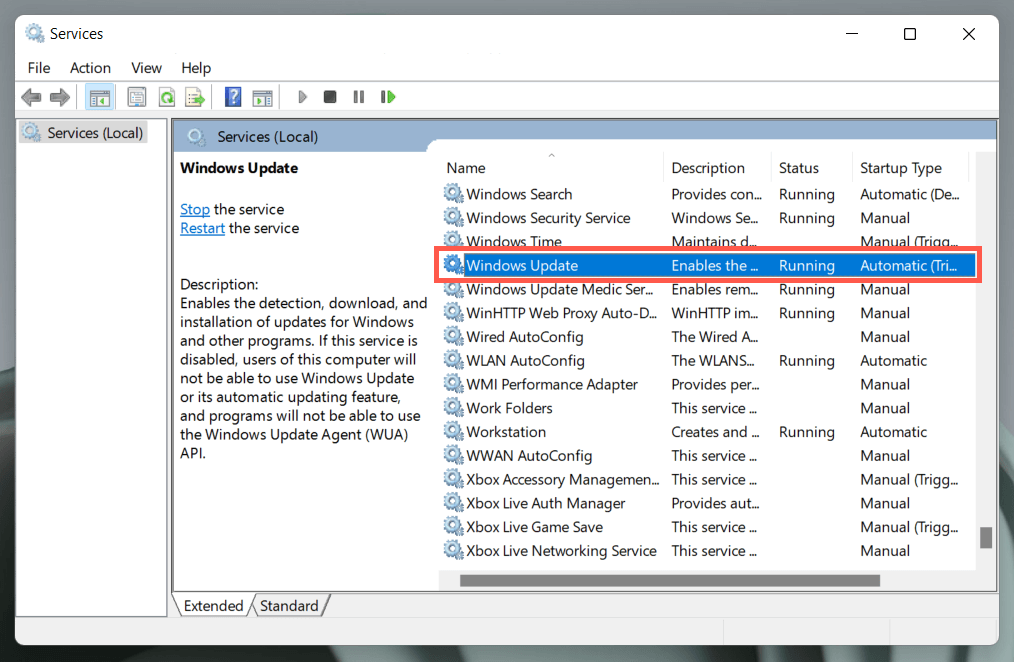 Copie e cole o seguinte caminho na barra de endereços na parte superior da janela do Editor do Registro e pressione Enter:
Copie e cole o seguinte caminho na barra de endereços na parte superior da janela do Editor do Registro e pressione Enter:
HKEY_LOCAL_MACHINE\SOFTWARE\Policies\Microsoft\Windows
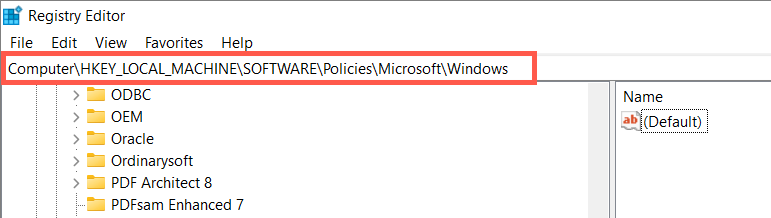 Clique com o botão direito do mouse na pasta Windows no painel esquerdo e selecione Novo > Chave.
Clique com o botão direito do mouse na pasta Windows no painel esquerdo e selecione Novo > Chave. 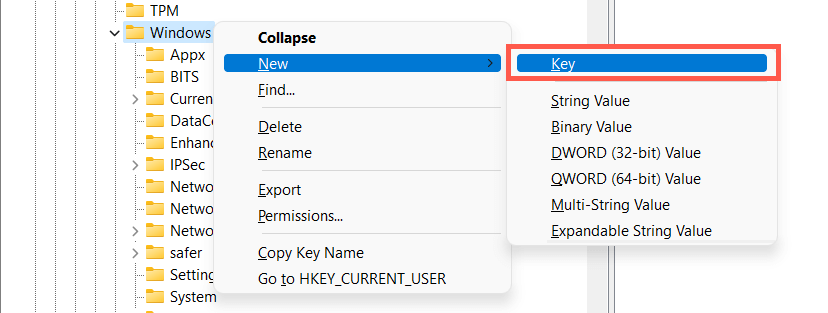 Nomeie a chave como AU.
Nomeie a chave como AU.  Clique com o botão direito do mouse na tecla AU e selecione Novo> Valor DWORD (32 bits).
Clique com o botão direito do mouse na tecla AU e selecione Novo> Valor DWORD (32 bits). 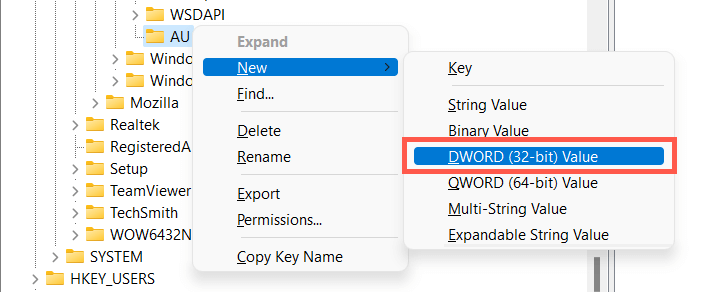 Nomeie a chave como NoAutoUpdate.
Nomeie a chave como NoAutoUpdate. 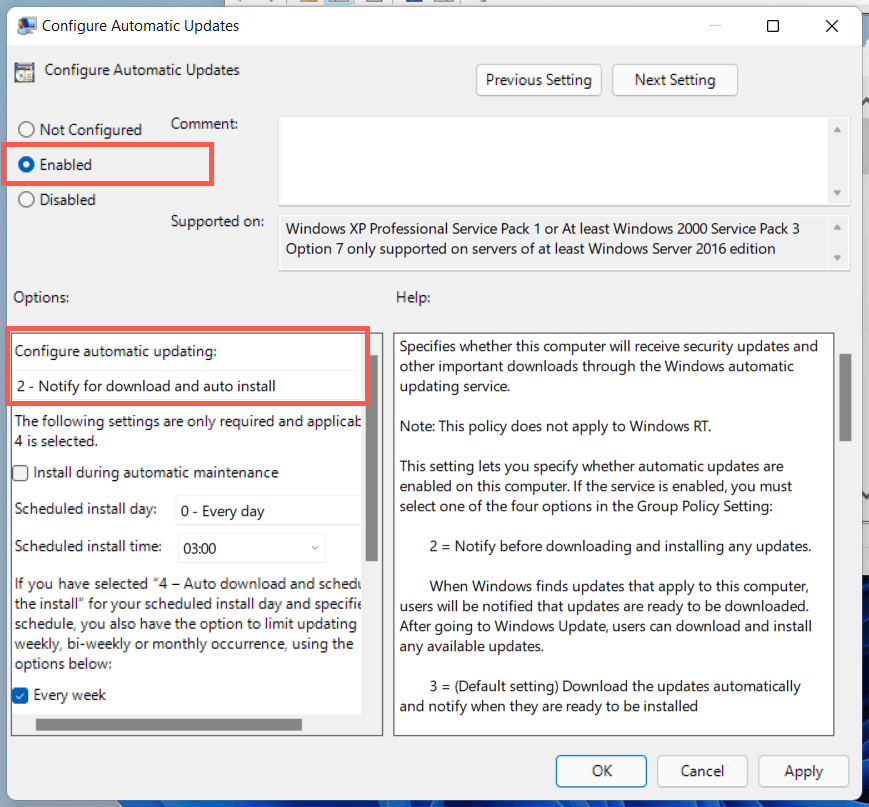 Clique duas vezes na chave NoAutoUpdate recém-criada no painel direito e defina o valor como 1. Selecione OK para salvar as alterações.
Clique duas vezes na chave NoAutoUpdate recém-criada no painel direito e defina o valor como 1. Selecione OK para salvar as alterações.  Saia do Editor do Registro. Reinicie o Windows 11.
Saia do Editor do Registro. Reinicie o Windows 11.
Se quiser permitir atualizações automáticas do Windows posteriormente, defina a configuração de política Configurar atualizações automáticas como Não configurado.
Tenha controle sobre as atualizações e atualizações do Windows
Embora as atualizações do Windows sejam divertidas e empolgantes, elas também podem quebrar coisas ou causar outros problemas. Use os métodos acima se preferir permanecer no Windows 10 ou não quiser instalar atualizações incrementais para o Windows 11. Novamente, não recomendamos pausar as atualizações permanentemente, pois isso abrirá seu PC para vários problemas de segurança e desempenho.
