Embora tenhamos milhões de faixas de música e programas de entretenimento disponíveis por meio de serviços de streaming ao nosso alcance, as pessoas ocasionalmente usam o Google Chrome para baixar aplicativos, músicas, vídeos, papéis de parede, arquivos e mais. O problema surge quando você não consegue encontrar downloads do Chrome no seu computador ou celular. Se você estiver enfrentando o mesmo problema, ajudaremos você a encontrar seus downloads do Google Chrome no iPhone, Android, Windows e Mac.
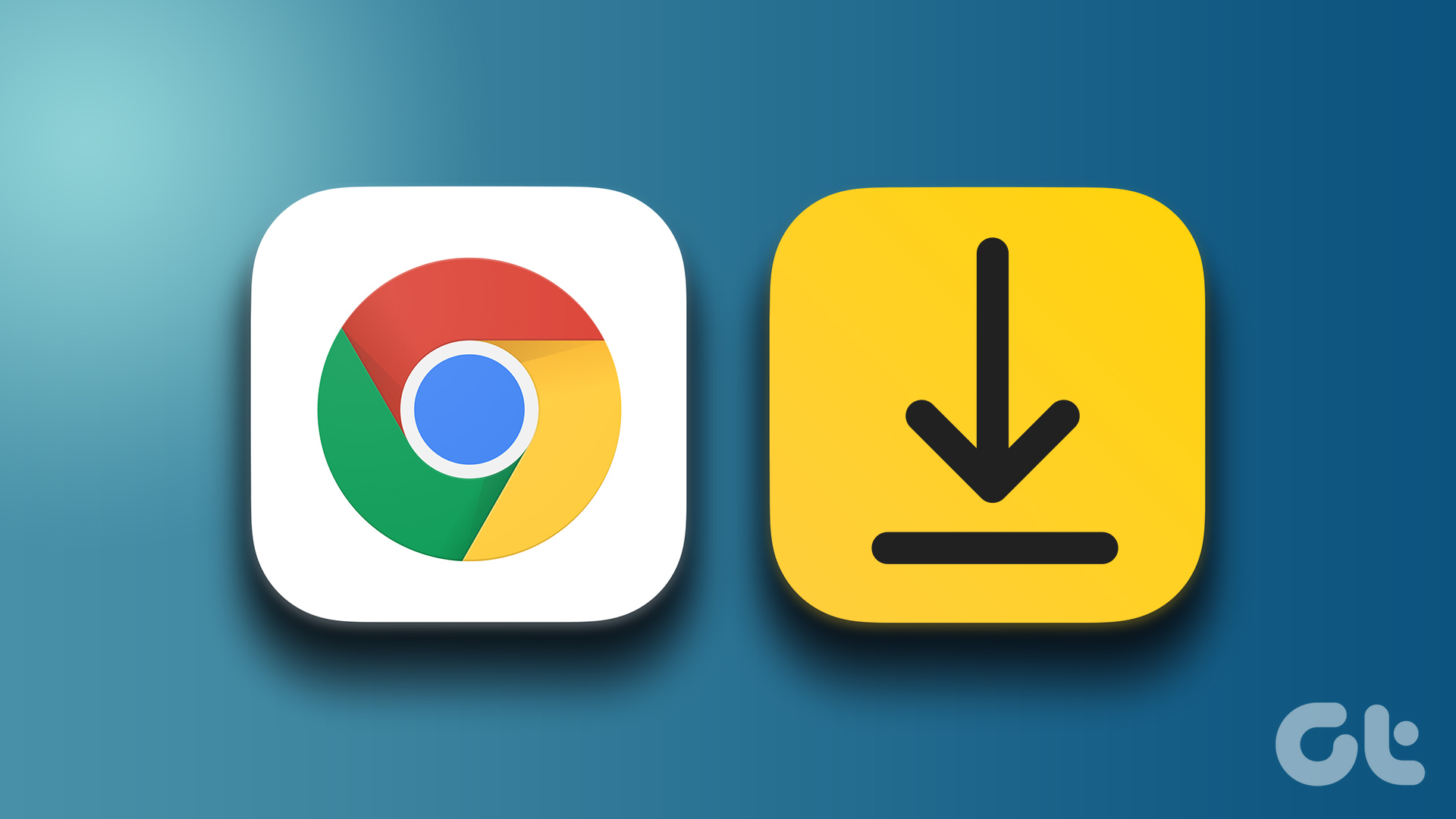
Nesta postagem, discutiremos sobre o local de download padrão do Google Chrome em dispositivos móveis e computadores e as etapas para alterá-lo para uma pasta ou unidade desejada.
Encontrar downloads do Google Chrome no Mac
Você pode encontrar os downloads do Chrome na pasta Downloads e alterar o local no mesmo menu.
Etapa 1: Abra o Google Chrome e aguarde a conclusão do processo de download.
Etapa 2: Clique na seta para cima ao lado do arquivo baixado e selecione”Mostrar no Finder”. Ele abrirá diretamente a pasta relevante no Finder.
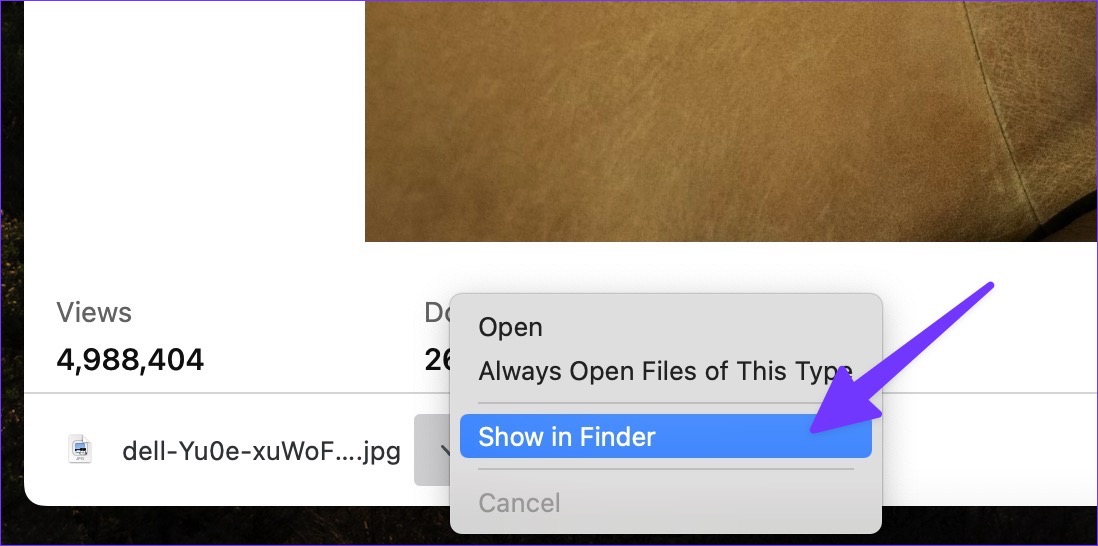
Se você fechou o menu de downloads, vá para Downloads do Chrome para encontrar seus arquivos.
Etapa 1: Clique no ícone de três pontos na parte superior canto direito no Google Chrome.
Etapa 2: selecione Downloads.
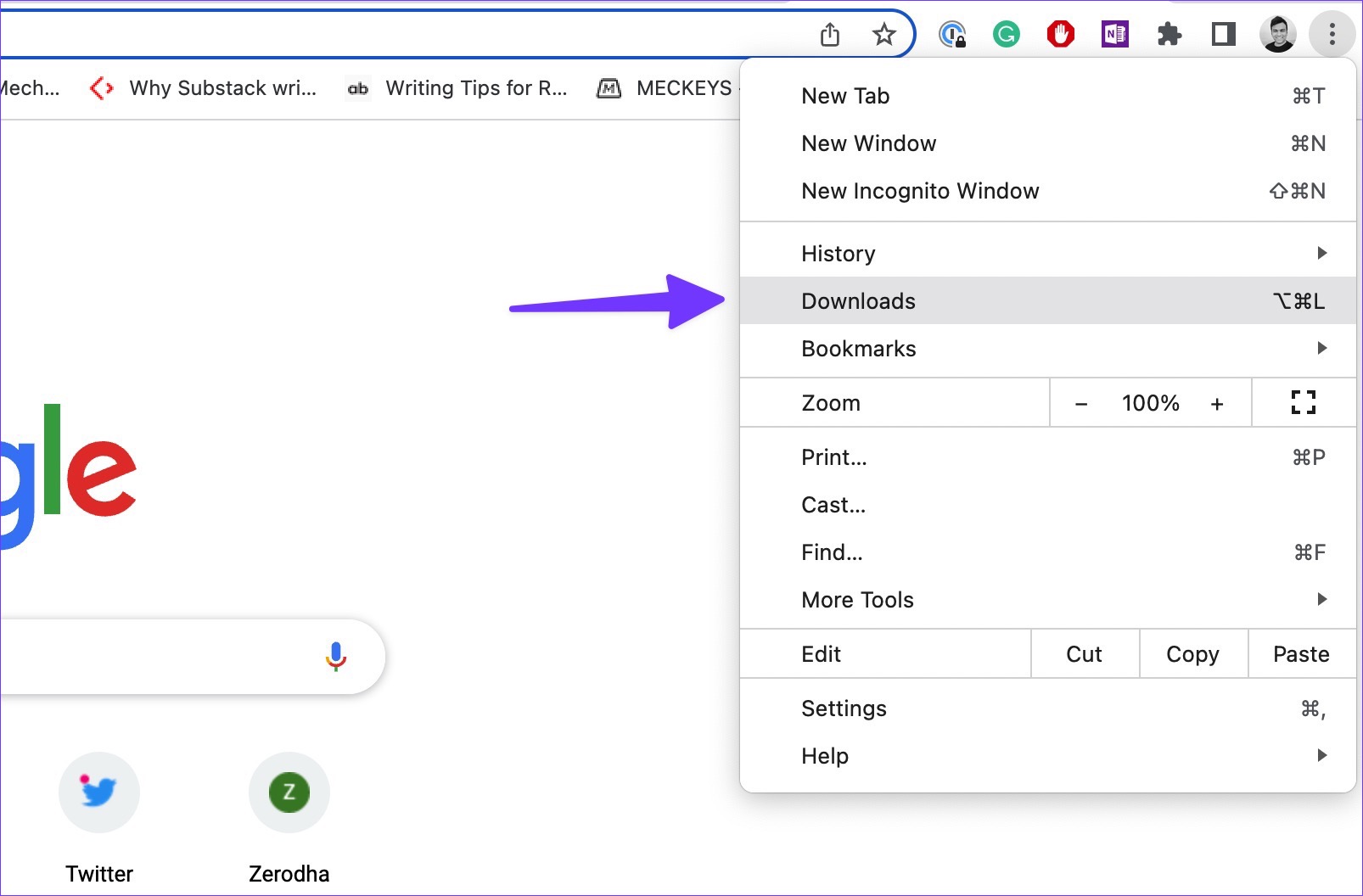
Etapa 3: encontre um arquivo que você está procurando e selecione”Mostrar no Finder”.
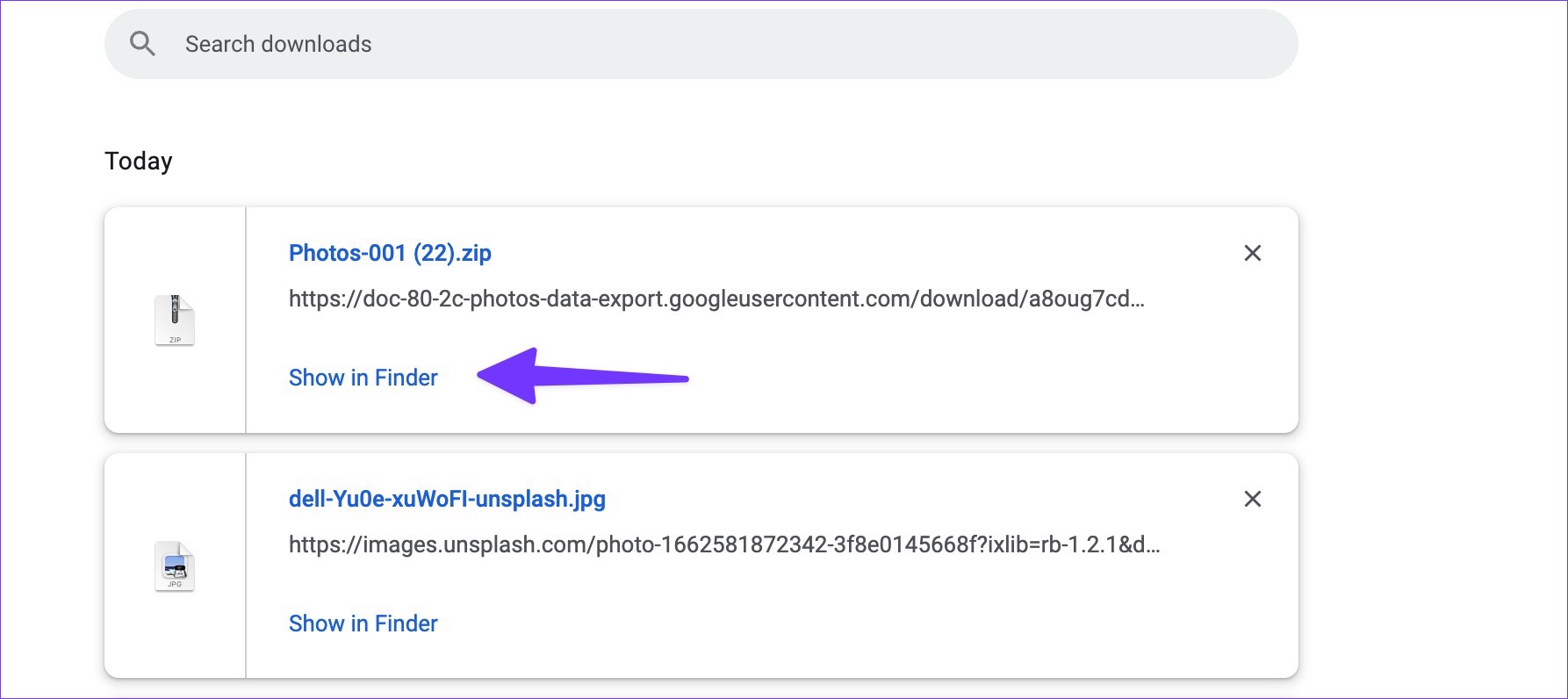
Alterar o local de downloads do Google Chrome no Mac
Siga as etapas abaixo para alterar o local padrão de downloads do Chrome.
Etapa 1: inicie o Chrome e selecione o menu de três pontos no canto superior direito canto.
Etapa 2: selecione Configurações.
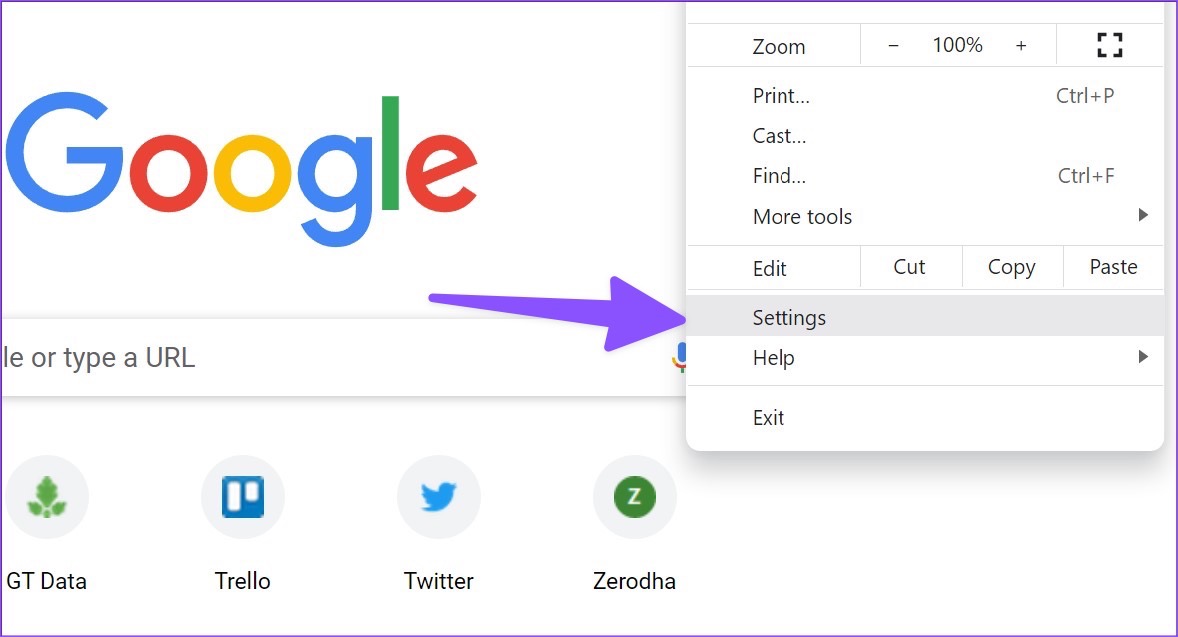
Etapa 3: Selecione Downloads.
Etapa 4: Clique em”Alterar”, que abrirá o Finder para escolher um novo local para os arquivos baixados.
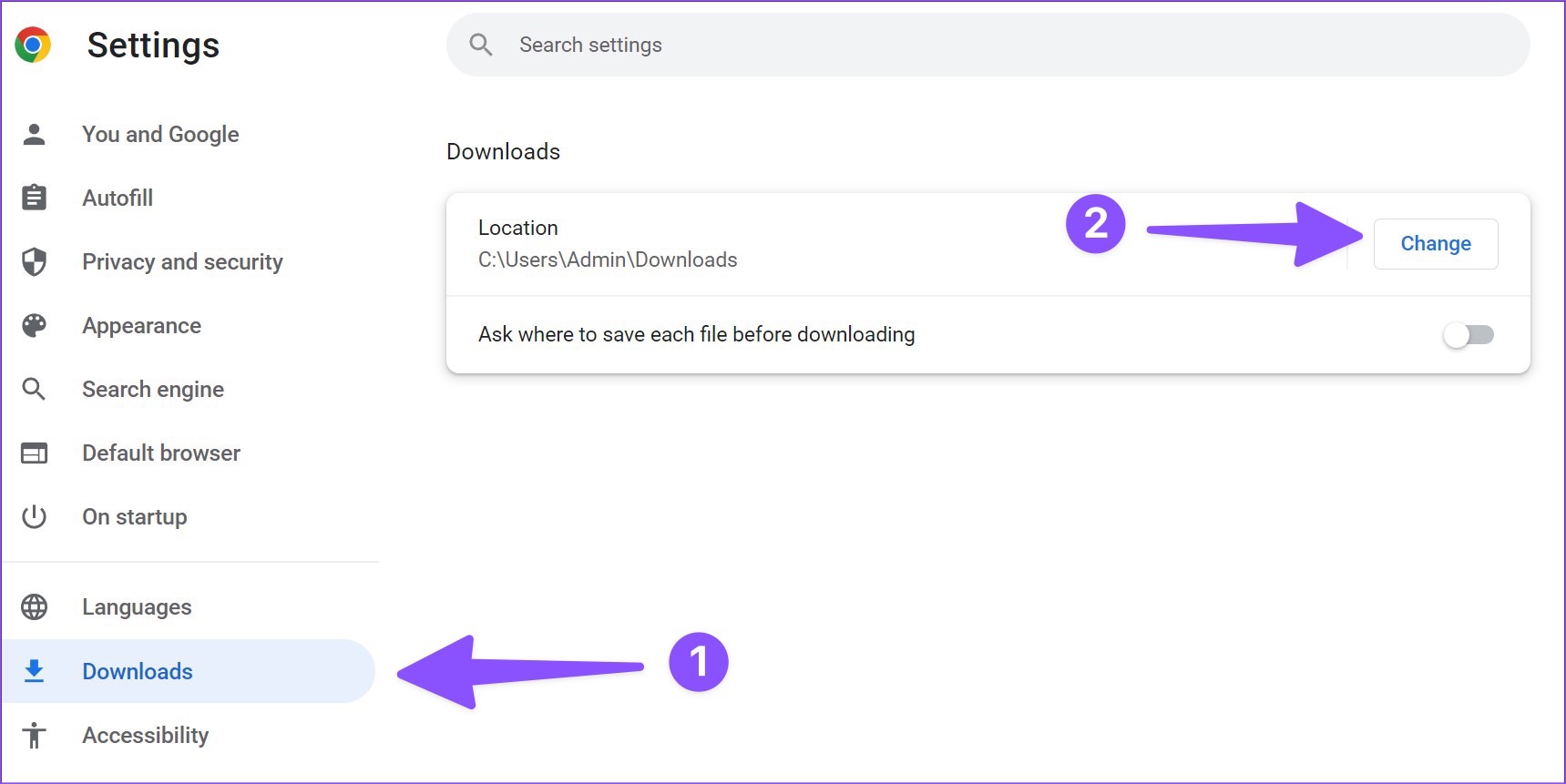
Você também pode ativar a opção’Perguntar onde salvar cada arquivo antes de baixar’alterne para especificar o local de download sempre.
Encontrar downloads do Google Chrome no Windows
O Google Chrome usa uma interface de usuário idêntica na plataforma Windows. As etapas para encontrar downloads do Chrome são quase idênticas no Windows.
Etapa 1: encontre seus arquivos baixados na parte inferior e clique no ícone de seta para cima para selecionar”Mostrar na pasta”.’

Etapa 2: como alternativa, você pode abrir a pasta Download do Chrome no Windows (consulte as etapas acima).
Etapa 3: encontre o arquivo que está procurando e selecione”Mostrar na pasta”.
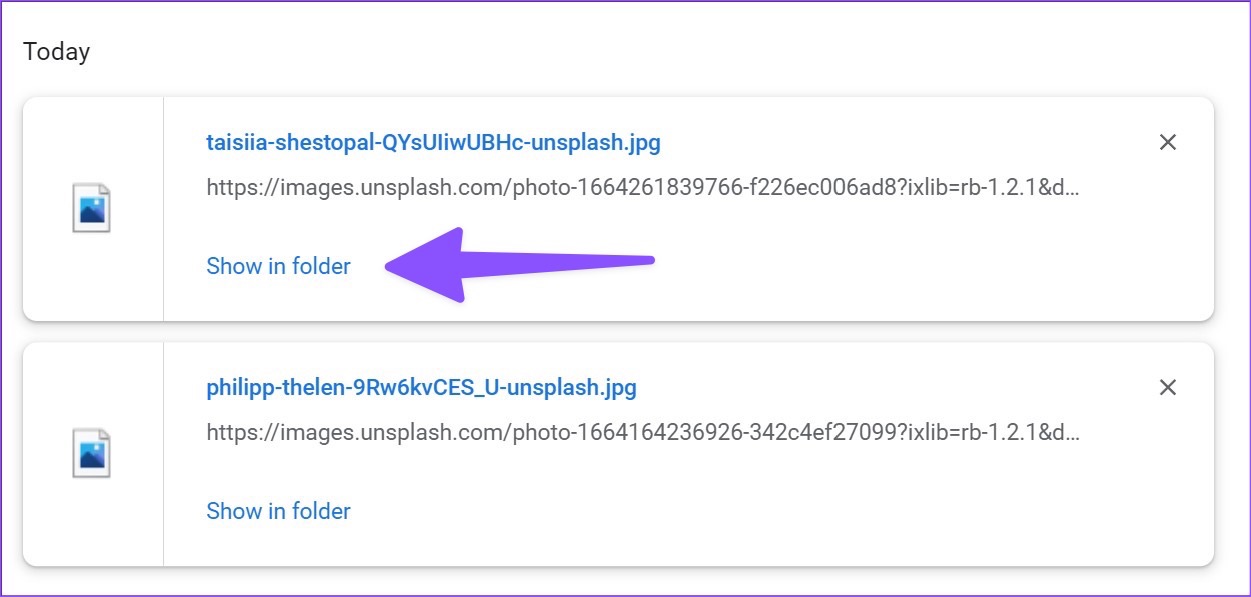
Alterar o local de downloads no Google Chrome no Windows
O Google Chrome usa a pasta Downloads no Explorador de Arquivos para salvar arquivos. Vamos mudar isso.
Etapa 1: abra as configurações do Chrome e vá para Downloads (consulte as etapas acima).
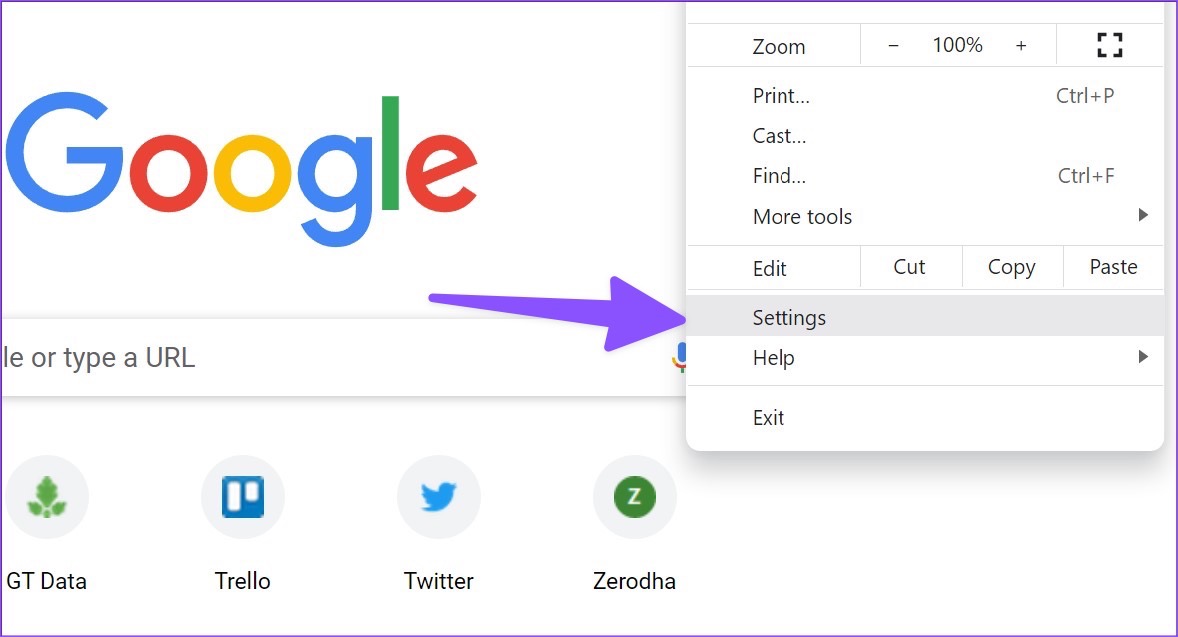
Etapa 2: clique em Alterar para abrir o arquivo Explorador. Selecione uma unidade e uma pasta relevantes.
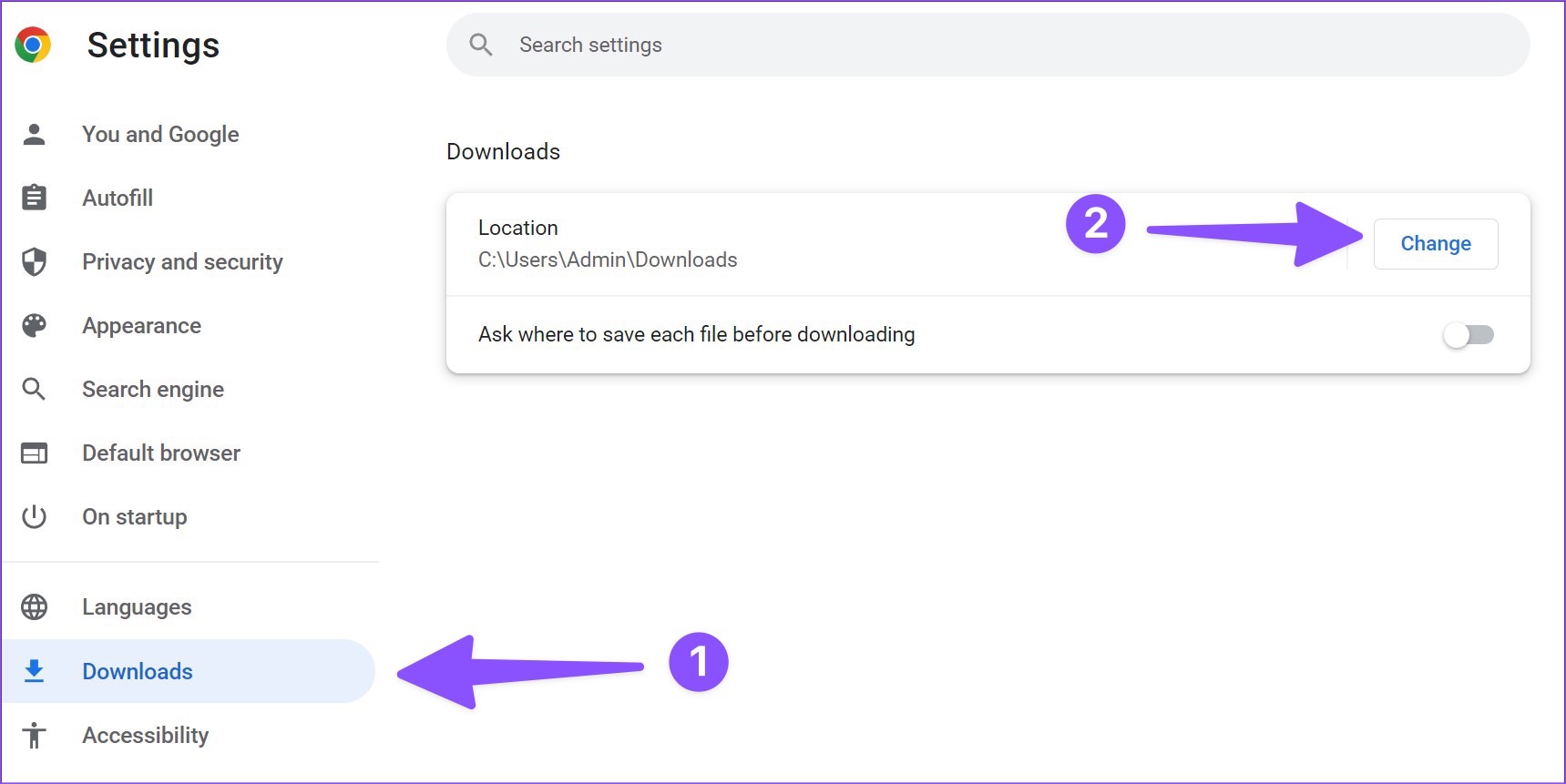
Encontrar downloads do Google Chrome no Android
Você pode encontrar downloads do Chrome no navegador e em um aplicativo gerenciador de arquivos, como o Files ou o Solid Explorer.
Etapa 1:
strong> Abra o Google Chrome e toque no ícone do menu de três pontos no canto superior direito.
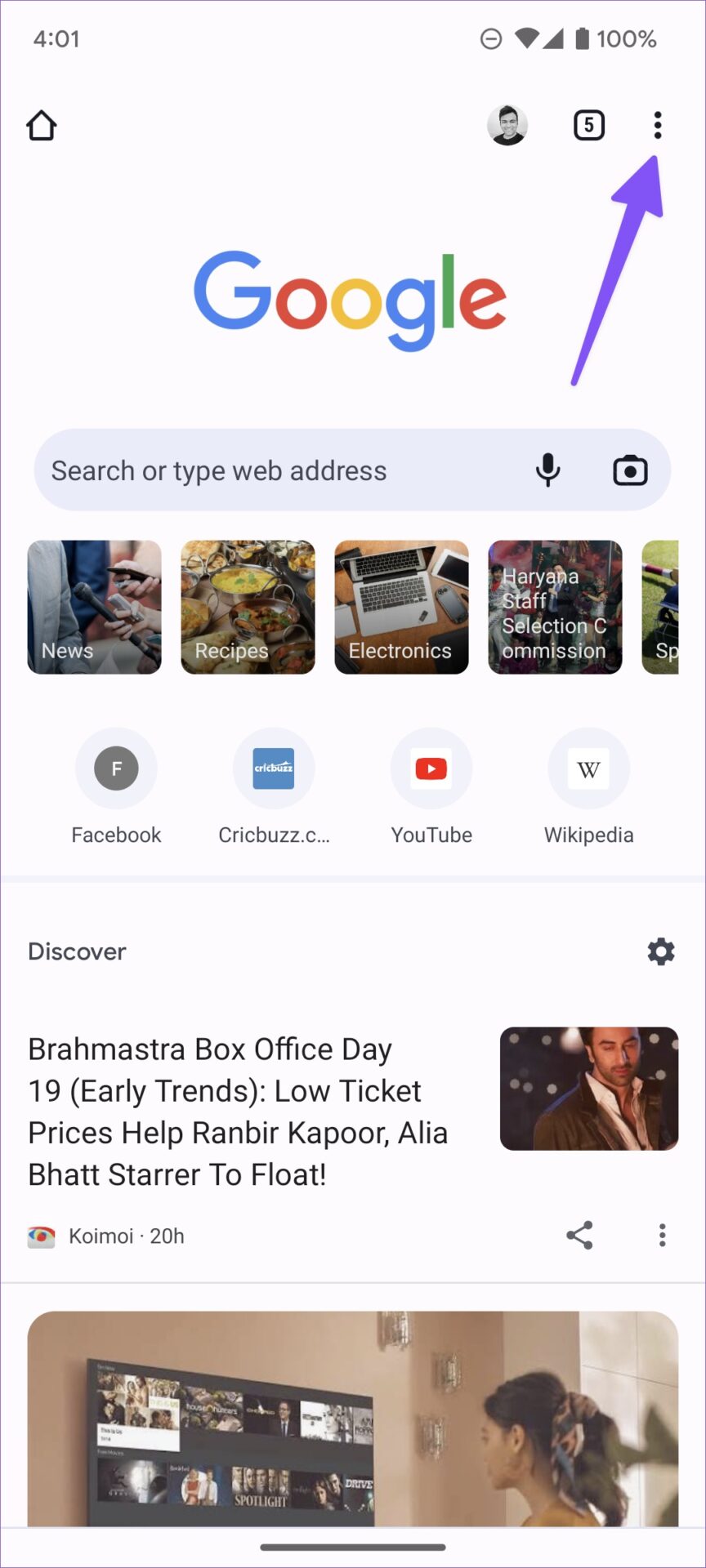
Etapa 2: selecione Downloads e encontre todos os seus arquivos.
Você também pode usar o aplicativo Arquivos padrão ou gerenciadores de arquivos de terceiros, como o Solid Explorer, para encontrar todos os arquivos.
Etapa 1: baixe e instale o Files do Google na Play Store.
Etapa 2: Abra o aplicativo Arquivos.
Etapa 3: Vá para a guia Procurar.
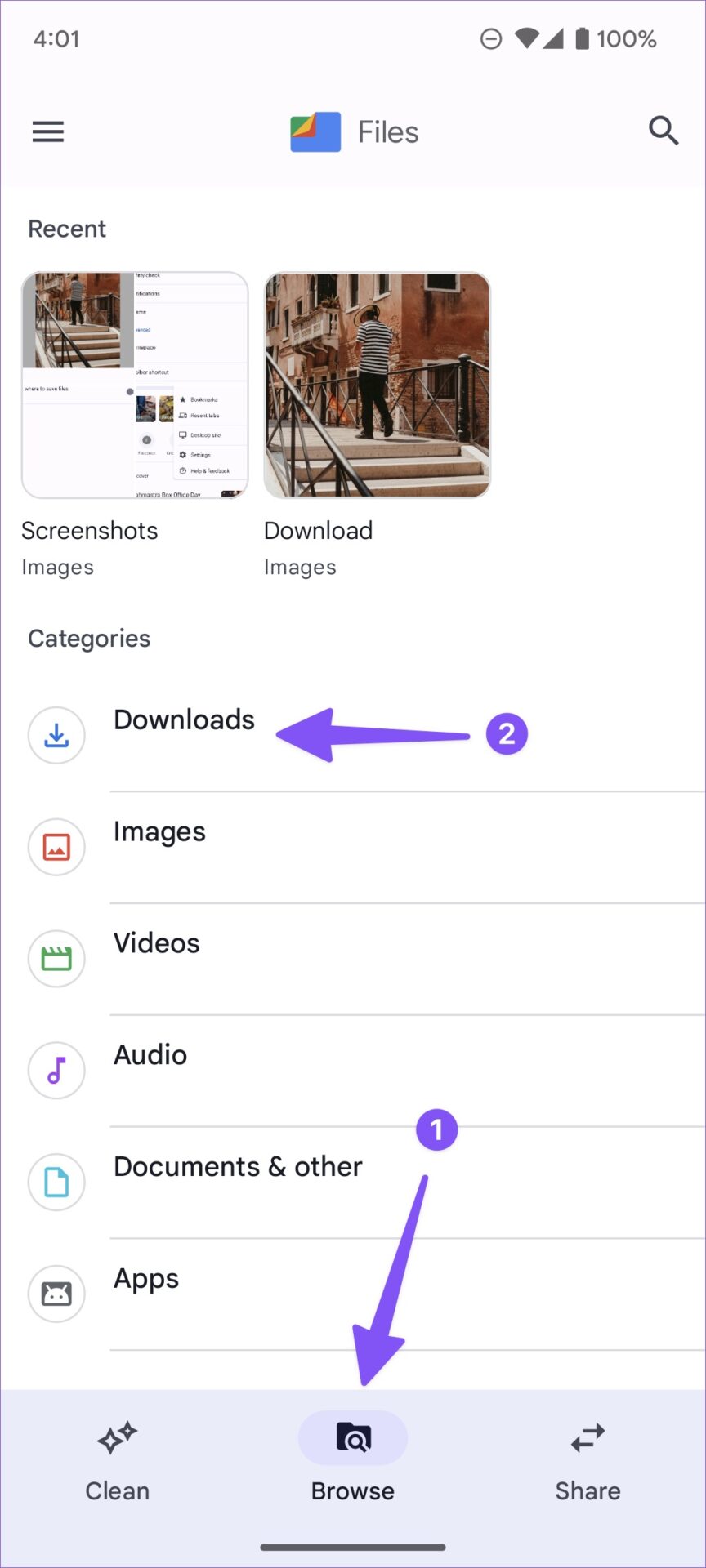
Etapa 4: selecione Downloads em Categorias.
Toque no menu de três pontos para mover os downloads do Chrome para outra pasta ou compartilhá-los com amigos e familiares.
Alterar o local do download no Google Chrome no Android
Etapa 1: inicie o Chrome no Android e toque no menu de três pontos no canto superior direito.
Etapa 2: abra Configurações e role para downloads.
Etapa 3: ative a opção”Perguntar onde salvar os arquivos”, e o Chrome sempre solicitará que selecione um local de download.
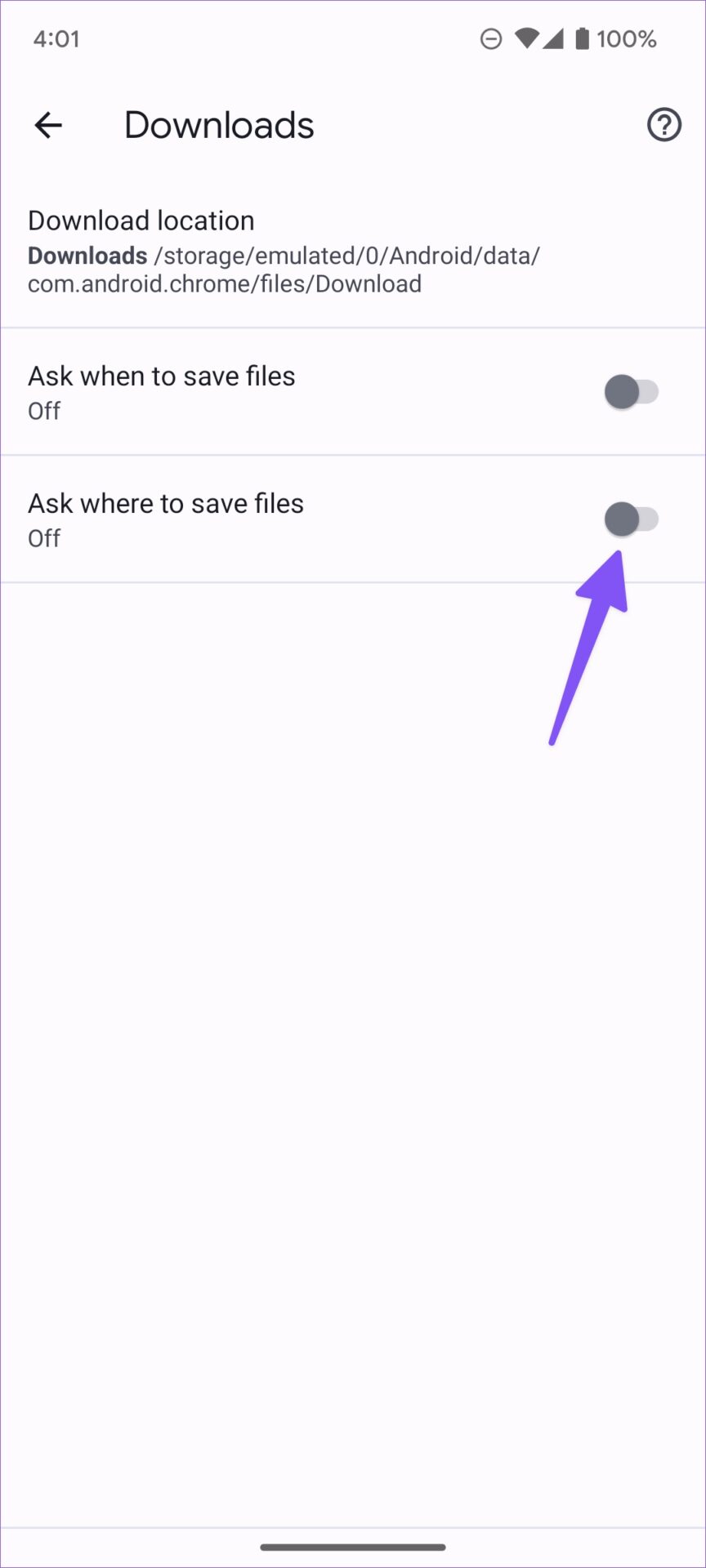
Encontre Downloads do Google Chrome em um iPhone
Siga os passos abaixo para encontre downloads do Google Chrome no seu iPhone ou iPad.
Etapa 1: inicie o Google Chrome no seu iPhone.
Etapa 2: > Depois de baixar vários arquivos, selecione o menu de três pontos no canto inferior direito.
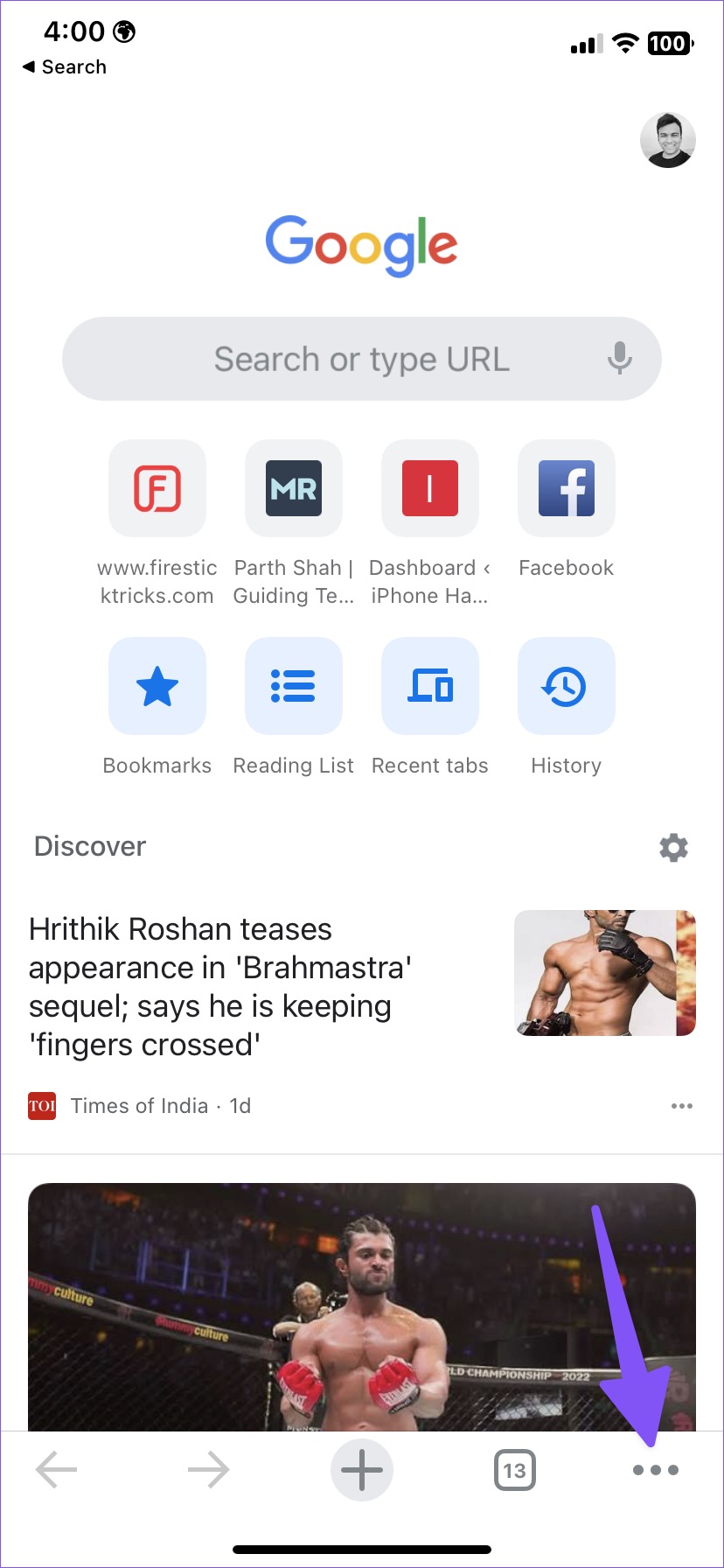
Etapa 3: Abra Downloads e você será direcionado para a pasta do Chrome no aplicativo Arquivos. p>
Você pode verificar todos os seus arquivos baixados do Google Chrome em ordem.
Como alternativa, você pode usar o aplicativo Arquivos padrão no seu iPhone para verificar os downloads do Chrome.
Etapa 1: abra o aplicativo Arquivos no iPhone.
Etapa 2: selecione”No meu iPhone”e encontre a pasta do Chrome no menu a seguir. p> 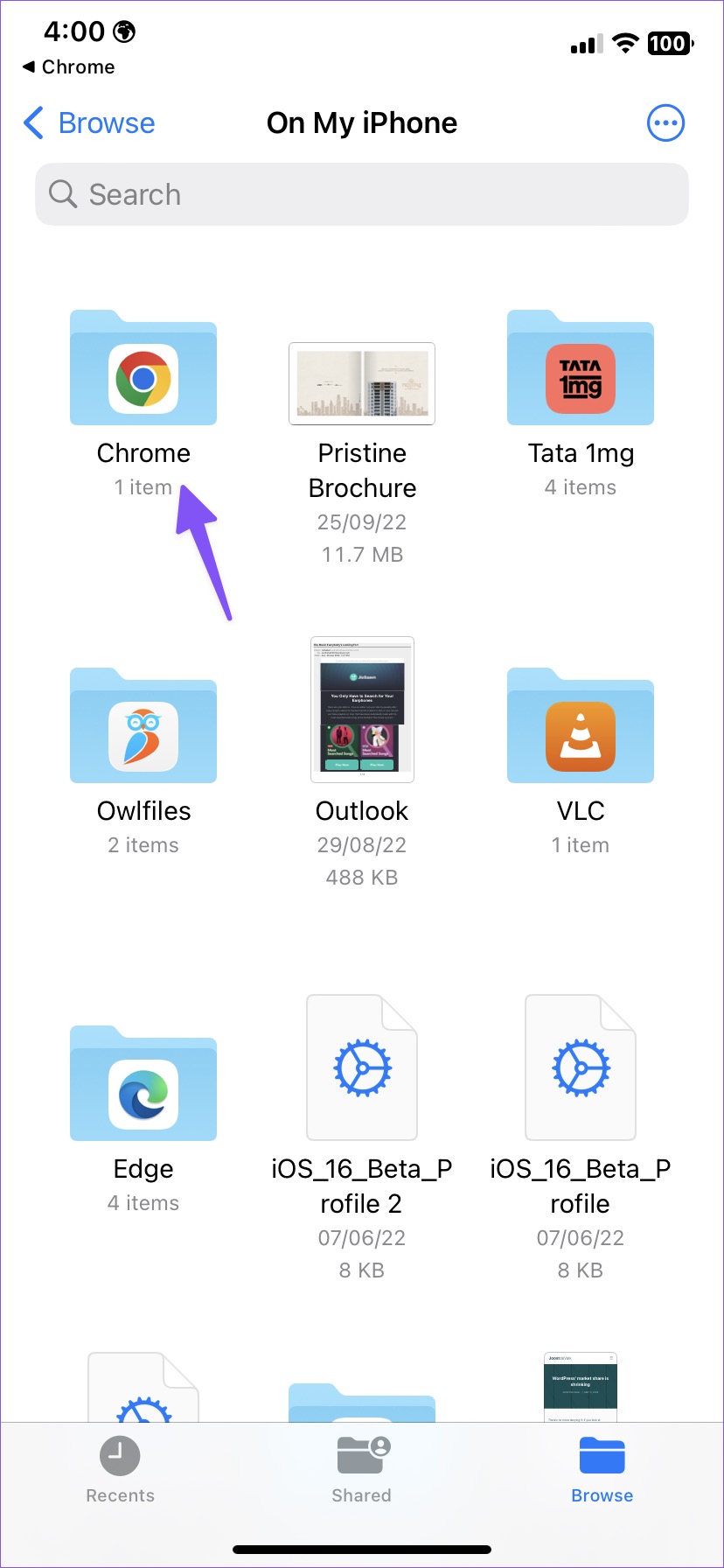
Infelizmente , você não pode alterar o download do Chrome lo ção no seu iPhone ou iPad.
Dê uma olhada nos downloads do Chrome
Se você usa o Google Chrome no computador ou no celular, é muito fácil encontrar e alterar os downloads do Chrome no seu dispositivo. Aconselhamos alterar o local de download para uma pasta relevante na área de trabalho para encontrar todos os arquivos do Chrome rapidamente.