O utilitário Gerenciamento de disco integrado ao Windows permite gerenciar partições de unidade, alterar letras de unidade, formatar unidades e executar outras tarefas relacionadas ao armazenamento em seu PC. Existem diferentes maneiras de abrir o Gerenciamento de disco no seu computador Windows 11.
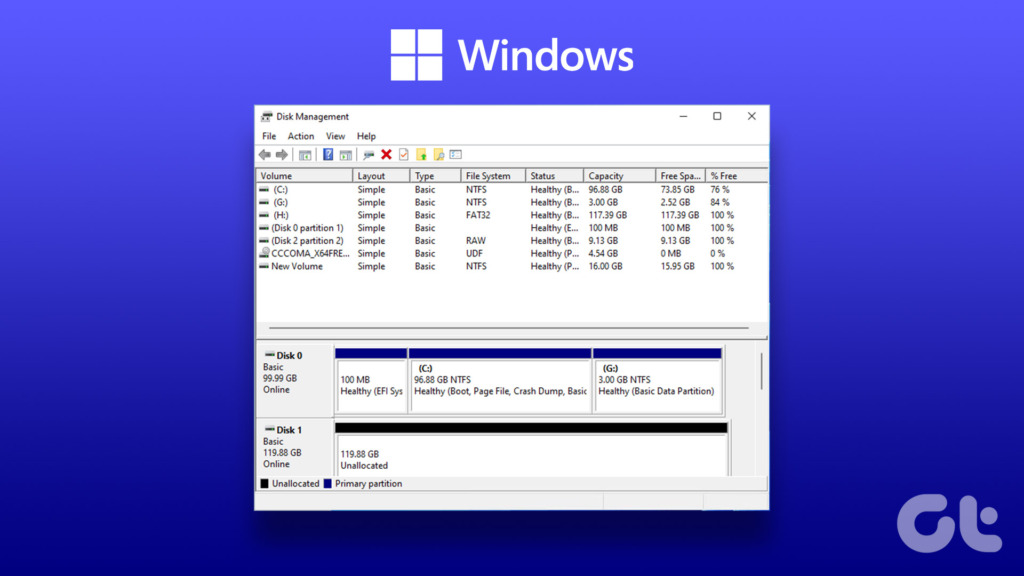
Com isso em mente, compilamos uma combinação dos melhores métodos para abrir o Gerenciamento de Disco no seu PC Windows. Além disso, você pode seguir as mesmas etapas para abrir o Gerenciamento de disco no Windows 10 e no Windows 11.
Uma das maneiras mais simples de acessar o utilitário Gerenciamento de disco no Windows seria usar o Menu do usuário avançado. Você pode pressionar o atalho de teclado Windows + X para abrir o menu de usuário avançado.
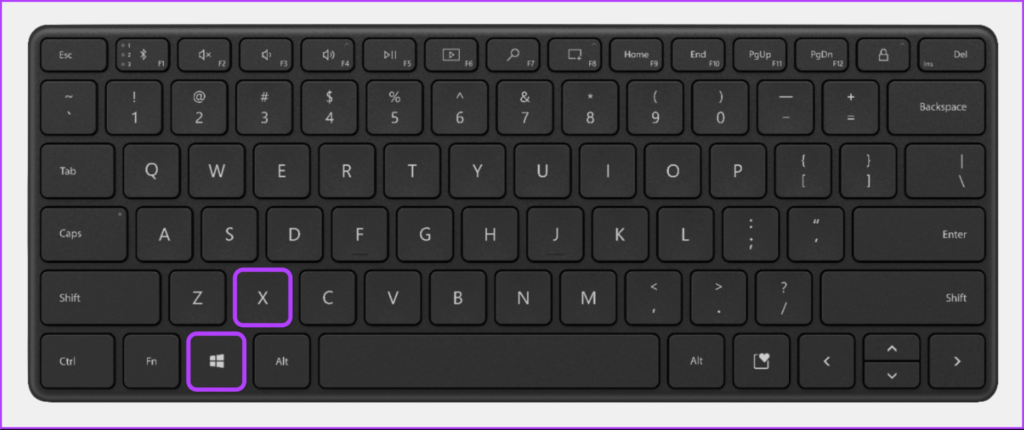
Em seguida, clique na opção Gerenciamento de disco para iniciá-lo.
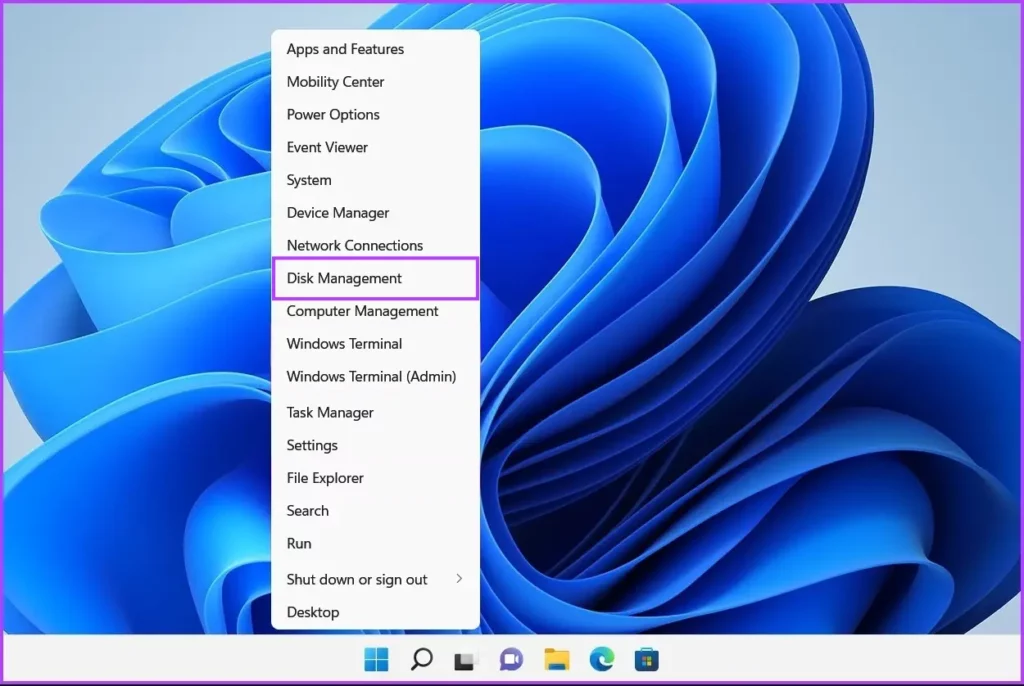
O Ferramenta Executar no Windows é útil sempre que você deseja acessar rapidamente o Editor do Registro, o Editor de Política de Grupo, Prompt de Comando , ou qualquer outro utilitário útil em seu sistema.
Veja como você pode usar a ferramenta Executar para acessar o utilitário Gerenciamento de disco em seu PC:
Etapa 1: Pressione o atalho Windows + R para abrir a caixa de diálogo Executar.
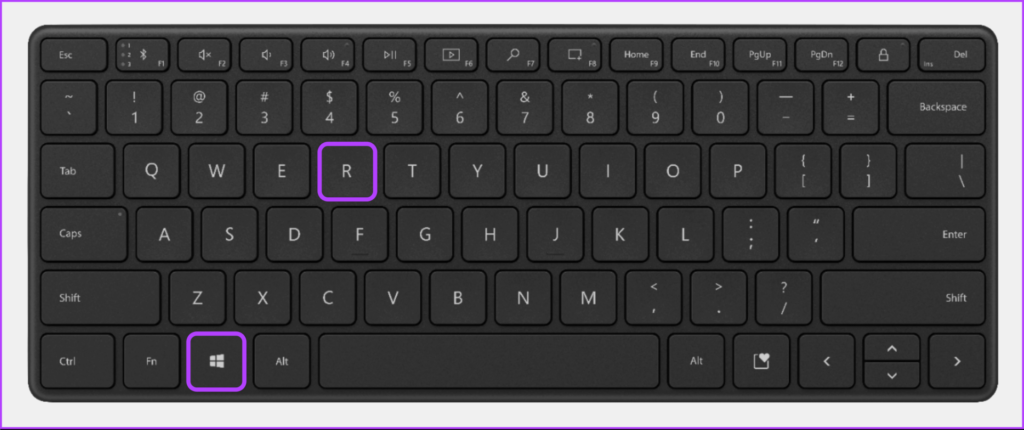
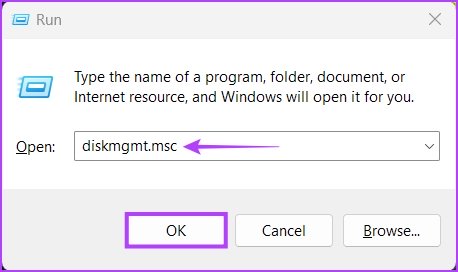
3. Abra o Gerenciamento de Disco usando o Explorador de Arquivos
Além de gerenciar arquivos e pastas, você também pode usar o Explorador de Arquivos para iniciar rapidamente ferramentas úteis como o Gerenciamento de Disco. Veja como usar o Gerenciador de arquivos para abrir o Gerenciamento de disco.
Etapa 1: pressione as teclas Windows + X no teclado para abrir o menu do usuário avançado e clique em Explorador de arquivos. p> 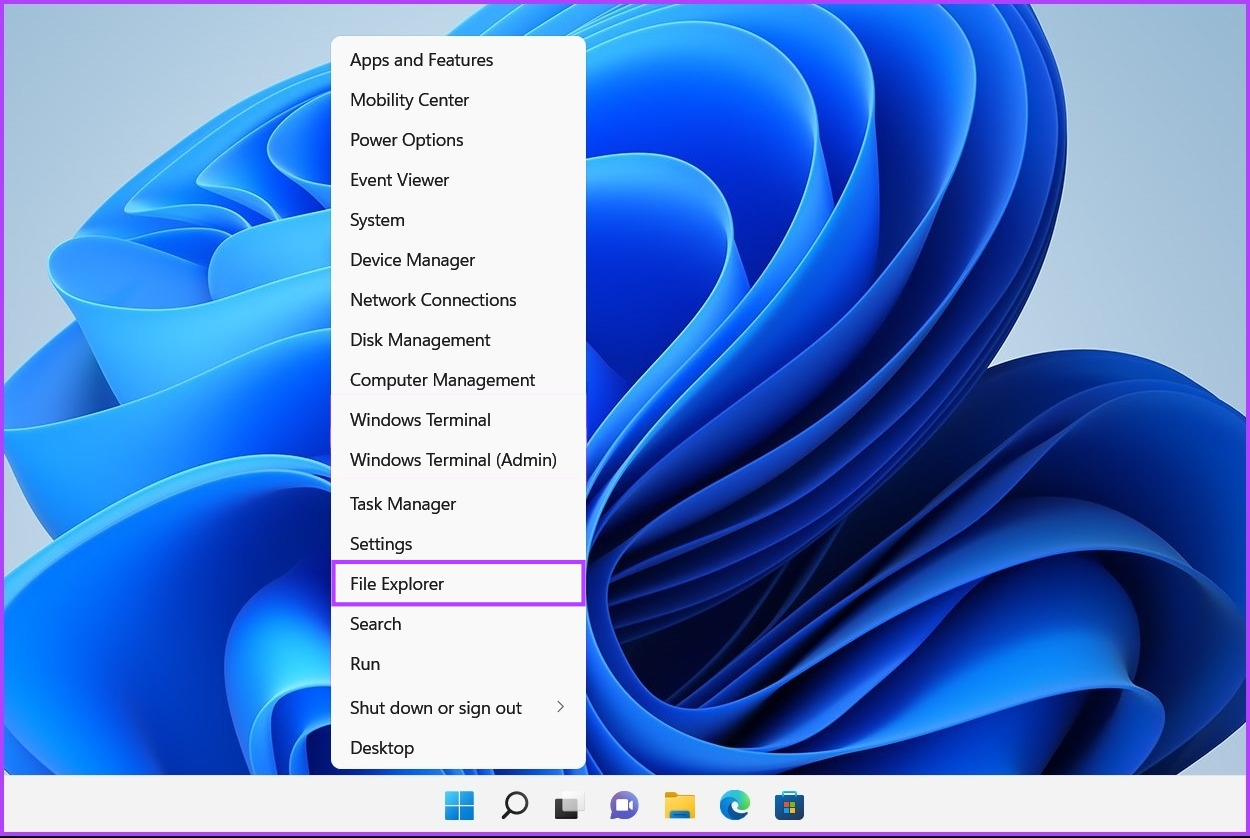
Etapa 2: na janela do Explorador de Arquivos, clique na barra de endereços e digite diskmgmt.msc. Em seguida, pressione Enter no teclado para abrir o Gerenciamento de disco.
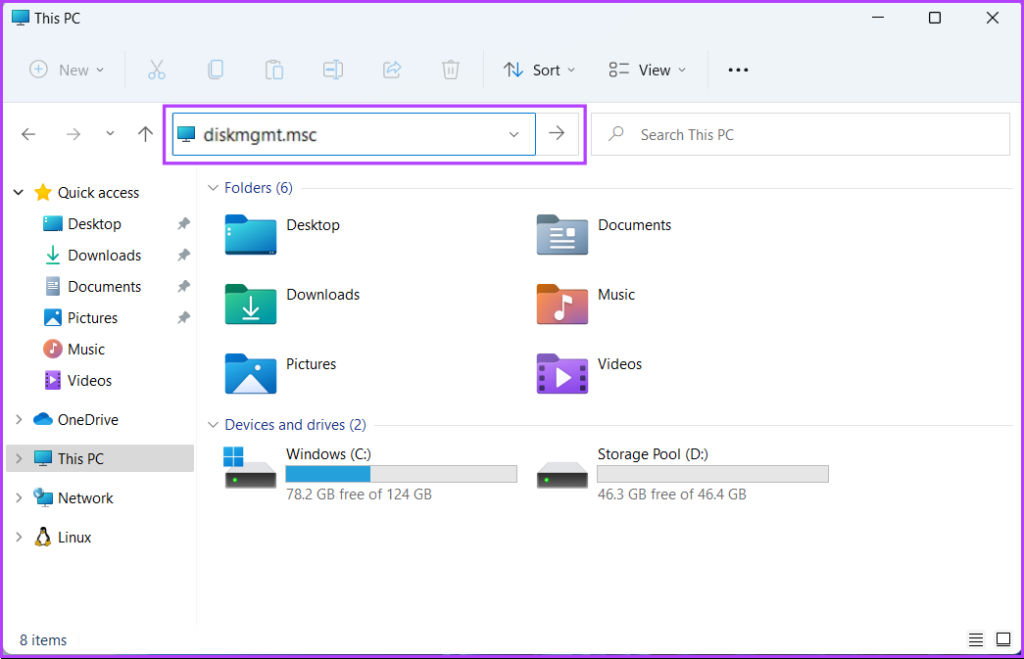
Se esta solução não funcionar, pode haver um problema com ela. Consulte nosso guia sobre como corrigir o não carregamento do Gerenciamento de disco no seu PC antes de passar para o próximo método.
4. Abra o Gerenciamento de Disco Usando o Gerenciador de Tarefas
O Gerenciador de Tarefas também facilita a abertura do utilitário Gerenciamento de Disco. Basta abrir o Gerenciador de Tarefas no seu PC e seguir as etapas abaixo:
Etapa 1: Pressione as teclas Ctrl + Shift + Esc para abrir o Gerenciador de Tarefas.
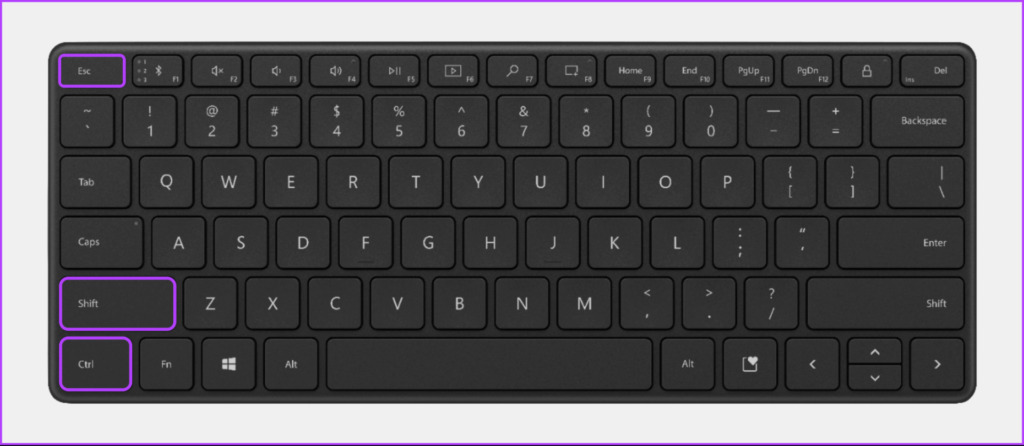
Etapa 2: Clique no botão Executar nova tarefa na janela do Gerenciador de tarefas.
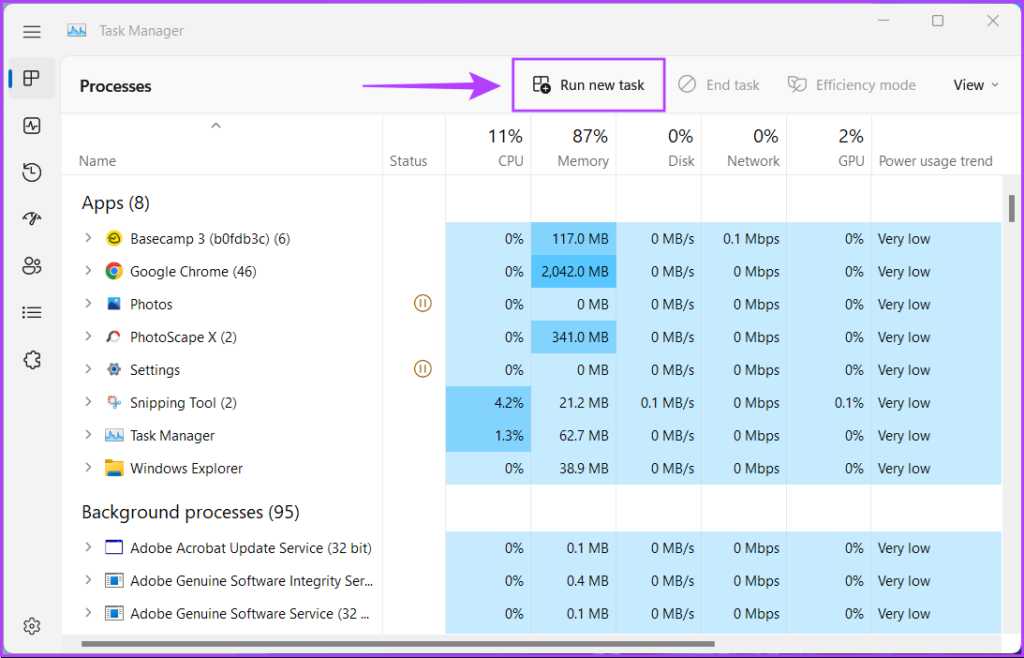
Etapa 3: Quando uma caixa de diálogo Criar nova tarefa for exibida, digite diskmgmt.msc no campo de texto e pressione Enter no teclado.
5. Abra o Gerenciamento de Disco no Gerenciamento do Computador
Pode ser difícil lembrar do diskmgmt.msc e abri-lo de lugares diferentes. Como alternativa, você pode usar o Utilitário de gerenciamento do computador. É um buquê de ferramentas administrativas como Visualizador de Eventos, Agendador de Tarefas, Gerenciador de Dispositivos, Gerenciamento de Disco, etc. para gerenciar um PC local ou remotamente.
Veja como você pode abrir o Gerenciamento de Disco usando o utilitário Gerenciamento do Computador em seu PC com Windows:
Etapa 1: Pressione as teclas Windows + S para acessar a Pesquisa do Windows e digite Gerenciamento do Computador. Em seguida, no resultado exibido, clique em Abrir.
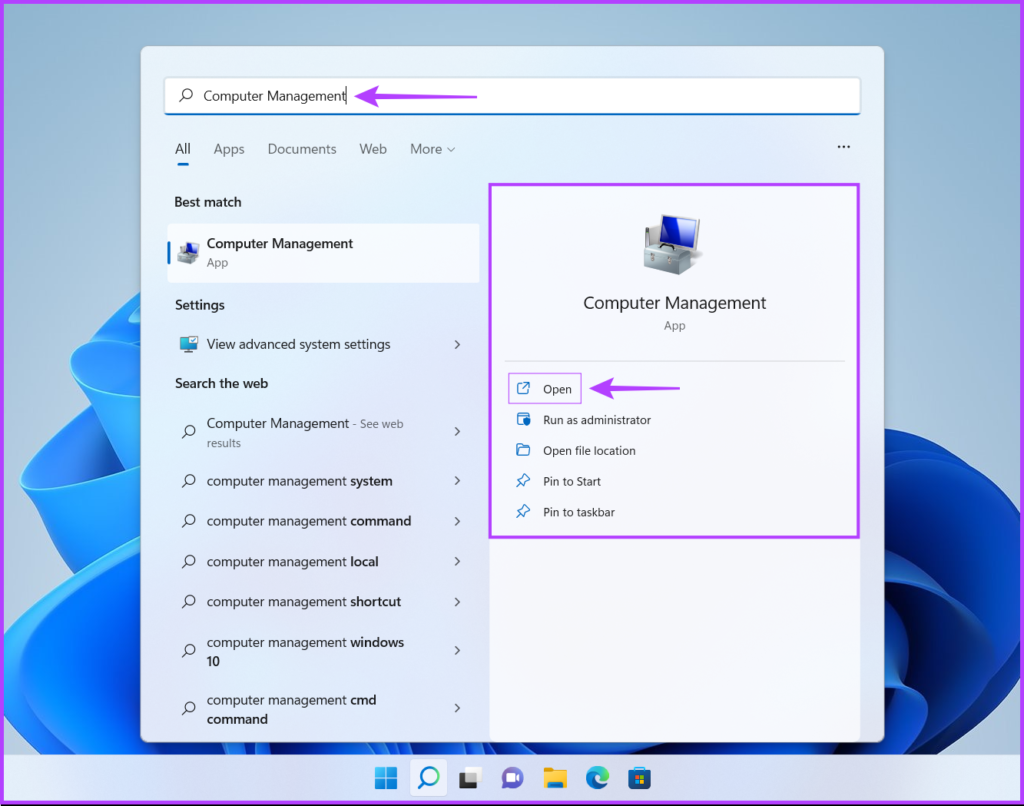
Etapa 2: Quando uma janela de Gerenciamento do computador for aberta, clique na opção Gerenciamento de disco listada na seção Armazenamento na barra lateral esquerda.
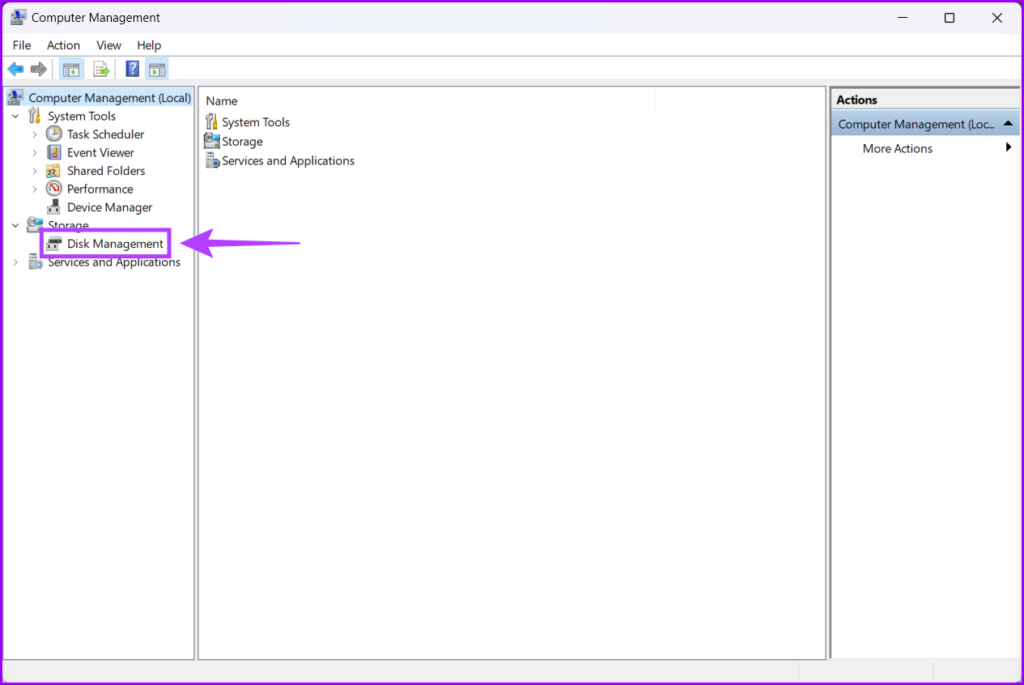
O disco A janela do utilitário de gerenciamento será aberta com uma lista de partições e unidades removíveis em seu computador.
6. Abra o Gerenciamento de Disco usando o Prompt de Comando ou o Windows PowerShell
Você também pode acessar o Gerenciamento de Disco usando o Prompt de Comando (CMD) ou o PowerShell. Tudo o que você precisa fazer é executar um comando simples, conforme detalhado nas etapas abaixo:
Etapa 1: pressione as teclas Windows + S para acessar a Pesquisa e digite Prompt de comando ou PowerShell. Quando um deles aparecer, clique em Executar como administrador para abri-los com privilégios administrativos.
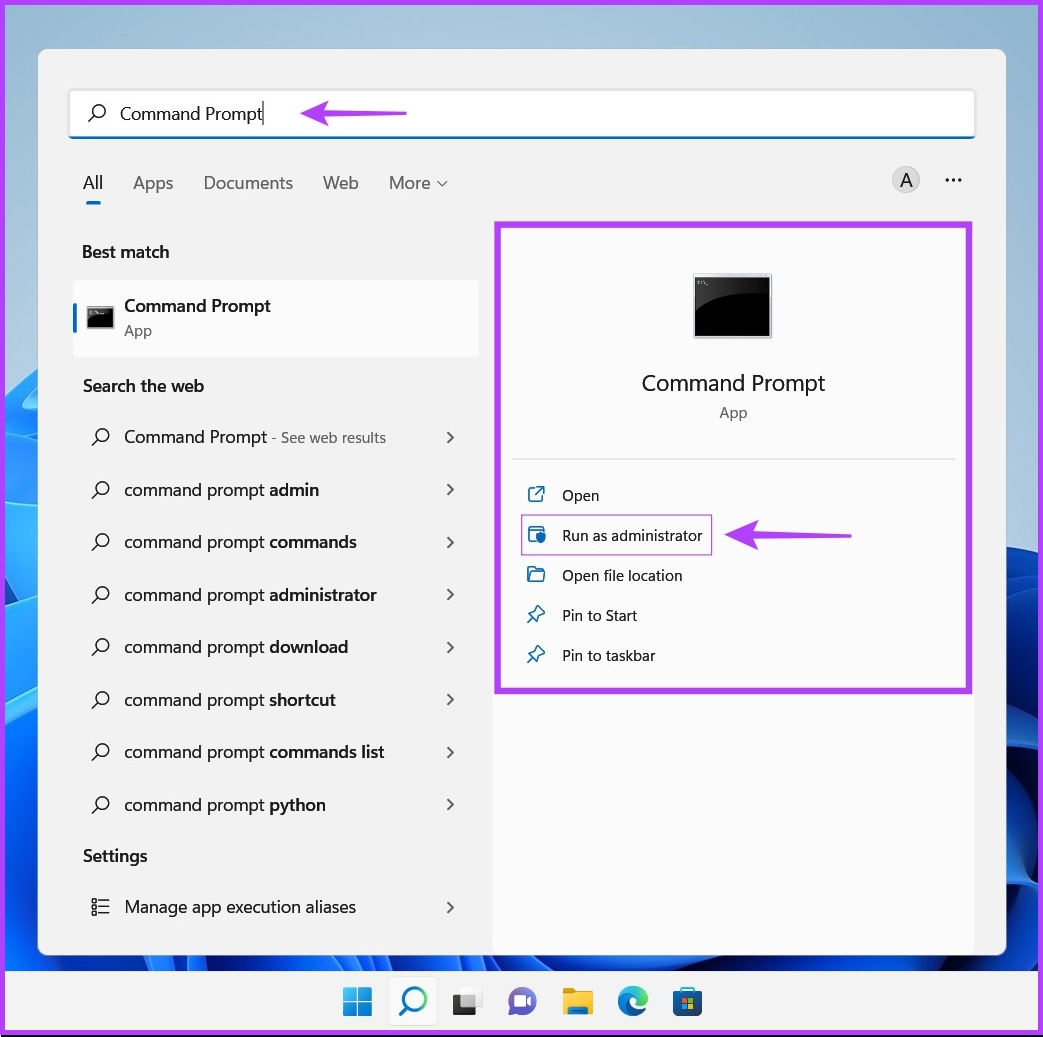
Etapa 2: Quando um prompt de Controle de Conta de Usuário (UAC) aparecer, clique em Sim.
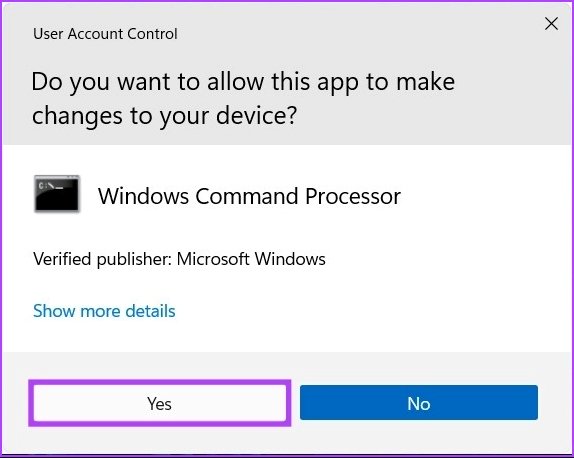
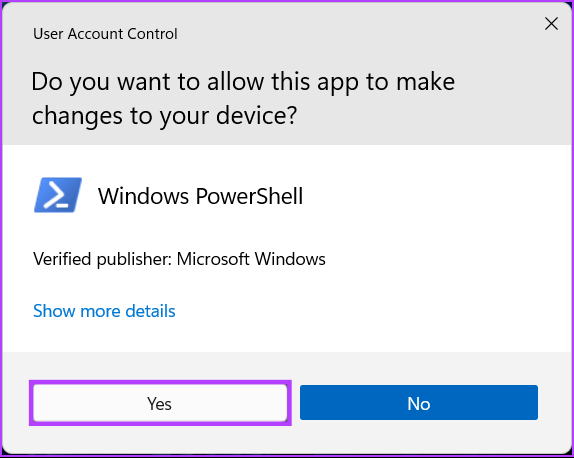
Etapa 3: no prompt de comando ou janela do PowerShell que aparecer, digite as seguintes letras e pressione Enter.
diskmgmt.msc 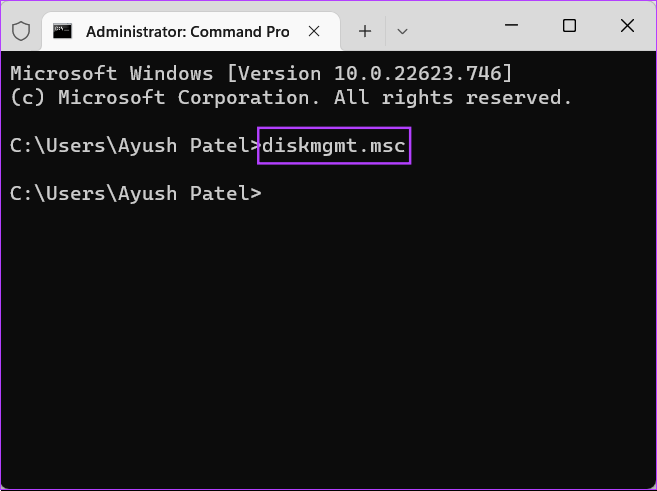
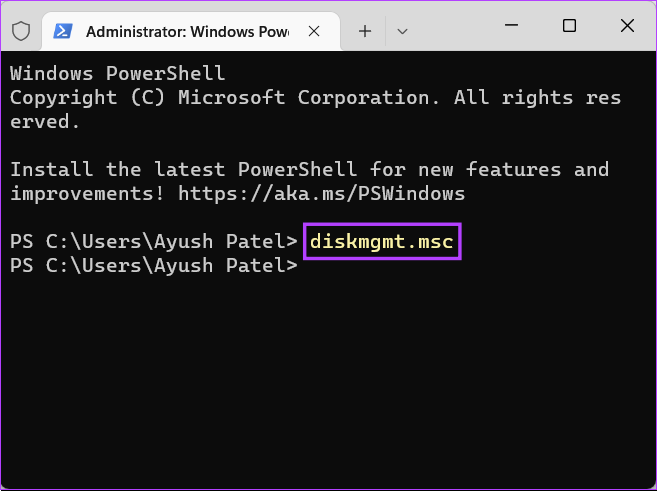
Abra rapidamente o Gerenciamento de disco no Windows
Depois de ler esta postagem, você pode empregar qualquer uma das soluções listadas acima para abrir o Gerenciamento de disco no Windows 11 e usá-lo para gerenciar partições de unidade, formatar unidades, alterar letras de unidade e muito mais. A maneira mais rápida de acessá-lo é a partir do menu Power User. No entanto, pode ser difícil usá-lo se a barra de tarefas não estiver funcionando no Windows 11.