O iOS 16 oferece vários métodos para compartilhar suas fotos, arquivos etc., por meio de uma ampla variedade de aplicativos. De acordo com suas atividades, sua Folha de Compartilhamento é atualizada automaticamente. Por outro lado, para facilitar o compartilhamento, você pode personalizá-lo no seu iPhone. Então, deixe-me mostrar como você pode usar e personalizar a planilha de compartilhamento no seu iPhone e saiba mais sobre as três opções de menu.
O que é a planilha de compartilhamento no iPhone?
A extensão Share Sheet no iPhone permite compartilhar qualquer coisa do seu iPhone. Possui uma seção de compartilhamento de três partes para realizar ações no item escolhido e compartilhar material com outros dispositivos e aplicativos. Você pode abrir a Folha de compartilhamento de várias maneiras. Você costuma tocar no botão Compartilhar ou selecionar Compartilhar em um menu de contexto.
Botão Compartilhar: assemelha-se a uma caixa com uma seta.  Você pode encontrá-lo na barra de ferramentas de aplicativos como Fotos e Safari. Tocar no botão abrirá a Folha de compartilhamento para compartilhar o material escolhido. Menu de contexto: quando você pressiona longamente em qualquer imagem, vídeo ou arquivo, o menu de contexto aparece. O menu de contexto horizontal exibirá uma opção Compartilhar se você destacar o texto em uma página da web do Safari. Além disso, você obterá um menu de contexto vertical se tocar e segurar uma imagem. Compartilhamento em aplicativos de terceiros: o botão Compartilhar pode ficar oculto atrás de um botão Mais em aplicativos de terceiros, como Instagram e Reddit. Outros aplicativos, como YouTube e Tumblr, possuem botões de compartilhamento (uma seta para frente). Tocando nele, basta ativar o menu Compartilhar Planilha com menos opções.
Você pode encontrá-lo na barra de ferramentas de aplicativos como Fotos e Safari. Tocar no botão abrirá a Folha de compartilhamento para compartilhar o material escolhido. Menu de contexto: quando você pressiona longamente em qualquer imagem, vídeo ou arquivo, o menu de contexto aparece. O menu de contexto horizontal exibirá uma opção Compartilhar se você destacar o texto em uma página da web do Safari. Além disso, você obterá um menu de contexto vertical se tocar e segurar uma imagem. Compartilhamento em aplicativos de terceiros: o botão Compartilhar pode ficar oculto atrás de um botão Mais em aplicativos de terceiros, como Instagram e Reddit. Outros aplicativos, como YouTube e Tumblr, possuem botões de compartilhamento (uma seta para frente). Tocando nele, basta ativar o menu Compartilhar Planilha com menos opções.
Mesmo que você possa acessar a Folha de compartilhamento na maioria dos aplicativos, alguns ainda só permitem que você compartilhe material em seu ecossistema. Por exemplo, a opção Compartilhar no Facebook permite que você compartilhe uma postagem pelo Messenger ou pela sua página do Facebook.
Como usar a Folha de compartilhamento no iPhone e iPad
Como mencionado anteriormente, a Folha de Compartilhamento tem três seções diferentes. Vamos discutir isso em detalhes.
Contatos recentes: a primeira seção mostra seus contatos mais recentes e os aplicativos nos quais você interage com eles. Se você entrar em contato com a mesma pessoa usando dois aplicativos separados, ela poderá aparecer duas vezes nesta lista. Observe que o item será compartilhado na caixa de bate-papo desse contato. Compartilhe com outros aplicativos ou AirDrop: a próxima seção combina opções de compartilhamento para aplicativos integrados e de terceiros do seu iPhone. Dependendo do aplicativo, cada um terá um conjunto diferente de ações para compartilhamento. AirDrop é a primeira opção de compartilhamento. Ele permite o compartilhamento entre dispositivos somente da Apple. Aqui está nosso guia sobre como usar o AirDrop para compartilhar itens. Outras ações de compartilhamento: uma lista de atividades que você pode fazer é mostrada na terceira seção da Planilha de compartilhamento. Por exemplo, a publicação cruzada e o compartilhamento de um link para um tópico de bate-papo ativo do Reddit são opções disponíveis.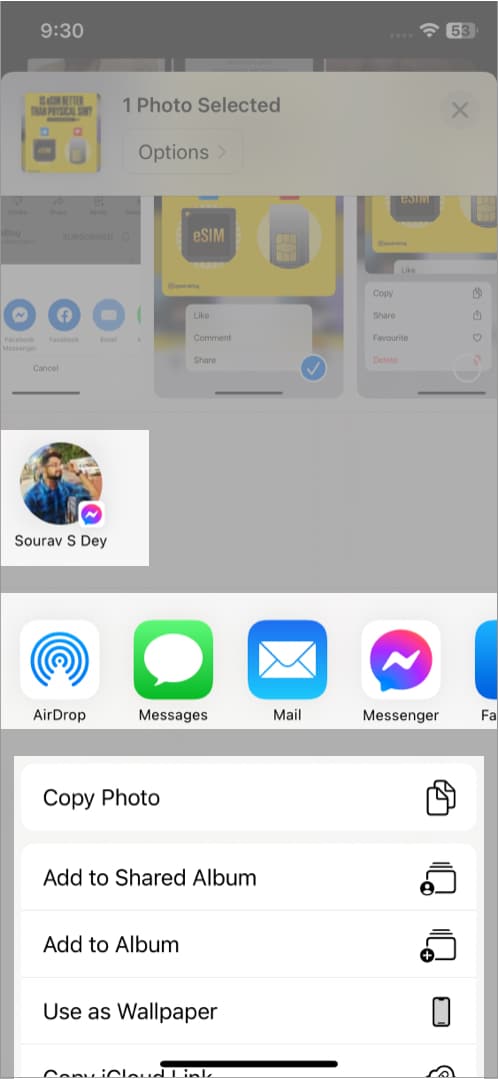
O processo nem sempre precisa incluir compartilhamento, no entanto. A lista muda dependendo do programa que está sendo usado e do tipo de arquivo escolhido. Por exemplo, além de compartilhar fotos, a Folha de compartilhamento do aplicativo Fotos também permite copiar, reproduzir e definir qualquer imagem como papel de parede do seu iPhone. No Safari, um site pode ser marcado como favorito ou adicionado à sua lista de Favoritos.
Como editar a planilha de compartilhamento no iPhone ou iPad
Você pode personalizar a planilha de compartilhamento no iPhone ou iPad para uma experiência mais única. Deixe-me mostrar como adicionar aplicativos à planilha de compartilhamento no iPhone, remover os que você não usa e reorganizar a ordem.
Selecione o ícone Compartilhar em qualquer aplicativo. Deslize para a esquerda os ícones do aplicativo para finalizar e toque em Mais. Escolha Editar no canto superior direito.
Adicionar aplicativos à planilha de compartilhamento
Role a lista de sugestões e toque no sinal mais verde (+) ao lado do aplicativo que você deseja adicionar aos Favoritos.
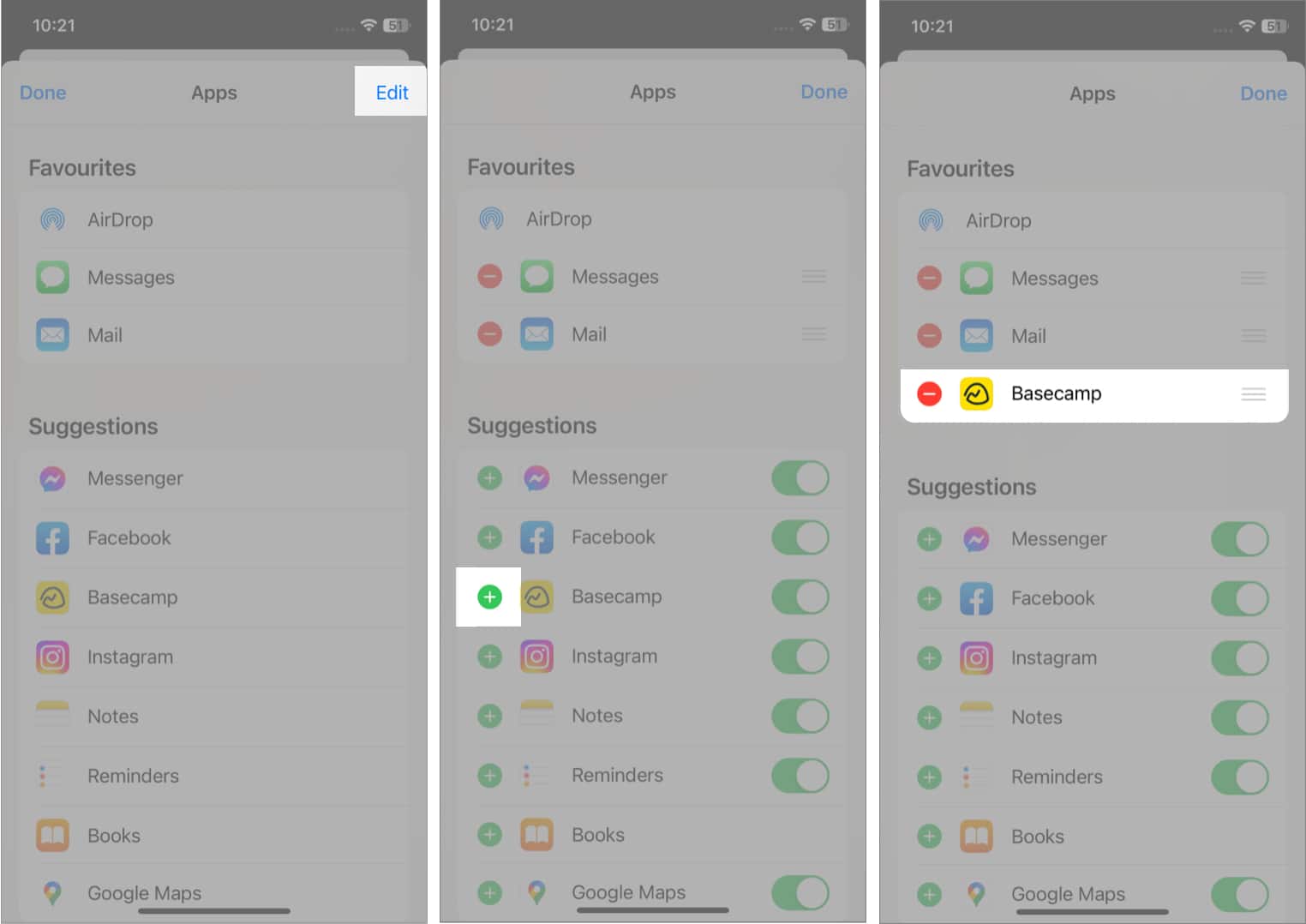
Reorganize os ícones da planilha de compartilhamento
Toque e segure as três linhas ao lado do nome do aplicativo e arraste-o para cima ou para baixo de acordo com sua preferência.
Remover um aplicativo dos Favoritos
Selecione o botão menos vermelho (-) à esquerda do aplicativo do qual você deseja descartar a lista de Favoritos. Em seguida, toque em Remover. Assim, o aplicativo aparecerá novamente na lista de sugestões. Observação: não é possível remover o AirDrop.
Desative um aplicativo da planilha de compartilhamento
Desative qualquer aplicativo para impedi-lo de aparecer em sua planilha de compartilhamento. Mas primeiro, você deve primeiro removê-lo da lista de Favoritos. Lembre-se, você não pode desativar os aplicativos Mensagens, Correio e Livros.
Depois de editar a planilha de compartilhamento no seu iPhone, toque em Concluído duas vezes para salvar as alterações.

Como editar a planilha de compartilhamento Lista de ações no iPhone
Na barra de compartilhamento do aplicativo, você pode ver uma lista de várias ações, como Copiar fotos ou Salvar em arquivos. Eles também são exibidos dependendo de como você usa seu telefone. A Lista de Ações tem três seções para editar: Favoritos, Fotos e Outras Ações.
Abra Fotos e escolha qualquer imagem. Toque em Compartilhar. Role para baixo e selecione Editar ações. Adicionar ações aos Favoritos: toque no sinal de adição verde (+) de qualquer ação disponível. Reorganizar as ações favoritas: pressione e segure o ícone de três linhas à esquerda e mova a ação para cima ou para baixo. Você só pode reordenar a lista de ações de Favoritos. Remover ações dos Favoritos: selecione o botão vermelho menos (-) e toque em Remover. Desativar uma ação da planilha de compartilhamento: se você não quiser que nenhuma ação apareça na planilha de compartilhamento, basta desativá-la.
Desativar uma ação da planilha de compartilhamento: se você não quiser que nenhuma ação apareça na planilha de compartilhamento, basta desativá-la.
4. Para salvar suas alterações, toque em Concluído.
Então, isso é tudo por hoje!
Agora você pode personalizar a planilha de compartilhamento em iPhone, adicione seus aplicativos preferidos e organize a lista de ações de acordo com suas preferências. Com o tempo, ter um menu de compartilhamento personalizado pode economizar seu tempo.
Explore mais…