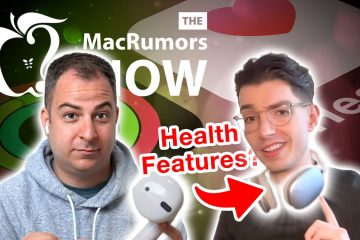Toda vez que um grande título AAA triplo é lançado, a NVIDIA lança novos drivers de jogo altamente otimizados para todos os drivers existentes. Essas atualizações são cruciais para que os jogadores tirem o melhor proveito dos jogos assim que chegarem à loja. Mas, às vezes, você pode notar este prompt de erro”A instalação do driver GeForce Game Ready não pode continuar“no aplicativo GeForce Experience. Se você estiver enfrentando esse problema, siga estas etapas para instalar manualmente o driver mais recente.
Soluções alternativas –
1. Na tela de instalação do GeForce Game Ready Driver, quando a mensagem de erro aparecer, toque na opção “TENTE NOVAMENTE”.
Agora, o GeForce Experience tentará a instalação novamente.
2. Feche todos os jogos, ferramentas de edição de vídeo ou qualquer programa que possa usar processos de GPU. Você precisa garantir que haja outras instalações em andamento no seu dispositivo.
Correção 1 – Feche e tente novamente
A primeira solução que recomendamos é fechar a GeForce Experience
1. Quando você notar que a mensagem de erro na página de instalação do GeForce Game Ready Driver é aberta, toque em “FECHAR“.
2. Agora, feche o aplicativo GeForce Experience.
3. Em seguida, clique com o botão direito do mouse no ícone do Windows e toque em “Gerenciador de tarefas“.
4. Aqui, no Gerenciador de Tarefas, procure qualquer aplicativo relacionado ao GeForce Experience em execução no dispositivo.
5. Se você puder ver qualquer processo de aplicativo relacionado, toque nele com o botão direito e toque em”Finalizar tarefa“.
6. Agora, abra a Experiência GeForce.
7. Em seguida, vá para a guia”MOTORISTAS“.
8. Aqui você pode ver o driver gráfico mais recente. Toque em “DOWNLOAD” para baixar o driver.
Basta deixá-lo baixar a versão mais recente do driver.
4. Feito isso, toque em “Instalação expressa“.
Apenas espere a instalação terminar. Verifique se isso ajuda ou não.
Correção 2 – Execute uma instalação limpa
Recomenda-se uma instalação limpa do driver gráfico.
1. Abra o aplicativo GeForce Experience.
2. Aqui, vá para a página “Drivers” e clique em “Baixar” o driver.
3. Após o download do driver, escolha a opção “Instalação personalizada”.
4. Desta forma, você pode assumir o controle total do processo de instalação.
5. Portanto, marque estas caixas –
Driver gráfico Driver de áudio HD NVIDIA GeForce Experience PhysX System Software
6. Marque a caixa “Executar uma instalação limpa”.
7. Por fim, toque em “INSTALAR” para iniciar a instalação do driver.
Esse tipo de instalação levará alguns minutos a mais do que o normal. Aguarde pacientemente até que o driver seja exibido.
Correção 3 – Baixe o driver manualmente
Se nada funcionar, você pode simplesmente baixar o driver gráfico mais recente manualmente e instalá-lo em seu computador.
1. Acesse a página Driver da placa gráfica NVIDIA .
2. Ao chegar lá, você verá várias caixas para especificar o driver gráfico. Como o tipo de GPU, o tipo de sistema operacional (Windows 10 ou 11), etc.
3. Em seguida, toque em “Pesquisar” para pesquisar o driver mais recente disponível.
4. Agora, toque em “Download” para baixar o instalador do driver.
5. Depois de fazer o download do arquivo, toque duas vezes no instalador para iniciar o processo de instalação.
6. Em seguida, selecione o “Driver de gráficos NVIDIA e GeForce Experience“.
7. Depois disso, clique uma vez na opção”CONCORDA E CONTINUA” para continuar.
8. Agora aqui, você tem duas opções distintas. Você pode escolher qualquer um deles, mas recomendamos que selecione a opção”Personalizado (Avançado)“.
Expresso
Personalizado (Avançado)
9. Depois disso, toque em”PRÓXIMO” para ir para a próxima e última etapa.
10. Em seguida, marque todas as caixas aqui. Em seguida, marque a caixa”Executar uma instalação limpa” na página do instalador.
11. Por fim, toque em”Próximo“.
Assim que você tocar no botão’Próximo’, o driver de vídeo começará a ser instalado. Levará de 15 a 20 minutos e sua tela pode parecer sem resposta.
Ao final do processo, você verá a mensagem’NVIDIA Installer terminou’na tela. Dessa forma, você pode corrigir o problema.

Sambit é um engenheiro mecânico por qualificação que adora escrever sobre o Windows 10 e soluções para os problemas mais estranhos possíveis.