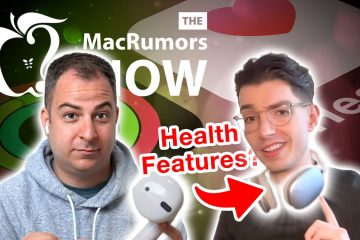Geralmente, vinculamos os documentos de um documento a outro fora do Google Docs, o que significa que quando clicamos no link de um documento ele será redirecionado para outro documento diferente. Mas a vinculação dentro de um documento também é possível. Também é possível criar marcadores, vincular aos marcadores, vincular o texto, os números, etc. Pode-se navegar facilmente para qualquer parte do documento do Google existente usando marcadores e títulos. Neste artigo, veremos como vincular um documento no Google Docs.
1. Vincular texto a um título no Google Docs
Etapa 1: abra um documento do Google e, no documento, selecione o texto
Etapa 2: clique com o botão direito no texto
selecionado
Etapa 3: na lista, clique no link inserir
Etapa 4: clique nas opções títulos e favoritos para expandi-lo
Etapa 5: Selecione o título que você deseja vincular
Etapa 6: assim que você escolher o título, o link será aplicado ao texto
Etapa 7: Você pode ver o texto sublinhado na cor azul
Etapa 8: Para usar o link, clique no texto e você verá o título vinculado aparecendo, em seguida, clique no título.
2. Criar um marcador no Google Docs
Etapa 1: no documento, selecione o conteúdo necessário. Pode ser texto, números etc
Etapa 2: clique na opção inserir na parte superior do documento
Etapa 3: na lista, role para baixo e clique em marcador
Etapa 4: agora você pode ver um ícone de marcador que aparece no lado esquerdo do conteúdo selecionado
Etapa 5: se você clique no ícone do marcador você pode ver o ícone copiar e remover o ícone
Etapa 6: Se o marcador precisar ser removido, clique no ícone do marcador e clique em remover.
3. Link para o marcador criado
Etapa 1: Selecione o texto
necessário
Etapa 2: Clique com o botão direito strong> no texto
selecionado
Etapa 3: na lista, clique em inserir link
Etapa 4: clique no títulos e favoritos opções para expandi-lo
Etapa 5: Selecione o favorito que você deseja vincular
Etapa 6: Assim que você escolher o favorito, o link será aplicado ao texto selecionado
Etapa 7: Você pode ver o texto sublinhado em cor azul
Etapa 8: para usar o link, clique no texto e você poderá ver o favorito vinculado aparecendo e, em seguida, clique no marcador.
4. Compartilhe os links e marcadores
Etapa 1: Você pode até compartilhar o link criado que aponta para o marcador com outras pessoas. Para fazer isso, clique no marcador ícone que foi criado
Etapa 2: quando você clica no ícone bookmark, você tem duas opções, copiar o ícone do link e remover
Etapa 3: Para compartilhar o link, clique no >copiar link ícone
Etapa 4: você pode compartilhar o link copiado com pessoas que têm permissão para acessar seu documento.
Todos os os links criados funcionarão mesmo se você baixar o documento como um arquivo PDF ou Word. Mesmo se você estiver online ou não, os links são úteis.
É isso! Espero que este artigo seja útil. Obrigado!!