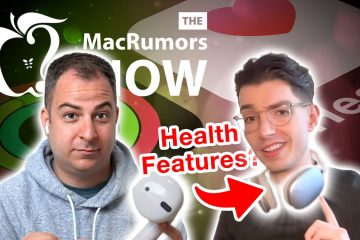Se o monitor ou a tela estiver mostrando uma resolução ampliada, isso significa que as configurações de exibição não estão configuradas corretamente. A escala e a resolução da tela ajudam a ampliar a tela e, por sua vez, os ícones na tela são maiores em tamanho. Essas ferramentas fazem alterações na exibição da tela, tornando as imagens e o texto claros e legíveis/visíveis para o usuário. O Windows permite que o usuário modifique as configurações de exibição da área de trabalho com base em seu gosto. Geralmente, o problema de exibição muito ampliada no Windows 11 foi relatado após uma atualização do Windows ou o driver gráfico no sistema está desatualizado ou corrompido.
Se você achar que a tela do seu PC com Windows 11 está ampliada, leia este artigo para encontrar algumas correções que podem ajudar a resolver o problema.
Correção 1 – Modificar as configurações de escala e resolução de tela
h2>
Etapa 1. Pressione a combinação de teclas Windows + I para abrir o aplicativo Configurações.
Etapa 2. Certifique-se de que o A guia >Sistema está selecionada no painel esquerdo.
Etapa 3. Clique na caixa rotulada Exibir no lado direito.
Etapa 4. Use a lista suspensa associada a Escala e escolha a opção 100% ou a que é recomendada para sua exibição.
Etapa 5. Se você quiser personalizá-lo mais, clique na seta pequena ao lado da caixa suspensa.
Na t Na página Escala personalizada, você pode definir o tamanho da Escala personalizada para qualquer lugar entre 100 – 500.
Em seguida, clique em na marca marque para aplicar as configurações.
Reinicie seu PC e verifique se a tela foi reduzida.
Etapa 6. Se a tela ainda aparecer ampliado e, em seguida, na página Configurações de Exibir, use a lista suspensa ao lado de Resolução de exibição e selecione um valor diferente para a resolução da tela.
Mas faça certifique-se de que o valor escolhido reflita a resolução de exibição da sua tela.
Verifique se o problema com a exibição da tela sendo ampliada foi resolvido ou não.
Correção 2 – Reverta o Driver de vídeo
Se esse problema foi observado após a instalação de uma atualização recente do Windows em seu PC, você pode reverter o driver de vídeo e verificar se ele ajuda.
Etapa 1. Pressione Windows + S e digite gerenciador de dispositivos na janela ws search bar.
Etapa 2. Selecione Gerenciador de dispositivos no resultado da pesquisa.
Etapa 3. Expanda os Adaptadores de vídeo clicando na pequena seta ao lado dela.
Etapa 4. Clique com o botão direito do mouse no adaptador de vídeo na lista e escolha Propriedades.
Etapa 5. Na janela Propriedades, vá para a guia Driver.
Etapa 6. Aqui, se o Reverter driver > pode ser clicado, então clique nele e siga as instruções na tela para reverter o driver para sua versão anterior.
Etapa 7. Reinicialize seu PC e verifique se o problema foi resolvido.
Correção 3 – Atualize seu driver de vídeo
Etapa 1. Pressione Windows + R para abrir Executar. >
Etapa 2. Digite devmgmt.msc e pressione Enter para abrir o Gerenciador de dispositivos.
Etapa 3. No Gerenciador de dispositivos , clique na pequena seta ao lado de Adaptadores de vídeo para expandi-lo.
Etapa 4. Clique com o botão direito do mouse no adaptador de vídeo na lista e escolha Atualizar driver.
Etapa 5. Na janela Atualizar drivers, selecione Pesquisar drivers automaticamente.
Etapa 6. O Windows procurará drivers atualizados e os instalará.
Etapa 7. Reinicie seu computador e verifique se o problema foi corrigido após a atualização dos drivers.
É isso aí!
Obrigado pela leitura.
Esperamos que você tenha conseguido diminuir o zoom da tela do Windows 11. Você achou este artigo informativo o suficiente? Deixe-nos saber sua opinião e a correção que funcionou para você nos comentários abaixo.
Um engenheiro de software se transformou em um educador com vasta experiência de ensino em universidades. Atualmente trabalhando para a minha paixão por escrever.