O aplicativo Finder preenche centenas de arquivos e pastas no seu Mac. Lidar com muitas mídias e documentos no aplicativo Finder pode levar a um fluxo de trabalho complicado. Você sempre pode criar novas pastas para organizar seus arquivos, mas o Finder tem um truque ainda melhor para limpar a bagunça. Veja como você pode usar tags no Finder para organizar arquivos como um profissional.
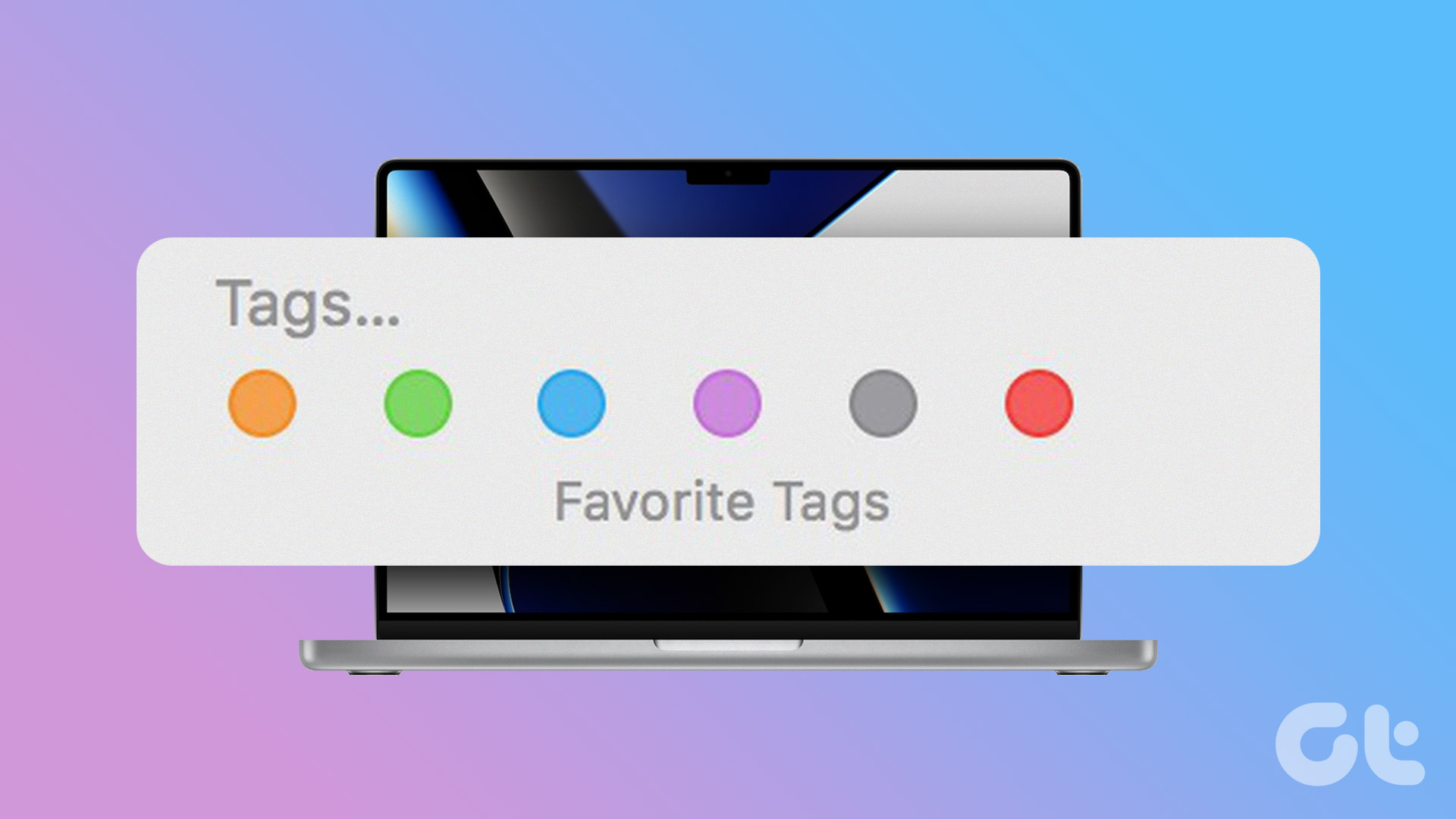
O aplicativo Finder tem tags padrão como Azul, Roxo, Verde, Laranja, Vermelho e Amarelo. Você pode removê-los da barra lateral, adicionar novos e personalizar as tags atuais de acordo com sua preferência. Vamos verificar primeiro as tags padrão e começar a personalizá-las.
O que são tags no Finder
Ao abrir o aplicativo Finder no Mac, você encontrará as tags padrão na barra lateral esquerda. Você pode anexar uma etiqueta a uma pasta ou arquivo específico e organizar esses arquivos ou pastas de forma eficiente. Por exemplo, você pode atribuir uma tag’Finanças’a todos os recibos, contas e faturas, anexar uma tag’Escritório’a arquivos importantes e muito mais.
As tags ajudam você a organizar e encontrar arquivos e pastas relevantes rapidamente. A boa notícia é que as tags Finder são compatíveis com todos os locais no Mac. Você também pode atribuir uma tag a um arquivo ou pasta do OneDrive ou do Google Drive. Sem mais delongas, vamos verificá-los em ação.
Como verificar e usar tags padrão
O macOS oferece várias tags separadas por cores para ajudá-lo a escolher e atribuí-las conforme suas necessidades. Antes de mostrarmos como personalizar as tags padrão, vamos verificar e usar as padrão. Siga as etapas abaixo.
Etapa 1: abra o menu do Finder no Mac.
Etapa 2: verifique as tags padrão na barra lateral esquerda.
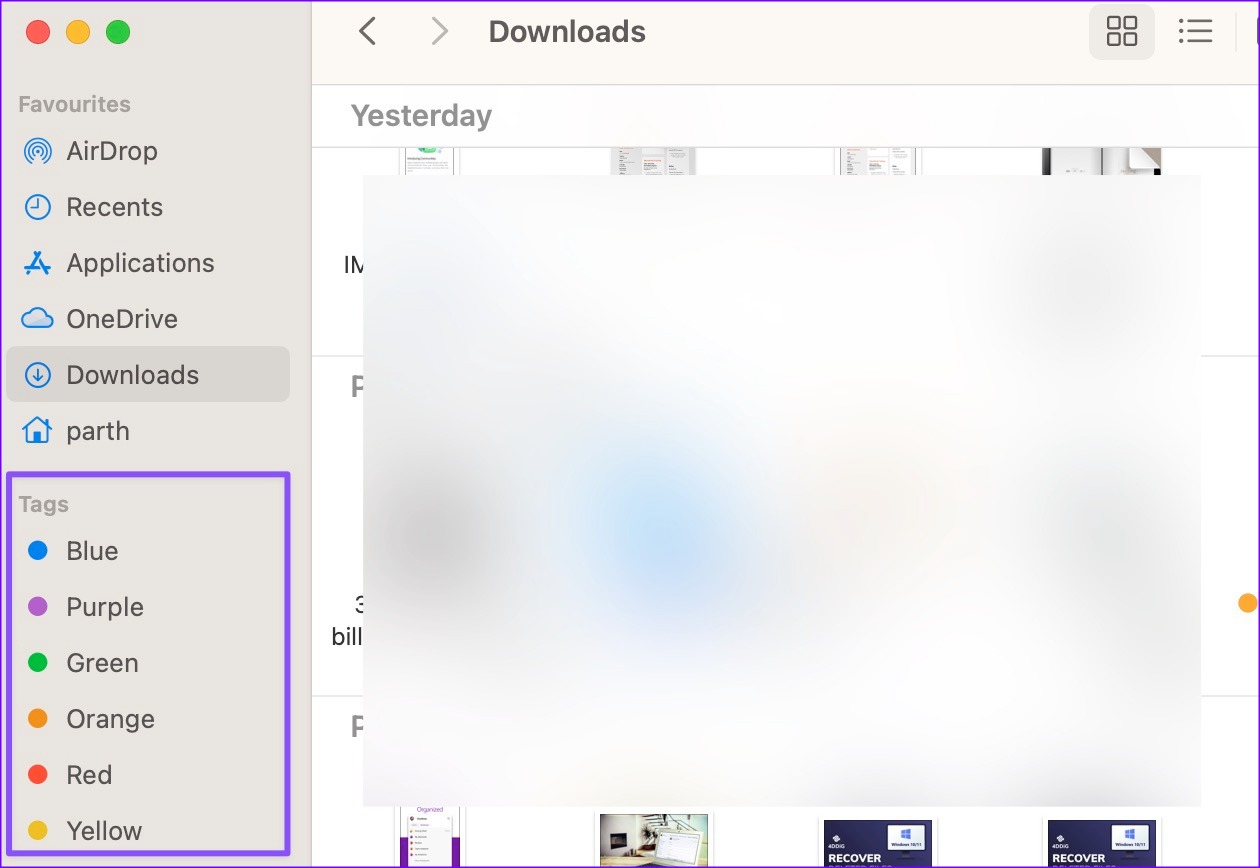
Etapa 3: Para atribuir qualquer tag padrão, clique com o botão direito do mouse (ou use um clique duplo no trackpad) em um arquivo ou pasta.
Etapa 4: Selecione qualquer tag padrão no menu de contexto e o sistema adicionará uma tag ao lado dela. Verifique a captura de tela para referência.
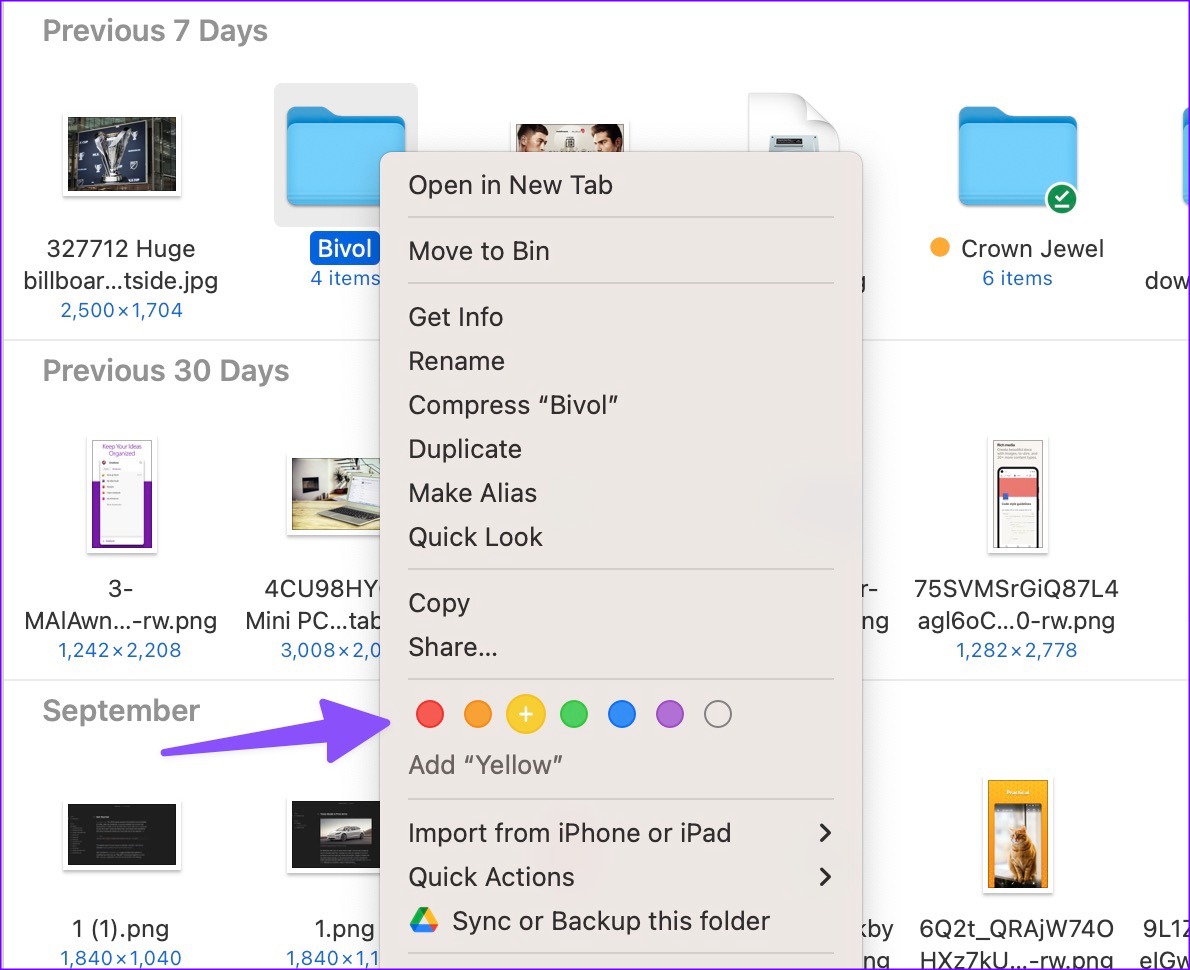
Você pode repetir o mesmo para todos os arquivos importantes e atribuir tags relevantes a eles. Depois disso, você pode filtrar os arquivos usando tags da barra lateral esquerda. Você pode clicar em qualquer tag e verificar seus arquivos e pastas separadamente.
Graças ao suporte a várias guias no aplicativo Finder, você pode abrir várias tags relevantes e alternar entre elas sem problemas.
Etapa 1: abra o Finder no Mac.
Etapa 2: selecione qualquer tag na barra lateral esquerda.
Etapa 3: Pressione Command + T para abrir uma nova guia.
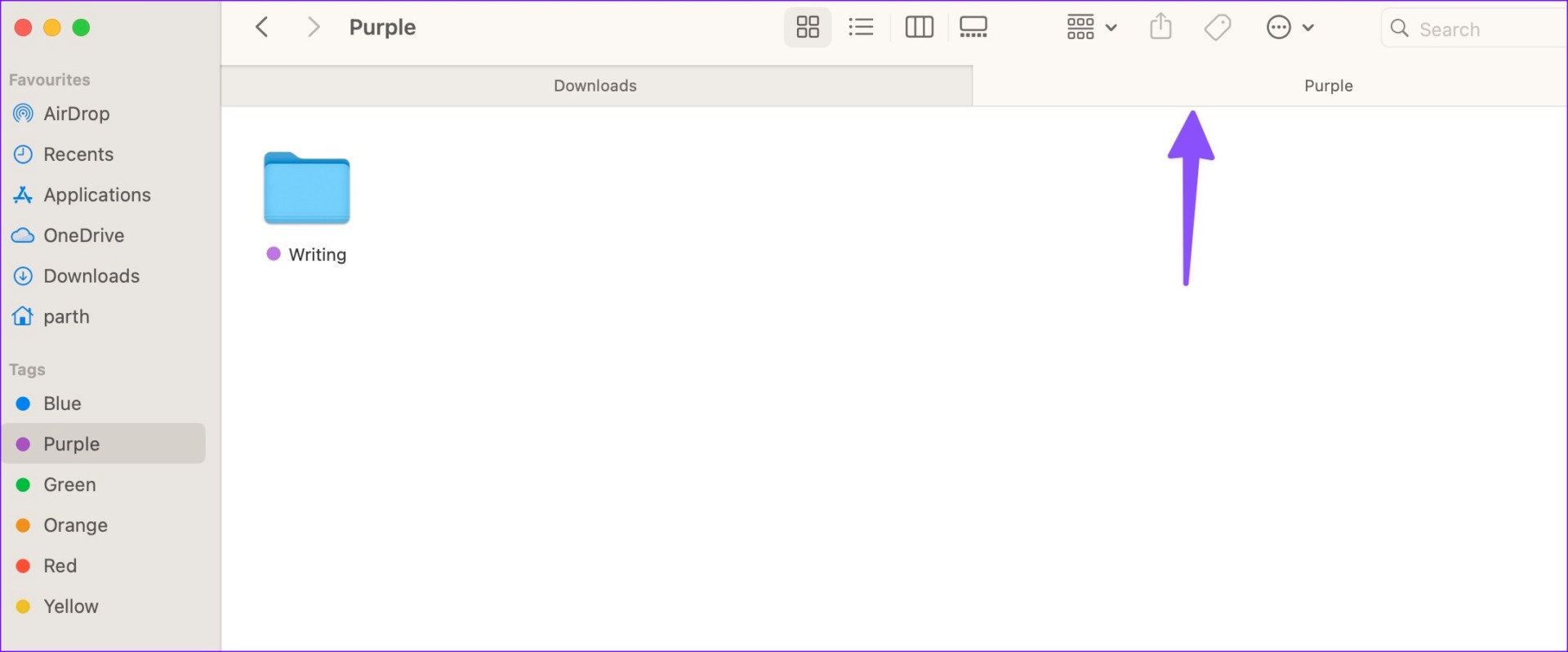
Etapa 4: selecione outra tag.
Como adicionar novas tags ou remover as padrão
Nem todo mundo prefere as tags padrão do Finder no Mac. Além disso, eles são codificados por cores. Felizmente, você pode adicionar novas tags e até remover as existentes. Veja o que você precisa fazer.
Etapa 1: abra o Finder no Mac.
Etapa 2: selecione Finder no barra de menu (canto superior esquerdo).
Etapa 3: abra Configurações.
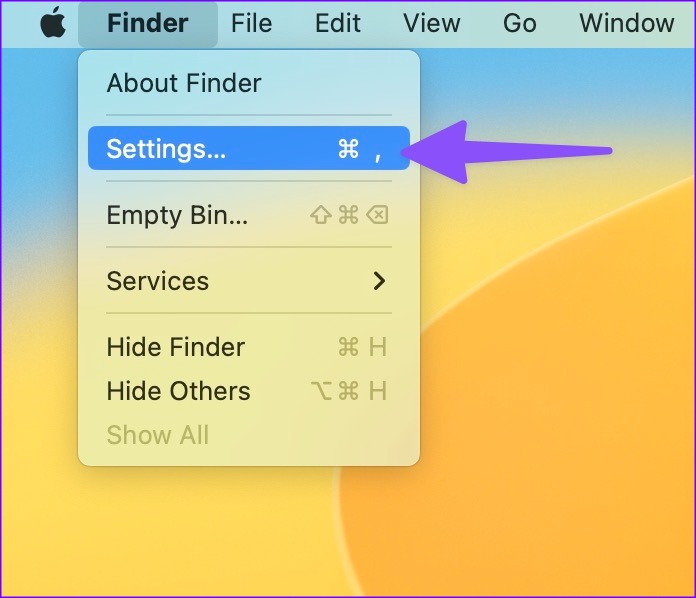
Etapa 4: selecione Tags na parte superior.
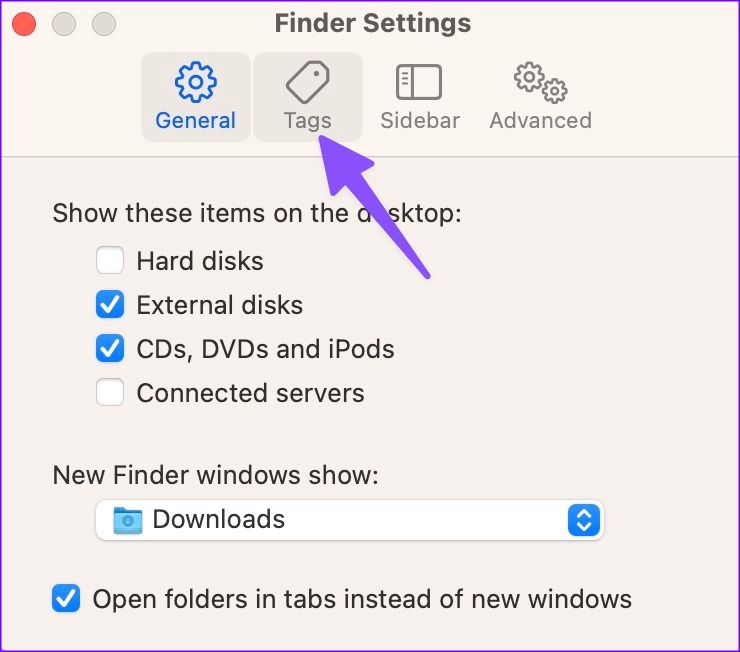
Etapa 5: Clique em uma tag e clique com o botão direito do mouse nela.
Etapa 6: Selecione’Excluir tag’no menu de contexto e pronto vá.

Se você não quiser excluir uma tag, simplesmente desative a marca de seleção ao lado dela para ocultar a tag da barra lateral principal. Você também pode criar uma nova tag no mesmo menu.
Etapa 1: abra as configurações do Finder no Mac (consulte as etapas acima).
Etapa 2: vá para o menu Tags.
Etapa 3: clique no ícone + na parte inferior.
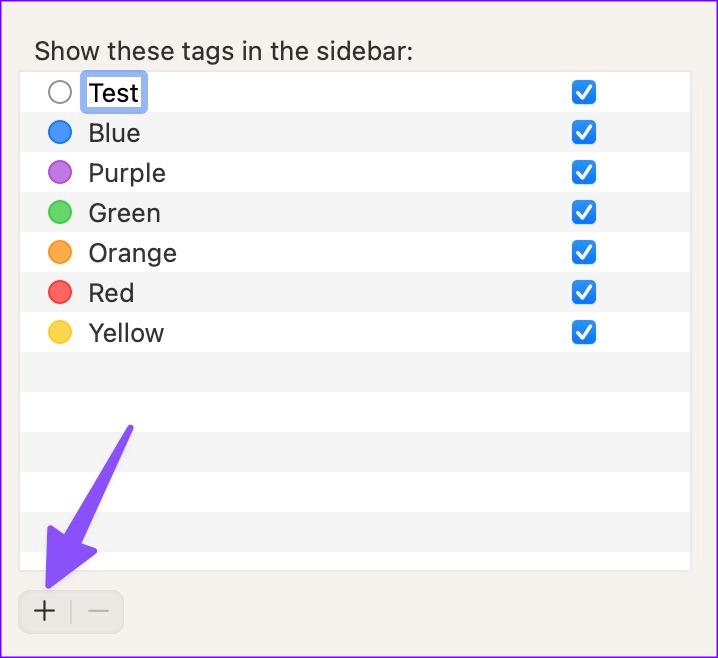
Etapa 4: Dê um nome e pressione a tecla Return.
Etapa 5: expanda o menu de cores ao lado de uma nova tag e selecione uma cor relevante no menu suspenso. p>
Por enquanto, você pode selecionar apenas sete opções de cores para as tags.
Como reorganizar as tags
O Finder permite reorganizar as tags de acordo com suas preferência. Você pode manter suas tags mais importantes na parte superior e as desnecessárias na parte inferior.
Etapa 1: Abra o Finder no Mac.
Etapa 2: Clique e segure uma tag para movê-la para cima ou para baixo.
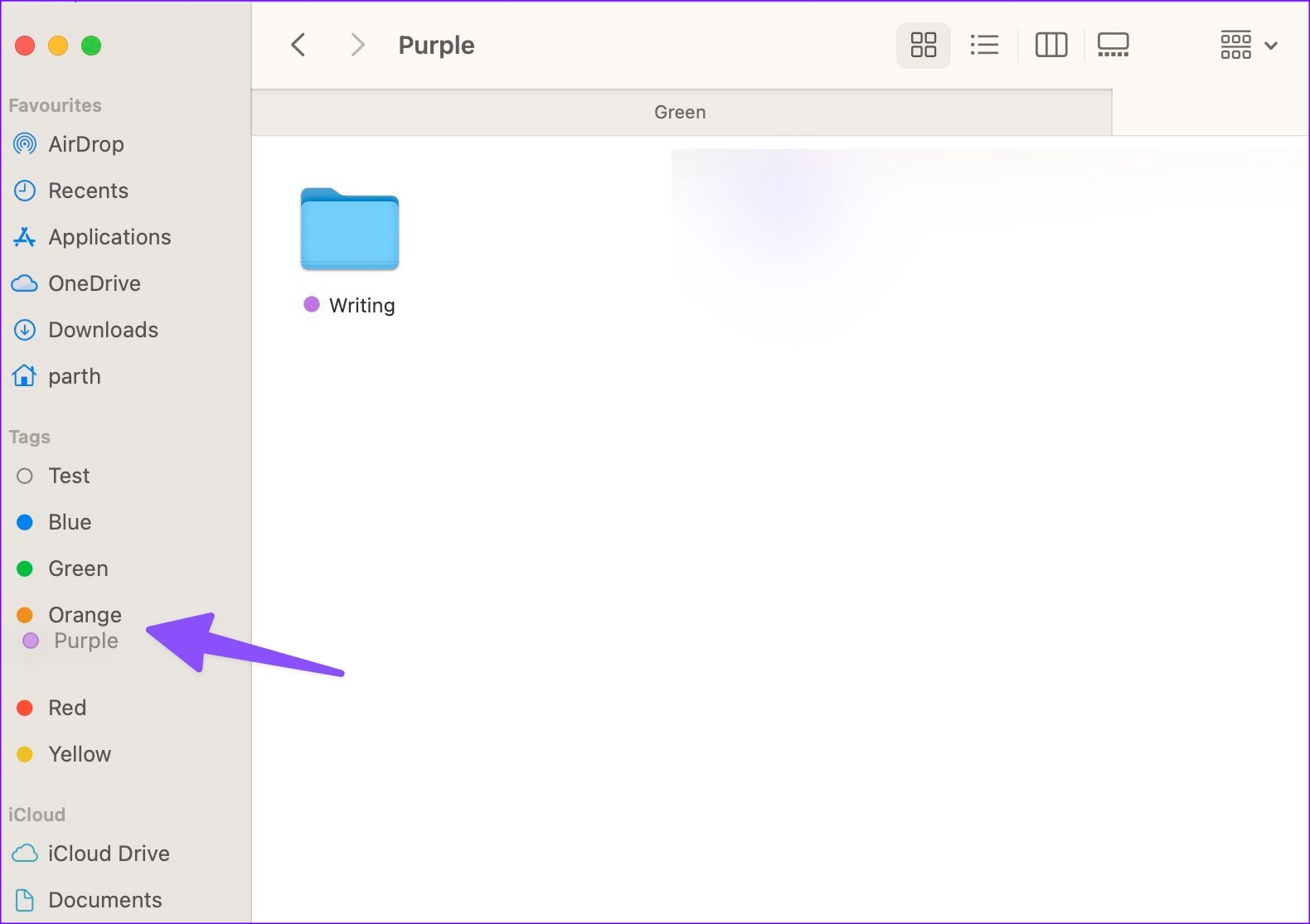
Outra maneira é abrir as Configurações do Finder na barra de menus e ir para o menu Tags, conforme mostrado acima.
Como Renomear tags
Recomendamos renomear todas as tags padrão para personalizar a organização de arquivos e pastas. Veja como você pode fazer isso.
Etapa 1: inicie o Finder no Mac.
Etapa 2: clique com o botão direito do mouse em uma tag que você deseja renomear.
Etapa 3: selecione’Renomear tag’no menu de contexto.

Etapa 4: insira um novo nome e pressione a tecla Enter.
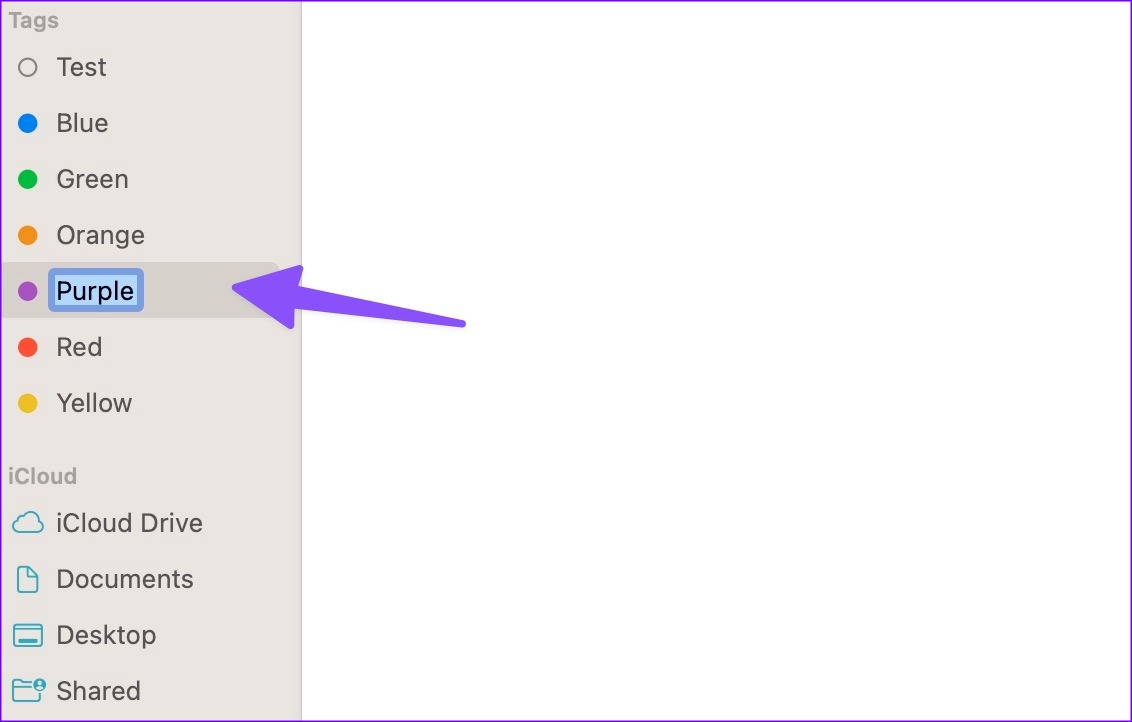
Organize seus arquivos do Mac como um profissional
As tags continuam sendo parte integrante do Finder para organizar seus arquivos com eficiência. Se você deseja organizar arquivos por meses, semanas, eventos ou temas, as Tags podem ajudá-lo a visualizar um aspecto específico de seus arquivos e organização de pastas. Como você planeja usar tags no Mac? Compartilhe suas experiências e uso nos comentários abaixo.
