O aplicativo Whatsapp para PC não está funcionando no seu computador com Windows 11? Parece não responder e gaguejar ao carregar suas mensagens de bate-papo? Não se preocupe. Existem várias soluções possíveis que você pode aplicar para resolver isso rapidamente. Se essas soluções não derem frutos, você pode recorrer a métodos alternativos muito adequados para retornar às suas mensagens mais rapidamente.
Fix 1 – Verifique a conexão com a Internet
Verifique rapidamente se o seu computador possui uma conexão boa e estável com a Internet. O Whatsapp carrega os dados do servidor quando ele carrega. Portanto, requer uma conexão de internet estável.
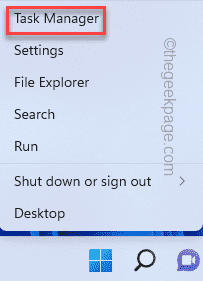
Se a conexão com a Internet estiver estável e você ainda estiver enfrentando o problema, siga a próxima solução na linha.
Correção 2 – Verifique se o celular está online
Embora a atualização mais recente do Whatsapp garanta uma experiência original independente sem o Whatsapp original (smartphone ou tablet), você deve apenas manter seu celular online. Se o celular estiver offline, o Whatsapp precisa baixar diretamente os chats e as mensagens do servidor. Mas, quando o dispositivo original está online, o processo se torna muito mais rápido.
1. Feche o Whatsapp para o aplicativo de PC.
2. Em seguida, conecte seu celular à internet.
3. Em seguida, inicie o Whatsapp para PC novamente.
Desta vez, ele carregará todos os chats e mensagens rapidamente.
Correção 3 – Reinicie o Whatsapp usando o Gerenciador de Tarefas
Se os dois primeiros métodos não resolverem o problema, reinicie o aplicativo Whatsapp para PC.
1. Primeiro, clique com o botão direito do mouse no ícone do Windows para abrir o menu de contexto.
2. Lá, toque em “Gerenciador de Tarefas” para acessá-lo.
3. Na tela do Gerenciador de Tarefas, toque com o botão direito do mouse em “Whatsapp” e, em seguida, clique em “Finalizar tarefa” para finalizá-la.
Assim que o processo do Whatsapp terminar , feche o Gerenciador de Tarefas.
Agora, reinicie o Whatsapp no seu computador e teste.
Correção 4 – Permitir que o WhatsApp seja executado na parte traseira
O Whatsapp é executado em em segundo plano em seu computador, sincronizando todos os chats e mensagens enquanto você trabalha em primeiro plano.
1. Abra a página de configurações.
2. Em seguida, vá para a área “Aplicativos”.
3. Agora, no painel direito, clique em “Aplicativos e recursos” para ver a lista completa de aplicativos.
4. Agora, role para baixo na lista completa de aplicativos.
5. Aqui, descubra “Whatsapp” na lista. Em seguida, clique no menu de três pontos e toque em “Opções avançadas“.
6. Na próxima página, encontre a opção Permitir que este aplicativo seja executado em segundo plano.
7. Defina como “Sempre” usando a opção suspensa.
Agora, feche o aplicativo Configurações. Em seguida, reinicie o Whatsapp e verifique. Se esta solução não funcionar, vá para a próxima solução.
Correção 5 – Dê ao Whatsapp as permissões necessárias
O Whatsapp não funcionará sem ter a permissão de aplicativo adequada.
1. Você deve pressionar as teclas Windows+S ou digitar diretamente “whatsapp” na caixa de pesquisa.
2. Em seguida, toque com o botão direito do mouse em “Whatsapp” e toque em “Configurações do aplicativo” para abrir as configurações do aplicativo diretamente.
3. Isso levará você às configurações avançadas do aplicativo.
4. Aqui, apenas role um pouco para baixo até encontrar a página Permissões do aplicativo.
5. Aqui, alterne todas essas configurações para “On“.
Microfone da câmera Contatos
Agora, se você já tiver uma instância do WhatsApp em execução no seu sistema, encerre-a e inicie uma nova versão do aplicativo novamente.
Prossiga para o próximo ponto se este falhar.
Correção 6 – Sair e faça login
Outra solução comum que você pode tentar é sair do aplicativo e entrar novamente.
1. Inicie o Whatsapp em sua área de trabalho.
2. Em seguida, clique no ícone de engrenagem no painel esquerdo para abrir as Configurações diretamente.
3. Na página de configurações, clique em “Geral” para abri-la.
4. Em seguida, clique em “Sair” para sair do aplicativo imediatamente.
5. Você será solicitado a confirmar. Toque em “Sair” para sair do Whatsapp novamente.
Você verá a página inicial do Whatsapp com um código QR aberto,
Agora, como você se desconectou, você pode fazer login novamente usando apenas seu dispositivo móvel.
Então, siga estas etapas no Whatsapp em seu telefone –
1. Abra o Whatsapp.
2. Em seguida, toque no menu de três pontos no canto e, em seguida, toque em “Dispositivos vinculados“.
3. Agora, clique em “LINK A DEVICE” para vincular um novo dispositivo.
Em seguida, use seu smartphone câmera para digitalizar o código QR no aplicativo Whatsapp em seu PC.
O Whatsapp reconhecerá sua conta instantaneamente e, em mais alguns segundos, você terá todos os seus bate-papos, arquivos de mídia e contatos importantes no aplicativo Whatsapp novamente.
Espero que isso resolva seu problema.
Correção 7 – Reparar/Redefinir Whatsapp
Se nenhuma das correções ajudou você, provavelmente você está lidando com corrupção do aplicativo. Repare e teste.
[
NOTA – Redefinir o aplicativo limpará todos os arquivos e imagens no Whatsapp. Normalmente, isso não importa, pois o banco de dados local é o seu celular. Portanto, todos os seus dados de bate-papo são armazenados com segurança e você pode recuperá-los facilmente.
]
1. Primeiro, clique com o botão direito do mouse no ícone do Windows e toque na configuração “Aplicativos e recursos”.
2. Em seguida, encontre “Whatsapp” entre todos os outros aplicativos.
3. Em seguida, clique no menu de três pontos ao lado e toque em “Opções avançadas“.
4. Agora, aqui dentro das configurações principais do aplicativo, role para baixo até ver a opção “Reparar”. Basta tocar para reparar o aplicativo.
Agora, basta minimizar a página Configurações e iniciar o Whatsapp. Verifique se o reparo do aplicativo corrigiu o problema.
5. Se o problema reaparecer, volte para Configurações novamente.
6. Em seguida, toque na opção “Redefinir”. Quando você vir o prompt de confirmação, toque em “Redefinir” mais uma vez.
Depois que o aplicativo for redefinido, você deve fazer login no Whatsapp novamente e verificar.
Correção 8 – Desinstale o Whatsapp e reinstale
Finalmente, tudo o que resta é desinstalar o Whatsapp e reinstalá-lo da Store.
1. Você pode facilmente desinstalar o aplicativo. Basta digitar “whatsapp” na caixa de pesquisa.
2. Em seguida, toque com o botão direito do mouse em “Whatsapp” e toque em “Desinstalar” para desinstalar o aplicativo.
Se você vir um prompt de confirmação na tela, confirme-o e desinstale completamente o aplicativo.
3. Quando o aplicativo for desinstalado, abra a Microsoft Store.
4. No aplicativo Store, digite “whatsapp” na caixa de pesquisa.
5. Depois disso, clique em “Whatsapp” no menu suspenso.
6. Por fim, clique em “Instalar” para instalar o aplicativo.
Aguarde até que o aplicativo seja instalado. Em seguida, abra o Whatsapp.
7. Quando o aplicativo carregar, clique em “Começar“.
Agora é só escanear o código QR que aparece na tela a seguir para fazer login. Isso deve ajudá-lo a corrigir o problema.
Correção 9 – Use o Whatsapp na web
A solução alternativa mais fácil é usar o Whatsapp em um navegador da web.
1. Abra um navegador e acesse o Whatsapp Web.
2. Agora, você verá um código QR dentro.
3. Agora, abra o Whatsapp no seu celular.
4. Em seguida, toque no menu três pontos no canto e, em seguida, toque em “Dispositivos vinculados“.
5. Agora, clique em “LINK A DEVICE“.
Basta escanear o código QR na página da web e pronto! Use o Whatsapp no navegador da web.
Ponto adicional –
Se você estiver usando o Opera, poderá encontrar o Whatsapp diretamente na barra lateral. Na verdade é a versão web do Whatsapp, mas funciona muito bem e você nem precisa abrir uma nova aba. Ele funciona como uma sobreposição.
Você também pode baixar esta ferramenta de reparo do PC para localizar e corrigir qualquer problema do PC:
Etapa 1-Baixe a ferramenta de reparo do PC Restoro
Etapa 2-Clique em Iniciar verificação para encontrar e corrigir qualquer problema do PC automaticamente.
Sambit é um Mecânico Engenheiro por qualificação que adora escrever sobre o Windows 10 e soluções para os problemas mais estranhos possíveis.