Se você deseja anotar capturas de tela ou colocar setas em imagens para criar guias ou conteúdo educacional, pode fazê-lo gratuitamente em seu computador com Windows. Você pode adicionar uma seta ou texto à sua imagem usando o aplicativo Fotos, MS Paint, Paint 3D ou aplicativos de terceiros. Vamos verificar todos os quatro métodos em detalhes para adicionar setas e texto às fotos no Windows.
Todas as formas mencionadas abaixo nesta postagem permitem adicionar setas ou texto gratuitamente. Embora os três primeiros aplicativos estejam pré-instalados em seu computador com Windows, você precisará baixar os aplicativos mencionados no último método. Sem mais delongas, vamos começar.
1. Como adicionar setas a uma imagem usando o Microsoft Photos
O aplicativo Microsoft Photos é uma ferramenta fantástica para visualizar e editar uma imagem em um computador com Windows. Você também pode usá-lo para adicionar setas a uma imagem. Infelizmente, ele não permite adicionar texto a uma foto.
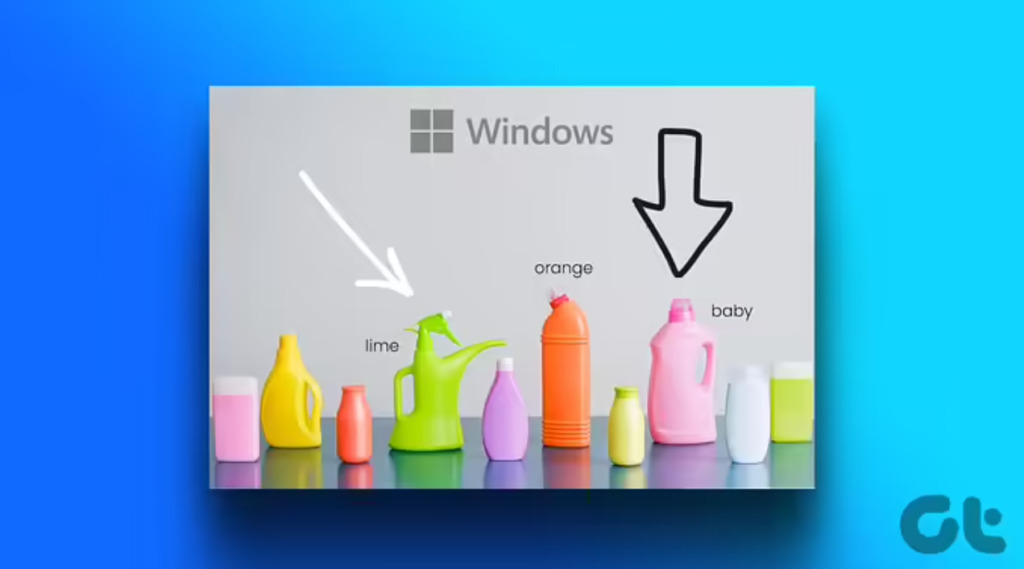
Siga estas etapas para adicionar uma seta a uma imagem usando o aplicativo Fotos no Windows:
Etapa 1: Abra a foto desejada no Microsoft Aplicativo de fotos. Você pode clicar duas vezes em qualquer foto para abri-la no aplicativo Fotos, pois é o aplicativo padrão.
Etapa 2: Clique no ícone Editar na parte superior.
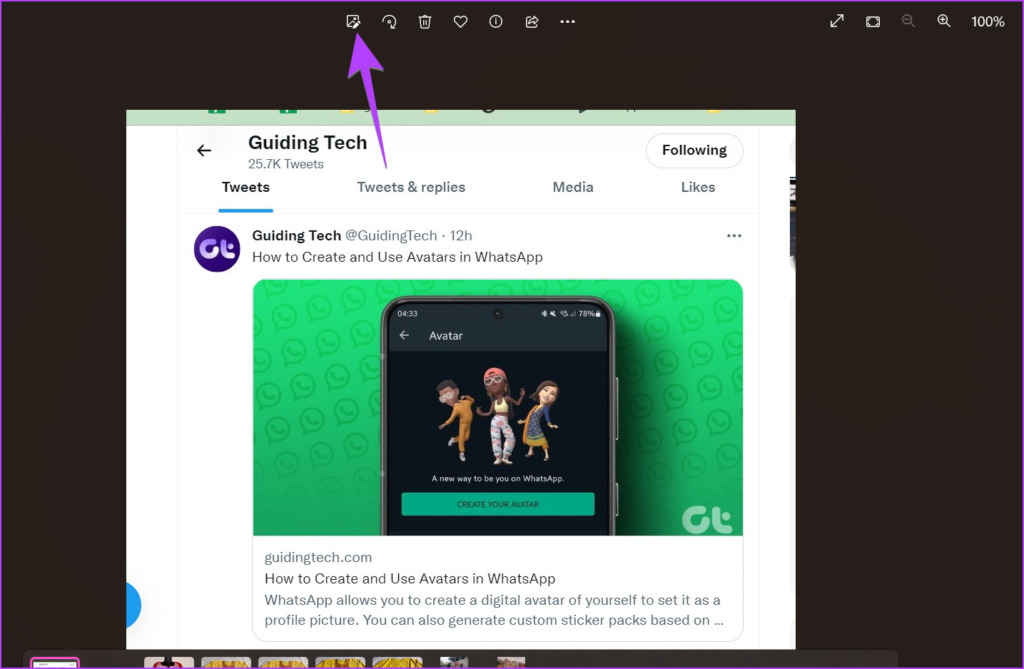
Etapa 3: O editor de fotos da Microsoft será aberto. Clique no botão Marcação na parte superior.
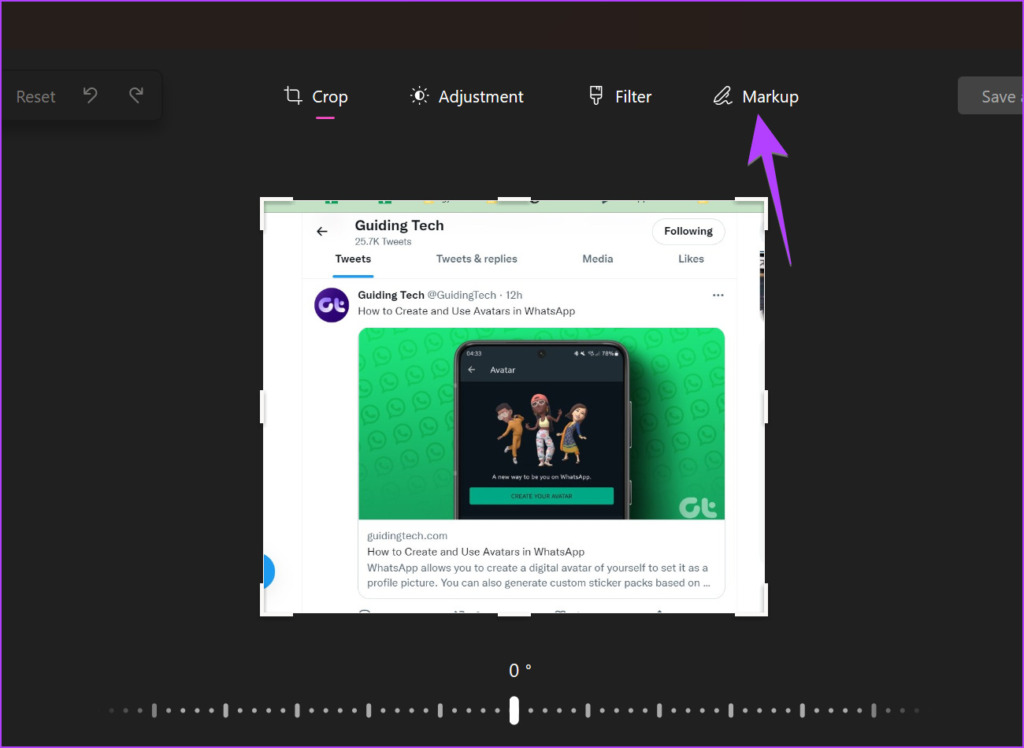
Etapa 4: Clique duas vezes em qualquer um dos dois primeiros lápis. Uma janela pop-up aparecerá. Selecione o estilo de seta (seta de lado único, lado duplo ou seta ondulada) que deseja adicionar. Altere a cor e o tamanho da seta usando as opções disponíveis.

Etapa 5: Em seguida, desenhe a seta na imagem usando o mouse.
Etapa 6 : Clique no botão Salvar como cópia para salvar a imagem com a seta como uma nova imagem. Sua imagem original permanecerá inalterada.
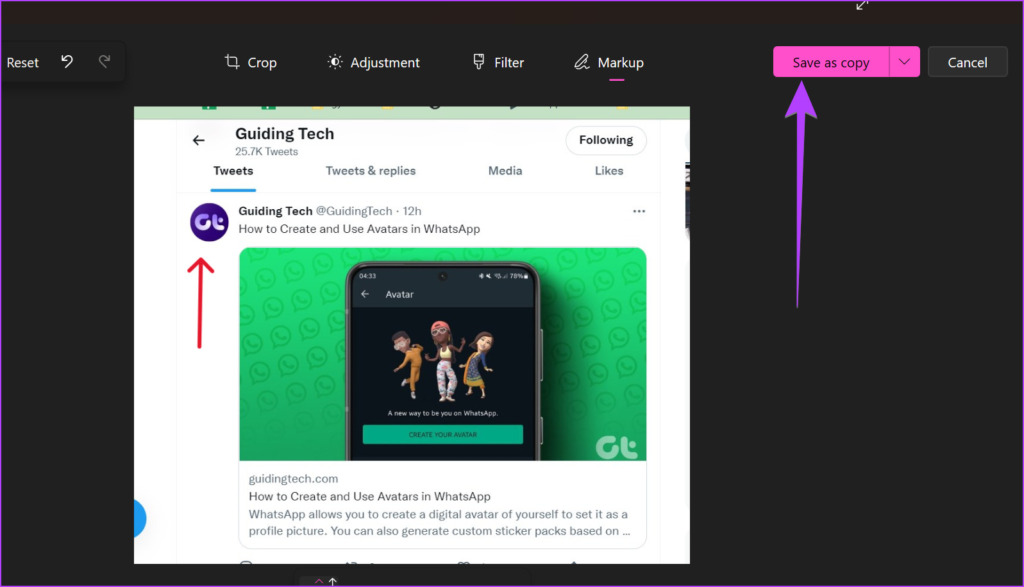
Dica: confira as 5 melhores alternativas para o aplicativo Fotos.
2. Como colocar seta ou texto em uma imagem usando o MS Paint
Se você gosta de usar o aplicativo MS Paint tradicional, pode usá-lo para adicionar setas e texto às imagens no Windows PC. Siga estas etapas:
Etapa 1: Inicie o MS Paint no seu computador.
Etapa 2: Clique na opção Arquivo e selecione Abrir.
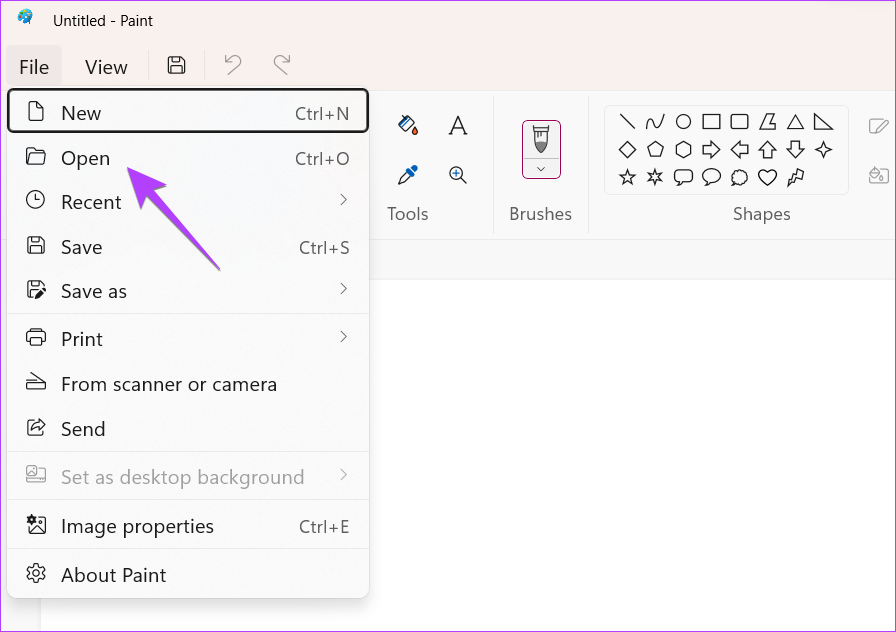
Etapa 3: Escolha a imagem na qual deseja adicionar uma seta ou texto.
Etapa 4: Assim que a imagem for carregada no MS Paint, clique na forma de seta apontando na direção preferida na seção Formas.
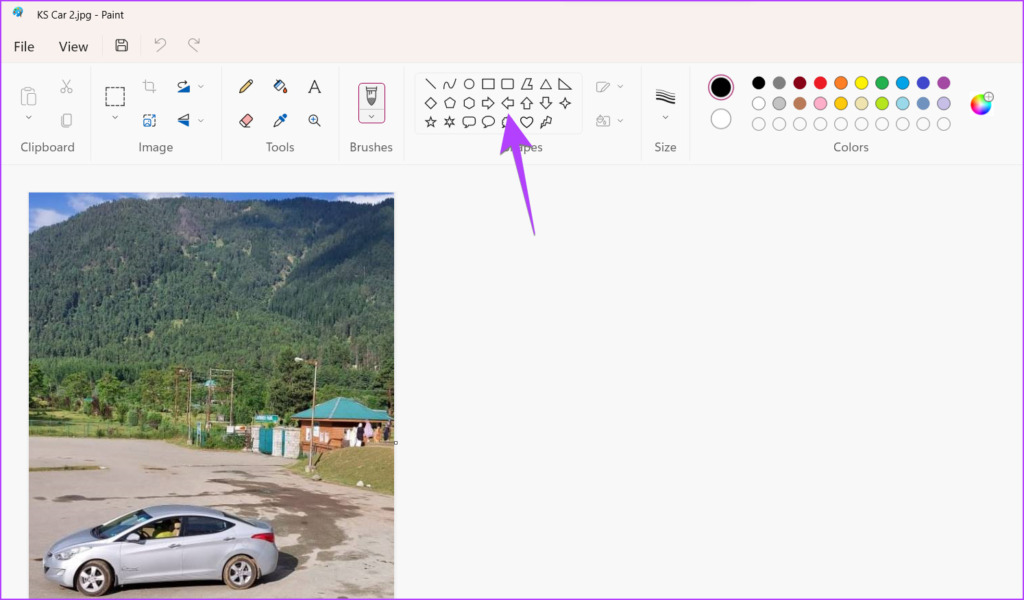
Etapa 5: Use as opções de personalização como cor, tamanho, contorno e estilos de preenchimento na barra de ferramentas para personalizar sua seta. Se você ativar o estilo de preenchimento, selecione a segunda opção de cor e escolha a cor desejada.
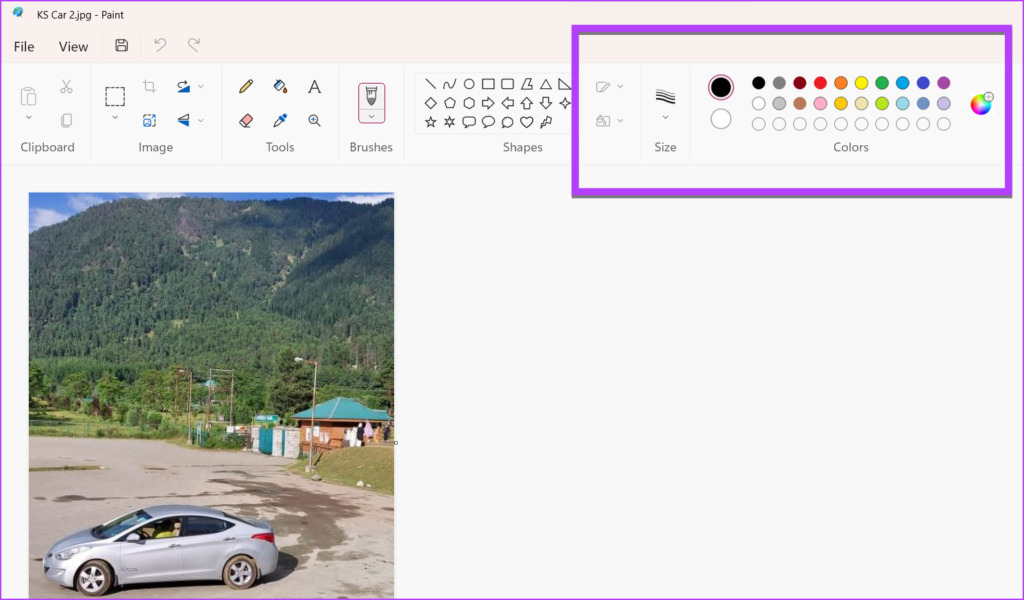
Etapa 6: Finalmente, desenhe a seta em sua imagem na posição desejada. Observe que você não pode mover a seta depois de criá-la.
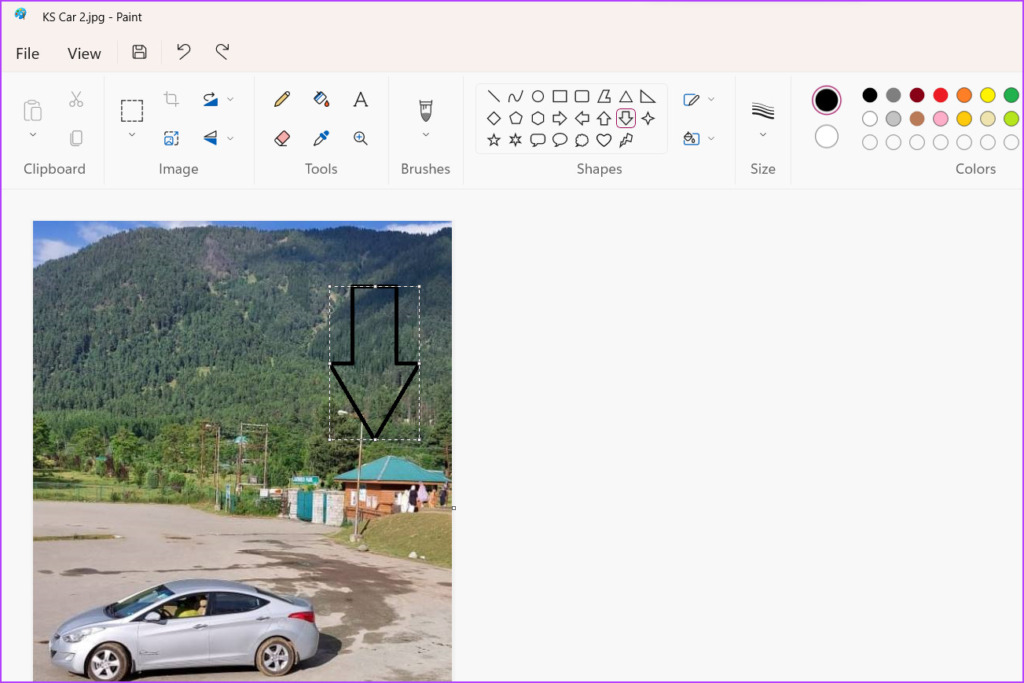
Etapa 7: Para colocar texto em sua imagem, clique no botão A.
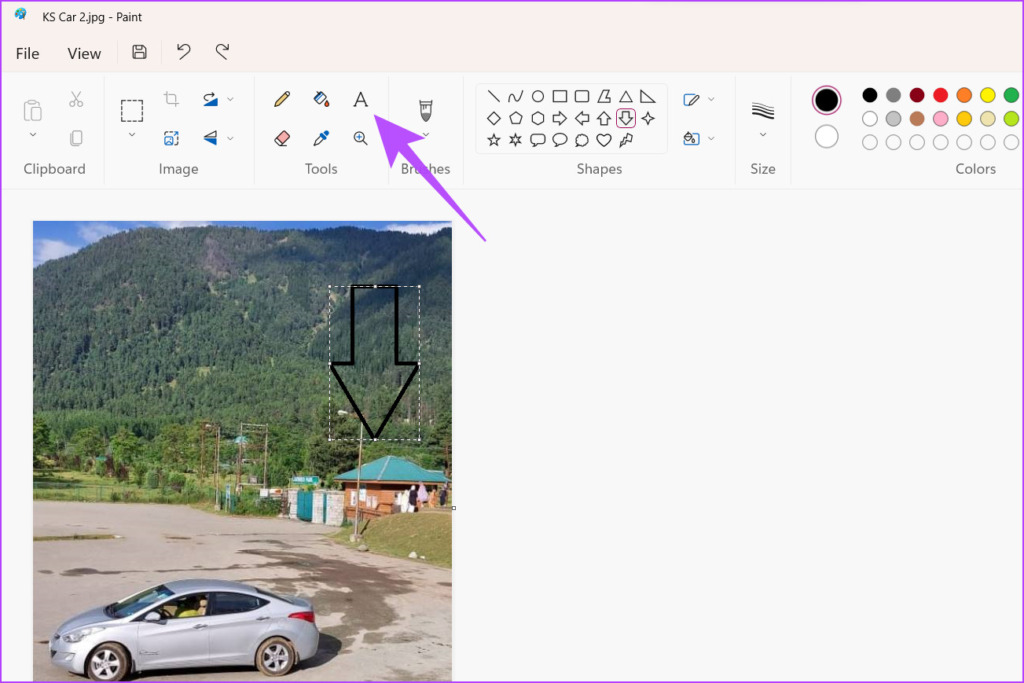
Etapa 8: Desenhe uma caixa de texto usando o mouse na imagem. Use a barra de ferramentas de formatação de texto para personalizar as opções de fonte, tamanho, alinhamento e preenchimento de fundo do texto.
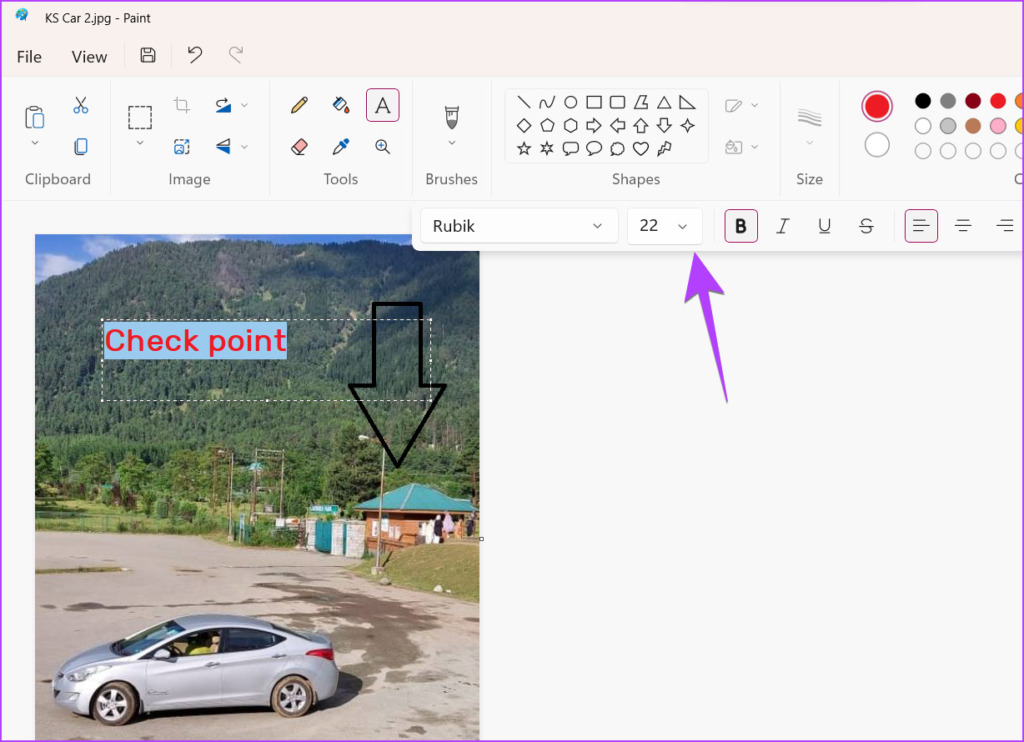
Etapa 9: Ao terminar, clique em Arquivo > Salvar como e selecione o formato de imagem desejado para baixar o editado imagem em seu computador Windows.
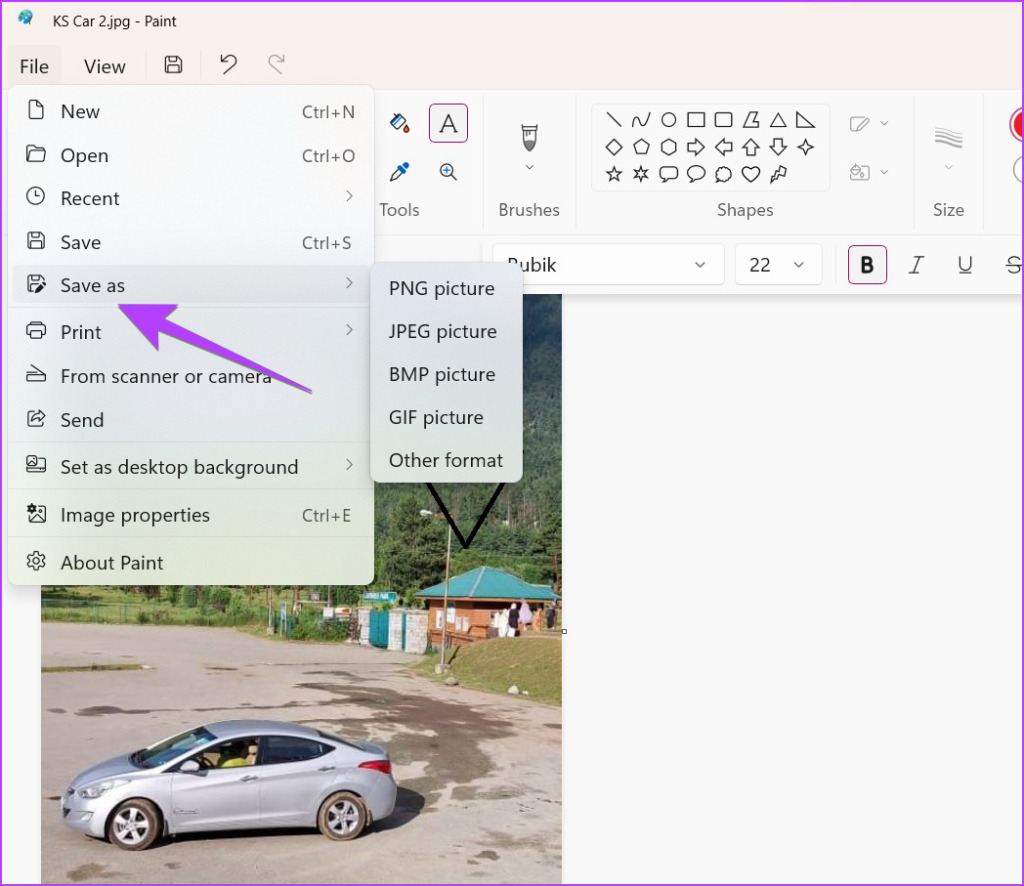
Dica: Aprenda como colocar uma imagem transparente sobre uma imagem no Paint.
3. Adicionar seta ou texto às imagens usando o Paint 3D
Se o MS Paint parecer um pouco desatualizado, você deve usar sua versão atualizada do Paint 3D para editar fotos. Siga estas etapas para inserir uma seta ou texto no Paint 3D no Windows PC.
Etapa 1: Abra o aplicativo Paint 3D no seu PC com Windows.
Etapa 2: Clique em Menu.
Etapa 2: Clique em Menu.
p> 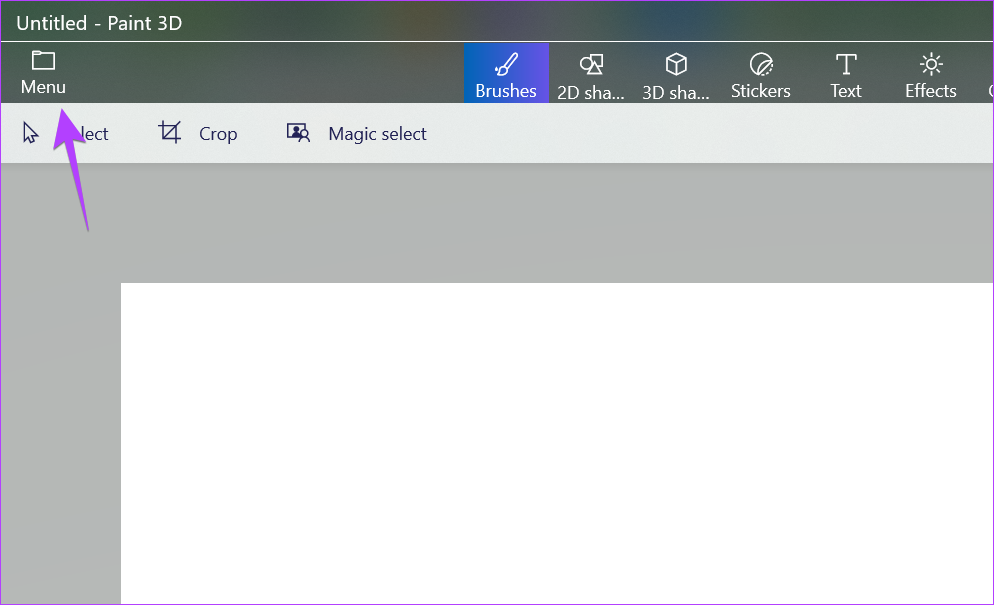
Etapa 3: Clique em Abrir seguido de Procurar arquivos. Em seguida, selecione a imagem desejada.
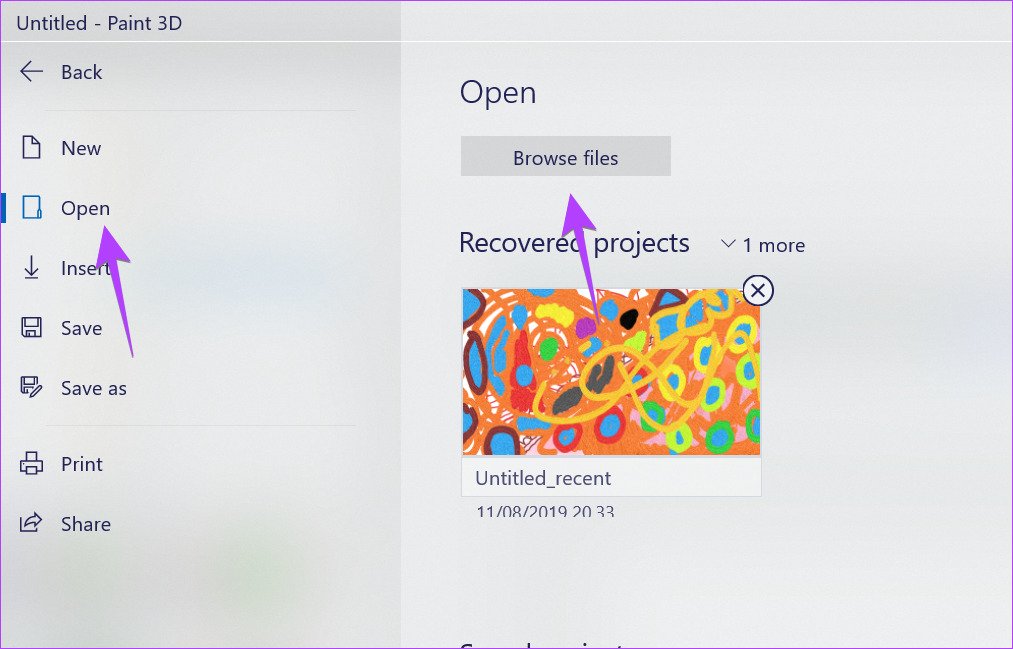
Etapa 4: Assim que a imagem abrir no editor, clique no botão Formas 2D na barra de ferramentas superior.
Etapa 5: Clique no ícone de formas na barra lateral direita para ver as formas disponíveis. Selecione Seta na lista.
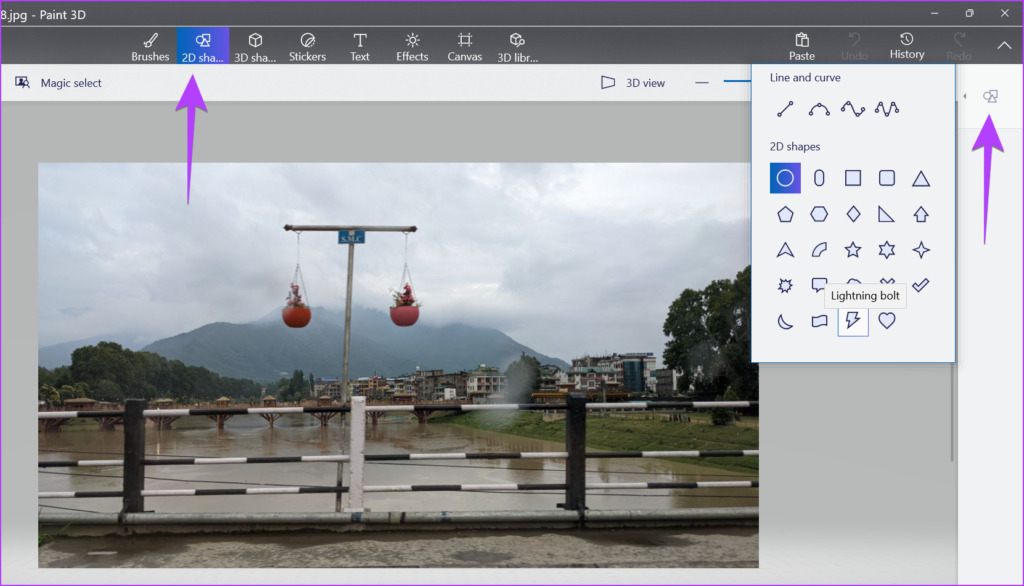
Etapa 6: Desenhe a seta e arraste-a para a posição desejada.
Etapa 7: Use a cor botão na barra lateral direita para definir a linha e preencher a cor e o estilo de sua seta.
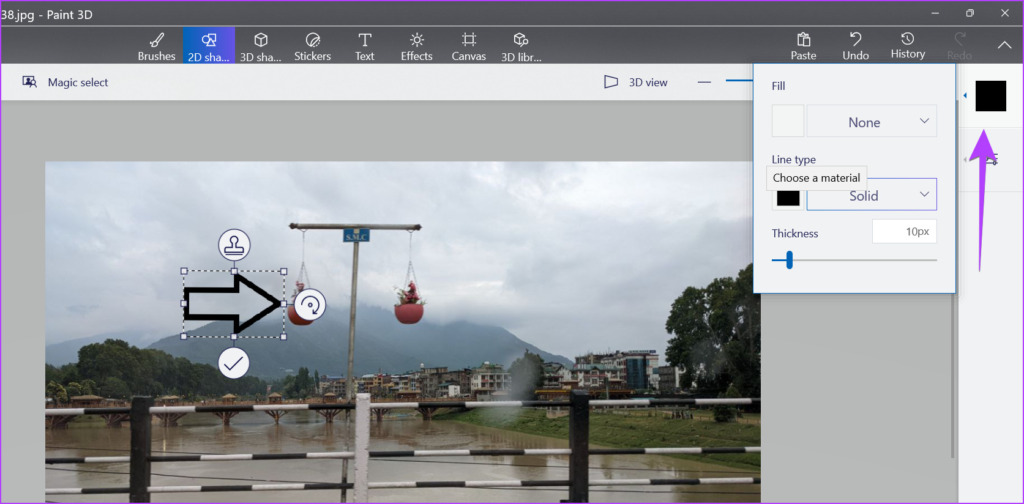
Etapa 8: Clique no ícone de três barras à direita para girar ou inverter o seta. Como alternativa, clique no ícone de semicírculo na seta para girá-lo.

Observação: não clique em nenhum lugar fora da seta ao editá-la.
Etapa 9: Para adicionar texto, clique no botão Texto na barra de ferramentas superior. No entanto, não desenhe uma caixa de texto ainda na imagem.
Etapa 10: Clique no botão T na barra lateral direita e selecione o estilo da caixa de texto em 2D ou 3D. Além disso, clique no botão Filtro e personalize o estilo, tamanho e alinhamento da fonte do texto.

Etapa 11: Agora, desenhe uma caixa de texto na imagem e insira seu texto nela. Se você enfrentar algum problema, confira nosso guia completo sobre como adicionar e personalizar texto no Paint 3D.
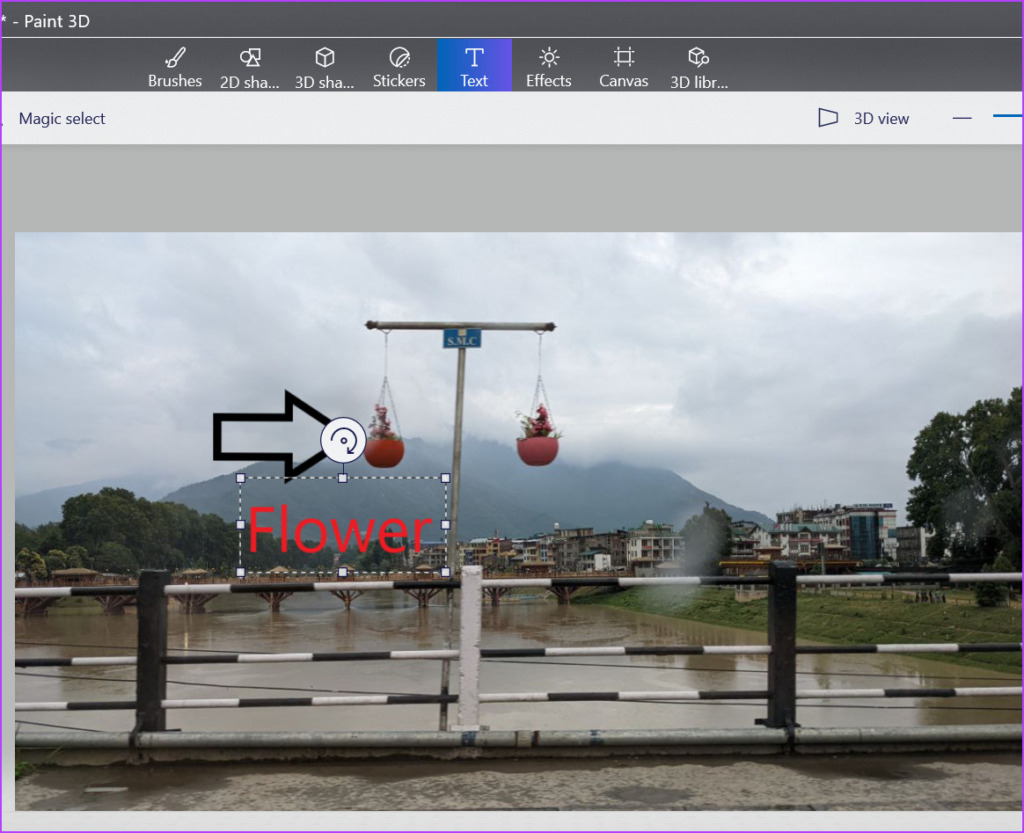
Etapa 12: Finalmente, clique em Menu > Salvar como > Imagem para baixar a imagem com seta e texto para o seu computador.
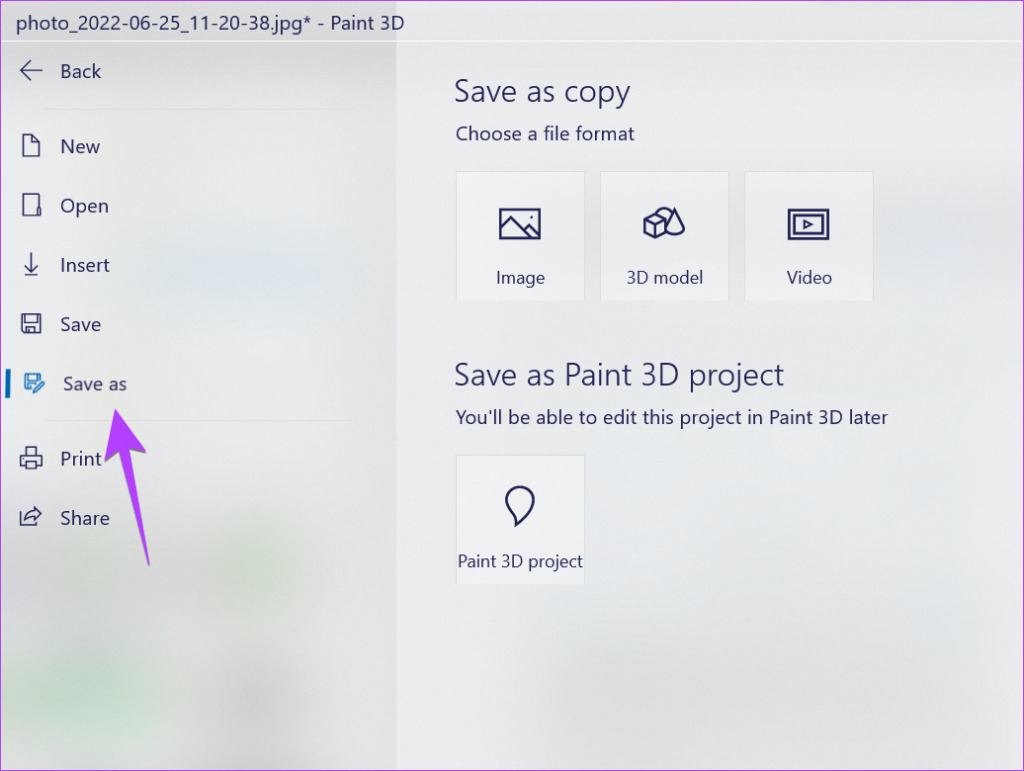
4. Adicionar setas ou texto a imagens usando aplicativos gratuitos de terceiros
Se os métodos acima não atenderem às suas necessidades, você pode experimentar aplicativos gratuitos de terceiros para adicionar setas ou texto às suas imagens em um computador com Windows.
Alguns dos bons aplicativos de edição de fotos são:
Ou você pode usar os seguintes serviços para adicionar setas a imagens online:
Perguntas frequentes sobre como adicionar setas e Texto para Imagens
1. Como adicionar setas a uma captura de tela no Windows PC?
Se você fizer uma captura de tela usando o botão PrtSc, a captura de tela estará presente na área de transferência do seu computador. Abra o Paint ou o Paint 3D e use o atalho de teclado Ctrl + V para colar a captura de tela da área de transferência no aplicativo desejado. Em seguida, adicione a seta conforme mostrado acima. Você pode até salvar a captura de tela e abri-la no aplicativo Microsoft Photos e adicionar uma seta a ela.
A ferramenta Recorte não oferece um método integrado para adicionar setas às imagens. Depois de capturar uma captura de tela usando a ferramenta Snipping, ela é salva automaticamente na pasta Imagens > Capturas de tela. Abra a captura de tela em um aplicativo que permita adicionar setas e use as etapas acima para inserir a seta.
3. Como abrir uma imagem em um aplicativo diferente no Windows?
Clique com o botão direito do mouse em qualquer imagem, selecione Abrir com e escolha o aplicativo preferido para abrir a imagem. Por exemplo, selecione Fotos para abrir a imagem no aplicativo Microsoft Photos.
Editar fotos no Windows
Esperamos que você tenha gostado de adicionar setas ou texto às suas fotos em seu computador com Windows. Confira outros editores de fotos legais para PC. Além disso, aprenda a fazer um vídeo com fotos e música em um computador.